Chapitre 6 Utilisation des fenêtres
Ce chapitre décrit l'utilisation des fenêtres dans l'environnement de bureau. Vous pouvez utiliser plusieurs types de gestionnaire de fenêtres avec le bureau GNOME, par exemple Metacity et Sawfish. Un grand nombre des fonctions de Metacity sont également disponibles dans Sawfish. Le présent chapitre décrit les fonctions associées au gestionnaire de fenêtres Metacity.
Fenêtres et espaces de travail
Vous pouvez afficher plusieurs fenêtres simultanément sur l'environnement de bureau. Celles-ci s'affichent dans des subdivisions du bureau appelées espaces de travail. Un espace de travail est une zone dans laquelle vous pouvez travailler. Tout espace de travail de l'environnement de bureau contient le même bureau, les mêmes tableaux de bord et les mêmes menus. Toutefois, vous pouvez exécuter des applications et ouvrir des fenêtres différentes dans chacun d'entre eux. Il est impossible d'afficher plusieurs espaces de travail simultanément sur le bureau. Toutefois, les autres espaces de travail peuvent contenir des fenêtres ouvertes.
L'applet Changeur de bureau propose une représentation visuelle de vos fenêtres et espaces de travail, tel qu'illustré dans la Figure 6–1.
Figure 6–1 Applet Changeur de bureau
Vous pouvez ajouter des espaces de travail à tout moment. Pour ce faire, cliquez avec le bouton droit sur l'applet Changeur de bureau, puis sélectionnez Préférences. La boîte de dialogue Préférences du changeur de bureau s'affiche. La boîte de sélection numérique Nombre de bureaux permet de spécifier le nombre d'espaces de travail requis.
Comportement du gestionnaire de fenêtres
Un gestionnaire de fenêtres détermine l'affichage et le comportement des fenêtres. Il gère également l'emplacement et l'activation de celles-ci, ainsi que le thème appliqué à leurs cadres. Le cadre de la fenêtre contient des boutons vous permettant d'exécuter des actions standard, telles que déplacer, fermer et redimensionner les fenêtres.
L'outil de préférence Focus de fenêtre permet de configurer certains paramètres du gestionnaire de fenêtres. Le présent guide décrit les fonctions associées au gestionnaire de fenêtres Metacity. La configuration par défaut est spécifiée dans l'outil de préférence Focus de fenêtre. Le présent manuel décrit également les fonctions par défaut du thème Crux.
Types de fenêtres
L'environnement de bureau propose les types de fenêtres suivants :
-
Fenêtres d'application
Lorsque vous démarrez une application, une fenêtre d'application s'ouvre. Le gestionnaire de fenêtres lui applique un cadre. Par défaut , le bord supérieur de la fenêtre d'application contient une barre de titre. Celle-ci contient des boutons que vous pouvez employer pour travailler dans la fenêtre. Les boutons du cadre d'une fenêtre d'application permettent d'exécuter des actions telles qu'ouvrir le menu Fenêtre ou fermer la fenêtre. Ce menu propose plusieurs actions applicables à la fenêtre.
La figure suivante illustre une fenêtre d'application standard.
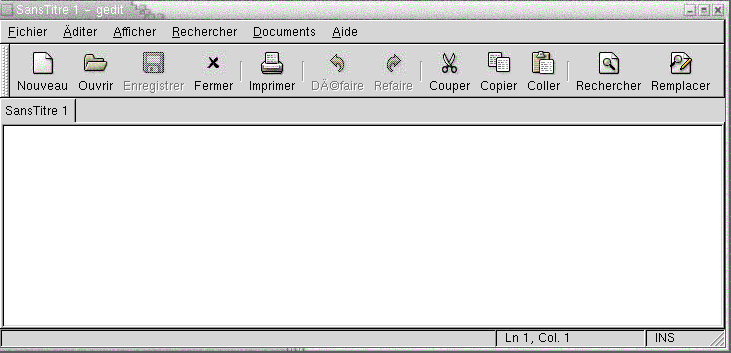
-
Fenêtres de dialogue
Une fenêtre de dialogue permet d'entrer des informations ou des commandes. La boîte de dialogue s'inscrit dans un cadre de fenêtre.
Le bord supérieur de celui-ci permet de travailler dans la fenêtre. Par exemple, vous pouvez avoir recours à la barre de titre pour déplacer la boîte de dialogue. Le cadre contient également des boutons vous permettant :
-
d'ouvrir le menu Fenêtre ;
-
de fermer la fenêtre de dialogue.
Généralement, les fenêtres de dialogue sont appelées depuis une fenêtre d'application. Lorsque vous ouvrez une fenêtre de dialogue, celle-ci est généralement activée et située à l'avant-plan. Certaines d'entre elles vous empêchent d'utiliser l'application jusqu'à ce que vous les fermiez.
La figure suivante illustre une fenêtre de dialogue standard :

-
Cadres de fenêtres
Le cadre désigne la bordure qui entoure la fenêtre. Il contient une barre de titre. Celle-ci contient des boutons vous permettant d'utiliser la fenêtre.
Thèmes
Vous pouvez appliquer plusieurs thèmes à vos cadres de fenêtres. Les thèmes permettent de déterminer leur apparence. Pour choisir un thème pour tous vos cadres de fenêtres, sélectionnez Applications -> Préférences du bureau -> Thème.
Le thème par défaut est Crux. Le présent manuel décrit les fonctions associées au thème Crux.
Éléments de contrôle
Les cadres permettent d'exécuter diverses actions sur les fenêtres. La barre de titre, en particulier, contient différents boutons. La figure suivant illustre la barre de titre d'une fenêtre d'application.
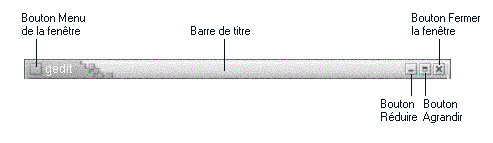
Les fenêtres de dialogue contiennent également certains éléments de contrôle associés au cadre. Le Tableau 6–1 décrit les éléments de contrôle actifs des cadres, de gauche à droite.
Tableau 6–1 Éléments de contrôle des cadres de fenêtres
Menus et applets utilisables avec les fenêtres et les espaces de travail
La présente section décrit les menus et applets utilisables en synergie avec les fenêtres et les espaces de travail.
Menu de la fenêtre
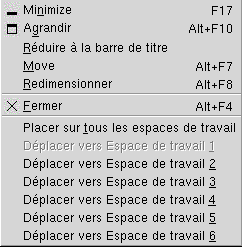
Le menu Fenêtre contient des commandes vous permettant d'exécuter des actions sur vos fenêtres. Pour ouvrir le menu Fenêtre, procédez comme suit :
-
Cliquez sur le bouton Menu Fenêtre situé sur la fenêtre requise.
-
Appuyez sur Alt + barre d'espace.
-
Maintenez la touche Alt enfoncée, puis cliquez avec le bouton droit sur une partie quelconque de la fenêtre requise.
Le Tableau 6–2 décrit les commandes et sous-menus du menu Fenêtre.
Tableau 6–2 Commandes et sous-menus du menu Fenêtre|
Option de menu |
Fonction |
|---|---|
|
Réduire |
Réduit la fenêtre. |
|
Agrandir ou Annuler l'agrandissement |
Agrandit la fenêtre. Si la fenêtre a déjà été agrandie, sélectionnez Annuler l'agrandissement pour restaurer la taille initiale de la fenêtre. |
|
Réduire à la barre de titre ou Restaurer la fenêtre à sa taille normale |
Réduit la fenêtre à sa barre de titre. Si cette option a déjà été sélectionnée, choisissez Restaurer la fenêtre à sa taille normale pour restaurer la taille initiale de la fenêtre. |
|
Déplacer |
permet d'utiliser les touches flèches pour déplacer la fenêtre. |
|
Redimensionner |
permet d'utiliser les touches flèches pour redimensionner la fenêtre. |
|
Fermer |
Ferme la fenêtre. |
|
Placer sur tous les espaces de travail ou Uniquement sur cet espace de travail |
Place la fenêtre sur tous vos espaces de travail. Si c'est déjà le cas, sélectionnez Uniquement sur cet espace de travail pour ne placer la fenêtre que sur l'espace de travail courant. |
|
Déplacer vers workspace_name ou Uniquement sur workspace_name |
Déplace la fenêtre vers l'espace de travail choisi. Si la fenêtre figure sur tous les espaces de travail, sélectionnez Uniquement sur workspace_namepour placer la fenêtre sur l'espace de travail requis. |
Applet Liste de fenêtres
La Liste de fenêtres contient un bouton pour chaque fenêtre d'application ouverte. Vous pouvez utiliser la Liste de fenêtres pour exécuter les tâches suivantes :
-
Réduire une fenêtre
Cliquez sur le bouton représentant la fenêtre.
-
Restaurer une fenêtre réduite.
Cliquez sur le bouton représentant la fenêtre.
-
Activer une fenêtre
Cliquez sur le bouton représentant la fenêtre.
Lorsque vous ouvrez une fenêtre d'application, la Liste de fenêtres affiche un bouton la représentant. Les boutons de la liste de fenêtres indiquent les fenêtres ouvertes. Vous pouvez les voir toutes même si certaines d'entre elles sont réduites ou se chevauchent. La Liste de fenêtres permet d'afficher les boutons des fenêtres de votre espace de travail courant ou de tous les espaces de travail. Pour sélectionner cette option, vous devez modifier les préférences de la Liste de fenêtres.
Vous pouvez également cliquer avec le bouton droit sur un bouton de la liste pour ouvrir le menu Fenêtre associé à la fenêtre correspondante. Lorsque vous ouvrez le menu Fenêtre depuis la Liste de fenêtres, celui-ci ne contient pas les commandes de l'espace de travail. Pour plus d'informations sur les commandes du menu Fenêtre, consultez Menu de la fenêtre.
La Figure 6–2 affiche la Liste de fenêtres lorsque les fenêtres suivantes sont ouvertes :
-
gedit; -
Dictionnaire; -
GHex; -
Terminal GNOME.
Figure 6–2 Applet Liste de fenêtres
Les boutons de l'applet indiquent l'état des fenêtres. Le Tableau 6–3 explique les informations fournies par les boutons de la liste sur les fenêtres. Les exemples du Tableau 6–3 se réfèrent à la Figure 6–2.
Tableau 6–3 Informations concernant l'état des fenêtres sur les boutons de la liste de fenêtres|
État |
Indique |
Exemple |
|---|---|---|
|
Bouton enfoncé. |
La fenêtre est active. |
gedit |
|
Titre de la fenêtre entre crochets. |
La fenêtre est minimisée. |
[Dictionnaire] |
|
Bouton enfoncé, aucun crochet autour du titre. |
La fenêtre s'affiche et n'est pas réduite. |
ghex |
|
Chiffre entre parenthèses sur un bouton. |
Le bouton représente un groupe de boutons. |
Gnome-terminal (3) |
Regroupement de boutons
La Liste de fenêtres peut regrouper les boutons représentant des fenêtres de la même classe sous un seul bouton. Le bouton Gnome-terminal de la Figure 6–2 en constitue un exemple. La figure suivante illustre un exemple de Liste de fenêtres avec un groupe de boutons ouvert :

Pour ouvrir la liste des fenêtres d'un groupe, cliquez sur le bouton correspondant. Vous pouvez cliquer sur les éléments de la liste pour les activer, les réduire et les restaurer.
Pour ouvrir le menu Fenêtre de l'une des fenêtres du groupe, cliquez avec le bouton droit sur le bouton correspondant. Une liste des fenêtres du groupe s'affiche. Pour ouvrir le menu Fenêtre de l'une d'entre elles, cliquez sur celle-ci dans la liste. Lorsque vous ouvrez le menu Fenêtre depuis la Liste de fenêtres, celui-ci ne contient pas les commandes de l'espace de travail. Pour plus d'informations sur les commandes du menu Fenêtre, consultez Menu de la fenêtre.
Applet Changeur de bureau
Le Changeur de bureau présente une représentation visuelle des espaces de travail, tel qu'illustré dans la Figure 6–3. Celle-ci montre l'applet lorsque la session GNOME contient quatre espaces de travail. Vos espaces de travail apparaissent sous la forme de boutons sur l'applet. L'arrière-plan du bouton de l'applet qui représente l'espace de travail actuel est mis en surbrillance. L'espace de travail courant dans la Figure 6–3 se situe à gauche de l'applet. Pour passer à un autre espace de travail, cliquez sur celui-ci.
Figure 6–3 Applet Changeur de bureau
Le Changeur de bureau affiche également les fenêtres d'application et les boîtes de dialogues ouvertes dans vos espaces de travail.
Cette applet contient des lignes qui affichent les espaces de travail de gauche à droite. Dans la Figure 6–3, elle est configurée pour afficher les espaces de travail sur une seule ligne. Vous pouvez spécifier le nombre de lignes requis pour afficher vos espaces de travail dans le Changeur de bureau. Vous pouvez également modifier le comportement par défaut de l'applet pour que celle-ci affiche les noms de vos espaces de travail.
Utilisation du panneau de menus avec les fenêtres
Le panneau de menus permet d'afficher une liste de toutes les fenêtres actuellement ouvertes. Vous pouvez choisir d'en activer une. Pour consulter la liste de fenêtres, cliquez sur l'icône située à l'extrême droite du panneau de menus. La figure suivante montre un exemple de la liste de fenêtres affichée depuis le panneau de menus :
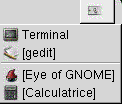
Lorsqu'un autre élément est activé, l'icône sur laquelle il faut cliquer pour afficher la liste change. Elle représente la fenêtre active. Pour activer une fenêtre, choisissez-la dans la liste.
La liste comprend les fenêtres de tous les espaces de travail. Les fenêtres des espaces de travail inactifs figurent sous une ligne de séparation.
Il est impossible de déplacer l'icône située à l'extrême droite du panneau de menus.
Manipulation des fenêtres
La présente section décrit la manipulation des fenêtres.
Activation d'une fenêtre
Il est possible de procéder à des entrées à l'aide de la souris ou du clavier dans une fenêtre activée. Vous ne pouvez activer qu'une seule fenêtre à la fois. L'apparence de celle-ci diffère de celle des autres.
Les éléments suivants permettent d'activer une fenêtre.
|
Élément |
Action |
|---|---|
|
Souris |
Cliquer sur la fenêtre si celle-ci est visible. |
|
Touches de raccourci |
Les touches de raccourci permettent de passer d'une fenêtre ouverte à l'autre. Pour activer une fenêtre, relâchez les touches. Les touches de raccourci par défaut permettant de passer d'une fenêtre à l'autre sont Alt + Tab. |
|
|
Cliquez sur le bouton qui représente la fenêtre dans la |
|
|
Cliquez sur la fenêtre à activer dans l'écran |
|
Panneau de menus |
Cliquez sur l'icône située à l'extrême droite du panneau de menus. Une liste des fenêtres ouvertes s'affiche. Sélectionnez la fenêtre requise parmi celles-ci. |
Réduction d'une fenêtre
Pour réduire une fenêtre, procédez comme suit :
-
Cliquez sur le bouton Réduire du cadre de la fenêtre.
-
Ouvrez le menu Fenêtre, puis sélectionnez Réduire.
-
Si la fenêtre est active, cliquez sur le bouton qui la représente dans la
Liste de fenêtres. Dans le cas contraire, cliquez deux fois sur le bouton correspondant. -
Cliquez avec le bouton droit sur le bouton correspondant de la
Liste de fenêtres, puis sélectionnez Réduire dans le menu contextuel.
Agrandissement d'une fenêtre
Lorsque vous agrandissez une fenêtre, celle-ci se développe autant que possible. Pour ce faire, procédez comme suit :
-
Pour agrandir la fenêtre, cliquez sur le bouton Agrandir du cadre de la fenêtre. Vous pouvez également ouvrir le menu Fenêtre, puis sélectionnez Agrandir.
-
Cliquez avec le bouton droit sur le bouton correspondant à la fenêtre dans la
Liste de fenêtres, puis sélectionnez Agrandir dans le menu Fenêtre.
Restauration d'une fenêtre
Pour restaurer une fenêtre agrandie, procédez comme suit :
-
Cliquez sur le bouton Agrandir situé sur le cadre de la fenêtre.
-
Ouvrez le menu Fenêtre. Sélectionnez Annuler l'agrandissement.
-
Cliquez avec le bouton droit sur le bouton correspondant à la fenêtre dans la
Liste de fenêtrespour ouvrir le menu Fenêtres. Sélectionnez Annuler l'agrandissement.
Pour restaurer une fenêtre réduite, cliquez sur le bouton représentant la fenêtre dans la Liste de fenêtres.
Fermeture d'une fenêtre
Pour fermer une fenêtre, procédez comme suit :
-
Cliquez sur le bouton Fermer la fenêtre du cadre de la fenêtre.
-
Ouvrez le menu Fenêtre. Sélectionnez Fermer.
-
Cliquez avec le bouton droit sur le bouton représentant la fenêtre dans la
Liste de fenêtres, puis sélectionnez Fermer dans le menu Fenêtre.
SI vous n'avez pas enregistré les données de la fenêtre, vous êtes invité à le faire.
Redimensionnement d'une fenêtre
Pour redimensionner une fenêtre, procédez comme suit :
-
Pointez sur un angle de la fenêtre. Le pointeur de la souris change pour indiquer que vous pouvez redimensionner la fenêtre. Capturez l'angle et faites glisser la fenêtre jusqu'à ce qu'elle atteigne la taille requise.
-
Cliquez avec le bouton droit sur le bouton correspondant à la fenêtre dans la
Liste de fenêtres. Sélectionnez Redimensionner dans le menu Fenêtre. Les touches flèches permettent de redimensionner la fenêtre. -
Maintenez la touche Alt enfoncée, puis cliquez avec le bouton du milieu à proximité de l'angle à redimensionner. Le pointeur de la souris change pour indiquer que vous pouvez redimensionner la fenêtre depuis cet angle. Pour redimensionner la fenêtre, faites-la glisser depuis l'angle sur lequel vous avez cliqué.
-
Pour redimensionner une fenêtre horizontalement, pointez sur l'un des bords verticaux de la fenêtre. Le pointeur de la souris change pour indiquer que vous pouvez redimensionner la fenêtre. Capturez le bord et faites glisser la fenêtre jusqu'à ce qu'elle atteigne la taille requise.
-
Pour redimensionner une fenêtre verticalement, pointez sur le bord inférieur de la fenêtre. Le pointeur de la souris change pour indiquer que vous pouvez redimensionner la fenêtre. Capturez le bord et faites glisser la fenêtre jusqu'à ce qu'elle atteigne la taille requise.
Remarque :
il est impossible de redimensionner certaines boîtes de dialogue. De la même manière, certaines fenêtres d'application ne peuvent pas ne peuvent pas être redimensionnées en-deçà d'une certaine taille.
Déplacement d'une fenêtre
Pour déplacer une fenêtre, procédez comme suit :
-
Capturez la barre de titre de la fenêtre et faites glisser celle-ci jusqu'à son nouvel emplacement.
-
Maintenez la touche Alt enfoncée, puis faites glisser la fenêtre vers son nouvel emplacement.
-
Ouvrez le menu Fenêtre, puis sélectionnez Déplacer. Les touches flèches permettent de déplacer la fenêtre vers son nouvel emplacement.
-
Cliquez avec le bouton droit sur le bouton représentant la fenêtre dans la
Liste des fenêtres, puis sélectionnez Déplacer dans le menu Fenêtre. Les touches flèches permettent de déplacer la fenêtre vers son nouvel emplacement.
Réduction d'une fenêtre à sa barre de titre
Vous pouvez réduire les fenêtres à la barre de titre et restaurer leur taille normale en procédant comme suit :
- Réduire à la barre de titre
-
Réduit la fenêtre de telle sorte que seule la barre de titre reste visible.
- Restaurer la taille normale
-
Affiche en entier une fenêtre réduite à sa barre de titre.
Pour réduire une fenêtre à sa barre de titre, procédez comme suit :
-
Cliquez deux fois sur la barre de titre de la fenêtre. Pour annuler cette opération, cliquez à nouveau deux fois sur la barre de titre.
-
Ouvrez le menu Fenêtre. Sélectionnez Réduire à la barre de titre. Pour annuler cette opération, sélectionnez Restaurer la taille normale.
-
Cliquez avec le bouton droit sur le bouton correspondant à la fenêtre dans la
Liste de fenêtres, puis sélectionnez Réduire à la barre de titre dans le menu Fenêtre. Pour restaurer la taille normale d'une fenêtre, sélectionnez Restaurer la fenêtre à sa taille normale.
Placement d'une fenêtre sur tous les espaces de travail
Pour placer une fenêtre sur tous les espaces de travail, ouvrez le menu Fenêtre. Sélectionnez Placer sur tous les espaces de travail. Pour qu'une fenêtre ne s'affiche que sur l'espace de travail courant, sélectionnez Seulement sur cet espace de travail.
Déplacement d'une fenêtre vers un autre espace de travail
Vous pouvez déplacer une fenêtre vers un autre espace de travail en recourant à l'une des méthodes suivantes :
-
A l'aide du
Changeur de bureau:Dans l'écran
Changeur de bureau, faites glisser la fenêtre vers l'espace de travail requis. -
A l'aide du menu Fenêtre :
Ouvrez le menu Fenêtre. Pour déplacer une fenêtre vers un autre espace de travail, sélectionnez Déplacer vers nom_espace.
Manipulation des espaces de travail
La présente section décrit la manipulation des espaces de travail.
Passage d'un espace de travail à l'autre
Vous pouvez passer d'un espace de travail à l'autre en recourant à l'une des méthodes suivantes :
-
A l'aide du
Changeur de bureau:Cliquez sur l'espace de travail auquel vous souhaitez passer dans le
Changeur de bureau. -
A l'aide des touches de raccourci :
Les touches de raccourci par défaut permettant de passer d'un espace de travail à l'autre sont les suivantes :
Touches de raccourci par défaut
Fonction
Ctrl + Alt + flèche droite
Sélectionne l'espace de travail situé à droite.
Ctrl + Alt + flèche gauche
Sélectionne l'espace de travail situé à gauche.
Ajout d'espaces de travail
Pour ajouter des espaces de travail à votre bureau, cliquez avec le bouton droit sur le Changeur de bureau, puis sélectionnez Préférences. La boîte de dialogue Préférences de l'espace de travail s'affiche. La boîte de sélection numérique Nombre d'espaces de travail permet de spécifier le nombre d'espaces de travail requis. Le Changeur de travail ajoute de nouveaux espaces de travail à la suite de la liste.
Attribution d'un nom aux espaces de travail
Les noms par défaut des espaces de travail sont Workspace 1, Workspace 2, Workspace 3, etc. Pour les renommer, cliquez avec le bouton droit sur le Changeur de bureau, puis sélectionnez Préférences. La boîte de dialogue Préférences de l'espace de travail s'affiche. La zone de liste Espaces de travail permet de spécifier les noms des espaces de travail. Sélectionnez un espace de travail, puis entrez son nom.
Suppression d'espaces de travail
Lorsque vous supprimez un espace de travail, les fenêtres de celui-ci sont déplacées vers un autre espace de travail et il est supprimé.
Pour supprimer des espaces de travail du bureau, cliquez avec le bouton droit sur le Changeur de bureau, puis sélectionnez Préférences. La boîte de dialogue Préférences de l'espace de travail s'affiche. La boîte de sélection numérique Nombre d'espaces de travail permet de spécifier le nombre d'espaces de travail requis. Le Changeur de bureau supprime les espaces de travail du bas de la liste.
- © 2010, Oracle Corporation and/or its affiliates
