Chapitre 7 Gestionnaire de fichiers Nautilus
Le présent chapitre décrit l'utilisation du gestionnaire de fichiers Nautilus .
Présentation du gestionnaire de fichiers Nautilus
Le gestionnaire de fichiers Nautilus propose un point d'accès intégré à vos fichiers et applications. Nautilus permet d'effectuer les opérations suivantes :
-
afficher vos fichiers et dossiers ;
-
gérer vos fichiers et dossiers ;
-
exécuter des scripts ;
-
personnaliser vos fichiers et dossiers.
Nautilus gère également le bureau. Le bureau se trouve sous tous les éléments de l'environnement du bureau. Il s'agit d'un composant actif de l'interface utilisateur.
Les fenêtres Nautilus vous permettent d'afficher et de gérer vos fichiers et dossiers. Vous pouvez ouvrir une de ces fenêtres en recourant à l'une des méthodes suivantes :
-
Cliquez deux fois sur l'objet Dossier personnel situé sur le bureau.
-
Sélectionnez Applications -> Dossier personnel.
-
Cliquez avec le bouton droit de la souris sur le bureau pour ouvrir le menu Bureau. Sélectionnez Nouvelle fenêtre.
La fenêtre Nautilus présente le contenu de votre dossier personnel dans le volet d'affichage.
Fenêtres Nautilus
Les fenêtres Nautilus vous permettent d'afficher et de gérer vos fichiers et dossiers. La Figure 7–1 affiche une fenêtre Nautilus présentant le contenu d'un dossier.
Figure 7–1 Contenu d'un dossier d'une fenêtre Nautilus
Le Tableau 7–1 décrit les composants d'une fenêtre Nautilus.
Vous pouvez également ouvrir un menu contextuel depuis les fenêtres Nautilus. Pour ce faire, cliquez avec le bouton droit dans une fenêtre Nautilus. Les éléments contenus dans ce menu dépendent de l'endroit où vous avez cliqué. Par exemple, si vous cliquez sur un fichier ou un dossier, il vous est possible de sélectionner des éléments relatifs à celui-ci. Par contre, si vous cliquez dans l'arrière-plan d'un volet d'affichage, le menu vous propose des éléments associés au contenu de celui-ci.
Volet d'affichage
Le volet d'affichage peut présenter le contenu des éléments suivants :
-
des types particuliers de fichiers ;
-
des dossiers ;
-
des sites FTP.
Nautilus contient des afficheurs vous permettant de visualiser des types de fichiers particuliers dans le volet d'affichage. Par exemple, vous pouvez utiliser un afficheur d'images pour visualiser des fichiers PNG (Portable Network Graphics) dans le volet d'affichage. La figure suivante montre l'affichage d'un fichier PNG dans le volet.
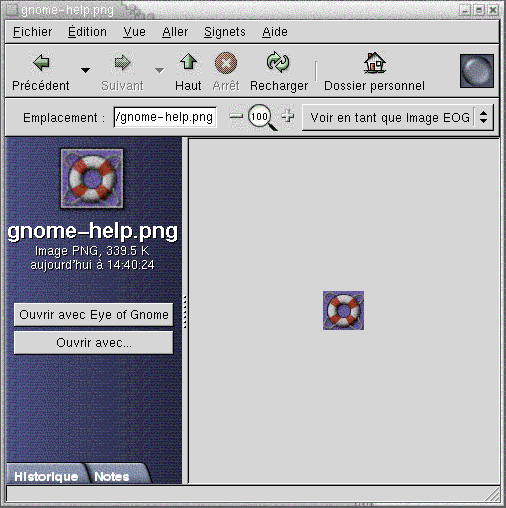
L'affichage d'un fichier dans le volet présente les avantages suivants :
-
utilisation moindre des ressources système lors du lancement d'une application ;
-
lancement des applications plus rapide.
Toutefois, il est impossible d'éditer un fichier dans le volet d'affichage.
Nautilus propose également des vues qui vous permettent d'afficher le contenu de vos dossiers de différentes manières. Vous pouvez, par exemple, recourir aux types de vues suivants :
-
Vue icône : affiche les éléments du dossier sous la forme d'icônes.
-
Vue liste : affiche les éléments du dossier sous la forme d'une liste.
Le menu Vue permet de choisir le mode d'affichage à appliquer pour un dossier. Pour plus d'informations sur les vues, consultez Utilisation des vues pour l'affichage des fichiers et dossiers.
Panneau latéral
Le panneau latéral peut contenir les éléments suivants :
-
Une icône représentant le fichier ou dossier courant. Elle peut également contenir des informations relatives au fichier ou au dossier courant.
-
Des onglets vous permettant de naviguer dans vos dossiers.
-
Si un fichier est présenté dans le volet d'affichage, des boutons apparaissent dans le panneau latéral. Ceux-ci vous permettent d'exécuter sur le fichier des opérations autres que l'action par défaut.
Onglets
Le panneau latéral peut contenir les onglets suivants :
-
Historique
Contient un historique des fichiers, des dossiers et des sites FTP récemment visités.
-
Notes
Permet d'ajouter des notes à vos dossiers.
-
Arborescence
Affiche une représentation hiérarchique de votre système de fichiers. L'onglet Arborescence permet de naviguer dans vos fichiers.
Le Tableau 7–2 décrit l'utilisation des onglets.
Tableau 7–2 Tâches associées aux onglets|
Tâche |
Action |
|---|---|
|
Ouvrir un onglet. |
Cliquez sur celui-ci. |
|
Fermer un onglet. |
Cliquez sur celui-ci. |
|
Supprimer un onglet du panneau latéral. |
Cliquez avec le bouton droit sur le panneau latéral, puis sélectionnez l'onglet à supprimer dans le menu. |
|
Ajouter un onglet au panneau latéral. |
Cliquez avec le bouton droit sur le panneau latéral, puis sélectionnez l'onglet à ajouter dans le menu. |
Icônes et emblèmes
Dans la vue icône, Nautilus affiche vos fichiers et dossiers sous la forme d'icônes. Vous pouvez y ajouter des emblèmes. Un emblème est une petite icône permettant de marquer visuellement l'élément auquel il est ajouté. Par exemple, pour indiquer qu'un fichier est important, vous pouvez créer l'effet visuel suivant en ajoutant un emblème Important à son icône :
Pour plus d'informations sur l'ajout d'un emblème à une icône, consultez Ajout d'un emblème à un fichier ou à un dossier.
La table suivante décrit la structure de l'icône d'un fichier :
|
Composant |
Description |
|---|---|
|
Emblème. Cet emblème signifie Important. |
|
|
Icône représentant le fichier. Cette icône contient un aperçu du fichier. |
|
|
Légende de l'icône. Vous pouvez modifier le type d'éléments d'informations affichés dans la légende de l'icône. |
Nautilus comprend les emblèmes par défaut des types d'éléments suivants :
-
Des liens symboliques.
-
Des éléments pour lesquels vous possédez les autorisations suivantes :
-
autorisation en lecture uniquement ;
-
aucune autorisation en lecture ni en écriture.
-
Les emblèmes par défaut varient en fonction du thème sélectionné. La table suivante affiche les emblèmes par défaut correspondant au thème standard.
|
Emblème par défaut |
Description |
|---|---|
|
Lien symbolique |
|
|
Autorisation en lecture uniquement |
|
|
Aucune autorisation en lecture ni en écriture |
Navigation dans l'ordinateur
Chaque fenêtre Nautilus affiche le contenu d'un seul fichier, dossier ou site FTP. Cette section décrit les points suivants :
-
l'affichage d'éléments dans les fenêtres
Nautilus; -
l'ouverture de fichiers dans les fenêtres
Nautilus; -
la navigation dans les fichiers et les dossiers du système de fichiers ;
-
la navigation dans des sites FTP.
Affichage du dossier personnel

Pour afficher votre dossier personnel, procédez comme suit :
-
Cliquez deux fois sur l'objet Dossier personnel situé sur le bureau.
-
Dans une fenêtre
Nautilus, sélectionnez Aller -> Dossier personnel. -
Dans une fenêtre
Nautilus, cliquez sur le bouton Dossier personnel de la barre d'outils.
Le contenu du dossier personnel s'affiche dans la fenêtre. Pour recharger l'affichage, cliquez sur le bouton Recharger .
Affichage d'un dossier
Vous pouvez afficher le contenu d'un dossier en recourant à l'une des méthodes suivantes :
-
Cliquez deux fois sur le dossier dans le volet d'affichage.
-
Dans la zone Emplacement, entrez le chemin du dossier à afficher, puis appuyez sur Entrée. Cette zone possède une fonction de terminaison automatique. Lorsque vous entrez un chemin,
Nautilusparcourt votre système de fichiers. Dès que le nombre de caractères entrés est suffisant pour identifier un répertoire de manière univoque,Nautilustermine le nom de celui-ci dans la zone Emplacement. -
Utilisez l'onglet Arborescence. Pour plus d'informations, consultez Utilisation de l'onglet Arborescence.
-
Les boutons Précédent et Suivant de la barre d'outils vous permettent de parcourir l'historique de navigation.
Pour passer au dossier de niveau directement supérieur, sélectionnez Aller -> Haut. Vous pouvez également cliquer sur le bouton Haut de la barre d'outils.
Pour recharger l'affichage, cliquez sur le bouton Recharger.
Si vous ne trouvez pas le dossier à afficher, vous pouvez utiliser Outil de recherche. Pour démarrer Outil de recherche, sélectionnez Actions -> Rechercher des fichiers.
Utilisation de l'onglet Arborescence
L'onglet Arborescence affiche une représentation hiérarchique de votre système de fichiers. Il permet de naviguer aisément dans celui-ci. Par défaut, l'onglet Arborescence ne s'affiche pas dans votre panneau latéral. Pour l'y ajouter, cliquez avec le bouton droit dans celui-ci, puis sélectionnez Arborescence dans le menu contextuel.
La figure suivante présente l'onglet Arborescence.
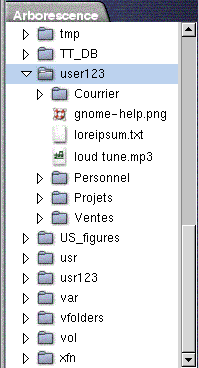
Dans l'onglet Arborescence, les dossiers sont représentés comme suit :
|
État des dossiers |
Représentation graphique |
|---|---|
|
Dossier fermé |
Flèche droite |
|
Dossier ouvert |
Flèche bas |
Le Tableau 7–3 décrit les tâches disponibles dans l'onglet Arborescence ainsi que leur exécution.
Tableau 7–3 Tâches de l'onglet Arborescence|
Tâche |
Action |
|---|---|
|
Ouvrir l'onglet Arborescence. |
Cliquez sur l'onglet Arborescence. |
|
Fermer l'onglet Arborescence. |
Cliquez sur l'onglet Arborescence. |
|
Ouvrir un dossier dans l'onglet Arborescence. |
Cliquez sur la flèche située en regard du dossier dans l'onglet Arborescence. |
|
Fermer un dossier dans l'onglet Arborescence. |
Cliquez sur la flèche située en regard du dossier dans l'onglet Arborescence. |
|
Visualiser le contenu d'un dossier dans le volet d'affichage. |
Sélectionnez le dossier dans l'onglet Arborescence. |
|
Visualiser le contenu d'un fichier dans le volet d'affichage. |
Sélectionnez le fichier dans l'onglet Arborescence. |
Vous pouvez définir les préférences relatives à l'onglet Arborescence afin que celui-ci n'affiche pas de fichiers. Pour plus d'informations, consultez Définition des préférences relatives au panneau latéral.
Ouverture de fichiers
Lorsque vous ouvrez un fichier, Nautilus effectue l'action par défaut associée à ce type de fichier. L'action par défaut peut être l'une des suivantes :
-
Les afficheurs vous permettent de consulter le fichier dans le volet d'affichage.
-
Lancement d'une application qui ouvre le fichier.
Nautilus vérifie le contenu d'un fichier pour en déterminer le type. Si les premières lignes ne lui sont d'aucun secours, Nautilus vérifie l'extension du fichier.
Si vous ne trouvez pas le fichier à ouvrir, vous pouvez utiliser Outil de recherche. Pour démarrer Outil de recherche, sélectionnez Actions -> Rechercher des fichiers.
Visualisation de fichiers dans le volet d'affichage
Nautilus contient des afficheurs vous permettant de visualiser certains types de fichier dans le volet d'affichage. Par exemple, le volet d'affichage permet de visualiser les types de fichiers suivants :
-
des fichiers en texte standard ;
-
des fichiers PNG (Portable Network Graphics) ;
-
des fichiers JPEG (Joint Photographic Experts Group).
Pour recharger le contenu du volet d'affichage, sélectionnez Vues -> Recharger. Pour arrêter le chargement d'un élément dans le volet d'affichage, sélectionnez Vues -> Stop.
Lorsque vous visualisez un fichier dans le volet d'affichage, il est possible que l'afficheur ajoute des éléments aux menus Nautilus. Les éléments des menus dépendent du type de fichier affiché. Par exemple, lorsque vous affichez un fichier PNG, le menu Vues contient Interpolation , Dither et d'autres sous-menus.
De même, lorsque vous visualisez un fichier dans le volet d'affichage, les boutons de zoom Nautilus vous permettent de modifier la taille de l'élément.
Exécution de l'action par défaut
Pour exécuter l'action par défaut associée à un fichier, cliquez deux fois sur celui-ci. Exemple : l'action par défaut associée aux documents en texte standard consiste à afficher le fichier dans un afficheur de texte. Dans ce cas, vous pouvez cliquer deux fois sur le fichier pour l'afficher dans l'afficheur de texte.
Toutefois, en fonction de leur configuration, les préférences Nautilus peuvent vous permettre de ne cliquer qu'une seule fois sur un fichier pour exécuter l'action par défaut. Pour plus d'informations, consultez Définition des préférences relatives aux vues
Icône et Liste.
Exécution d'actions particulières à l'aide du sous-menu Ouvrir avec
Pour exécuter des opérations autres que l'action par défaut sur un fichier, procédez comme suit :
-
Dans le volet d'affichage, sélectionnez le fichier auquel doit s'appliquer l'action. Sélectionnez Fichier -> Ouvrir avec. Le sous-menu Ouvrir avec s'affiche. Ses éléments correspondent au contenu des parties suivantes de l'outil de préférence du bureau
types de fichiers et programmes:-
la zone de liste déroulante Action par défaut de la boîte de dialogue Éditer un type de fichier ;
-
la zone de liste déroulante Afficheur de la boîte de dialogue Éditer un type de fichier.
-
-
Sélectionnez une action dans le sous-menu Ouvrir avec.
Exécution d'autres actions lors de l'affichage d'un fichier
Lorsque vous ouvrez un fichier dans le volet d'affichage, il se peut que le panneau latéral contienne des boutons. La Figure 7–2 montre le panneau latéral lorsque le volet d'affichage contient un fichier de texte.
Figure 7–2 Panneau latéral lors de l'affichage d'un fichier dans le volet ad hoc
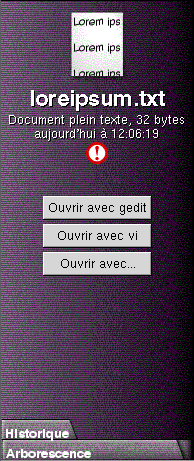
Les boutons représentent toutes les actions définies dans l'outil de préférence Types de fichiers et programmes. Les actions sont définies dans la zone de liste déroulante Action par défaut de la boîte de dialogue Éditer un type de fichier de l'outil de préférence Types de fichiers et programmes. Cliquez sur un bouton pour exécuter une action. Exemple : une action définie pour les documents en texte standard consiste à ouvrir le fichier dans gedit. Dans ce cas, un bouton Ouvrir avec gedit s'affiche dans le panneau latéral. Pour ouvrir le fichier dans l'application gedit, cliquez sur le bouton Ouvrir avec gedit.
Remarque :
si une action est exclue dans l'une des boîtes de dialogue suivantes, aucun bouton la représentant ne figure dans le panneau latéral :
-
Ouvrir avec une autre application ;
-
Ouvrir avec un autre afficheur.
Utilisation de l'emplacement Démarrer ici

L'emplacement Démarrer ici vous permet d'accéder aux fonctions suivantes :
-
Applications
Cliquez deux fois sur Applications pour accéder aux principales applications GNOME. Vous pouvez également accéder au menu Applications par le biais du menu GNOME et du panneau de menus.
-
Préférences du bureau
Cliquez deux fois sur Préférences du bureau pour personnaliser l'environnement du bureau. Vous pouvez également accéder aux préférences de l'environnement de bureau par le biais du menu Applications.
-
Programmes vous permettant de configurer votre système comme serveur et de sélectionner d'autres paramètres système.
Vous pouvez accéder à l'emplacement Démarrer ici en utilisant l'une des méthodes suivantes :
-
Depuis une fenêtre
Nautilus:Sélectionnez Aller -> Démarrer ici . Le contenu de l'emplacement Démarrer ici s'affiche dans la fenêtre.
-
A partir du bureau
Cliquez deux fois sur l'objet Démarrer ici situé sur le bureau. Le contenu de l'emplacement Démarrer ici s'affiche dans une fenêtre
Nautilus.
Accès à des sites FTP
Vous pouvez utiliser Nautilus pour accéder à des sites FTP. Pour accéder à un site FTP, entrez l'URL de celui-ci dans la zone ad hoc de la barre d'emplacement, puis appuyez sur Entrée. Le contenu du site apparaît dans le volet d'affichage. Pour copier un fichier depuis un site FTP, faites-le glisser vers son nouvel emplacement.
Pour accéder à un site FTP requérant un nom d'utilisateur et un mot de passe, vous pouvez entrer l'URL sous la forme suivante :
ftp://nomutilisateur:motdepasse @nomdhôte.domaine
Pour recharger le site FTP dans le volet d'affichage, sélectionnez Vues -> Recharger. Pour arrêter de charger le site FTP, sélectionnez Vues -> Stop.
Utilisation de l'historique de navigation
Nautilus gère un historique des fichiers, dossiers et sites FTP. Celui-ci permet de naviguer vers des fichiers, dossiers et sites FTP récemment visités. Votre liste d'historique contient les dix derniers éléments que vous avez visualisés. Les sections suivantes décrivent la navigation dans l'historique.
Pour effacer l'historique, sélectionnez Aller -> Effacer l'historique.
Navigation dans l'historique à l'aide du menu Aller
Pour afficher une liste d'éléments déjà consultés, sélectionnez le menu Aller. Votre historique s'affiche dans la partie inférieure du menu Aller. Pour ouvrir un élément de votre historique, sélectionnez-le dans le menu Aller.
Navigation dans l'historique à l'aide de la barre d'outils
Pour utiliser la barre d'outils afin de naviguer dans l'historique, procédez comme suit :
-
Pour ouvrir le fichier, dossier ou URL précédent dans l'historique, cliquez sur le bouton Précédent de la barre d'outils.
-
Le bouton Suivant de la barre d'outils vous permet quant à lui d'afficher le fichier, dossier ou URL suivant de l'historique.
-
Pour afficher une liste des éléments consultés, cliquez sur la flèche dirigée vers le bas située à droite du bouton Précédent. Pour ouvrir un élément de cette liste, cliquez sur celui-ci.
-
La flèche vers le bas située à droite du bouton Suivant permet d'afficher une liste des éléments visualisés après l'élément courant. Pour ouvrir un élément de cette liste, cliquez sur celui-ci.
Navigation dans l'historique à l'aide de l'onglet Historique
Pour afficher l'onglet Historique , cliquez sur Historique dans le panneau latéral. L'onglet Historique affiche une liste des éléments déjà consultés.
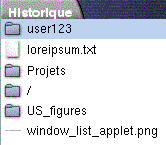
Pour visualiser un élément de l'historique dans le volet d'affichage, cliquez sur celui-ci dans l'onglet Historique.
Ajout de signets à vos emplacements favoris
Pour accéder à un élément de vos signets, sélectionnez-le dans le menu Signets. Vous pouvez ajouter vos emplacements favoris à votre menu Signets. Il est également possible d'ajouter des signets aux fichiers et dossiers du système de fichiers ou à des sites FTP.
Ajout d'un signet
Pour ajouter un signet, ouvrez l'élément que vous souhaitez marquer dans le volet d'affichage. Sélectionnez Signets -> Ajouter un signet.
Édition d'un signet
Pour éditer vos signets, procédez comme suit :
-
Sélectionnez Signets -> Éditer les signets. Une boîte de dialogue Éditer les signets s'affiche.
-
Pour éditer un signet, sélectionnez-le dans la partie gauche de la boîte de dialogue Éditer les signets. Éditez les détails du signet dans la partie droite de cette boîte, comme suit :
Élément de la boîte de dialogue
Description
Nom
Cette zone de texte permet de spécifier un nom identifiant le signet dans le menu Signets.
Emplacement
Cette zone permet de spécifier l'emplacement du signet.
-
Pour supprimer un signet, sélectionnez-le dans la partie gauche de la boîte de dialogue. Cliquez sur Supprimer.
Gestion de vos fichiers et dossiers
Cette section décrit l'utilisation des fichiers et dossiers.
Fonction Glisser-déposer dans Nautilus
La fonction Glisser-déposer permet d'exécuter plusieurs tâches dans Nautilus. Lorsque vous utilisez cette fonction, le pointeur de la souris fournit des informations concernant la tâche effectuée. Le Tableau 7–4 décrit les tâches que vous pouvez exécuter à l'aide de cette fonction. Il vous montre également les pointeurs de souris qui apparaissent alors.
Sélection de fichiers et de dossiers
Vous pouvez sélectionner des fichiers et des dossiers de plusieurs manières dans Nautilus. Le Tableau 7–5 décrit comment sélectionner des éléments dans les fenêtres Nautilus et sur le bureau Nautilus.
|
Tâche |
Action |
|---|---|
|
Sélectionner un élément |
Cliquez sur l'élément. |
|
Sélectionnez un groupe d'éléments contigus. |
Dans la vue icônes, vous pouvez également faire glisser les fichiers à sélectionner. Dans la vue liste, maintenez la touche Maj enfoncée. Cliquez sur le premier élément du groupe, puis sur le dernier. |
|
Sélectionner plusieurs éléments |
Maintenez la touche Ctrl enfoncée. Cliquez sur les éléments à sélectionner. Vous pouvez également maintenir la touche Ctrl enfoncée, puis faire glisser les fichiers à sélectionner. |
|
Sélectionner tous les éléments d'un dossier |
Sélectionnez Éditer -> Sélectionner tous les fichiers. |
Pour exécuter une action par défaut sur un élément, cliquez deux fois sur celui-ci. Vous pouvez définir vos préférences Nautilus de manière à pouvoir l'utiliser comme suit :
-
cliquez une fois sur un fichier pour exécuter l'action par défaut ;
-
pointez sur un élément pour le sélectionner.
Pour plus d'informations, consultez Définition des préférences relatives aux vues Icône et Liste.
Déplacement d'un fichier ou d'un dossier
Les sections suivantes décrivent les méthodes permettant de déplacer un fichier ou un dossier.
Glissement vers le nouvel emplacement dans le volet d'affichage
Pour faire glisser un fichier ou un dossier vers un nouvel emplacement dans le volet d'affichage, procédez comme suit :
-
Ouvrez une fenêtre
Nautilus. Sélectionnez Fichier -> Nouvelle fenêtre pour ouvrir une seconde fenêtreNautilus. -
Dans l'une des fenêtres, sélectionnez le dossier contenant le fichier ou le dossier à déplacer. Dans l'autre fenêtre, sélectionnez le dossier de destination.
-
Faites glisser le fichier ou le dossier à déplacer vers son nouvel emplacement dans l'autre fenêtre.
Pour déplacer le fichier ou un dossier dépendant directement de l'emplacement courant, n'ouvrez pas de nouvelle fenêtre. Faites-le glisser vers le nouvel emplacement dans la même fenêtre.
Couper-coller au nouvel emplacement
Vous pouvez couper un fichier ou un dossier et le coller dans un autre dossier, en procédant comme suit :
-
Sélectionnez le fichier ou le dossier à déplacer, puis sélectionnez Éditer -> Couper le fichier.
-
Ouvrez le dossier de destination, puis sélectionnez Éditer -> Coller les fichiers.
Copie d'un fichier ou d'un dossier
Les sections suivantes décrivent les méthodes de copie des fichiers et dossiers.
Glissement vers le nouvel emplacement dans le volet d'affichage
Pour copier un fichier ou un dossier, procédez comme suit :
-
Ouvrez une fenêtre
Nautilus. Sélectionnez Fichier -> Nouvelle fenêtre pour ouvrir une seconde fenêtreNautilus. -
Dans l'une des fenêtres, sélectionnez le dossier contenant le fichier ou le dossier à copier. Dans l'autre fenêtre, sélectionnez le dossier de destination.
-
Saisissez le fichier ou le dossier, puis maintenez la touche Ctrl enfoncée. Faites-le glisser vers le nouvel emplacement dans l'autre fenêtre.
Pour copier le fichier ou le dossier dans un dossier dépendant directement de l'emplacement courant, n'ouvrez pas de nouvelle fenêtre. Saisissez le fichier ou le dossier, puis maintenez la touche Ctrl enfoncée. Faites-le glisser vers le nouvel emplacement dans la même fenêtre.
Copier-coller au nouvel emplacement
Vous pouvez copier un fichier ou un dossier et le coller dans un autre dossier en procédant comme suit :
-
Sélectionnez le fichier ou le dossier à copier, puis Éditer -> Copier le fichier.
-
Ouvrez le dossier de destination, puis sélectionnez Éditer -> Coller les fichiers.
Duplication d'un fichier ou d'un dossier
Pour créer une copie d'un fichier ou d'un dossier dans le dossier courant, procédez comme suit :
-
Sélectionnez le fichier ou le dossier à dupliquer dans le volet d'affichage.
-
Sélectionnez Éditer -> Dupliquer. Vous pouvez également cliquer avec le bouton droit dans le volet d'affichage, puis sélectionner Dupliquer.
Une copie du fichier ou du dossier apparaît dans le dossier courant.
Création d'un dossier
Pour créer un dossier, procédez comme suit :
-
Sélectionnez le dossier où le nouveau dossier doit être créé.
-
Sélectionnez Fichier -> Nouveau dossier. Vous pouvez également cliquer avec le bouton droit sur l'arrière-plan du volet d'affichage, puis sélectionner Nouveau dossier.
Un dossier sans nom s'ajoute au volet d'affichage. Le nom du dossier est sélectionné.
-
Donnez-lui un nom, puis appuyez sur Entrée.
Modification du nom d'un fichier ou d'un dossier
Pour renommer un fichier ou un dossier, procédez comme suit :
-
Sélectionnez le fichier ou le dossier à renommer dans le volet d'affichage.
-
Sélectionnez Éditer -> Renommer. Vous pouvez également cliquer avec le bouton droit sur le fichier ou le dossier, puis sélectionner Renommer.
Le nom du fichier ou du dossier est sélectionné.
-
Donnez-lui un nouveau nom, puis appuyez sur Entrée.
Déplacement d'un fichier ou d'un dossier dans la corbeille
Pour déplacer un fichier ou un dossier dans la Corbeille, procédez comme suit :
-
Sélectionnez le fichier ou le dossier à déplacer dans la Corbeille dans le volet d'affichage.
-
Sélectionnez Éditer -> Déplacer dans la corbeille. Vous pouvez également cliquer sur le fichier avec le bouton droit, puis sélectionner Déplacer dans la corbeille.
Il est également possible de faire glisser le fichier ou le dossier du volet d'affichage vers l'objet Corbeille situé sur le bureau.
Suppression d'un fichier ou d'un dossier
Lorsque vous supprimez un fichier ou un dossier; celui-ci n'est pas déplacé dans la Corbeille, mais bien supprimé immédiatement du système de fichiers. L'élément de menu Supprimer est disponible si vous sélectionnez l'option Inclure une commande Supprimer qui ignore la Corbeille dans la boîte de dialogue Préférences.
Pour supprimer un fichier ou un dossier, procédez comme suit :
-
Sélectionnez le fichier ou le dossier à supprimer dans le volet d'affichage.
-
Sélectionnez Éditer -> Supprimer. Vous pouvez également cliquer sur le fichier ou le dossier avec le bouton droit, puis sélectionner Supprimer.
Création d'un lien symbolique vers un fichier ou un dossier
Un lien symbolique est un type spécial de lien qui pointe sur un autre fichier ou dossier. Lorsque vous exécutez une action sur un lien symbolique, celle-ci s'applique au fichier ou dossier sur lequel pointe le lien. Toutefois, lorsque vous supprimez un lien symbolique, seul celui-ci est supprimé, et non le fichier à proprement parler.
Pour créer un lien symbolique vers un fichier ou un dossier, sélectionnez le fichier ou le dossier à lier. Sélectionnez Éditer -> Créer un lien. Un lien vers le fichier ou le dossier est ajouté au dossier courant.
Vous pouvez également saisir l'élément vers lequel vous souhaitez créer un lien, puis maintenir les touches Ctrl + Maj enfoncées. Faites-glisser l'élément vers l'emplacement où le lien doit résider.
Par défaut, Nautilus ajoute un emblème aux liens symboliques.
Modification des permissions
Pour modifier les permissions d'un fichier ou d'un dossier, procédez comme suit :
-
Sélectionnez le fichier ou le dossier à modifier.
-
Sélectionnez Fichier -> Propriétés. Une boîte de dialogue de propriétés s'affiche.
-
Cliquez sur l'onglet Permissions. Dans cet onglet, les listes déroulantes et les cases à cocher vous permettent de modifier les permissions relatives au fichier ou au dossier.
-
Cliquez sur Fermer pour fermer la boîte de dialogue.
Utilisation de la corbeille

Vous pouvez déplacer les éléments suivants dans la Corbeille :
-
Fichiers
-
Dossiers
-
Objets du bureau
Si vous devez récupérer un fichier dans la Corbeille, vous pouvez afficher celle-ci et en retirer le fichier. Lorsque vous videz la Corbeille, vous supprimez son contenu de manière permanente.
Affichage de la corbeille
Vous pouvez afficher le contenu de la Corbeille en recourant à l'une des méthodes suivantes :
-
Depuis une fenêtre
Nautilus:Sélectionnez Aller -> Corbeille. Le contenu de la Corbeille s'affiche dans la fenêtre.
-
A partir du bureau
Cliquez deux fois sur l'objet Corbeille situé sur le bureau.
Purge de la poubelle
Vous pouvez vider le contenu de la Corbeille en recourant à l'une des méthodes suivantes :
-
Depuis une fenêtre
Nautilus:Sélectionnez Fichier -> Vider la corbeille.
-
A partir du bureau
Cliquez avec le bouton droit sur l'objet Corbeille, puis sélectionnez Vider la corbeille.
Ajout de notes aux dossiers

Vous pouvez utiliser l'onglet Notes pour ajouter une note à un dossier. Pour ajouter une note à un dossier, procédez comme suit :
-
Affichez le dossier dans le volet d'affichage.
-
Cliquez sur Notes pour ouvrir l'onglet. L'onglet Notes s'ouvre.
-
Entrez vos notes dans celui-ci.
Exécution de scripts depuis Nautilus
Nautilus comprend un dossier spécial dans lequel vous pouvez enregistrer vos scripts. Lorsque vous ajoutez un script exécutable à ce dossier, le fichier est ajouté au sous-menu Scripts. Pour exécuter un script, sélectionnez Fichier -> Scripts, puis sélectionnez le script à exécuter dans le sous-menu.
Pour exécuter un script sur un fichier donné, sélectionnez celui-ci dans le volet d'affichage. Sélectionnez Fichier -> Scripts, puis choisissez le script à exécuter sur le fichier depuis le sous-menu. Vous pouvez également sélectionner plusieurs fichiers sur lesquels exécuter vos scripts.
Pour afficher le contenu de votre dossier de scripts, sélectionnez Fichier -> Scripts -> Ouvrir le dossier de scripts.
Modification de l'apparence des fichiers et des dossiers
Nautilus permet de modifier l'apparence de vos fichiers et dossiers en recourant à plusieurs méthodes, tel que décrit dans les sections suivantes.
Ajout d'un emblème à un fichier ou à un dossier
Pour ajouter un emblème à un élément, procédez comme suit :
-
Sélectionnez l'élément auquel ajouter un emblème.
-
Cliquez sur l'élément avec le bouton droit, puis sélectionnez Propriétés. Une boîte de dialogue de propriétés s'affiche.
-
Cliquez sur Emblèmes pour afficher l'onglet.
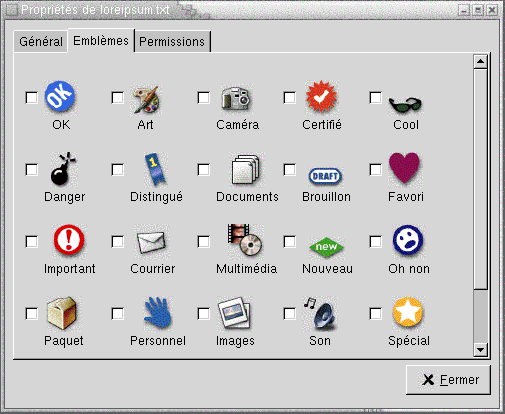
-
Sélectionnez l'emblème à ajouter à l'élément.
-
Cliquez sur Fermer pour fermer la boîte de dialogue.
Modification de l'icône d'un fichier ou d'un dossier
Pour modifier l'icône qui représente un fichier ou un dossier distinct, procédez comme suit :
-
Sélectionnez le fichier ou le dossier à modifier.
-
Sélectionnez Fichier -> Propriétés. Une boîte de dialogue de propriétés s'affiche.
-
Dans l'onglet Basique, cliquez sur le bouton Sélectionner une icône personnalisée. Une boîte de dialogue Sélectionner une icône s'affiche.
-
Celle-ci permet de choisir l'icône destinée à représenter le fichier ou le dossier.
-
Cliquez sur Fermer pour fermer la boîte de dialogue.
Pour changer l'icône qui représente un type de fichier, utilisez l'outil de préférence Types de fichiers et programmes. Pour ouvrir l'outil de préférence Types de fichiers et programmes, sélectionnez Applications -> Préférences -> Avancés -> Types de fichiers et programmes.
Pour restaurer l'icône par défaut spécifiée dans l'outil de préférence Types de fichiers et programmes après l'avoir personnalisée, cliquez avec le bouton droit sur l'icône, puis sélectionnez Supprimer l'icône personnalisée. Vous pouvez également cliquer sur le bouton Supprimer l'icône personnalisée de la boîte de dialogue Propriétés.
Modification de la taille des éléments d'une vue
Vous pouvez modifier la taille des éléments d'une vue. Cette fonction est disponible si la vue affiche un fichier ou un dossier. Pour l'utiliser, vous pouvez recourir à l'une des méthodes suivantes :
-
Pour agrandir des éléments d'une vue, sélectionnez Vue -> Zoom avant.
-
Pour les réduire, sélectionnez Vue -> Zoom arrière.
-
Pour restaurer leur taille normale, sélectionnez Vue -> Taille normale.
Les boutons de zoom de la barre d'emplacement vous permettent également de modifier la taille des éléments d'une vue. Le Tableau 7–6 décrit l'utilisation des boutons de zoom.
Tableau 7–6 Boutons de zoom|
Bouton |
Nom du bouton |
Description |
|---|---|---|
|
Bouton Zoom arrière |
Ce bouton permet de réduire la taille des éléments d'une vue. |
|
|
Bouton Taille normale |
Ce bouton permet de restaurer la taille normale des éléments d'une vue. |
|
|
Bouton Zoom avant |
Ce bouton permet d'agrandir la taille des éléments d'une vue. |
Nautilus se rappelle de la taille des éléments d'un dossier donné. Lorsque vous rouvrez celui-ci, son contenu s'affiche avec la taille sélectionnée. En d'autres termes, lorsque vous modifiez la taille des éléments d'un dossier, vous personnalisez celui-ci afin que son contenu s'affiche avec cette taille. Pour restaurer la taille par défaut des éléments, sélectionnez Vue -> Valeur par défaut de la vue.
Utilisation des vues pour l'affichage des fichiers et dossiers
Nautilus propose plusieurs méthodes visant à afficher le contenu des fichiers. Ses afficheurs vous permettent de visualiser certains types de fichiers dans le volet d'affichage. Par exemple, vous pouvez utiliser un afficheur de pages Web pour visualiser des fichiers HTML et un afficheur de texte pour consulter des fichiers en texte standard.
Nautilus vous permet également d'ouvrir un fichier dans une application appropriée. Pour plus d'informations, consultez Ouverture de fichiers.
Nautilus propose des vues permettant d'afficher le contenu de vos dossiers de différentes manières. Vous pouvez, par exemple, recourir aux types de vues suivants :
-
Vue icône
Affiche les éléments du dossier sous la forme d'icônes. La Figure 7–1 illustre un dossier affiché dans la vue icône.
-
Vue liste
Affiche les éléments du dossier sous la forme d'une liste. La Figure 7–3 illustre un dossier affiché dans la vue liste.
Figure 7–3 Fenêtre Nautilus dans la vue liste
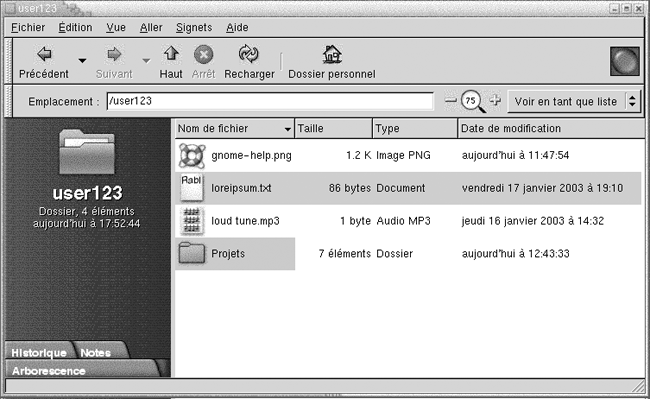
Le menu Vue permet de choisir le mode d'affichage d'un fichier ou d'un dossier. Vous pouvez également utiliser la zone de liste déroulante Voir en tant que pour choisir comment afficher un fichier ou un dossier. Lorsque vous affichez un dossier, vous pouvez spécifier comment disposer ou trier les éléments de celui-ci. Vous pouvez modifier la taille des éléments du volet d'affichage. Les sections suivantes décrivent l'utilisation de la vue icône, de la vue liste et des vues des fichiers.
Sélection d'une vue pour l'affichage d'un fichier ou d'un dossier
Sélectionnez le type de vue destiné à afficher le contenu d'un fichier ou d'un dossier dans le menu Vue.
Vous pouvez également suivre le chemin de menus Vue -> Voir en tant que. Sélectionnez la vue à utiliser dans la boîte de dialogue Ouvrir avec un autre afficheur, puis cliquez sur le bouton Choisir.
Vous pouvez également choisir le type de vue souhaité dans la zone de liste déroulante Voir en tant que. Celle-ci se trouve à droite de la barre d'emplacement.
Il est possible de choisir une vue différente pour chaque dossier. Nautilus se souvient de la vue sélectionnée pour un dossier donné. Lorsque vous rouvrez celui-ci, Nautilus l'affiche dans cette vue. Pour restaurer la vue par défaut spécifiée dans vos préférences, sélectionnez Vue -> Valeur par défaut de la vue.
Présentation des fichiers dans la vue icône
Lorsque vous affichez le contenu d'un dossier dans la vue icône, vous pouvez spécifier la présentation de ses éléments. Pour ce faire, sélectionnez Vue -> Présentation des éléments. Le sous-menu Présentation des éléments contient les sections suivantes :
-
La section supérieure contient une option vous permettant de disposer vos fichiers manuellement.
-
La section centrale contient des options permettant de trier les fichiers automatiquement.
-
La section inférieure contient des options permettant de modifier la présentation des fichiers.
Sélectionnez les options appropriées dans le sous-menu, tel que décrit dans la table suivante :
|
Option |
Description |
|---|---|
|
Manuellement |
Sélectionnez cette option pour disposer les éléments manuellement. Pour ce faire, faites-les glisser vers l'emplacement requis dans le volet d'affichage. |
|
Par nom |
Cette option permet de trier les éléments dans l'ordre alphabétique en fonction de leur nom. L'ordre des éléments ne tient pas compte de la casse. Si l'affichage des fichiers cachés est actif, ceux-ci apparaissent en dernier lieu. |
|
Par taille |
Cette option permet de trier les éléments par taille, dans l'ordre décroissant. Dans ce cas, les dossiers sont triés en fonction du nombre d'éléments qu'ils contiennent, et non en fonction de la taille totale de ceux-ci. |
|
Par type |
Cette option permet de trier les éléments par type d'objet, dans l'ordre alphabétique. Les éléments sont classés par ordre alphabétique selon la description de leur type MIME dans l'outil préférence |
|
Par date de modification |
Cette option permet de trier les éléments en fonction de la date de leur dernière modification. L'élément modifié le dernier apparaît en première position. |
|
Par emblèmes |
Cette option permet de trier les éléments en fonction des emblèmes qui leur ont été ajoutés. Ils sont triés par nom d'emblème, dans l'ordre alphabétique. Les éléments qui ne possèdent pas d'emblèmes apparaissent en dernier lieu. |
|
Agencement condensé |
Cette option permet de disposer les éléments de manière à les rapprocher. |
|
Inverser l'ordre |
Cette option permet d'inverser l'ordre de l'option en fonction de laquelle les éléments sont triés. Par exemple, si le tri s'effectue selon le nom, sélectionnez l'option Inverser l'ordre pour trier les éléments dans l'ordre alphabétique inverse. |
Nautilus se rappelle de la présentation des éléments dans un dossier donné. Lorsque vous rouvrez celui-ci, son contenu s'affiche selon la présentation sélectionnée. En d'autres termes, lorsque vous spécifiez la présentation d'un dossier, vous personnalisez celui-ci pour qu'il affiche les éléments de cette manière. Pour restaurer les valeurs par défauts spécifiés dans vos préférences, sélectionnez Vue -> Valeur par défaut de la vue.
Redimensionnement d'une icône dans la vue icône
La vue icône permet de modifier la taille de l'icône qui représente un élément affiché. Pour ce faire, procédez comme suit :
-
Cliquez avec le bouton droit sur l'élément à redimensionner, puis sélectionnez Redimensionner l'icône. Un rectangle apparaît autour de l'élément, avec une poignée à chaque coin.
-
Capturez l'une des poignées, puis faites glisser l'icône jusqu'à obtention de la taille requise.
Pour restaurer la taille initiale de l'icône, cliquez avec le bouton droit sur celle-ci, puis sélectionnez Restaurer l'icône à sa taille initiale.
Il est également possible d'étirer des icônes sur le bureau.
Modification du comportement d'une vue
Vous pouvez modifier le comportement d'une vue en recourant à l'une des méthodes suivantes :
-
en spécifiant qu'il s'agit de la vue par défaut pour un fichier ou un dossier donné ;
-
en spécifiant qu'il s'agit de la vue par défaut pour un type de fichiers ou pour tous les dossiers ;
-
en spécifiant que la vue est un élément du sous-menu Voir en tant que pour un fichier ou un dossier donné ;
-
en spécifiant que la vue est un élément du sous-menu Voir en tant que pour un type de fichier donné ou pour tous les dossiers ;
-
en spécifiant que la vue n'est pas un élément du sous-menu Voir en tant que pour un fichier ou un dossier donné.
Pour modifier le comportement d'une vue, procédez comme suit :
-
Sélectionnez Vue -> Voir en tant que. Une boîte de dialogue Ouvrir avec un autre afficheur s'affiche.
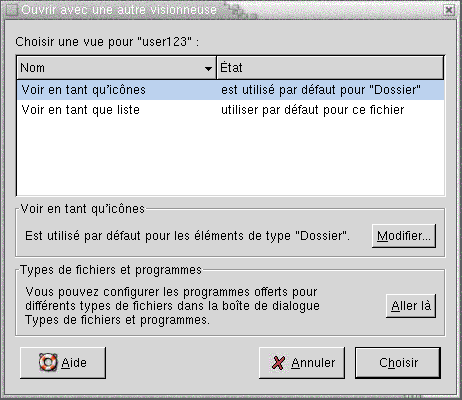
-
Sélectionnez la vue à modifier dans la table de la boîte de dialogue.
-
Cliquez sur le bouton Modifier. Une boîte de dialogue Modifier s'affiche. La table suivante décrit la boîte de dialogue Modifier :
Option
Description
Inclure dans le menu pour les éléments de type nom_élément
Cette option permet d'inclure la vue dans le sous-menu Voir en tant que destiné à ce type d'élément.
Utiliser par défaut pour les éléments de type nom_élément
Cette option permet d'utiliser cette vue par défaut pour ce type d'élément.
Inclure dans le menu uniquement pour nom_élément.
Cette option permet d'inclure la vue dans le sous-menu Voir en tant que pour cet élément uniquement.
Utiliser par défaut uniquement pour nom_élément
Cette option permet d'utiliser cette vue par défaut pour cet élément uniquement.
Ne pas inclure dans le menu les éléments de type nom_élément
Cette option pour permet d'exclure la vue du sous-menu Voir en tant que pour ce type d'élément.
-
Cliquez sur OK, puis sur Annuler pour fermer la boîte de dialogue Ouvrir avec un autre afficheur.
Remarque :
l'outil de préférence Types de fichiers et programmes vous permet également de modifier les actions associées à un fichier. Pour ouvrir l'outil de préférence Types de fichiers et programmes, cliquez sur le bouton Aller là.
Affectation d'actions à des fichiers
Lorsque vous ouvrez un fichier, Nautilus exécute l'action par défaut pour ce type de fichier. L'outil de préférence Types de fichiers et programmes contient une table des types de fichiers, des extensions qui leur sont associées ainsi que de leurs actions par défaut. Cette table spécifie le comportement d'un fichier lorsque vous cliquez deux fois sur celui-ci.
Nautilus vous permet également de modifier les actions associées à un fichier ou à un type de fichier particulier.
Vous pouvez utiliser l'outil de préférence Types de fichiers et programmes pour exécuter les tâches suivantes :
-
Spécifier l'action par défaut pour un type de fichier. Vous pouvez également modifier l'action par défaut pour un type de fichier dans
Nautilus. -
Associer un type de fichier à une ou plusieurs applications. L'action par défaut peut spécifier que le fichier doit être ouvert dans une application associée au type de fichier.
-
Associer un type de fichier à un ou plusieurs afficheurs. L'action par défaut peut spécifier que le fichier doit s'ouvrir dans un afficheur associé au type de fichier.
-
Associer une extension de fichier à un type MIME. Le type MIME spécifie le format du fichier de manière à ce que celui-ci puisse être lu par des navigateurs Internet et des applications de messagerie électronique.
Modification d'actions
Vous pouvez modifier les actions associées à un fichier ou à un type de fichier. Vous pouvez :
-
spécifier qu'il s'agit de l'action par défaut pour un fichier donné ;
-
spécifier qu'il s'agit de l'action par défaut pour un type de fichier donné ;
-
spécifier que l'action est un élément du sous-menu Ouvrir avec associé à un fichier donné ;
-
spécifier que l'action est un élément du sous-menu Ouvrir avec associé à un type particulier de fichier ;
-
spécifier que l'action n'est pas un élément du sous-menu Ouvrir avec associé à un type particulier de fichier.
Pour ce faire, procédez comme suit :
-
Dans le volet d'affichage, sélectionnez le fichier dont l'action doit être modifiée. Si vous souhaitez modifier une action associée à un type de fichier, sélectionnez un fichier de ce type.
-
Sélectionnez Fichier -> Ouvrir avec. Recourez à l'une des méthodes suivantes :
-
Sélectionnez Autre application. Une boîte de dialogue Ouvrir avec une autre application s'affiche.
-
Sélectionnez Autre afficheur. Une boîte de dialogue Ouvrir avec un autre afficheur s'affiche.
-
-
Dans la table proposée, sélectionnez l'application ou l'afficheur dont le comportement doit être modifié.
-
Cliquez sur le bouton Modifier. Une boîte de dialogue Modifier s'affiche. La table suivante décrit la boîte de dialogue Modifier :
Option
Description
Inclure dans le menu pour les éléments de type type_fichier
Cette option permet d'inclure l'application ou l'afficheur dans le sous-menu Ouvrir avec de ce type de fichier.
Utiliser par défaut pour les éléments de type type_fichier
Cette option permet d'utiliser cette application ou cet afficheur par défaut pour ce type de fichier.
Inclure dans le menu uniquement pour nom_fichier.
Cette option vous permet d'inclure l'application ou l'afficheur dans le sous-menu Ouvrir avec de ce fichier, mais pas des autres fichiers de ce type.
Utiliser par défaut uniquement pour nom_fichier
Cette option permet d'utiliser l'application ou l'afficheur en tant qu'action par défaut de ce fichier, et non pour d'autres fichiers de ce type.
Ne pas inclure dans le menu les éléments de type type_fichier
Cette option permet d'exclure l'application ou l'afficheur du sous-menu Ouvrir avec de ce type de fichier.
-
Cliquez sur OK, puis sur Annuler pour fermer la boîte de dialogue.
Remarque :
l'outil de préférence Types de fichiers et programmes vous permet également de modifier les actions associées à un fichier. Pour ouvrir cet outil, cliquez sur le bouton Aller là.
Personnalisation de Nautilus
Vous pouvez personnaliser Nautilus afin qu'il réponde à vos besoins et préférences. Cette section décrit les méthodes de personnalisation de Nautilus.
Paramétrage de vos préférences
La boîte de dialogue Préférences permet de définir les préférences relatives aux fenêtres et au bureau Nautilus. Pour ouvrir cette boîte de dialogue, sélectionnez Éditer -> Préférences.
Vous pouvez définir des préférences dans les catégories suivantes :
-
les paramètres par défaut pour les vues ;
-
l'apparence des fenêtres et du bureau
Nautilus; -
le comportement et les composants visibles des nouvelles fenêtres
Nautilus; -
le comportement du bureau et de la Corbeille ;
-
le comportement des éléments dans les vues liste et icône ;
-
les informations affichées dans la légende des icônes ;
-
les éléments affichés dans le panneau latéral ;
-
les options destinées à améliorer la performance de
Nautilus.
Définition des préférences relatives aux vues
Vous pouvez spécifier une vue par défaut ainsi que les valeurs par défaut des vues icône et liste. Pour spécifier les valeurs par défaut des vues dans Nautilus, sélectionnez Éditer -> Préférences. Sélectionnez Vues dans la boîte de dialogue Préférences.
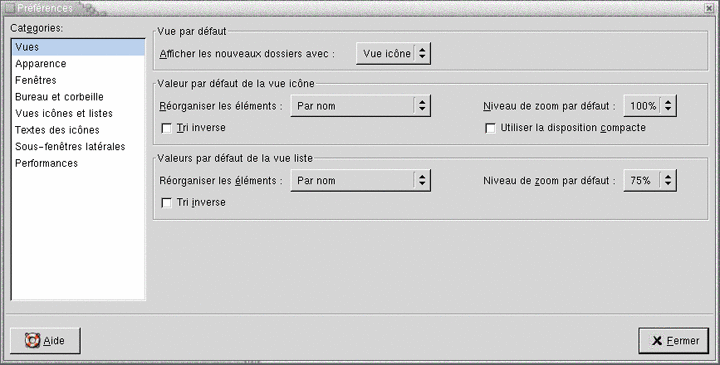
Le Tableau 7–7 énumère les paramètres modifiables des vues. La boîte de dialogue Préférences contient des zones de groupe Valeur par défaut de la vue icône et Valeur par défaut de la vue liste. Ces zones de groupe contiennent globalement les mêmes éléments de dialogue. Chaque élément de dialogue est décrit une fois dans le Tableau 7–7.
Tableau 7–7 Préférences relatives aux vues|
Élément de la boîte de dialogue |
Description |
|---|---|
|
Afficher les nouveaux dossiers avec |
Sélectionnez la vue par défaut destinée aux dossiers. Lorsque vous ouvrez un dossier, celui-ci s'affiche dans la vue sélectionnée. |
|
Réorganiser les éléments |
Sélectionnez le critère de tri applicable aux éléments des dossiers affichés dans cette vue. |
|
Niveau de zoom par défaut |
Sélectionnez le niveau de zoom par défaut pour les dossiers affichés dans cette vue. Celui-ci spécifie la taille des éléments dans une vue. |
|
Tri inverse |
Cette option permet d'inverser l'ordre de tri des éléments dans cette vue. Si vous la sélectionnez, l'ordre de la caractéristique choisie dans Réorganiser les éléments est inversé. Exemple : vous sélectionnez Par nom dans la zone de liste déroulante Réorganiser les éléments. L'option Tri inverse permet de trier les éléments dans l'ordre alphabétique inverse. |
|
Utiliser la disposition compacte |
Vue icône uniquement. Cette option permet de disposer les éléments d'un dossier de manière à les rapprocher. |
Sélection d'un thème Nautilus
Nautilus vous propose des thèmes vous permettant de modifier l'apparence des fenêtres et du bureau Nautilus. Pour définir vos préférences en matière de police et de thème pour les fenêtres et le bureau Nautilus, sélectionnez Éditer -> Préférences. Sélectionnez Apparence dans la boîte de dialogue Préférences.
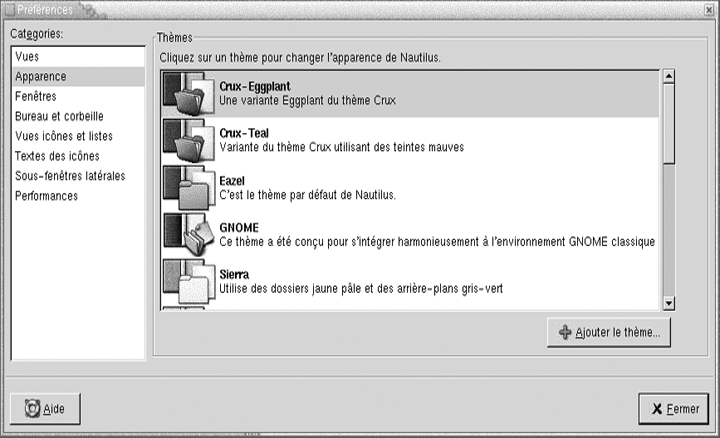
Le Tableau 7–8 énumère les paramètres modifiables de la police et du thème.
Tableau 7–8 Préférences relatives à l'apparence|
Élément de la boîte de dialogue |
Description |
|---|---|
|
Thèmes Nautilus |
Pour changer de thème |
|
Ajouter un thème |
Pour ajouter un nouveau thème |
Définition de préférences relatives aux nouvelles fenêtres
Pour définir les préférences applicables à de nouvelles fenêtres Nautilus, sélectionnez Éditer -> Préférences. Sélectionnez Fenêtres dans la boîte de dialogue Préférences.
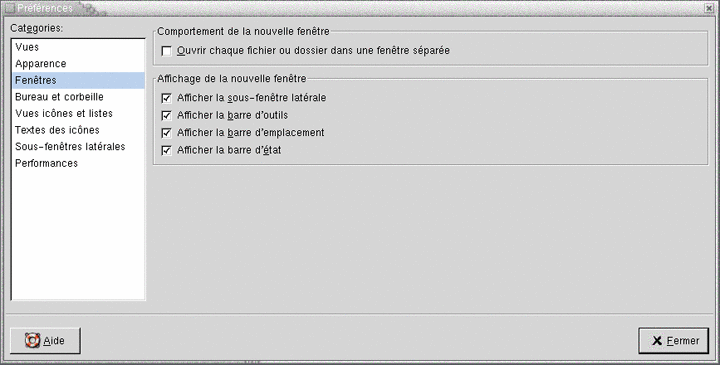
Le Tableau 7–9 énumère les paramètres modifiables des fenêtres.
Tableau 7–9 Préférences relatives aux nouvelles fenêtres|
Option |
Description |
|---|---|
|
Ouvrir chaque fichier ou dossier dans une fenêtre séparée |
Cette option permet d'ouvrir une nouvelle fenêtre pour chaque fichier ou dossier. |
|
Afficher la sous-fenêtre latéral |
Cette option permet d'afficher un panneau latéral dans les nouvelles fenêtres. |
|
Afficher la barre d'outils |
Cette option permet d'afficher une barre d'outils dans les nouvelles fenêtres. |
|
Afficher la barre d'emplacement |
Cette option permet d'afficher une barre d'emplacement dans les nouvelles fenêtres. |
|
Afficher la barre d'état |
Cette option permet d'afficher une barre d'état dans les nouvelles fenêtres. |
Définition des préférences du bureau et de la corbeille
Pour définir vos préférences relatives au bureau Nautilus et à la Corbeille, sélectionnez Éditer -> Préférences. Sélectionnez Bureau & Corbeille dans la boîte de dialogue Préférences.
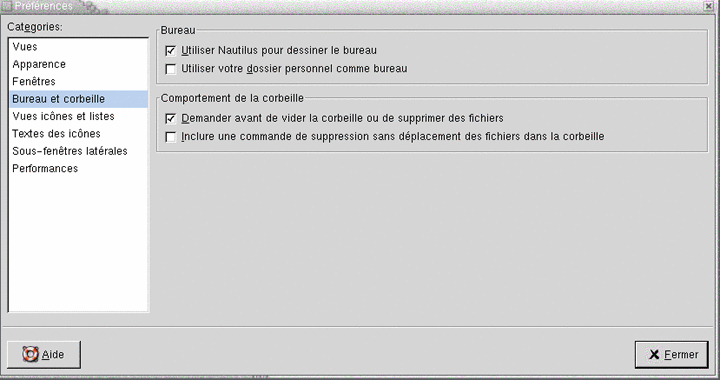
Le Tableau 7–10 énumère les paramètres modifiables du bureau et de la Corbeille.
Tableau 7–10 Préférences des fenêtres et du bureau
Définition des préférences relatives aux vues Icône et Liste
Pour définir vos préférences pour l'affichage d'objets dans les vues icône et liste, sélectionnez Éditer -> Préférences. Sélectionnez Vues icônes et listes dans la boîte de dialogue Préférences.
Le Tableau 7–11 répertorie les paramètres modifiables de l'affichage des objets dans les vues icône et liste.
Tableau 7–11 Préférences relatives aux vues icône et liste
Définition des préférences relatives à la légende des icônes
Une légende d'icône affiche le nom d'un fichier ou d'un dossier dans une vue icône. La légende d'icône comprend également trois informations supplémentaires sur le fichier ou le dossier. Celles-ci s'affichent après le nom du fichier. Normalement, seule une information est visible, mais, lorsque vous agrandissez une icône, vous pouvez consulter les autres. Vous pouvez modifier le type d'informations supplémentaires affiché dans les légendes d'icônes.
Pour définir vos préférences en matière de légendes d'icônes, sélectionnez Éditer -> Préférences. Sélectionnez Textes des icônes dans la boîte de dialogue Préférences.
Sélectionnez les informations à afficher dans la légende d'icône dans les trois zones de liste déroulantes prévues à cet effet. Sélectionnez la première information dans la première zone de liste déroulante, la deuxième dans la deuxième, et ainsi de suite. la table suivante décrit les informations que vous pouvez choisir :
|
Information |
Description |
|---|---|
|
Taille |
Cette option vous permet d'afficher la taille de l'objet. |
|
Type |
Cette option vous permet d'afficher
la description du type MIME de l'objet depuis l'outil de préférence |
|
Date de modification |
Cette option vous permet d'afficher la date de la dernière modification de l'objet. |
|
Date de changement |
Cette option vous permet d'afficher la date de la dernière modification de l'i-noeud de l'objet. Un i-noeud est une structure de données contenant des informations sur les différents fichiers d'un système de fichiers UNIX. Chaque fichier comporte un i-noeud. Un i-noeud contient le noeud, le type, le propriétaire et l'emplacement d'un fichier. |
|
Date d'accès |
Cette option vous permet d'afficher la date de la dernière ouverture de l'objet. |
|
Propriétaire |
Cette option vous permet d'afficher le propriétaire de l'objet. |
|
Groupe |
Cette option vous permet d'afficher le groupe auquel appartient le propriétaire de l'objet. |
|
Permissions |
Cette option vous permet d'afficher les autorisations de l'objet sous la forme de trois jeux de trois caractères, par exemple -rwxrw-r--. |
|
Permissions octales |
Cette option vous permet d'afficher les autorisations de l'objet sous la forme d'une notation octale, par exemple 764. |
|
Type MIME |
Cette option vous permet d'afficher le type MIME de l'objet. |
|
Aucun |
Cette option vous permet de n'afficher aucun information relative à l'objet. |
Définition des préférences relatives au panneau latéral
Pour définir des préférences relatives au panneau latéral, sélectionnez Éditer -> Préférences. Sélectionnez Panneaux latéraux dans la boîte de dialogue Préférences.
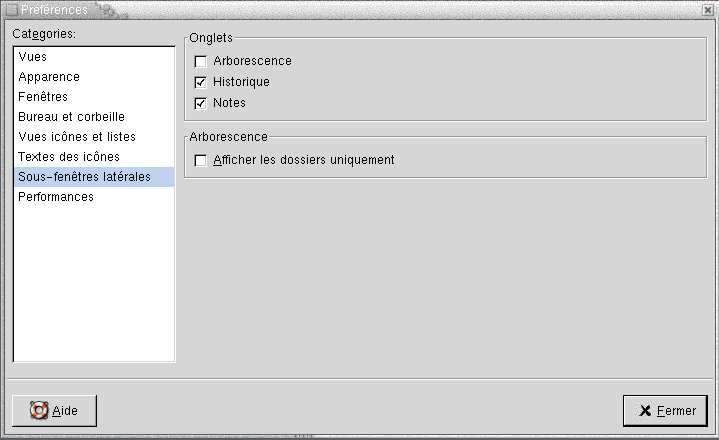
Le Tableau 7–12 énumère les paramètres modifiables du panneau latéral.
Tableau 7–12 Préférences relatives au panneau latéral|
Option |
Description |
|---|---|
|
Historique |
Cette option permet d'afficher l'onglet Historique dans le panneau latéral. |
|
Notes |
Cette option permet d'afficher l'onglet Notes dans le panneau latéral. |
|
Arborescence |
Cette option permet d'afficher l'onglet Arborescence dans le panneau latéral. |
|
Afficher les dossiers uniquement |
Cette option permet de n'afficher que les dossiers dans l'onglet Arborescence. |
Définition des préférences relatives à la performance
Certaines fonctions peuvent affecter la vitesse à laquelle Nautilus réagit à vos ordres. Vous pouvez modifier le comportement de certaines d'entre elles afin d'accroître la rapidité de Nautilus. Pour chaque préférence de performance, vous pouvez sélectionner l'une des options décrites dans la table suivante :
|
Option |
Description |
|---|---|
|
Toujours |
Applique l'action sur vos fichiers locaux de même que sur les fichiers provenant d'autres systèmes de fichiers. |
|
Fichiers locaux uniquement |
Applique l'action sur les fichiers locaux uniquement. |
|
Jamais |
N'applique jamais l'action. |
Pour définir vos préférences en matière de performances, sélectionnez Éditer -> Préférences. Sélectionnez Performance dans la boîte de dialogue Préférences.
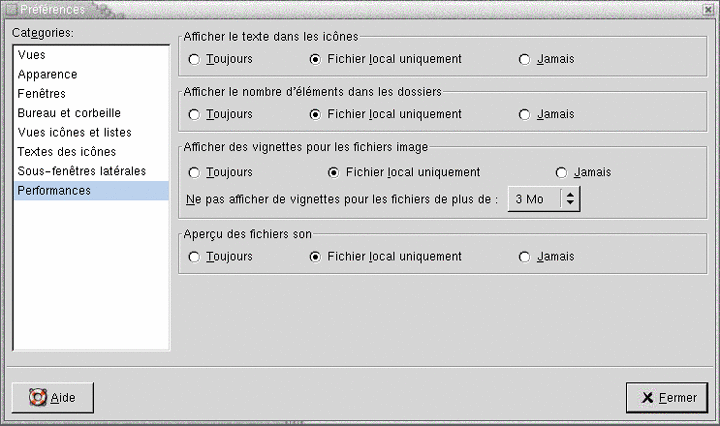
Le Tableau 7–13 énumère les paramètres modifiables de la performance.
Tableau 7–13 Préférences en matière de performances|
Élément de la boîte de dialogue |
Description |
|---|---|
|
Afficher le texte dans les icônes |
Cette option permet de spécifier quand un aperçu du contenu d'un fichier texte doit s'afficher dans l'icône représentant celui-ci. |
|
Afficher le nombre d'éléments dans les dossiers |
Cette option permet de spécifier quand le nombre d'éléments contenus dans les dossiers doit s'afficher. |
|
Afficher des vignettes pour les fichiers image |
Cette option permet de spécifier quand des vignettes doivent s'afficher pour les fichiers image. |
|
Ne pas afficher des vignettes pour les fichiers de plus de |
Spécifiez la taille maximale des fichiers pour lesquels |
|
Aperçu des fichiers son |
Cette option permet de spécifier quand un aperçu des fichiers son doit être diffusé. |
Changement de l'arrière-plan
Nautilus propose des arrière-plans permettant de modifier l'apparence des composants suivants de l'écran :
-
le bureau
Nautilus; -
le panneau latéral ;
-
le volet d'affichage ;
-
les tableaux de bord, à l'exception du panneau de menus.
Pour ce faire, procédez comme suit :
-
Sélectionnez Éditer -> Arrière-plans et emblèmes. La boîte de dialogue Arrière-plans et emblèmes s'affiche.
-
Pour afficher une liste des motifs disponibles pour l'arrière-plan, cliquez sur le bouton Motifs. Le bouton Couleurs permet d'afficher une liste des couleurs possibles.
-
Pour appliquer un motif à l'arrière-plan, faites-le glisser jusqu'au composant de l'écran. Procédez de la même manière pour modifier la couleur.
-
Cliquez sur Fermer pour fermer la boîte de dialogue.
Vous pouvez également cliquer avec le bouton droit sur l'arrière-plan du panneau latéral, puis sélectionner Changer l'arrière-plan. La boîte de dialogue Arrière-plans et emblèmes s'affiche. Pour restaurer les valeurs par défaut de l'arrière-plan, cliquez avec le bouton droit sur celui-ci, puis sélectionnez Utiliser l'arrière-plan par défaut.
Lorsque vous modifiez l'arrière-plan du panneau latéral ou du volet d'affichage d'un dossier donné, Nautilus se souvient de la sélection. Lorsque vous rouvrez le dossier, l'arrière-plan sélectionné s'affiche. En d'autres termes, lorsque vous modifiez l'arrière-plan d'un dossier, vous personnalisez celui-ci.
Ajout d'un motif
Pour ajouter un motif à la liste disponible pour vos éléments d'écran, sélectionnez Éditer -> Arrière-plans et emblèmes. Cliquez sur le bouton Motifs, puis sur Ajouter un nouveau motif. Une boîte de dialogue s'affiche. Elle permet de rechercher le nouveau motif. Cliquez sur OK pour ajouter le nouveau motif à la boîte de dialogue Arrière-plans et emblèmes.
Ajout d'une couleur
Pour ajouter une couleur à la liste disponible pour les composants de l'écran, sélectionnez Éditer -> Arrière-plans et emblèmes. Cliquez sur le bouton Couleurs, puis sur Ajouter une nouvelle couleur. Une boîte de dialogue de sélection de couleur s'affiche. La palette et les curseurs vous permettent de sélectionner la couleur. Cliquez sur OK pour ajouter la nouvelle couleur à la boîte de dialogue Arrière-plans et emblèmes.
Affichage et masquage des composants des fenêtres
Vous pouvez masquer et afficher les composants d'une fenêtre Nautilus en procédant comme suit :
-
Pour masquer le panneau latéral, sélectionnez Vue -> Panneau latéral. Pour le réafficher, sélectionnez à nouveau Vue-> Panneau latéral.
-
Pour masquer la barre d'outils, sélectionnez Vue -> Barre d'outils. Pour la réafficher, sélectionnez à nouveau Vue-> Barre d'outils.
-
Pour masquer la barre d'emplacement, sélectionnez Vue -> Barre d'emplacement. Pour la réafficher, sélectionnez à nouveau Vue-> Barre d'emplacement.
-
Pour masquer la barre d'état, sélectionnez Vue -> Barre d'état. Pour la réafficher, sélectionnez à nouveau Vue-> Barre d'état.
-
Pour supprimer un onglet du panneau latéral, cliquez avec le bouton droit sur ce dernier. Sélectionnez l'onglet à supprimer du menu contextuel. Pour le réinsérer, sélectionnez-le à nouveau dans le menu contextuel.
Utilisation de supports amovibles
Nautilus prend en charge les supports amovibles suivants :
-
disquettes ;
-
CD-ROM ;
-
disquettes Zip Iomega ;
-
disquettes Jaz Iomega ;
-
Digital Video Disc (DVD).
Lorsque Nautilus détecte un nouveau support, il ajoute l'objet correspondant sur le bureau. Vous pouvez afficher le contenu du support dans une fenêtre Nautilus. Il est possible de faire glisser les fichiers et les dossiers entre des supports amovibles.
Les supports peuvent être protégés et formatés. Vous pouvez également créer des tranches sur vos supports Zip et Jaz. Une tranche constitue une partition du disque. Un objet apparaît pour chacune d'entre elles sur le bureau.
Remarque :
les supports amovibles ne fonctionnent que sous Solaris 9.
Affichage du contenu des supports
Vous pouvez afficher le contenu du support en recourant à l'une des méthodes suivantes :
-
Cliquez deux fois sur l'objet représentant le support sur le bureau.
-
Cliquez avec le bouton droit sur l'objet représentant le support sur le bureau, puis sélectionnez Ouvrir.
Une fenêtre Nautilus affiche le contenu du support. Pour recharger l'affichage, cliquez sur le bouton Recharger.
Affichage des propriétés du support
Pour afficher les propriétés d'un support amovible, cliquez avec le bouton droit sur l'objet qui le représente, situé sur le bureau, puis sélectionnez Propriétés du support. Une boîte de dialogue Propriétés du support s'affiche.
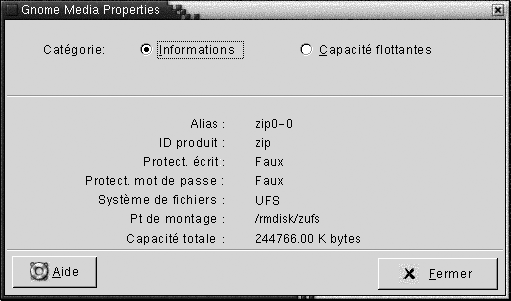
Pour consulter des informations générales sur le support, sélectionnez l'option Information. La table suivante décrit les éléments de dialogue d'information figurant dans la boîte de dialogue Propriétés du support :
|
Élément de la boîte de dialogue |
Description |
|---|---|
|
Alias |
Affiche le nom du support. |
|
ID produit |
Affiche le type de support. |
|
Protect. écrit |
Indique si le support est protégé en écriture. |
|
Protect. mot de passe |
Indique si le support est protégé par un mot de passe. |
|
Système de fichiers |
Affiche le système de fichiers dans lequel le support est formaté. |
|
Pt de montage |
Affiche l'emplacement du système de fichiers où le périphérique est attaché. |
|
Capacité totale |
Affiche l'espace de stockage total sur le support. |
Pour visualiser l'espace disponible sur le support, sélectionnez l'option Capacités flottantes. Les détails relatifs à l'espace de stockage s'affichent dans la boîte de dialogue Propriétés du support.
Formatage d'un support
Formater un support consiste à le préparer à être utilisé avec un système de fichiers donné. Lorsque vous formatez un support, vous écrasez toutes les informations présentes sur celui-ci. Vous pouvez formater les supports suivants :
-
disquettes ;
-
disquettes Zip.
-
disquettes Jaz.
Pour formater un support, procédez comme suit :
-
Cliquez avec le bouton droit sur l'objet représentant le support sur le bureau, puis sélectionnez Formater. Une boîte de dialogue Format du support s'affiche.
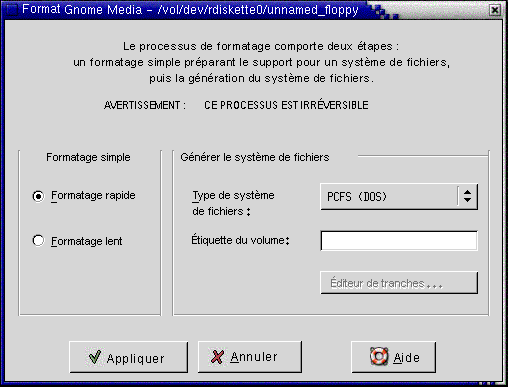
-
Sélectionnez les options requises dans la boîte de dialogue Format du support. La table suivante décrit les éléments de la boîte de dialogue :
-
Cliquez sur Format pour formater le support.
Création de tranches
Vous ne pouvez modifier ou supprimer des tranches que dans le cadre du processus de formatage. Il est possible de créer des tranches sur les supports suivants :
-
disquettes Zip.
-
disquettes Jaz.
Il est impossible de créer plus de 7 tranches sur un même support. Au cours de ce processus, une tranche supplémentaire est créée à des fins de sauvegarde. Celle-ci porte toujours l'identificateur numérique 2. La tranche 2 n'est utilisable que par le système. La tranche 0 doit toujours utiliser le système de fichiers UFS.
Pour créer des tranches manuellement sur une disquette Zip ou Jaz, procédez comme suit :
-
Cliquez avec le bouton droit sur l'objet représentant le support sur le bureau, puis sélectionnez Formater.
-
Sélectionnez les options requises dans la boîte de dialogue Format du support. Vous ne pouvez créer des tranches sur un support que si vous avez sélectionné UFS dans la zone de liste déroulante Type de système de fichiers. Pour plus d'informations sur les options de formatage, consultez la section précédente.
-
Cliquez sur le bouton Éditeur de tranches. La boîte de dialogue Éditeur de tranches s'affiche.
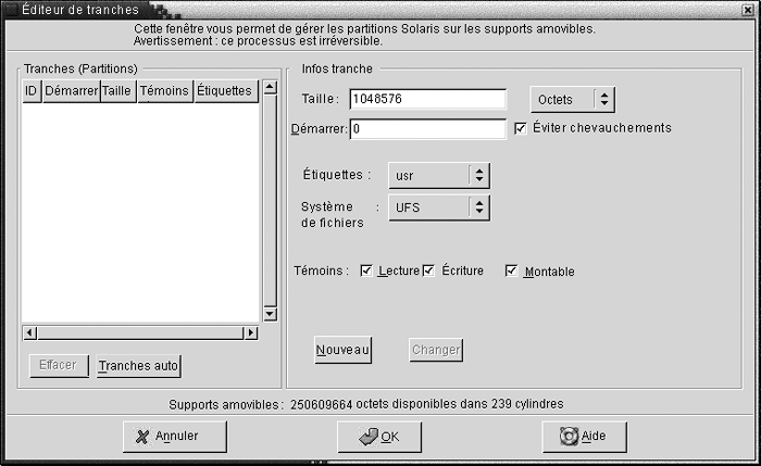
-
Pour créer des tranches automatiquement, cliquez sur le bouton Tranches auto. Une boîte de dialogue s'affiche. Entrez le nombre de tranches à créer sur le support. Cliquez sur OK. Des tranches de taille à peu près égale sont créées sur le support.
-
Pour créer une tranche manuellement, entrez les options requises dans la boîte de dialogue Éditeur de tranches, puis cliquez sur le bouton Nouveau. La table suivante décrit les éléments de la boîte de dialogue :
-
Pour éditer une tranche, entrez les options la concernant dans la boîte de dialogue Éditeur de tranche, puis cliquez sur le bouton Changement.
-
Cliquez sur OK pour fermer la boîte de dialogue Éditeur de tranches.
Protection d'un support
Il est possible de protéger les supports amovibles contre les opérations d'écriture ou contre les opérations de lecture et d'écriture. Cette protection peut s'effectuer par le biais d'un mot de passe ou non. Vous pouvez protéger les types de supports suivants :
-
disquettes Jaz ;
-
disquettes Zip.
Pour afficher la protection d'un support, cliquez avec le bouton droit sur l'objet représentant celui-ci sur le bureau, puis sélectionnez Propriétés du support.
Nautilus reconnaît la protection du support. Nautilus affiche des emblèmes indiquant le type de protection appliqué à chaque objet du bureau. Nautilus reconnaît également si une disquette est protégée en écriture.
Pour protéger un support en écriture, cliquez avec le bouton droit sur l'objet qui le représente sur le bureau. Choisissez Protection en écriture.
Pour protéger un support en lecture et écriture, procédez comme suit :
-
Cliquez avec le bouton droit sur l'objet représentant le support sur le bureau, puis sélectionnez Protéger en lecture/écriture. Une boîte de dialogue de protection s'affiche.

-
Sélectionnez l'une des options suivantes dans la boîte de dialogue :
Élément de la boîte de dialogue
Description
Désactiver protection
Cette option permet de supprimer la protection du support. Si le support est protégé par un mot de passe, la boîte de dialogue Mot de passe s'affiche. Entrez le mot de passe dans la zone Mot de passe, puis cliquez sur OK.
Cette option n'est disponible que si le support est protégé.
Protection en écriture sans mot de passe
Cette option permet de protéger le support contre les opérations d'écriture sans avoir recours à un mot de passe.
Protection en écriture avec mot de passe
Cette option permet de protéger le support contre les opérations d'écriture en ayant recours à un mot de passe.
Protection en lecture/écriture avec mot de passe
Cette option permet de protéger le support contre les opérations de lecture et d'écriture en recourant à un mot de passe.
-
Cliquez sur OK.
Si vous sélectionnez l'option Protection en écriture avec mot de passe ou Protection en lecture/écriture avec mot de passe, la boîte de dialogue Entrée du mot de passe du support s'affiche. Saisissez le mot de passe du support, puis saisissez-le à nouveau à des fins de contrôle. Cliquez sur OK pour définir le mot de passe.
Pour modifier le mot de passe d'un support, désactivez d'abord la protection de celui-ci, puis réactivez-la à l'aide du nouveau mot de passe.
Pour désactiver la protection d'un support, cliquez avec le bouton droit sur l'objet le représentant sur le bureau. Choisissez Désactiver la protection .
Éjection d'un support
Pour éjecter un support, cliquez avec le bouton droit sur l'objet le représentant sur le bureau, puis sélectionnez Éjecter. Si le lecteur du support est motorisé, le support est éjecté. Dans le cas contraire, un message s'affiche lorsque vous pouvez procéder à l'éjection manuelle du support.
Lorsque vous utilisez la commande Éjecter, le support est automatiquement démonté.
- © 2010, Oracle Corporation and/or its affiliates
