Chapitre 10 Utilisation des outils de préférence avancés
Les outils de préférence Avancés permettent de personnaliser le comportement et l'apparence des applications, tableaux de bord et autres éléments de l'interface utilisateur. Ils vous aident à configurer les types de fichiers, les applications par défaut et les tableaux de bord. Vous pouvez également les utiliser pour personnaliser vos sessions et programmes de démarrage. Le présent chapitre décrit l'utilisation des outils de préférence Avancés avec lesquels vous pouvez personnaliser votre environnement de bureau.
Ouverture des outils de préférence avancés
Vous pouvez ouvrir un outil de préférence Avancés grâce à l'une des méthodes suivantes :
-
Dans le menu Préférences du bureau :
Sélectionnez Applications -> Préférences du bureau -> Avancés. Sélectionnez l'outil requis dans le sous-menu. La boîte de dialogue relative à celui-ci s'affiche.
-
Depuis l'emplacement Démarrer ici :
Ouvrez une fenêtre
Nautilus, puis sélectionnez Aller -> Démarrer ici. Vous pouvez également cliquer deux fois sur l'objet Démarrer ici situé sur le bureau. L'emplacement Démarrer ici s'affiche. Cliquez deux fois sur l'objet Préférences du bureau dans la fenêtreNautilus, puis sur le dossier Avancés. Les outils de préférence Avancés s'affichent.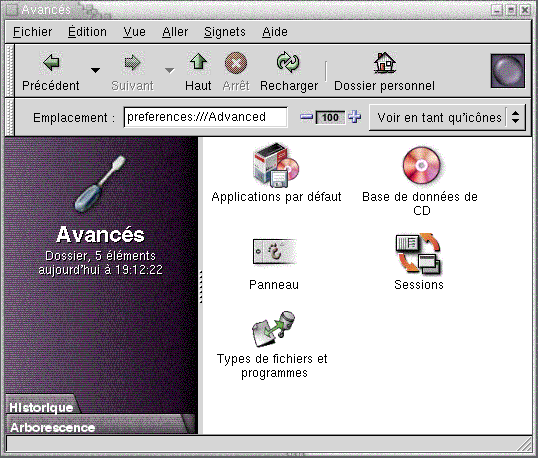
Cliquez deux fois sur l'outil requis. La boîte de dialogue relative à celui-ci s'affiche.
Configuration d'une base de données CD
L'outil de préférence base de données CD permet de configurer une base de données CD dans laquelle le système peut effectuer des recherches. Une telle base de données contient des informations relatives aux CD, telles que le nom de l'artiste, le titre et la liste des pistes. Lorsqu'une application lit un CD, elle peut le rechercher dans la base de données, puis afficher les informations correspondantes.
Figure 10–1 Outil de préférence CD Database
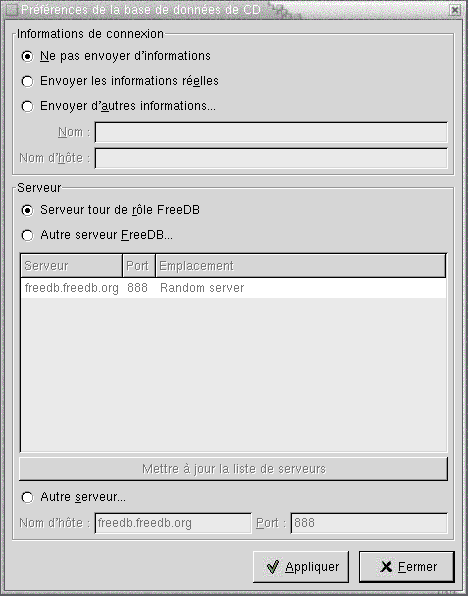
Le Tableau 10–1 décrit les éléments de l'outil de préférence base de données CD.
|
Élément |
Description |
|---|---|
|
Ne pas envoyer d'informations |
Cette option permet de ne pas envoyer d'informations au serveur de la base de données CD. |
|
Envoyer les informations réelles |
Cette option permet d'envoyer les informations relatives à votre nom et au nom d'hôte au serveur de la base de données CD. |
|
Envoyer d'autres informations |
Cette option permet d'envoyer un autre nom et nom d'hôte au serveur de la base de données CD. Entrez le nom dans le champ correspondant. Entrez le nom d'hôte dans le champ correspondant. |
|
Serveur tour de rôle FreeDB |
FreeDB est une base de données CD. Le serveur tour de rôle FreeDB est une configuration assurant le partage des tâches entre les serveurs DB. Cette option permet d'accéder à la base de données CD FreeDB depuis ce serveur. |
|
Autre serveur FreeDB |
Cette option permet d'accéder à la base de données CD FreeDB depuis un autre serveur. Sélectionnez le serveur requis dans la table. |
|
Mettre à jour la liste de serveurs |
Ce bouton permet de mettre à jour la liste des serveurs FreeDB disponibles dans la table. |
|
Autre serveur |
Cette option permet d'utiliser une autre base de données CD. Entrez le nom du serveur sur lequel réside la base de données dans le champ Nom d'hôte. Entrez le nom du port sur lequel vous pouvez accéder à la base de données dans le champ correspondant. |
Configuration des types de fichiers et des programmes
L'outil de préférence Types de fichiers et programmes permet de spécifier comment créer, afficher et éditer des fichiers de différents types. Par exemple, vous pouvez spécifier que si un fichier est rédigé en texte standard, il doit s'ouvrir dans un éditeur de texte.
Nautilus et les autres applications GNOME vérifient le contenu du fichier afin d'en déterminer le type. Si les première lignes ne le permettent pas, l'application vérifie l'extension du fichier.
Figure 10–2 Outil de préférence Types de fichiers et programmes
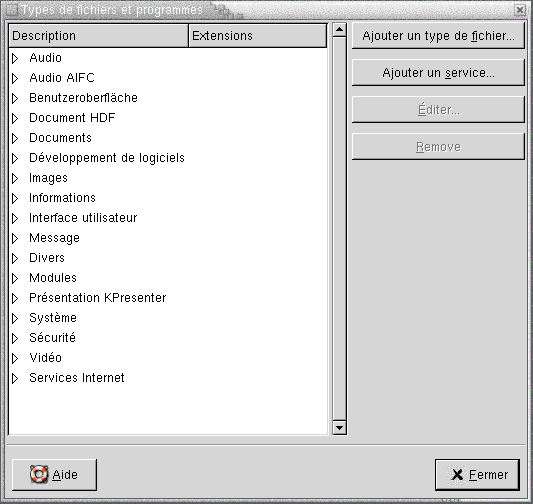
Le Tableau 10–2 décrit les éléments de l'outil de préférence Types de fichiers et programmes.
|
Élément |
Description |
|---|---|
|
Table |
Pour afficher le contenu d'une catégorie de types de fichiers, cliquez sur la flèche dirigée vers la droite située en regard du nom de la catégorie. La catégorie se développe et affiche une description de chaque type de fichier ainsi que l'extension associée à celui-ci. Pour sélectionner un type de fichier, cliquez sur celui-ci. |
|
Ajouter un type de fichier |
Ce bouton permet d'ajouter un type de fichier. Pour plus d'informations, consultez Ajout d'un type de fichier. |
|
Ajouter un service |
Ce bouton permet d'ajouter un service. Pour plus d'informations, consultez Ajout d'un service. |
|
Éditer |
Pou éditer un type de fichier, un service ou une catégorie de types de fichiers, sélectionnez l'élément à éditer, puis cliquez sur Éditer. |
|
Supprimer |
Pour supprimer un type de fichier ou un service, sélectionnez l'élément concerné, puis cliquez sur Supprimer. |
Ajout d'un type de fichier
Pour ajouter un type de fichier, procédez comme suit :
-
Sélectionnez Applications -> Préférences du bureau-> Avancés -> Types de fichiers et programmes pour démarrer l'outil de préférence
Types de fichiers et programmes. -
Cliquez sur le bouton Ajouter un type de fichier. Une boîte de dialogue Ajouter un type de fichier s'affiche.
-
Entrez les propriétés requises dans celle-ci. Le tableau suivant décrit les éléments de dialogue de l'onglet Ajouter un type de fichier :
Option
Fonction
Pas d'icône
Sélectionnez une icône destinée à représenter le type de fichier. Pour choisir une icône, cliquez sur le bouton Aucune icône. Une boîte de dialogue de sélection d'icône s'affiche. Choisissez une icône. Vous pouvez également choisir une icône dans un autre répertoire en cliquant sur le bouton Parcourir. Lorsque vous sélectionnez une icône, cliquez sur OK.
Description
Entrez la description du type de fichier.
MIME Type
Entrez le type MIME de ce type de fichier.
Catégorie
Entrez la catégorie à laquelle le type de fichier doit appartenir dans l'outil de préférence
Types de fichiers et programmes. Cliquez sur le bouton Choisir pour sélectionner une catégorie dans la boîte de dialogue Choisissez une catégorie de fichiers.Extensions de nom de fichier
Entrez les extensions à associer au type de fichier. Saisissez une extension de nom de fichier dans le champ situé à gauche, puis cliquez sur Entrée. Pour supprimer une extension, sélectionnez-la dans le champ de droite, puis cliquez sur le bouton Supprimer.
Composant de l'afficheur
Informations disponibles dans une version ultérieure.
Action par défaut
Informations disponibles dans une version ultérieure.
Programme à exécuter
Spécifiez le programme à associer au type de fichier. Entrez la commande de démarrage du programme dans ce champ. Vous pouvez également choisir une commande déjà entrée en cliquant sur le bouton fléché, puis en sélectionnant la commande à exécuter.
Le bouton Parcourir vous permet également de sélectionner une commande à exécuter.
Exécuter dans un Terminal
Cette option permet d'exécuter le programme dans une fenêtre de terminal. Choisissez la pour les programmes qui ne créent pas de fenêtre d'exécution.
-
Cliquez sur OK.
Ajout d'un service
Pour ajouter un service, procédez comme suit :
-
Sélectionnez Applications -> Préférences du bureau-> Avancés -> Types de fichiers et programmes pour démarrer l'outil de préférence
Types de fichiers et programmes. -
Cliquez sur le bouton Ajouter un service. La boîte de dialogue correspondante s'affiche.
-
Entrez les propriétés du service dans la boîte de dialogue. Le tableau suivant décrit les éléments de dialogue de l'onglet Ajouter un service :
Option
Fonction
Description
Entrez la description du service.
Protocole
Entrez le protocole du service.
Programme
Spécifiez le programme à associer au service. Entrez la commande de démarrage du programme dans ce champ. Vous pouvez également choisir une commande déjà entrée en cliquant sur le bouton fléché, puis en sélectionnant la commande à exécuter.
Le bouton Parcourir vous permet également de sélectionner une commande à exécuter.
Exécuter dans un Terminal
Cette option permet d'exécuter le programme dans une fenêtre de terminal. Choisissez la pour les programmes qui ne créent pas de fenêtre d'exécution.
-
Cliquez sur OK.
Personnalisation des tableaux de bord
L'outil de préférence Tableau de bord permet de configurer le comportement des tableaux de bord. Toute modification apportée à l'outil de préférence Tableau de bord affecte tous vos tableaux de bord.
Figure 10–3 Outil de préférence Tableau de bord
 Tableau 10–3 Paramètres relatifs aux tableaux de bord
Tableau 10–3 Paramètres relatifs aux tableaux de bord|
Paramètre |
Fonction |
|---|---|
|
Fermer le tiroir lorsque le lanceur est cliqué |
Cette option permet de fermer un tiroir lorsque l'un de ses lanceurs a été sélectionné. |
|
Animation |
Cette option permet d'afficher et de masquer les tableaux de bord avec une animation. |
|
Vitesse d'animation |
Cette zone de liste déroulante permet de sélectionner la vitesse de l'animation. |
Sélection de vos applications par défaut
L'outil de préférence Applications par défaut permet de spécifier les applications à utiliser lorsque l'environnement de bureau démarre une application. Par exemple, vous pouvez spécifier Xterm en tant qu'application de terminal par défaut. Lorsque vous ouvrez le menu Bureau et sélectionnez Nouveau Terminal, Xterm démarre.
Vous pouvez paramétrer les applications de l'outil de préférence Applications par défaut dans les zones fonctionnelles suivantes :
-
Navigateur Web ;
-
Éditeur de texte ;
-
Terminal.
Paramètres du navigateur Web
L'onglet Navigateur Web permet de configurer votre navigateur Web par défaut. Celui-ci s'ouvre lorsque vous cliquez sur une URL. Par exemple, le navigateur Web par défaut s'ouvre quand vous sélectionnez une URL dans une application ou un lanceur d'URL sur l'arrière-plan du bureau.
Figure 10–4 Onglet Navigateur Web dans l'outil de préférence Applications par défaut
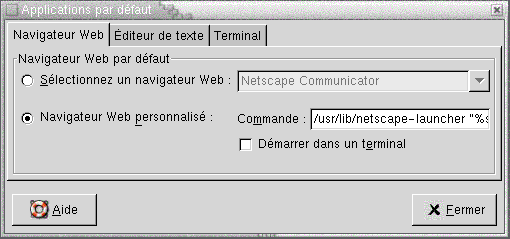
Le Tableau 10–4 énumère les paramètres configurables du navigateur Web par défaut.
Tableau 10–4 Paramètres du navigateur Web par défaut|
Option |
Fonction |
|---|---|
|
Sélectionnez un navigateur Web |
Cette option permet d'utiliser un navigateur Web standard. La zone de liste déroulante modifiable permet de sélectionner votre navigateur Web par défaut. |
|
Navigateur Web personnalisé |
Cette option permet d'utiliser un navigateur Web personnalisé. |
|
Commande |
Entrez la command à exécuter pour démarrer le navigateur web personnalisé. Pour permettre au navigateur d'afficher un URL sur lequel vous cliquez, entrez “%s” après la commande. |
|
Démarrer dans un Terminal |
Cette option permet d'exécuter la commande dans une fenêtre de terminal. Sélectionnez cette option si votre navigateur ne s'ouvre pas dans une fenêtre. |
Paramètres de l'éditeur de texte
L'onglet Éditeur de texte permet de configurer votre éditeur de texte par défaut.
Figure 10–5 Onglet Éditeur de texte de l'outil de préférence Applications par défaut

Le Tableau 10–5 énumère les paramètres de l'éditeur de texte par défaut configuré.
Tableau 10–5 Paramètres de l'éditeur de texte favori
Paramètres du terminal
L'onglet Terminal permet de configurer votre terminal par défaut.
Figure 10–6 Onglet Terminal de l'outil de préférence Applications par défaut
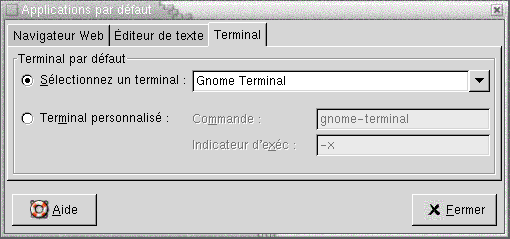
Le Tableau 10–6 énumère les paramètres configurables du terminal par défaut.
Tableau 10–6 Paramètres du terminal par défaut|
Option |
Fonction |
|---|---|
|
Sélectionnez un terminal |
Cette option vous permet d'utiliser un terminal standard. Utilisez la zone de liste déroulante modifiable pour spécifier votre terminal préféré. |
|
Terminal personnalisé |
Cette option vous permet d'utiliser un terminal personnalisé. |
|
Commande |
Entrez la commande à exécuter pour démarrer le terminal personnalisé. |
|
Indicateur d'exec |
Entrez l'option exec à utiliser avec la commande. |
Configuration de sessions
L'outil de préférence Sessions vous permet de gérer vos sessions. Vous pouvez définir des préférences de session et spécifier les applications à démarrer à l'ouverture d'une session. Vous pouvez configurer vos sessions afin qu'elles enregistrent l'état des applications sur l'environnement de bureau et le restaurent lorsque vous en démarrez une nouvelle. Cet outil de préférence vous permet également de gérer plusieurs sessions GNOME.
Vous pouvez personnaliser les paramètres des sessions et des applications de démarrage dans les zones fonctionnelles suivantes :
-
Options de session
-
Session courante
-
Programmes au démarrage
Définition des options de session
L'onglet Options de session permet de gérer plusieurs sessions et de définir les préférences de la session courante.
Figure 10–7 Onglet Options de session de l'outil de préférence Sessions
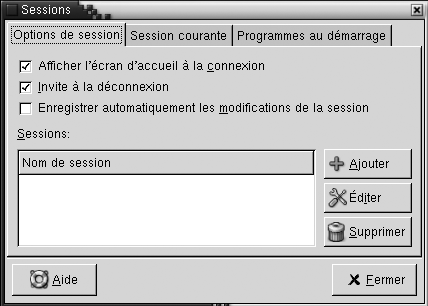
Le Tableau 10–7 énumère les paramètres configurables des options de session.
Tableau 10–7 Paramètres des options de session
Définition des propriétés de la session
L'onglet Session courante permet de spécifier les valeurs de l'ordre de démarrage et de choisir le style de redémarrage des applications gérées par la session courante.
Figure 10–8 Onglet Session courante de l'outil de préférence Sessions
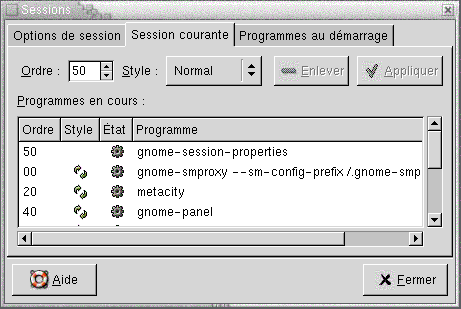
Le Tableau 10–8 énumère les propriétés configurables de la session.
Tableau 10–8 Propriétés de la session
Configuration des applications de démarrage
L'onglet Programmes au démarrage de l'outil de préférence Sessions vous permet de spécifier des applications de démarrage non gérées par la session. Les applications de démarrage sont lancées automatiquement lorsque vous ouvrez une session. L'onglet Programmes au démarrage permet de spécifier les commandes qui exécutent les applications non gérées par la session. Ces commandes s'exécutent automatiquement lorsque vous vous connectez.
Vous pouvez également démarrer automatiquement les applications gérées par la session. Pour plus d'informations, voir Définition des options de session.
Figure 10–9 Onglet Programmes au démarrage de l'outil de préférence Sessions

Le Tableau 10–9 énumère les paramètres configurables des applications de démarrage.
Tableau 10–9 Paramètres des programmes de démarrage
- © 2010, Oracle Corporation and/or its affiliates
