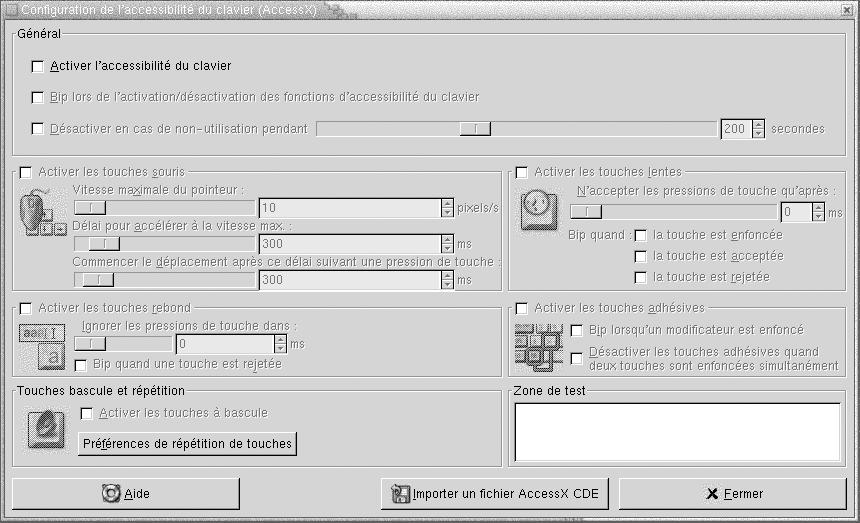|
Activer l'accessibilité du clavier
|
Cette option permet d'activer les fonctions d'accessibilité du clavier. Lorsque vous la sélectionnez, les autres options de l'outil de préférence deviennent disponibles.
|
|
Bip lors de l'activation / désactivation des fonctions d'accessibilité du clavier
|
Cette option permet d'entendre un signal sonore à l'activation ou à la désactivation d'une fonction, par exemple les touches rémanentes ou lentes.
|
|
Désactiver en cas de non-utilisation pendant
|
Sélectionnez cette option pour désactiver les préférences d'accessibilité au clavier s'il est inactif pendant un certain temps. Utilisez le curseur pour spécifier le nombre de secondes d'inactivité du clavier requis avant que le système ne désactive les préférences d'accessibilité. Lorsque le nombre de secondes est écoulé, les préférences d'accessibilité du clavier ci-dessous sont désactivées :
-
Touches rebond
-
Touches souris
-
Touches lentes
-
Touches rémanentes
-
Touches bascule
|
|
Activer les touches souris
|
Cette option permet de demander au pavé numérique d'émuler les actions de la souris. Vous pouvez spécifier les paramètres suivants :
-
Vitesse maximum du curseur : utilisez ce paramètre pour spécifier la vitesse maximale du pointeur lors de ses déplacements dans l'écran.
-
Délai pour accélérer à la vitesse max. : permet de spécifier la durée du délai d'accélération du pointeur.
-
Commencer le déplacement après ce délai suivant une pression de touche : permet de spécifier le délai qui doit s'écouler après une pression de touche avant le déplacement du pointeur.
|
|
Activer les touches lentes
|
Cette option permet de contrôler le délai pendant lequel vous devez maintenir une touche enfoncée avant son acceptation. Vous pouvez spécifier les paramètres suivants :
-
N'accepter les pressions de touche qu'après : permet de spécifier le délai pendant lequel vous devez maintenir une touche enfoncée avant son acceptation.
-
Bip quand la touche est enfoncée : permet d'entendre un signal sonore lors d'une pression de touche.
-
Bip quand la touche est acceptée : permet d'entendre un signal sonore à l'acceptation d'une touche.
-
Bip quand la touche est rejetée : permet d'entendre un signal sonore au rejet d'une touche.
|
|
Activer les touches rebond
|
Cette option permet d'accepter une entrée de touche et pour contrôler les caractéristiques de répétition d'une touche du clavier. Vous pouvez spécifier les paramètres suivants :
-
Ignorer les pressions de touche dans : permet de spécifier l'intervalle entre la première pression d'une touche et sa répétition automatique.
-
Bip quand la touche est rejetée : permet d'entendre un signal sonore au rejet d'une touche.
|
|
Activer les touches adhésives
|
Cette option permet d'exécuter plusieurs opérations de pression de touche simultanées en appuyant sur les touches les unes après les autres. Vous pouvez spécifier les paramètres suivants :
-
Bip lorsqu'un modificateur est enfoncé : permet d'entendre un signal sonore lorsque vous appuyez sur un modificateur.
-
Désactiver les touches adhésives quand deux touches sont enfoncées simultanément : permet d'indiquer que, lorsque vous appuyez simultanément sur deux touches, vous n'appuyez plus consécutivement sur des touches pour exécuter plusieurs pressions de touche simultanées.
|
|
Touches bascule et répétition
|
Cette option permet d'entendre un signal sonore à la pression de touche bascule. Vous entendez un bip lorsqu'une touche bascule est activée. Vous entendez deux bips lorsqu'une touche bascule est désactivée.
|
|
Zone de test
|
La zone de test constitue une interface interactive vous permettant de visualiser comment les paramètres du clavier affectent l'affichage lorsque vous tapez. Tapez du texte dans la zone de test pour vérifier les effets de vos paramètres.
|
|
Importer un fichier AccessX CDE
|
Cliquez sur ce bouton pour importer un fichier de configuration AccessX CDE.
|