Utilisation des vues pour l'affichage des fichiers et dossiers
Nautilus propose plusieurs méthodes visant à afficher le contenu des fichiers. Ses afficheurs vous permettent de visualiser certains types de fichiers dans le volet d'affichage. Par exemple, vous pouvez utiliser un afficheur de pages Web pour visualiser des fichiers HTML et un afficheur de texte pour consulter des fichiers en texte standard.
Nautilus vous permet également d'ouvrir un fichier dans une application appropriée. Pour plus d'informations, consultez Ouverture de fichiers.
Nautilus propose des vues permettant d'afficher le contenu de vos dossiers de différentes manières. Vous pouvez, par exemple, recourir aux types de vues suivants :
-
Vue icône
Affiche les éléments du dossier sous la forme d'icônes. La Figure 7–1 illustre un dossier affiché dans la vue icône.
-
Vue liste
Affiche les éléments du dossier sous la forme d'une liste. La Figure 7–3 illustre un dossier affiché dans la vue liste.
Figure 7–3 Fenêtre Nautilus dans la vue liste
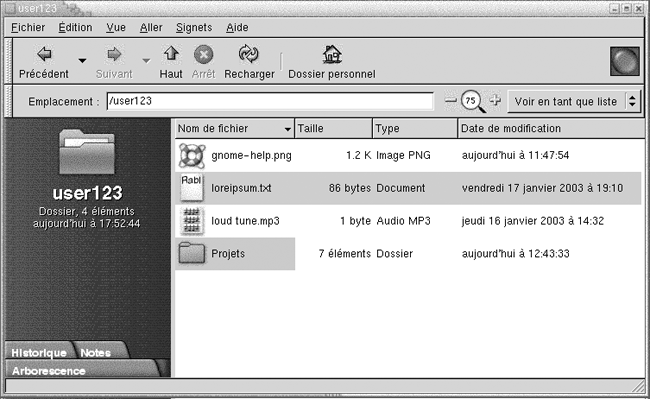
Le menu Vue permet de choisir le mode d'affichage d'un fichier ou d'un dossier. Vous pouvez également utiliser la zone de liste déroulante Voir en tant que pour choisir comment afficher un fichier ou un dossier. Lorsque vous affichez un dossier, vous pouvez spécifier comment disposer ou trier les éléments de celui-ci. Vous pouvez modifier la taille des éléments du volet d'affichage. Les sections suivantes décrivent l'utilisation de la vue icône, de la vue liste et des vues des fichiers.
Sélection d'une vue pour l'affichage d'un fichier ou d'un dossier
Sélectionnez le type de vue destiné à afficher le contenu d'un fichier ou d'un dossier dans le menu Vue.
Vous pouvez également suivre le chemin de menus Vue -> Voir en tant que. Sélectionnez la vue à utiliser dans la boîte de dialogue Ouvrir avec un autre afficheur, puis cliquez sur le bouton Choisir.
Vous pouvez également choisir le type de vue souhaité dans la zone de liste déroulante Voir en tant que. Celle-ci se trouve à droite de la barre d'emplacement.
Il est possible de choisir une vue différente pour chaque dossier. Nautilus se souvient de la vue sélectionnée pour un dossier donné. Lorsque vous rouvrez celui-ci, Nautilus l'affiche dans cette vue. Pour restaurer la vue par défaut spécifiée dans vos préférences, sélectionnez Vue -> Valeur par défaut de la vue.
Présentation des fichiers dans la vue icône
Lorsque vous affichez le contenu d'un dossier dans la vue icône, vous pouvez spécifier la présentation de ses éléments. Pour ce faire, sélectionnez Vue -> Présentation des éléments. Le sous-menu Présentation des éléments contient les sections suivantes :
-
La section supérieure contient une option vous permettant de disposer vos fichiers manuellement.
-
La section centrale contient des options permettant de trier les fichiers automatiquement.
-
La section inférieure contient des options permettant de modifier la présentation des fichiers.
Sélectionnez les options appropriées dans le sous-menu, tel que décrit dans la table suivante :
|
Option |
Description |
|---|---|
|
Manuellement |
Sélectionnez cette option pour disposer les éléments manuellement. Pour ce faire, faites-les glisser vers l'emplacement requis dans le volet d'affichage. |
|
Par nom |
Cette option permet de trier les éléments dans l'ordre alphabétique en fonction de leur nom. L'ordre des éléments ne tient pas compte de la casse. Si l'affichage des fichiers cachés est actif, ceux-ci apparaissent en dernier lieu. |
|
Par taille |
Cette option permet de trier les éléments par taille, dans l'ordre décroissant. Dans ce cas, les dossiers sont triés en fonction du nombre d'éléments qu'ils contiennent, et non en fonction de la taille totale de ceux-ci. |
|
Par type |
Cette option permet de trier les éléments par type d'objet, dans l'ordre alphabétique. Les éléments sont classés par ordre alphabétique selon la description de leur type MIME dans l'outil préférence |
|
Par date de modification |
Cette option permet de trier les éléments en fonction de la date de leur dernière modification. L'élément modifié le dernier apparaît en première position. |
|
Par emblèmes |
Cette option permet de trier les éléments en fonction des emblèmes qui leur ont été ajoutés. Ils sont triés par nom d'emblème, dans l'ordre alphabétique. Les éléments qui ne possèdent pas d'emblèmes apparaissent en dernier lieu. |
|
Agencement condensé |
Cette option permet de disposer les éléments de manière à les rapprocher. |
|
Inverser l'ordre |
Cette option permet d'inverser l'ordre de l'option en fonction de laquelle les éléments sont triés. Par exemple, si le tri s'effectue selon le nom, sélectionnez l'option Inverser l'ordre pour trier les éléments dans l'ordre alphabétique inverse. |
Nautilus se rappelle de la présentation des éléments dans un dossier donné. Lorsque vous rouvrez celui-ci, son contenu s'affiche selon la présentation sélectionnée. En d'autres termes, lorsque vous spécifiez la présentation d'un dossier, vous personnalisez celui-ci pour qu'il affiche les éléments de cette manière. Pour restaurer les valeurs par défauts spécifiés dans vos préférences, sélectionnez Vue -> Valeur par défaut de la vue.
Redimensionnement d'une icône dans la vue icône
La vue icône permet de modifier la taille de l'icône qui représente un élément affiché. Pour ce faire, procédez comme suit :
-
Cliquez avec le bouton droit sur l'élément à redimensionner, puis sélectionnez Redimensionner l'icône. Un rectangle apparaît autour de l'élément, avec une poignée à chaque coin.
-
Capturez l'une des poignées, puis faites glisser l'icône jusqu'à obtention de la taille requise.
Pour restaurer la taille initiale de l'icône, cliquez avec le bouton droit sur celle-ci, puis sélectionnez Restaurer l'icône à sa taille initiale.
Il est également possible d'étirer des icônes sur le bureau.
Modification du comportement d'une vue
Vous pouvez modifier le comportement d'une vue en recourant à l'une des méthodes suivantes :
-
en spécifiant qu'il s'agit de la vue par défaut pour un fichier ou un dossier donné ;
-
en spécifiant qu'il s'agit de la vue par défaut pour un type de fichiers ou pour tous les dossiers ;
-
en spécifiant que la vue est un élément du sous-menu Voir en tant que pour un fichier ou un dossier donné ;
-
en spécifiant que la vue est un élément du sous-menu Voir en tant que pour un type de fichier donné ou pour tous les dossiers ;
-
en spécifiant que la vue n'est pas un élément du sous-menu Voir en tant que pour un fichier ou un dossier donné.
Pour modifier le comportement d'une vue, procédez comme suit :
-
Sélectionnez Vue -> Voir en tant que. Une boîte de dialogue Ouvrir avec un autre afficheur s'affiche.
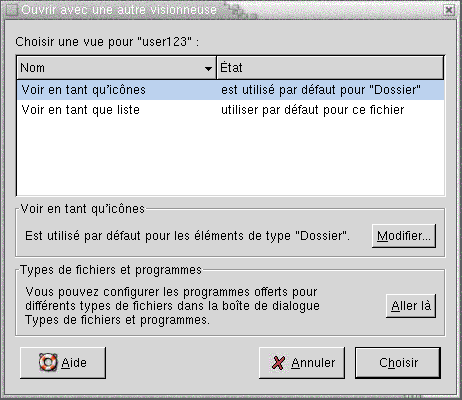
-
Sélectionnez la vue à modifier dans la table de la boîte de dialogue.
-
Cliquez sur le bouton Modifier. Une boîte de dialogue Modifier s'affiche. La table suivante décrit la boîte de dialogue Modifier :
Option
Description
Inclure dans le menu pour les éléments de type nom_élément
Cette option permet d'inclure la vue dans le sous-menu Voir en tant que destiné à ce type d'élément.
Utiliser par défaut pour les éléments de type nom_élément
Cette option permet d'utiliser cette vue par défaut pour ce type d'élément.
Inclure dans le menu uniquement pour nom_élément.
Cette option permet d'inclure la vue dans le sous-menu Voir en tant que pour cet élément uniquement.
Utiliser par défaut uniquement pour nom_élément
Cette option permet d'utiliser cette vue par défaut pour cet élément uniquement.
Ne pas inclure dans le menu les éléments de type nom_élément
Cette option pour permet d'exclure la vue du sous-menu Voir en tant que pour ce type d'élément.
-
Cliquez sur OK, puis sur Annuler pour fermer la boîte de dialogue Ouvrir avec un autre afficheur.
Remarque :
l'outil de préférence Types de fichiers et programmes vous permet également de modifier les actions associées à un fichier. Pour ouvrir l'outil de préférence Types de fichiers et programmes, cliquez sur le bouton Aller là.
- © 2010, Oracle Corporation and/or its affiliates
