Kapitel 5 Arbeta med menyer
I det här kapitlet beskrivs hur du använder menyer på GNOME-skrivbordet.
Introduktion till menyer
Alla skrivbordsfunktioner är tillgängliga via menyer. Menypanelen innehåller menyer. Du kan alltså använda en kombination av menyer och paneler när du arbetar. Du kan utföra olika åtgärder för menyerna, som till exempel att kopiera menyalternativ till paneler.
Du kan komma åt de följande menyerna i skrivbordsmiljön:
-
Program-menyn: Du kan komma åt många program, kommandon och konfigurationsalternativ för skrivbordet från Program-menyn. Du kan också öppna inställningsverktyget för skrivbordet via Program-menyn.
-
Åtgärder-menyn:Via Åtgärder-menyn kan du komma åt olika kommandon som du kan utföra skrivbordsåtgärder med. Du kan till exempel starta programmet
Sökverktygeller logga ut från skrivbordet. -
GNOME-menyn: Du kan också komma åt alternativen på Program-menyn och Åtgärder-menyn från GNOME-menyn. Du kan ha flera GNOME-meny-knappar på panelerna.
Du kan även högerklicka på skrivbordet och visa Skrivbord-menyn. Från Skrivbord-menyn kan du utföra åtgärder som har med skrivbordet att göra.
Alla de här menyerna erbjuder flera olika sätt att utföra uppgifter och ger dig möjlighet att arbeta på det sätt du föredrar.
Menyfunktioner
Menyer kan innehålla följande alternativ:
-
Undermenyer
-
Programstartare eller menyalternativ
En pil till höger om ett alternativ anger att alternativet är en undermeny. När du pekar på en undermeny öppnas den. Du kan välja alternativ på undermenyn.
När du väljer en programstartare startar den ett program eller kör ett kommando. Du kan också högerklicka på en programstartare för att öppna en snabbmeny. Med snabbmenyn kan du lägga till alternativet på en panel och utföra andra uppgifter. Mer information om snabbmenyn hittar du i nästa avsnitt.
Du kan ändra temat för sessionen om du vill ändra utseendet för alla menyer. Du ändrar tema genom att välja Program -> Skrivbordsinställningar -> Tema.
Popupmeny för menyobjekt
Objekt på menyer har en associerad popupmeny som du kan använda för att utföra uppgifter som rör objektet. När du högerklickar på ett objekt på en meny öppnas popupmenyn för objektet. Snabbmenyn innehåller också en undermeny som du kan använda för att utföra menyrelaterade uppgifter.
Du kan använda popupmenyn för objektet för att utföra följande uppgifter:
-
Lägga till menyobjekt som programstartare i paneler.
-
Ta bort objekt från menyer.
-
Öppna dialogfönstret Kör program med menyobjektskommandot i dialogfönstret.
-
Lägga till menyer på paneler. Du kan lägga till en meny som ett menyobjekt eller som ett lådobjekt.
-
Lägga till nya objekt i menyer.
-
Ändra egenskaper för undermenyer och menyobjekt.
Figur 5–1 visar snabbmenyn.
Figur 5–1 Snabbmenyn Menyalternativ
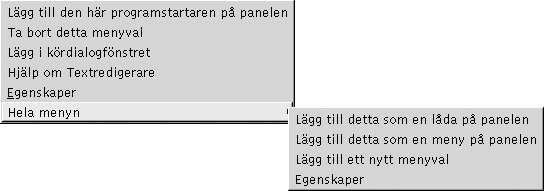
I Tabell 5–1 beskrivs popupmenyer för menyobjekt.
Tabell 5–1 Popupmenyer för menyobjekt|
Objekt |
Beskrivning |
|---|---|
|
Lägg till den här programstartaren på panelen |
Lägger till programstartaren på den panel som du öppnar menyn från. |
|
Ta bort detta menyval |
Tar bort programstartaren från menyn. |
|
Lägg i kördialogfönstret |
Visar dialogfönstret Kör program med kommandot från fältet Kommando för programstartaren i kommandofältet i dialogfönstret Kör program. |
|
Hjälp om programnamn |
Öppnar direkthjälpen för programmet. |
|
Egenskaper |
Visar ett dialogfönster som du kan redigera egenskaperna för programstartaren i. |
|
Hela menyn -> Lägg till detta som en låda på panelen |
Lägger till undermenyn som en låda på den panel som du öppnar menyn från. |
|
Hela menyn -> Lägg till detta som en meny på panelen |
Lägger till undermenyn som ett menyobjekt på den panel som du öppnar menyn från. |
|
Hela menyn -> Lägg till ett nytt menyval |
Du kan lägga till ett menyval i undermenyn. |
|
Hela menyn -> Egenskaper |
Visar ett dialogfönster som du kan redigera egenskaperna för undermenyn i. |
Program-menyn
Program-menyn innehåller en hierarki med undermenyer från vilka du kan starta standardprogrammen och inställningsverktygen för GNOME. Program-menyn innehåller menyn Skrivbordsinställningar. Du kan starta inställningsverktygen via Skrivbordsinställningar-menyn. Program-menyn innehåller också filhanteraren och hjälpläsaren.
Program-menyn finns på följande platser:
-
Menypanel
-
Platsen Börja här i
Nautilus -
GNOME-menyn
Åtgärder-menyn
Åtgärder-menyn innehåller olika kommandon som du kan utföra skrivbordsåtgärder med. Tabell 5–2 beskriver kommandona på Åtgärder-menyn.
Tabell 5–2 Kommandon på Åtgärder-menyn|
Alternativ |
Funktion |
|---|---|
|
Kör program |
Öppnar dialogfönstret Kör program. Använd dialogfönstret Kör program om du vill köra kommandon. Mer information finns i Använda dialogfönstret Kör program. |
|
Sök efter filer |
Startar programmet |
|
Skärmdump |
Tar en skärmdump och öppnar dialogrutan Skärmdump. Använd dialogfönstret Skärmdump om du vill spara skärmdumpen. |
|
Lås skärm |
Låser skärmen. |
|
Logga ut |
Loggar ut dig från den aktuella sessionen. |
Åtgärder-menyn finns på följande platser:
-
Menypanelen
-
GNOME-menyn. Alternativen på Åtgärder-menyn finns på översta nivån på GNOME-menyn.
Använda dialogfönstret Kör program
I dialogfönstret Kör program får du tillgång till kommandoraden. När du kör ett kommando i dialogfönstret Kör program kan du inte ta emot utdata från kommandot.
Om du vill köra ett kommando från kommandoraden gör du följande:
-
Visa dialogfönstret Kör program. Du kan visa dialogfönstret Kör program på något av följande sätt:
-
Från menypanelen
Välj Åtgärder -> Kör program.
-
Från GNOME-menyn
Öppna GNOME-menyn och välj sedan Kör program.
-
Använda snabbkommandon
Standardsnabbkommandot för att visa dialogfönstret Kör program är Alt + F2. Du kan ändra det snabbkommando som visar dialogfönstret Kör program i inställningsverktyget
Tangentbordsgenvägar. Du ändrar snabbkommandot genom att välja Program -> Skrivbordsinställningar -> Tangentbordsgenvägar. -
I en popupmeny för menyobjekt
Högerklicka på ett objekt i en meny och välj sedan Lägg i kördialogfönstret i popupmenyn. Dialogfönstret Kör program öppnas med kommandot från menyn i kommandofältet.
Dialogfönstret Kör program visas.
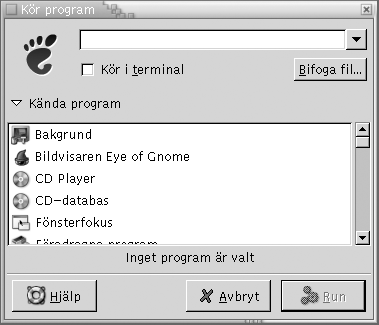
-
-
Ange det kommando som du vill köra i det tomma fältet. Du kan också välja ett kommando som du har kört tidigare genom att klicka på knappen med nedåtpilen bredvid kommandofältet och sedan välja det kommando som ska köras.
Du kan också klicka på knappen Program om du vill visa en lista över tillgängliga program.
Dessutom kan du använda knappen Lägg till fil för att välja en fil som ska läggas till på kommandoraden. Exempelvis kan du ange
emacssom kommando och sedan välja en fil som ska redigeras.Markera alternativet Kör i terminal om du vill köra programmet eller kommandot i ett terminalfönster. Välj det här alternativet i fråga om program eller kommandon som inte skapar ett fönster när de körs.
-
Klicka på knappen Kör i dialogfönstret Kör program.
Så här gör du en skärmdump
Du kan göra en skärmdump på något av följande sätt:
-
Använd Åtgärder-menyn
Om du vill göra en skärmdump av hela skärmen väljer du Åtgärder -> Skärmdump. Dialogfönstret Skärmdump visas. Markera alternativet Spara skärmdumpen till fil för att spara skärmdumpen. Ange sökvägen och filnamnet för skärmdumpen i den nedrullningsbara kombirutan. Du kan också spara skärmdumpen i en annan katalog genom att klicka på Bläddra. När du har markerat en katalog klickar du på OK.
Du kan också spara skärmdumpen på skrivbordet. Om du vill spara skärmdumpen på skrivbordet markerar du alternativet Spara skärmdumpen till skrivbordet.
-
Använda snabbkommandon
Använd följande snabbkommandon om du vill ta en skärmdump:
Standardsnabbkommandon
Funktion
Print Screen
Gör en skärmdump av hela skärmen och visar dialogfönstret Skärmdump. Använd dialogfönstret Skärmdump för att spara skärmdumpen.
Alt + Print Screen
Gör en skärmdump av det fönster som har fokus och visar dialogfönstret Skärmdump. Använd dialogfönstret Skärmdump för att spara skärmdumpen.
Du kan använda inställningsverktyget
Tangentbordsgenvägarom du vill visa standardsnabbkommandona. -
Använd ett kommando
Du kan använda kommandot gnome-panel-screenshot för att göra en skärmdump. Kommandot gnome-panel-screenshot gör en skärmdump av hela skärmen och visar dialogfönstret Skärmdump. Använd dialogfönstret Skärmdump för att spara skärmdumpen.
Du kan också använda alternativ för kommandot gnome-panel-screenshot enligt följande:
Alternativ
Funktion
--window
Gör en skärmdump av det fönster som har fokus och visar dialogfönstret Skärmdump. Använd dialogfönstret Skärmdump för att spara skärmdumpen.
--delay=sekunder
Gör en skärmdump efter det angivna antalet sekunder och visar dialogfönstret Skärmdump. Använd dialogfönstret Skärmdump om du vill spara skärmdumpen.
--help
Visar alternativen för kommandot.
GNOME-menyn

Du kan komma åt praktiskt taget alla program, kommandon och konfigurationsalternativ för skrivbordet från GNOME-menyn.
GNOME-menyn ger tillgång till följande överordnade menyer och specialmenyalternativ:
-
Program: Innehåller alla program och inställningsverktyg. På menyn ingår även filhanteraren och hjälpläsaren.
-
Åtgärder:Innehåller kommandon som du kan utföra skrivbordåtgärder med, till exempel kommandona Lås skärm och Logga ut. Objekten på menyn Åtgärder finns på GNOME-menyns högsta nivå.
Du kan lägga till GNOME-meny-knappar på panelerna. GNOME-menyn representeras normalt av en ikon som ser ut som ett stiliserat fotavtryck på panelerna:
Så här öppnar du GNOME-menyn
Du kan öppna GNOME-menyn på följande sätt:
-
Från en panel med en GNOME-meny
Klicka på GNOME-menyn.
-
Använda snabbkommandon
Du kan använda snabbkommandon för att öppna GNOME-menyn. När du använder snabbkommandon för att öppna GNOME-menyn visas GNOME-menyn vid muspekaren.
Standardsnabbkommandot för att öppna GNOME-menyn är Alt + F1. Om du vill ändra de snabbkommandot som öppnar GNOME-menyn väljer du Program -> Skrivbordsinställningar -> Tangentbordsgenvägar.
Så här lägger du till en GNOME-meny på en panel
Du kan lägga till så många GNOME-meny-knappar som du vill på panelerna. Du lägger till en GNOME-meny på en panel genom att högerklicka i ett tomt utrymme på panelen. Välj Lägg till i panelen -> GNOME-meny.
Anpassa menyerna
Du kan ändra innehållet i de här menyerna:
-
Program-menyn:
-
Skrivbordsinställningar-menyn
Du kan anpassa menyer genom att använda de här skrivbordskomponenterna:
-
Menyer på paneler
-
Filhanteraren
Nautilus
Använd popupmenyn för menyobjekt när du anpassar menyer med hjälp av paneler. Mer information finns i Popupmeny för menyobjekt.
När du anpassar menyer genom att använda Nautilus, måste du öppna Program-menyn eller Skrivbordsinställningar-menyn i Nautilus. Öppna ett Nautilus-fönster om du vill komma åt Program-menyn och Skrivbordsinställningar-menyn, Välj Gå -> Börja här. Dubbelklicka på Program eller Skrivbordsinställningar. Mer information om Nautilus finns i Nautilus-filhanteraren.
Lägga till en meny
Om du vill lägga till en meny gör du följande:
-
Öppna platsen där du vill lägga till menyn i ett
Nautilus-fönster. Om du till exempel vill lägga till en meny i Program-menyn, väljer du Gå -> Börja här, och dubbelklickar sedan på Program-objektet. -
Välj Arkiv -> Ny mapp. En namnlös mapp läggs till i visningspanelen. Mappens namn är markerat.
-
Skriv in ett namn och tryck på Retur.
Nästa gång du loggar ut och loggar in igen läggs menyn till på platsen som den tilldelats.
Så här lägger du till en programstartare i en meny
Om du vill lägga till en programstartare i en meny gör du så här:
-
Högerklicka på ett objekt i menyn som du vill lägga till programstartaren i.
-
Välj Hela menyn -> Lägg till ett nytt menyval. Dialogfönstret Skapa programstartare visas.
-
Ange programstartarens egenskaper i dialogfönstret Skapa programstartare. Mer information om objekt i dialogfönstret Skapa programstartare finns i Arbeta med paneler.
-
Klicka på OK.
Så här lägger du till en programstartare i en tom meny
Om du vill lägga till en programstartare i en tom meny gör du så här:
-
Öppna ett
Nautilus-fönster och välj sedan Gå -> Börja här. Du kan även dubbelklicka på objektet Börja här på skrivbordet. Platsen Börja här visas. -
I
Nautilus-fönstret dubbelklickar du på det objekt som motsvarar menyn som du vill lägga till programstartaren i. -
Välj Arkiv -> Ny programstartare. Dialogfönstret Skapa programstartare visas.
-
Ange programstartarens egenskaper i dialogfönstret Skapa programstartare. Mer information om objekt i dialogfönstret Skapa programstartare finns i Arbeta med paneler.
-
Klicka på OK.
Så här kopierar du en programstartare till en meny
Om du vill kopiera en befintlig programstartare till en meny gör du så här:
-
Öppna platsen som du vill kopiera programstartaren från i ett
Nautilus-fönster. Om du till exempel vill kopiera en programstartare från Program-menyn, väljer du Gå -> Börja här, och dubbelklickar sedan på Program-objektet. -
Markera den programstartare som du vill kopiera och välj Redigera -> Kopiera fil.
-
Öppna platsen som du vill kopiera programstartaren till i ett
Nautilus-fönster. -
Välj Redigera -> Klistra in filer. Programstartaren läggs till på den nya platsen.
Du kan också dra och släppa programstartaren till en annan plats.
Nästa gång du loggar ut och loggar in igen läggs programstartaren till på den nya menyplatsen.
Så här redigerar du egenskaperna för en meny
Så här ändrar du en menys egenskaper:
-
Högerklicka på ett objekt i menyn som du vill redigera.
-
Välj Hela menyn -> Egenskaper. Dialogfönstret Egenskaper för programstartaren visas.
-
Ändra menyns egenskaper i dialogfönstret Egenskaper för programstartaren. Mer information om objekten i dialogfönstret Egenskaper för programstartaren finns i Arbeta med paneler.
-
Klicka på OK.
Så här redigerar du ett menyobjekt
Om du vill redigera ett menyobjekt gör du så här:
-
Högerklicka på objektet som du vill redigera.
-
Välj Egenskaper. Dialogfönstret Egenskaper för programstartaren visas.
-
Ändra programstartarens egenskaper i dialogfönstret Egenskaper för programstartaren. Mer information om objekten i dialogfönstret Egenskaper för programstartaren finns i Arbeta med paneler.
-
Klicka på OK.
Så här tar du bort ett menyobjekt
Använd popupmenyn för menyobjekt om du vill ta bort ett menyobjekt. Om du vill ta bort ett objekt från en meny gör du så här:
-
Högerklicka på objektet som du vill ta bort.
-
Välj Ta bort detta menyval.
- © 2010, Oracle Corporation and/or its affiliates
