Kapitel 9 Använda de grundläggande inställningsverktygen
Med de grundläggande inställningsverktygen kan du anpassa skrivbordets bakgrund och ändra inställningar för tangentbord och mus. Du kan använda de grundläggande inställningsverktygen om du vill konfigurera snabbkommandon, ställa in ljudegenskaperna och konfigurera din nätverksproxy. Du kan även använda de grundläggande inställningsverktygen för att anpassa skärmsläckaren, välja ett tema och teckensnitt för skrivbordet samt anpassa menyrader och verktygsfält i program. Du kan också anpassa fönsterfokuseringen.
I det här kapitlet beskrivs hur du använder de grundläggande inställningsverktygen för att anpassa skrivbordet.
Öppna ett grundläggande inställningsverktyg
Du kan öppna de grundläggande inställningsverktygen på något av följande sätt:
-
Från Skrivbordsinställningar-menyn
Välj Program -> Skrivbordsinställningar. Välj det inställningsverktyg som du behöver från undermenyn. Dialogfönstret för verktyget visas.
-
Från Börja här-platsen
Öppna ett
Nautilus-fönster och välj sedan Gå -> Börja här. Du kan även dubbelklicka på objektet Börja här på skrivbordet. Platsen Börja här visas. Dubbelklicka på objektet Skrivbordsinställningar iNautilus-fönstret för att visa inställningsverktygen.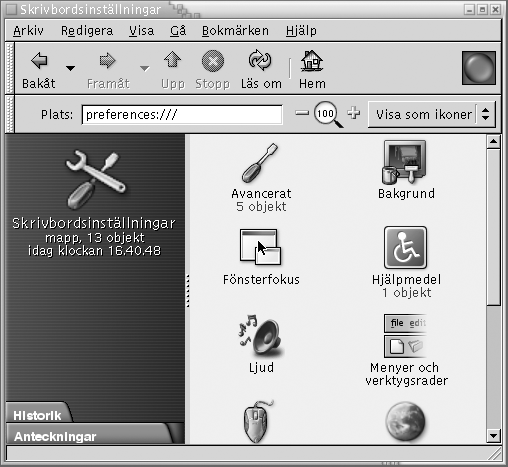
Dubbelklicka på det verktyg du behöver. Dialogfönstret för verktyget visas.
Anpassa skrivbordsbakgrunden
Skrivbordsbakgrunden är den bild eller färg som visas på skrivbordet. Du kan anpassa skrivbordsbakgrunden på följande sätt:
-
Markera en bild för skrivbordsbakgrunden. Bilden placeras ovanpå bakgrundsfärgen för skrivbordet. Bakgrundsfärgen för skrivbordet är synlig om du markerar en genomskinlig bild eller om bilden inte täcker hela skrivbordet.
-
Markera en färg för skrivbordsbakgrunden. Du kan markera en enfärgad bakgrund eller skapa en toningseffekt med två färger. En toningseffekt är en visuell effekt där en färg gradvis övergår i en annan färg.
Du kan också ändra utseendet på skrivbordsbakgrunden från filhanteraren Nautilus.
Figur 9–1 Inställningsverktyg för skrivbordsbakgrunden
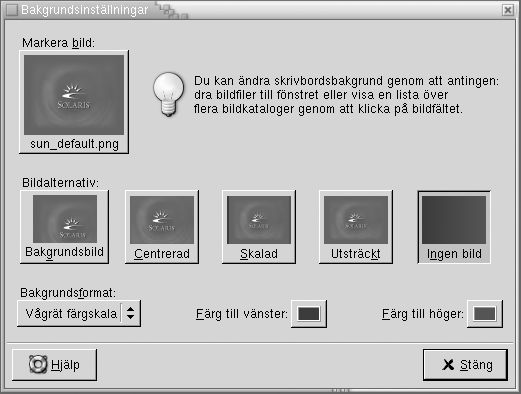
Tabell 9–1 visar en lista över de bakgrundsinställningar som du kan konfigurera.
Tabell 9–1 Inställningar för skrivbordsbakgrund
Välja standardtypsnitt
Markera de typsnitt som du vill använda i dina program och på skrivbordet med inställningsverktyget Typsnitt.
Figur 9–2 Inställningsverktyget Typsnitt
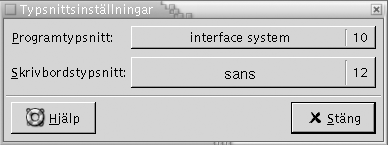
Tabell 9–2 visar en lista över de typsnittsinställningar som du kan konfigurera.
Tabell 9–2 Inställningar för typsnitt|
Alternativ |
Funktion |
|---|---|
|
Programtypsnitt |
Klicka på typsnittsväljaren om du vill markera ett typsnitt som ska användas i programmen. |
|
Skrivbordstypsnitt |
Klicka på typsnittsväljaren om du vill markera ett typsnitt som endast ska användas på skrivbordet. |
Konfigurera tangentbordsinställningar
Använd inställningsverktyget Tangentbord om du vill ange inställningarna för autorepetering för tangentbordet, och för att konfigurera de ljudhändelser som är associerade med tangentbordet.
Du kan anpassa inställningarna för inställningsverktyget Tangentbord inom följande funktionsområden:
-
Tangentbord
-
Ljud
Tangentbordsinställningar
Använd flikarna i Tangentbord om du vill ange allmänna tangentbordsinställningar. Starta inställningsverktyget för hjälpmedel för Tangentbord, AccessX, genom att klicka på knappen Hjälpmedel.
Figur 9–3 Inställningsverktyget Tangentbord med flikar för Tangentbord

Tabell 9–3 visar en lista över de tangentbordsinställningar som du kan konfigurera.
Tabell 9–3 Inställningar för tangentbord|
Alternativ |
Funktion |
|---|---|
|
Tangentbordet upprepar då tangent hålls ned |
Markera det här alternativet om du vill att tangentrepetition ska aktiveras. Om tangentrepetition har aktiverats repeteras den åtgärd som är associerad med tangenten när du håller tangenten nedtryckt. Om du till exempel håller en teckentangent nedtryckt skrivs tecknet upprepade gånger. |
|
Fördröjning |
Välj hur stor fördröjningen ska vara från det att du trycker ned en tangent tills åtgärden upprepas. |
|
Hastighet |
Välj med vilken hastighet som åtgärden upprepas. |
|
Blinkar i textrutor och textfält |
Markera det här alternativet om du vill att markören ska blinka i fält och textrutor. |
|
Hastighet |
Använd skjutreglaget om du vill ange den hastighet som markören ska blinka med i fält och textrutor. |
Ljudinställningar
Använd flikarna för Ljud om du vill ange inställningarna för tangentbordsljud.
Figur 9–4 Inställningsverktyget Tangentbord med flikar för Ljud
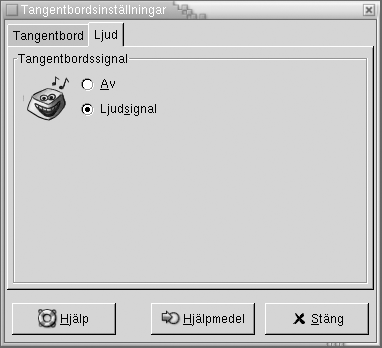
Vissa program spelar upp en signal för att ange ett tangentbordsinmatningsfel. Använd alternativen på flikarna för Ljud om du vill konfigurera signalen. Tabell 9–4 visar en lista över de inställningar för tangentbordsljud som du kan konfigurera.
Tabell 9–4 Inställningar för tangentbordsljud|
Alternativ |
Funktion |
|---|---|
|
Av |
Markera det här alternativet om du vill inaktivera tangentbordssignalen. |
|
Avge ljudsignal |
Markera det här alternativet om du vill aktivera tangentbordssignalen. |
Anpassa tangentbordsgenvägar
En tangentbordsgenväg är en tangent eller en tangentkombination som du kan använda som ett alternativ till standardsätten att utföra åtgärder på.
Använd inställningsverktyget Tangentbordsgenvägar om du vill visa standardtangentbordsgenvägarna. Du kan anpassa standardtangentbordsgenvägarna efter dina behov.
Du kan skapa snabbtangenter också. Snabbtangenter är kortkommandon som du använder för att starta program med tangentbordet.
Figur 9–5 Inställningsverktyget Tangentbordsgenvägar
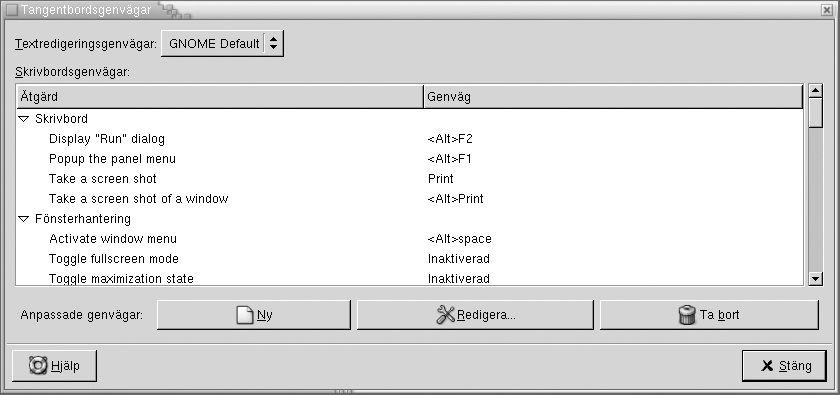
Tabell 9–5 visar en lista över de inställningar för tangentbordsgenvägar som du kan anpassa.
Tabell 9–5 Standardinställningar för tangentbordsgenvägar
Anpassa menyer och verktygsrader i program
Du kan använda inställningsverktyget Menyer och verktygsrader om du vill anpassa utseendet för menyer, menyrader och verktygsrader i GNOME-kompatibla program.
Figur 9–6 Inställningsverktyget Menyer och verktygsrader
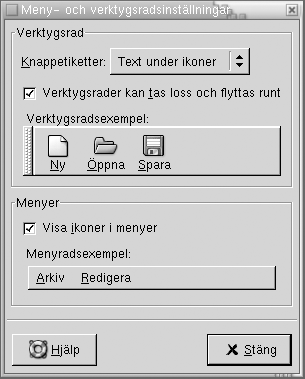
Tabell 9–6 visar en lista över de meny- och verktygsradsinställningar som du kan anpassa för GNOME-kompatibla program.
Tabell 9–6 Inställningar för att anpassa program
Konfigurera musinställningar
Använd inställningsverktyget Mus om du vill konfigurera musen för att användas med höger eller vänster hand. Du kan också ange hastigheten och känsligheten för musrörelserna.
Du kan anpassa inställningarna för inställningsverktyget Mus inom följande funktionsområden:
-
Knappar
-
Markörer
-
Rörelse
Knappinställningar
Använd flikarna för Knappar om du vill ange om musknapparna ska konfigureras för vänsterhänta. Du kan också ange fördröjningen mellan klickningarna för en dubbelklickning.
Figur 9–7 Inställningsverktyget Mus med flikar för Knappar
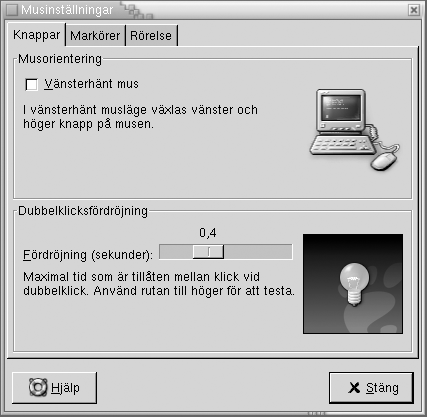
Tabell 9–7 visar en lista över de musknappsinställningar som du kan konfigurera.
Tabell 9–7 Inställningar för musknappar|
Alternativ |
Funktion |
|---|---|
|
Vänsterhänt mus |
Markera det här alternativet om du vill konfigurera musen för vänsterhänta. När du konfigurerar musen för vänsterhänta byter funktionerna för den vänstra musknappen och den högra musknappen plats. |
|
Fördröjning |
Använd skjutreglaget om du vill ange hur mycket tid det får gå mellan klickningarna när du dubbelklickar. Om tiden mellan den första och andra klickningen överstiger den tid som anges här tolkas åtgärden inte som en dubbelklickning. |
Pekarinställningar
Använd flikarna för Markörer om du vill ange inställningarna för muspekaren.
Figur 9–8 Inställningsverktyget Mus med flikar för Markör

Tabell 9–8 visar en lista över de muspekarinställningar som du kan konfigurera.
Tabell 9–8 Inställningar för muspekare|
Alternativ |
Funktion |
|---|---|
|
Markörtema |
Markera det muspekartema du vill ha i listrutan. |
|
Visa markörens position då Control-tangenten trycks ned |
Markera det här alternativet om du vill aktivera en muspekaranimation när du trycker ned och släpper Control. Den här funktionen kan hjälpa dig att hitta muspekaren. |
Rörelseinställningar
Använd flikarna för Rörelse om du vill ange inställningarna för musrörelse.
Figur 9–9 Inställningsverktyget Mus med flikar för Rörelse
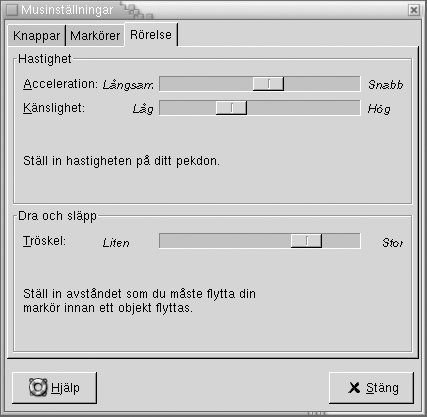
Tabell 9–9 visar en lista över de inställningar för musrörelser som du kan konfigurera.
Tabell 9–9 Inställningar för musrörelse|
Inställning |
Funktion |
|---|---|
|
Acceleration |
Använd skjutreglaget om du vill ange den hastighet som muspekaren ska flyttas med på skärmen när du rör musen. |
|
Känslighet |
Använd skjutreglaget om du vill ange hur känslig muspekaren ska vara för musrörelser. |
|
Tröskel |
Använd skjutreglaget om du vill ange det avstånd som ett objekt måste flyttas för att åtgärden ska tolkas som en dra-och-släpp-åtgärd. |
Konfigurera nätverksproxyinställningar
Med inställningsverktyget Nätverksproxy kan du konfigurera hur systemet ansluter till nätverk. Du kan konfigurera skrivbordsmiljön att ansluta till en proxyserver och ange information om proxyservern. En proxyserver är en server som fångar upp förfrågningar till en annan server och utför dem själv, om det är möjligt. Du kan ange Domain Name Service-namnet (DNS) eller Internet Protocol-adressen (IP) för proxyservern. Ett DNS-namn är ett unikt ID för en dator i ett nätverk och består av bokstäver. En IP-adress är en unik identifierare bestående av siffror för en dator i ett nätverk.
Figur 9–10 Inställningsverktyget Nätverksproxy
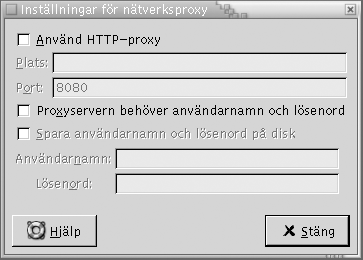
Tabell 9–10 visar en lista över de nätverksproxyinställningar som du kan konfigurera.
Tabell 9–10 Nätverksproxyinställningar|
Alternativ |
Funktion |
|---|---|
|
Använd HTTP-proxy |
Markera det här alternativet om du vill använda en proxyserver för HTTP-tjänsten. |
|
Plats |
Ange DNS-namnet eller IP-adressen för proxyservern om du vill använda den för HTTP-tjänster. |
|
Port |
Ange portnumret för HTTP-tjänsten på proxyservern. |
|
Proxyservern behöver användarnamn och lösenord |
Markera det här alternativet om proxyservern kräver användarnamn och lösenord. |
|
Spara användarnamn och lösenord till disk |
Markera det här alternativet om du vill spara användarnamn och lösenord. |
|
Användarnamn |
Ange användarnamnet för proxyservern. |
|
Lösenord |
Ange lösenordet för proxyservern. |
Ange inställningar för skärmsläckaren
En skärmsläckare är ett program som du kan använda för att ersätta bilden på skärmen när skärmen inte används. Du kan använda skärmsläckaren på följande sätt:
-
Aktivera efter en angiven inaktiv tid.
-
Aktivera när du låser skärmen.
-
Energisparfunktionen för bildskärmen när datorn inte används.
Du kan anpassa inställningarna för inställningsverktyget Mus inom följande funktionsområden:
-
Visningslägen
-
Avancerat
Inställningar för visningslägen
Ange inställningar för visningslägen på fliken Visningslägen.
Figur 9–11 Fliken Visningslägen i inställningsverktyget för skärmsläckare
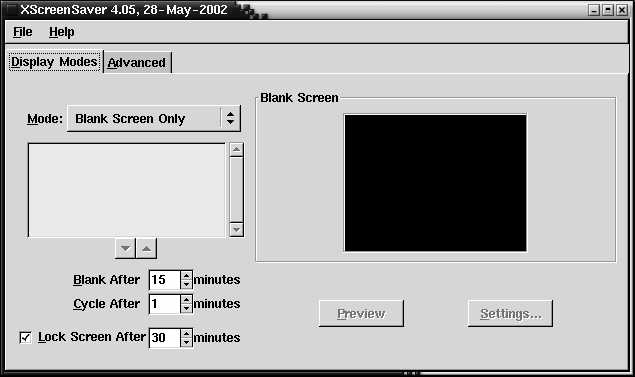
Tabell 9–11 visar vilka visningslägesinställningar som du kan ändra.
Tabell 9–11 Inställningar för skärmsläckarens visningsläge
Avancerade inställningar
Ange avancerade inställningar för skärmsläckaren på fliken Avancerat.
Figur 9–12 Fliken Avancerat i inställningsverktyget för skärmsläckare
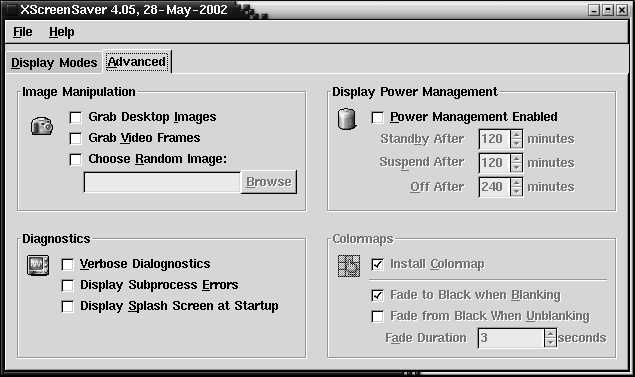
Tabell 9–12 visar vilka avancerade skärmsläckarinställningar du kan ändra.
Tabell 9–12 Avancerade inställningar för skärmsläckare|
Inställning |
Funktion |
|---|---|
|
Fånga skrivbordsbilder |
Vissa skärmsläckare kan fånga en skärmbild av skrivbordet, manipulera bilden och skapa en skärmsläckare av den. Markera det här alternativet om du vill kunna ta en skärmbild av skrivbordet med skärmsläckaren. |
|
Fånga bildrutor |
Med vissa skärmsläckare fångas en bildruta och sedan manipuleras den fångade bilden för att skapa din skärmsläckare. Markera det här alternativet om ditt system har ett videoinspelningskort, om du vill kunna fånga en bildruta med skärmsläckare. |
|
Välj slumpmässig bild |
Markera det här alternativet om du vill att skärmsläckaren ska kunna använda bilder från en katalog som du väljer. Skriv in sökvägen till katalogen i fältet. Klicka alternativt på Bläddra för att visa ett dialogfönster som du kan välja en katalog från. |
|
Utförlig diagnostik |
Markera det här alternativet om du vill visa diagnostisk information för skärmsläckaren. |
|
Visa underprocessfel |
Markera det här alternativet om du vill visa fel som är relaterade till skärmsläckarens underprocesser. |
|
Visa startbild vid uppstart |
Markera det här alternativet om du vill att |
|
Strömsparfunktioner aktiverade |
Markera det här alternativet för att aktivera enegisparfunktionerna för bildskärmen. Med energisparfunktionerna kan strömförbrukningen för bildskärmen reduceras när du inte använder bildskärmen. |
|
Gå i standby-läge efter |
Ange hur lång tid som ska löpa innan bildskärmen går ned i viloläge. När bildskärmen befinner sig i viloläge är skärmen tom. |
|
Gå i pausläge efter |
Ange hur lång tid som ska löpa innan bildskärmen går ned i energisparläge. |
|
Av efter |
Ange hur lång tid som ska löpa innan bildskärmen stängs av. |
|
Installera färgkarta |
Välj det här alternativet om du vill installera en egen färgkarta när skärmsläckaren aktiverats. Om du använder en egen färgkarta kan färgens kvalitet i vissa skärmsläckare förbättras. |
|
Tona mörk när skärmen töms |
Markera det här alternativet om du vill att bildskärmen ska tonas till svart när skärmsläckaren aktiverats. |
|
Ljusna vid inaktivering |
Markera det här alternativet om du vill att bildskärmen ska tonas från svart och skärminnehållet återställas när skärmsläckaren inaktiverats. |
|
Toningslängd |
Ange hur lång tid toningen ska ta när skärmsläckaren aktiveras. |
Ange ljudegenskaper
Med inställningsverktyget Ljud kan du styra när GNOME-ljudservern startar. Du kan också ange vilka ljud som ska spelas upp när vissa händelser inträffar.
Du kan anpassa inställningarna för inställningsverktyget Ljud inom följande funktionsområden:
-
Allmänt
-
Ljudhändelser
Allmänna inställningar
Använd flikarna för Allmänt i inställningsverktyget Ljud om du vill ange när GNOME-ljudservern ska startas. Du kan också aktivera ljudhändelsefunktioner.
Figur 9–13 Inställningsverktyget Ljud med flikar för Allmänt
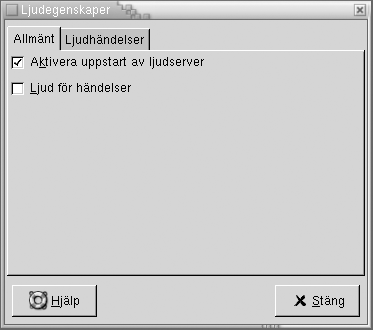
Tabell 9–13 visar en lista över de allmänna ljudinställningar som du kan konfigurera.
Tabell 9–13 Inställningar för ljud|
Alternativ |
Funktion |
|---|---|
|
Slå på uppstart av ljudserver |
Markera det här alternativet om du vill starta GNOME-ljudservern när du startar en GNOME-session. När ljudservern är aktiv kan skrivbordet spela upp ljud. |
|
Ljud för händelser |
Markera det här alternativet om du vill spela upp ljud när vissa händelser inträffar i skrivbordsmiljön. Du kan endast markera det här alternativet om alternativet Aktivera uppstart av ljudserver har markerats. |
Inställningar för ljudhändelser
Använd flikarna för Ljudhändelser i inställningaverktyget Ljud om du vill associera vissa ljud med vissa händelser.
Obs!
Du måste markera alternativet Aktivera uppstart av ljudserver och alternativet Ljud för händelser innan du kan komma åt flikarna för Ljudhändelser.
Figur 9–14 Inställningsverktyget Ljud med flikar för Ljudhändelser
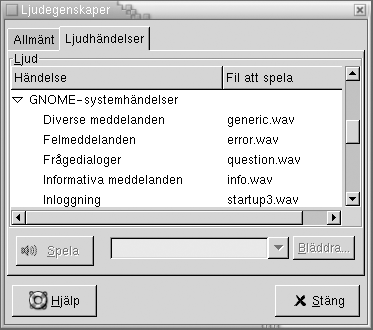
Tabell 9–14 visar en lista över de inställningar för ljudhändelser som du kan konfigurera.
Tabell 9–14 Inställningar för ljudhändelser|
Alternativ |
Funktion |
|---|---|
|
Tabellen Ljud |
Använd tabellen Ljud om du vill associera vissa ljud med vissa händelser. I kolumnen Händelse visas en hierarkisk lista över händelser som kan inträffa. Om du vill utöka en kategori med händelser klickar du på högerpilen bredvid en kategori med händelser. I kolumnen Fil att spela visas den ljudfil som spelas upp när en händelse inträffar. |
|
Spela |
Klicka på den här knappen om du vill spela upp den ljudfil som har associerats med den markerade händelsen. |
|
Kombirutan för ljudfiler, Bläddra |
Om du vill associera ett ljud med en händelse markerar du händelsen i tabellen Ljud. Ange namnet på den ljudfil som du vill associera med den markerade händelsen i kombirutan. Alternativt kan du klicka på Bläddra för att visa dialogfönstret Välj en ljudfil. Använd dialogfönstret för att ange den ljudfil som du vill associera med den markerade händelsen. Obs! Det går endast att associera ljudfiler i formatet .wav med händelser. |
Ange teman i skrivbordsmiljön
Markera ett tema för skrivbordsmiljön och fönsterramarna med inställningsverktyget Tema.
Du kan anpassa inställningarna för inställningsverktyget Tema inom följande funktionsområden:
-
Widgettema
-
Fönsterramar
Temat för skrivbordsmiljön och fönsterramar är inte det enda som avgör hur skrivbordsmiljön ser ut. Exempelvis innehåller Nautilus teman som du kan använda för att ändra utseendet på Nautilus-fönster och skrivbordet.
Temainställningar för skrivbordsmiljön
Markera ett skrivbordstema på fliken Widgettema i inställningsverktyget Tema. Skrivbordstemat bestämmer utseendet för paneler, panelprogram och menyer. Skrivbordstemat bestämmer också utseendet för gränssnittsobjekt i GNOME-kompatibla program. Exempelvis påverkar temat utseendet för knappar, rullningslister, kryssrutor och så vidare.
Du kan välja från listan över tillgängliga teman, eller så kan du installera nya teman. I listan över skrivbordsteman finns det flera för användare som behöver använda hjälpmedelsfunktioner.
Figur 9–15 Inställningsverktyget Tema med flikar för widgettema
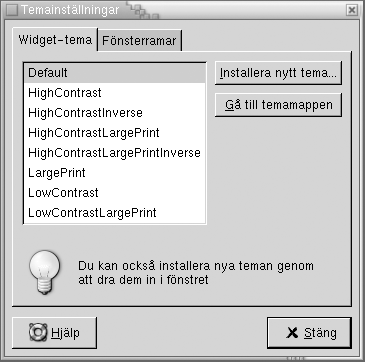
Tabell 9–15 visar en lista över de skrivbordstemainställningar som du kan konfigurera.
Tabell 9–15 Temainställningar för skrivbordsmiljön|
Alternativ |
Funktion |
|---|---|
|
Tillgängliga teman |
Markera det önskade temat i listrutan. |
|
Installera nytt tema |
Du kan lägga till ett tema i listan över tillgängliga teman. Det nya temat måste vara en okomprimerad mapp. Du lägger till ett tema i listan över tillgängliga teman genom att klicka på knappen Installera nytt tema. Ett dialogfönster visas. Ange platsen för mappen med temat i den nedrullningsbara kombirutan. Du kan också klicka på knappen Bläddra om du vill leta efter mappen. När du har markerat mappen klickar du på OK. Det går att hitta många GTK-teman på Internet. |
|
Gå till temamappen |
Klicka på den här knappen om du vill öppna standardmappen för teman i ett filhanterarfönster. Du kan ta bort teman från filhanterarfönstret. |
Inställningar för fönsterramar
Använd fliken Fönsterramar i inställningsverktyget Tema för att välja ett tema till dina fönsterramar. Du kan välja från listan över tillgängliga teman, eller så kan du installera nya teman. I listan över fönsterramsteman finns flera teman för användare som behöver hjälpmedelsfunktioner.
Figur 9–16 Inställningsverktyget Tema med flikar för fönsterramar
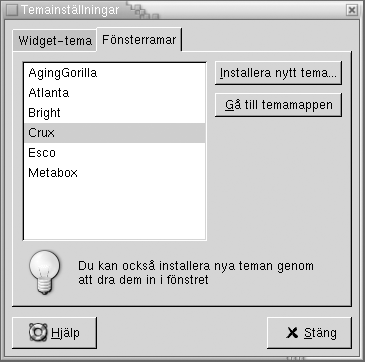
Tabell 9–16 visar en lista över de inställningar för fönsterkonturteman som du kan konfigurera.
Tabell 9–16 Inställningar för fönsterramsteman|
Alternativ |
Funktion |
|---|---|
|
Tillgängliga teman |
Markera det önskade temat i listrutan. |
|
Installera nytt tema |
Du kan lägga till ett tema i listan över tillgängliga teman. Det nya temat måste vara en okomprimerad mapp. Du lägger till ett tema i listan över tillgängliga teman genom att klicka på knappen Installera nytt tema. Ett dialogfönster visas. Ange platsen för mappen med temat i den nedrullningsbara kombirutan. Du kan också klicka på knappen Bläddra om du vill leta efter mappen. När du har markerat mappen klickar du på OK. |
|
Gå till temamappen |
Klicka på den här knappen om du vill öppna standardmappen för teman i ett filhanterarfönster. Du kan ta bort teman från filhanterarfönstret. |
Anpassa fönsterfokus
Använd inställningsverktyget Fönsterfokus om du vill anpassa fönsterfokuseringen för skrivbordet.
Figur 9–17 Inställningsverktyget Fönsterfokus

Tabell 9–17 visar en lista över de inställningar för fönsterfokus som du kan anpassa.
Tabell 9–17 Inställningar för fönsterfokus|
Alternativ |
Funktion |
|---|---|
|
Klicka för att ge fokus |
Markera det här alternativet om du vill fokusera på ett fönster när du klickar på det. Fönstret behåller fokus tills du klickar på ett annat fönster. |
|
Peka för att ge fokus |
Markera det här alternativet om du vill fokusera på ett fönster när du pekar på det. Fönstret behåller fokus tills du pekar på ett annat fönster. |
|
Höj fönster vid fokus |
Markera det här alternativet om du vill att fönstren ska höjas när de hamnar i fokus. |
- © 2010, Oracle Corporation and/or its affiliates
