| C H A P T E R 2 |
|
Installing Servers and Back-End Storage |
Use the procedures in this chapter to install Sun StorageTek 5320 NAS Appliance servers and back-end storage.
This chapter describes the process of installing Sun StorageTek 5320 NAS Appliance servers, controller units, and expansion units. It contains the following sections:
The installation procedures in this chapter require the following items:
Although the system is installed in a single cabinet or rack, the server and the back-end storage units require different rail kits.
Rack requirements to support installation are:
Server rack density varies widely based on systems installed, power distribution installation (in-cabinet, external), power source (single-phase, three-phase), and whether redundant power is required.
For power specifications, refer to Appendix A.
Field installation of the Sun StorageTek 5320 NAS Appliance in the Sun Fire Hardware Expansion Cabinet and third-party ANSI/EIA 310-D-1992 or IEC 60927 compliant cabinets is supported with the slide rail kit (370-7669-02) and cable management arm (370-7668-02).
Hardware Expansion Cabinet and third-party ANSI/EIA 310-D-1992 or IEC 60927 compliant cabinets is supported with the slide rail kit (370-7669-02) and cable management arm (370-7668-02).
The slide rail kit is a 4-point mounted slide rail kit and is designed to enable the Sun StorageTek 5320 NAS Appliance to be racked in the Sun Rack 900, the Sun Rack 1000, and third-party ANSI/EIA 310-D-1992 or IEC 60927 compliant racks. No other kits are available to allow 2-post, front-mount, or mid-mount configuration.
Rack 900, the Sun Rack 1000, and third-party ANSI/EIA 310-D-1992 or IEC 60927 compliant racks. No other kits are available to allow 2-post, front-mount, or mid-mount configuration.
The slide kit includes hardware that enables mounting to any of the following types of rack rails:
Use the universal rail kit to mount the controller and expansion units in any standard Sun cabinet, such as the Sun Rack 900/1000 cabinet.
Use the following procedures to prepare for installation:
Before you begin rackmounting, do the following:

|
Caution - Uneven loading of the rack can cause dangerous instability. |
You must maintain reliable grounding of this equipment. Review specifications in Appendix A to determine the appropriate AC branch circuit size for the quantity of units in your configuration and your operating voltage. Always follow your local electrical codes for loading circuits.
1. For each controller unit and expansion unit, make sure that the power switch is turned off and that both power cables are plugged in.
2. Wear a wrist strap, and always be properly grounded when touching static-sensitive equipment or parts.
If a wrist strap is not available, touch any unpainted metal surface on the back panel of any unit to dissipate static electricity. Repeat this procedure several times during installation.
3. Avoid touching exposed circuitry, and handle components by their edges only.

|
Caution - Do not power on any units until after you have connected the Sun StorageTek 5320 NAS Appliance to the network. |
1. Include a third-wire safety ground conductor with the rack installation to avoid the potential for an electrical shock hazard.
2. Use a minimum 14 AWG connected to the earth ground stud on the back of the server.
3. Connect the safety ground conductor to the chassis stud with a two-hole crimp terminal with a maximum width of 0.25 inch.
4. Install the nuts on the chassis with a 10 in/lb torque.
The safe ground conductor provides proper grounding only for the Sun StorageTek 5320 NAS Appliance. You must provide additional proper grounding for the rack and other devices installed in it.
Review specifications in Appendix A to determine isolation and continuous power requirements.
You are responsible for installing an AC power disconnect for the entire rack unit. This power source disconnect must be readily accessible, and it must be labeled as controlling power to the entire rack unit, not only to the servers.
|
 Ensure that you have all of the parts in the rackmount kit before you begin the installation of the server:
Ensure that you have all of the parts in the rackmount kit before you begin the installation of the server:
The rackmount kit contains two slide rail assemblies. A slide rail assembly can be installed on either the right or left side of the rack.
A slide rail assembly consists of two parts: a slide rail and a removable mounting bracket. The slide rail attaches to the rack posts. The mounting bracket attaches to the server chassis.
|
2. Check the contents of the box for the following items:
3. Be sure you have the power cords (two per server), which were shipped separately.
|
Use the universal rail kit to mount controller and expansion units in the Sun Rack 900 or Sun Rack 1000 cabinet.
 Unpack the universal rail kit and check the contents.
Unpack the universal rail kit and check the contents.
The universal rail kit (part number 370-7669-02) contains the following items:
|
Assemble main and extender sections of left and right rails (Typically, left and right rails are shipped pre-assembled) |
||
|
2. Check the contents of the box for the following items:
|
Select the cabinet in which you will be installing the Sun StorageTek 5320 NAS Appliance. Be sure the cabinet is installed as described in the installation instructions provided with it.
1. Stabilize the cabinet as described in the cabinet documentation.
2. If the cabinet has casters, make sure the casters are locked to prevent the cabinet from rolling.
3. Remove or open the top front panel.
4. Remove or open the vented back panel.
You must plan your installation carefully.
The controller and expansion must be installed in the cabinet as follows, always starting from the bottom up. Starting at the bottom distributes the weight correctly in the cabinet.
FIGURE 2-1 shows the cabinet with a single controller unit, single expansion unit, room for additional storage, and single server installed at the top.
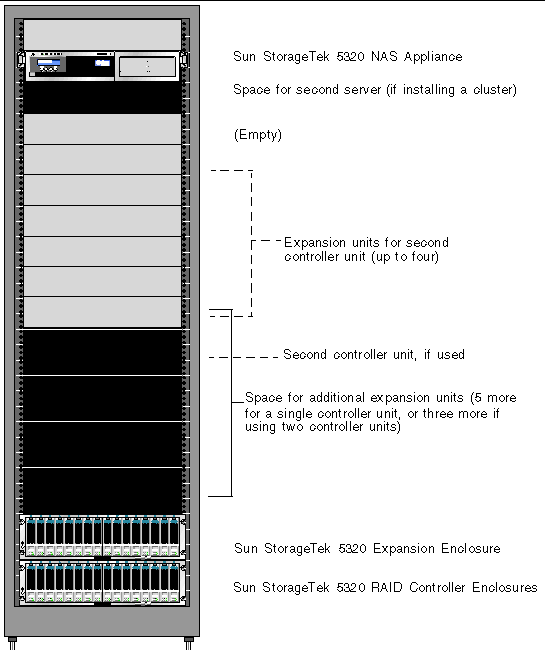
|
1. Mount the controller unit in the bottom of the cabinet.
2. Mount any expansion unit (maximum six) from the bottom up.
The first expansion unit above the controller unit is EU 1, then EU 2, and so on.
3. Mount the Sun StorageTek 5320 NAS Appliance 2 U from the top of the cabinet.
If you are installing a cluster, install the servers as follows:
a. Sun StorageTek 5320 NAS Appliance H1 (software serial number ending "-H1") at the top.
The software serial number is located at the front of the server, below the LCD display. It is also printed on the Customer Information Sheet (CIS).
b. Sun StorageTek 5320 NAS Appliance H2 (software serial number ending "-H2") below server H1.
|
1. Mount the controller unit in the bottom of the cabinet.
2. Mount any expansion units (maximum four) from the bottom up, and be sure to leave space for the maximum four EUs if you do not install them at this time.
The first expansion unit above the controller unit is EU 1, then EU 2, and so on.
3. Mount the second controller unit.
4. Mount any expansion units (maximum four) for the second controller unit, and be sure to leave space for the maximum four expansion units if you do not install them at this time.
5. Mount the Sun StorageTek 5320 NAS Appliance 2 U from the top of the cabinet.
If you are installing a cluster, install the servers as follows:
a. Sun StorageTek 5320 NAS Appliance H1 (software serial number ending "-H1") at the top.
The software serial number is located at the front of the server, below the LCD display. It is also printed on the Customer Information Sheet (CIS).
b. Sun StorageTek 5320 NAS Appliance H2 (software serial number ending "-H2") below server H1.
This procedure describes the steps to attach the universal rail kit to all standard Sun cabinets, including the Sun Rack 900/1000 cabinets.
|
1. Position the front of the left rail behind the left front cabinet rail (FIGURE 2-2).
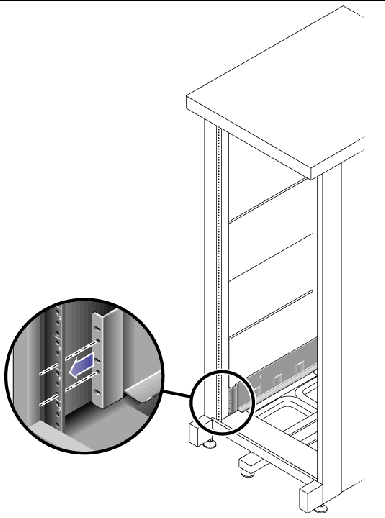
2. Use the No. 2 Phillips screwdriver to insert and tighten two 8-32 screws to secure the left rail to the front of the cabinet (FIGURE 2-3).
Each array requires three standard mounting units (3RU) of vertical space in the cabinet. Each standard mounting unit (U) has three mounting holes in the left and right cabinet rails. Insert the screws into the lowest holes in the top two mounting units of the 3RU slot in which the tray is to be mounted.
These screws pass through the cabinet rail holes and screw into threaded holes in the left rail.
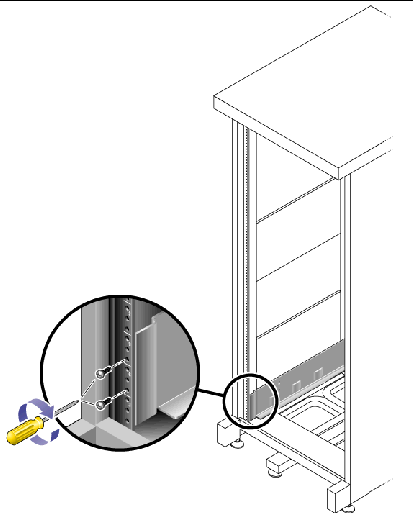
3. Repeat Step 1 and Step 2 for the right rail.
4. At the back of the cabinet, adjust the length of the left rail as needed to fit the cabinet, and position the rail flange over the face of the cabinet rail (FIGURE 2-4).
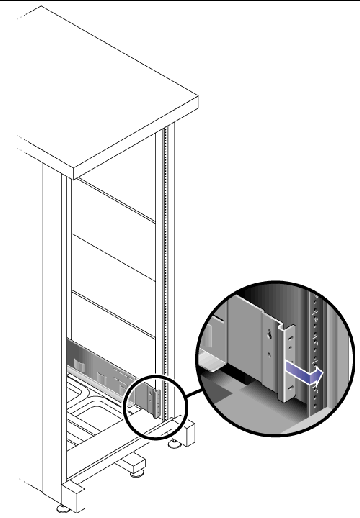
5. Align the rail flange so that the mounting holes correspond to those at the front of the cabinet.
6. Use the No. 3 Phillips screwdriver to insert and tighten four metric M6 screws (two per side) at the back of the rail (FIGURE 2-5).
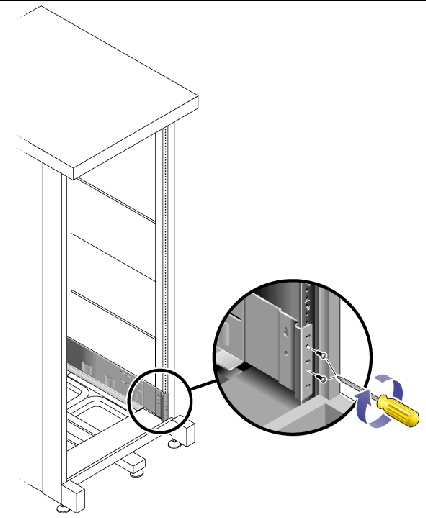
7. Repeat Step 4, Step 5, and Step 6 for the right rail.
8. Using the No. 2 Phillips screwdriver, tighten the eight adjustment screws (four on each side) toward the back of each rail (FIGURE 2-6).
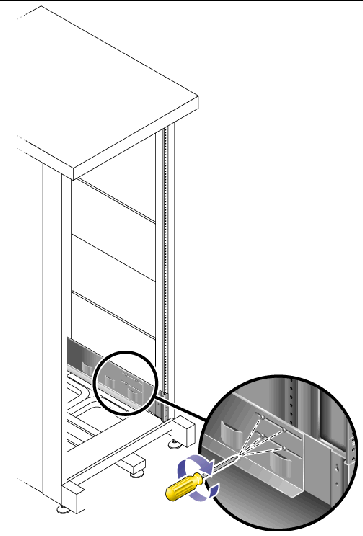
Install the controller unit in the first empty 3RU slot at the bottom of the cabinet. If you are installing expansion units, continue installing the units from the bottom up.
1. Using two people, one at each side of the unit, carefully lift and rest the unit on the bottom ledge of the left and right rails (FIGURE 2-7).
|
Caution - Use care to avoid injury. A unit can weigh up to 95 pounds (45 kg). |
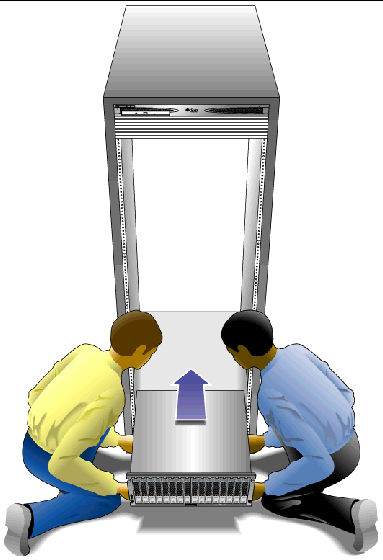
2. Carefully slide the unit into the cabinet until the front flanges of the unit touch the vertical face of the cabinet (FIGURE 2-8).
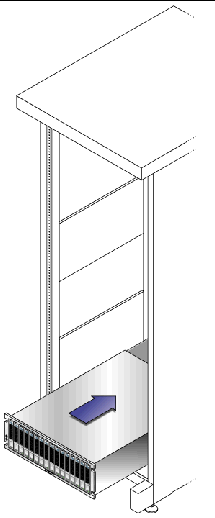
3. Use the No. 3 Phillips screwdriver to install and tighten four M6 screws (two per side) to secure the tray to the front of the cabinet (FIGURE 2-9).
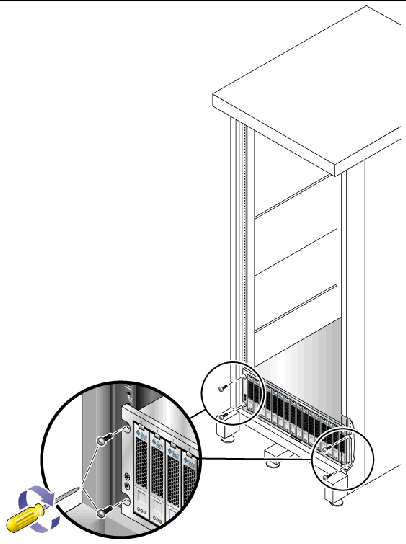
4. Install and tighten two 6-32 screws (one per side) at the back of the tray, to secure the back of the tray to the cabinet (FIGURE 2-10).
|
Note - The two upper holes on the back of the tray are not used. |
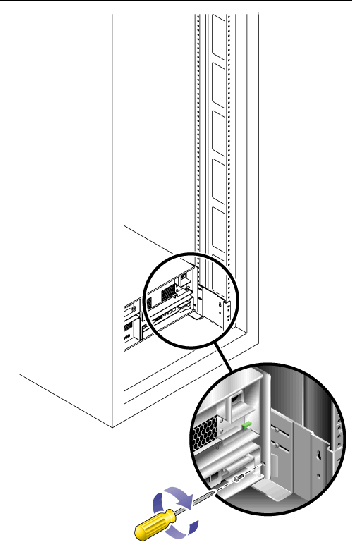
Installing a server involves three steps:
1. Installing the slide rails (refer to To Install the Slide Rail Assemblies)
2. Installing the cable management kit (refer to To Install the Cable Management Kit)
3. Verifying the operation of the slide rails and cable management (refer to To Verify the Operation of the Slide Rails and the CMA)
1. Pull both mounting brackets completely out of their respective slide rails:
a. Simultaneously press and hold the upper and lower lock buttons of the slide rail lock (FIGURE 2-11).
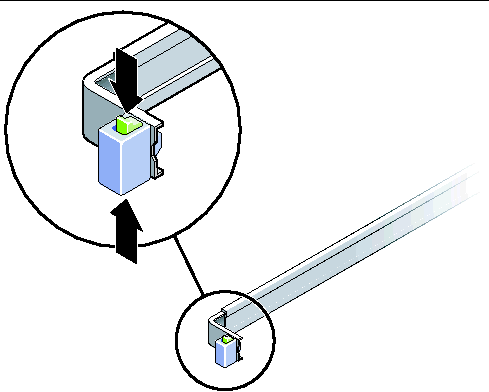
b. Pull the mounting bracket out until it locks in the extended position.
c. Slide the mounting bracket release button in the direction shown in FIGURE 2-12, and then slide the mounting bracket out of the slide rail.
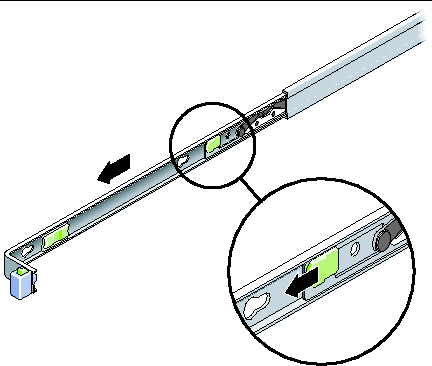
d. Press the metal lever (labeled Push) on the middle section (FIGURE 2-13) of the sliding rail, and then push the middle section back into the rack.
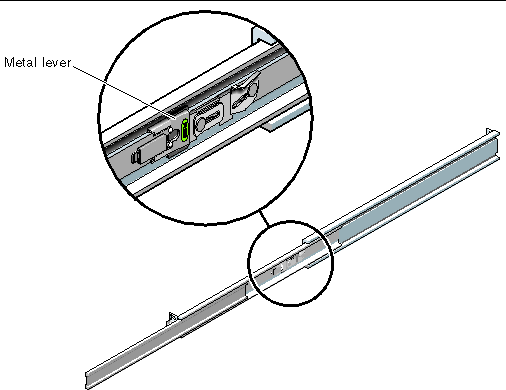
2. Attach a mounting bracket to the right side of the server chassis.
a. Position the mounting bracket against the server chassis (FIGURE 2-14) so that the slide rail lock is at the front and the three keyed openings on the mounting bracket are aligned with the three locating pins on the side of the chassis.
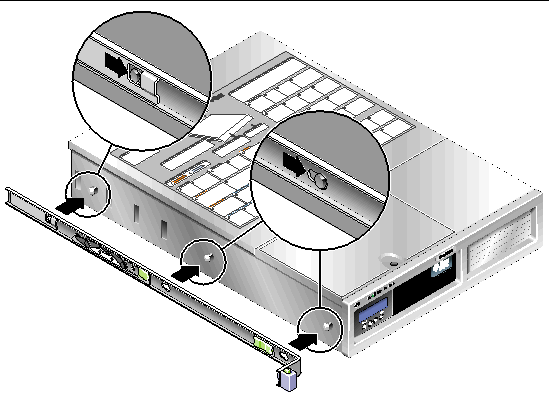
b. With the heads of the three locating pins protruding though the three keyed openings in the mounting bracket, pull the mounting bracket toward the front of the chassis until the bracket locks into place with an audible click.
c. Verify that all three locating pins are trapped in the keyed openings and that the back locating pin has engaged the mounting bracket lock, as shown in the right side of FIGURE 2-14.
3. Attach the second mounting bracket to the left side of the server chassis.
4. Determine which rack hole numbers to use when attaching the slide rails to the rack posts.
The server is two rack units tall (2U). The slide rails will occupy the lower half of the 2U space.
5. Determine which screws you will use to mount the slide rails.
If your rack has threaded mounting holes in the rack posts, determine whether the threads are metric or standard. Select the appropriate screws from the package included in the mounting kit.
If your rack does not have threaded mounting holes, the mounting screws are secured with a caged nut.
6. Attach a slide rail to the right front rack post.
a. Loosely attach the front of a slide rail to the right front rack post (FIGURE 2-15) using two screws.
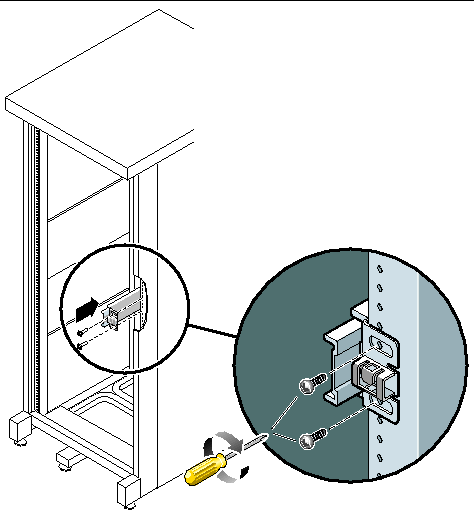
b. Adjust the length of the slide rail by sliding the back mounting flange to reach the outside edge of the back rack post.
c. Loosely attach the back of the slide rail to the back rack post with two screws.
7. Attach the second slide rail to the left rack posts in a similar manner. Again, do not tighten the screws.
8. Use the slide rail spacing tool to adjust the distance between the slide rails:
a. At the front of the rack, plug the left side of the tool into slots at the end of the left rail (FIGURE 2-16).
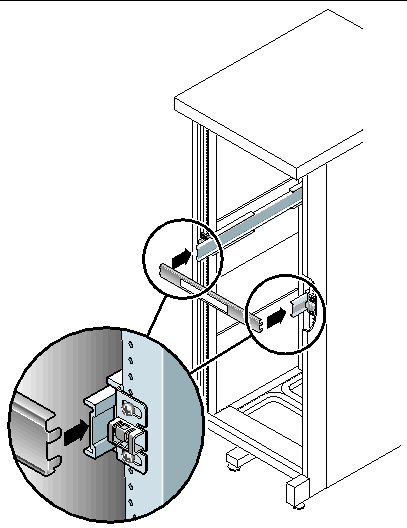
b. Insert the right side of the tool into the front end of the right rail, while sliding the end of the rail to the right or left as needed to allow the ends of the tool to enter the ends of both rails.
The distance between the rails is now equal to the width of the server with mounting brackets.
c. Tighten the screws to lock the ends of the rails in place.
d. At the back of the rack, repeat Step a through Step c for the back ends of the rails.
9. Deploy the anti-tilt bar, if the chassis or rack is so equipped.

|
Caution - The weight of the server on extended slide rails can be enough to overturn a cabinet. |
10. Insert the ends of the mounting brackets into the sliding rails (FIGURE 2-17).

|
Caution - The server weighs approximately 52 pounds (24 kg). Two people are required to lift and mount the system into a rack enclosure when using the procedures in this chapter. |
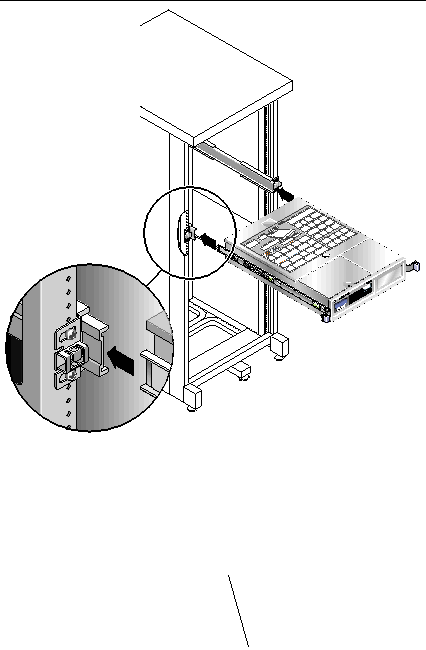
11. Simultaneously release the rail locks on each side of the sliding rails, and guide the chassis into the rack.

|
Caution - Verify that the server is securely mounted in the rack, and that the slide rails are locked to the mounting brackets, before continuing. |
The cable management assembly (CMA) clips into the ends of the left and right sliding rail assemblies. No screws are necessary for mounting the CMA.

|
Caution - Support the CMA during this installation. Do not allow the assembly to hang by its own weight until it is secured by all three attachment points. |
1. At the back of the rack, plug the CMA rail extension into the end of the left sliding rail assembly (FIGURE 2-18).
The tab at the front of the rail extension clicks into place.
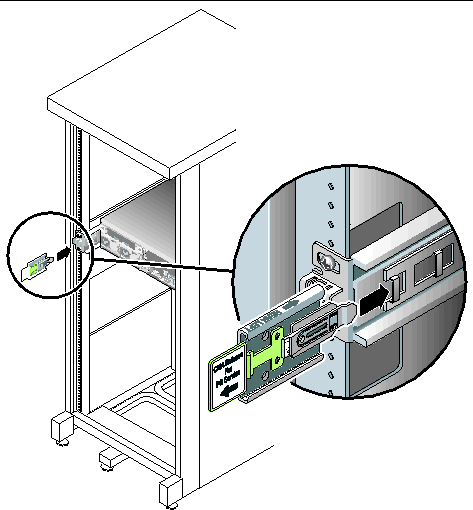
The right sides of the two CMA arms have hinged extensions. On the manufacturer's instruction sheet, the smaller extension is called the CMA Connector for Inner Member. It attaches to the right mounting bracket. The larger extension is called the CMA Connector for Outer Member, and attaches to the right sliding rail.
2. Insert the smaller extension into the clip located at the end of the mounting bracket (FIGURE 2-19).
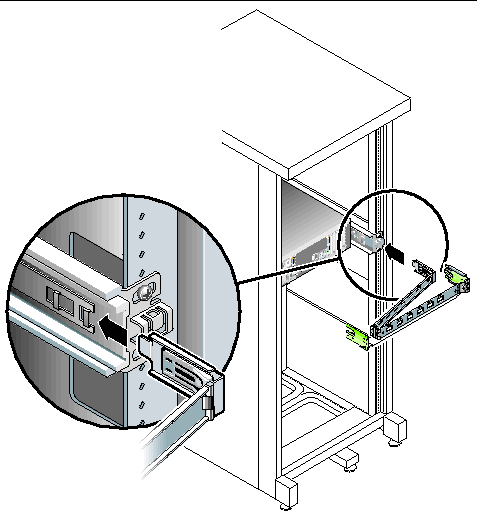
3. Insert the larger extension into the end of the right sliding rail (FIGURE 2-20).
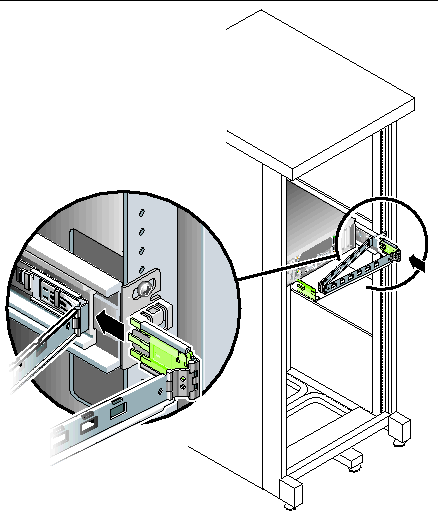
4. Insert the hinged plastic connector at the left side of the CMA fully into the CMA rail extension (FIGURE 2-21).
The plastic tab on the CMA rail extension locks the hinged plastic connector in place.

|
Tip - Two people are needed for this procedure: one to move the server in and out of the rack and one to observe the cables and CMA. |
1. For a cabinet or a free-standing rack, deploy the anti-tilt bar.
2. Unlock the slide lock buttons (FIGURE 2-22) at the right and left sides of the server chassis, and slowly pull the server out of the rack until the slide rails reach their stops.
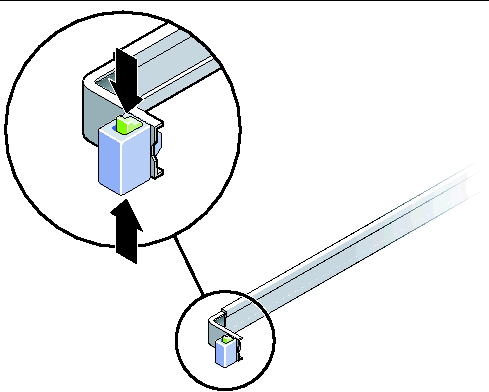
3. Inspect the attached cables for any binding or kinks.
4. Verify that the CMA extends fully and does not bind in the slide rails.
5. When the server is fully extended out, release the slide rail lever stops (FIGURE 2-23).
Push both levers simultaneously and slide the server back into the rack.
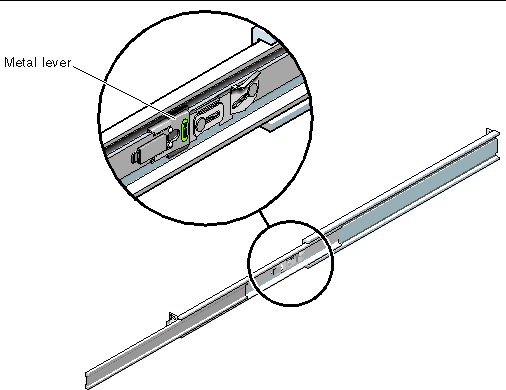
6. Simultaneously unlock both slide rail release buttons (FIGURE 2-24), and push the server completely into the rack.
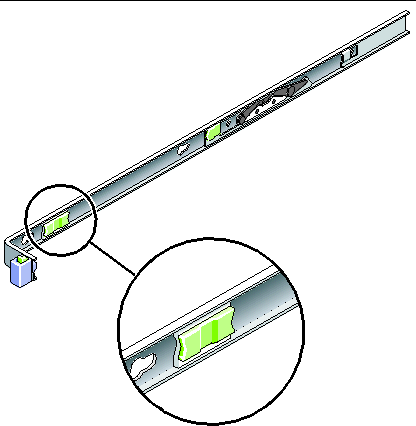
The server should stop after approximately 15 inches (40 cm) of travel.
7. Verify that the cables and the CMA retracted without binding.
8. Adjust the cable hangers and CMA as required.
If you have an existing Sun StorageTek 5320 with Sun StorEdge 5300 expansion enclosures and/or controller enclosures and you are adding additional Sun StorageTek 5320 expansion units, you need to use the Universal Rail Kit to add the new components. FIGURE 2-25 shows the cabinet with a single controller unit, single expansion unit, room for additional storage, and single server installed at the top.
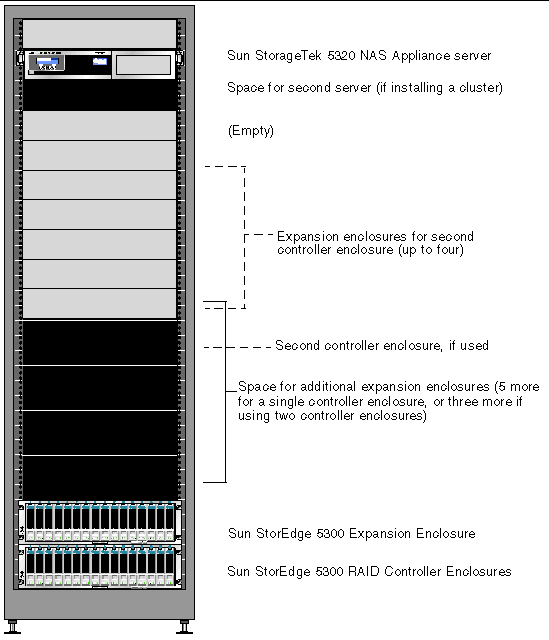
Refer to To Attach the Universal Rail Kit to a Cabinet for how to install the universal rail kit.
This section describes how to connect the power cables.
|
Note - Do not power on the units until you complete the installation procedures for your system. The power-on sequence is described in detail in Powering On the Sun StorageTek 5320 NAS Appliance, Controller Units, and Expansion Units. |
|
1. Verify that both power switches are off for each controller unit and expansion unit in the cabinet.
2. Connect each power supply in each unit to a separate power source in the cabinet.

|
Caution - The cabinet must have two power sources connected to two separate power circuits. |
3. Connect each power supply in the Sun StorageTek 5320 NAS Appliance to a separate power source in the cabinet.
After connecting the server power cords to the power source, the Power/OK LED flashes indicating standby power mode.
4. Connect the primary power cables from the cabinet to the external power source.
When you have finished installing all units and servers and connected their power cables, you are ready to connect the servers to the controller units and the controller units to the (optional) expansion units as described in subsequent chapters.
Use the chapter appropriate to the system that you are setting up.
|
Single-server Sun StorageTek 5320 NAS Appliance to back-end storage |
|
|
Dual-server Sun StorageTek 5320 NAS Cluster Appliance to back-end storage |
|
Copyright © 2007, Sun Microsystems, Inc. All Rights Reserved.