| C H A P T E R 5 |
|
Installing the Sun StorageTek 5320 NAS Gateway System |
This chapter provides comprehensive instructions for connecting a Sun StorageTek 5320 NAS Gateway System or Sun StorageTek 5320 NAS Gateway Cluster System to SAN storage. It also provides initial configuration instructions for the system.
|
Note - If you are installing a different system, refer to the appropriate chapter. |
The Sun StorageTek 5320 NAS Gateway System Sun StorageTek 5320 NAS Gateway Cluster Systemcan be directly attached or attached through fabric switches to a Sun StorEdge 6130 array, a Sun StorEdge 6920 system, or a Sun StorEdge 9970/9980/9985/9990 system (shortened to "Sun StorEdge 99xx system") in this chapter).
|
Note - Refer to the Sun StorageTek 5320 NAS Gateway System web page for the most current SAN storage information. |
This chapter contains the following sections:
|
Note - The Sun StorageTek 5320 NAS Gateway System and Sun StorageTek 5320 NAS Gateway Cluster System ship with the operating system installed. |
Before connecting the system, do the following:
You will configure storage after the Sun StorageTek 5320 NAS Gateway System is installed and set up.
To set up the Sun StorageTek 5320 NAS Gateway System, you perform the following tasks:
Refer to the instructions for your SAN storage:
Refer to Connecting to the Network.
Refer to Powering On the Sun StorageTek 5320 NAS Gateway System.
4. Configure the system by doing the following:
b. Configure the basic system.
e. Configure Sun StorageTek 5320 NAS Gateway System storage.
f. For cluster configuration only, configure failover.
For the single-server configuration, refer to Initial Sun StorageTek 5320 NAS Gateway System Single-Server Configuration.
For the cluster configuration, refer to Initial Sun StorageTek 5320 NAS Gateway Cluster System Configuration.
Each Sun StorageTek 5320 NAS Gateway System server contains two dual port HBA cards. Using pairs of optical fiber cables, you can connect to storage directly or by using Fibre Channel switches.
When the Sun StorageTek 5320 NAS Gateway System is connected directly to storage without using a Fibre Channel switch, it is referred to as a "direct attach." Storage is configured using LUN masking.
Most Sun StorageTek 5320 NAS Gateway Systems are connected to SAN storage using a Fibre Channel switch, which is referred to as a "fabric attach." Because a switch can be a single point of failure, multiple switches can be used. Multiple switches can be configured with LUN masking to allocate storage to specific servers.
To ensure redundancy, you should connect to SAN storage port pairs.
This section describes how to cable the Sun StorageTek 5320 NAS Gateway System directly or through fabric switches to the Sun StorEdge 6130 array:
After connecting the systems, proceed to Connecting to the Network.
The following direct attach configurations are described in this section:
|
Note - Do not power on the server until instructed in Powering On the Sun StorageTek 5320 NAS Gateway System. |
|
|
You can connect to SAN storage with one pair of optical fiber cables.
1. Connect the HBA Port 1 of the first HBA card (PCI1) to the Controller A host 1 port on the Sun StorEdge 6130 array.
2. Connect the HBA Port 1 of the second HBA card (PCI0) to the Controller B host 1 port on the Sun StorEdge 6130 array.
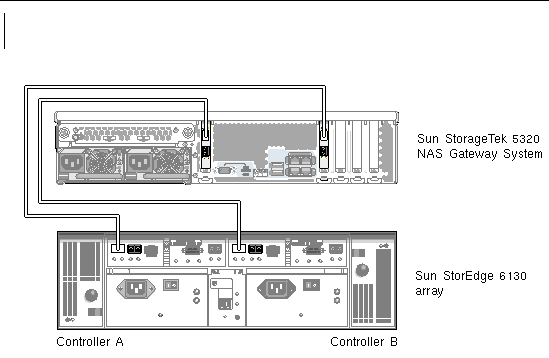
3. (Optional) For additional redundancy, attach the additional HBA ports.
a. Connect the HBA Port 2 of the first HBA card to the Controller B host 2 port on the Sun StorEdge 6130 array.
b. Connect the HBA Port 2 of the second HBA card to the Controller A host 2 port on the Sun StorEdge 6130 array.
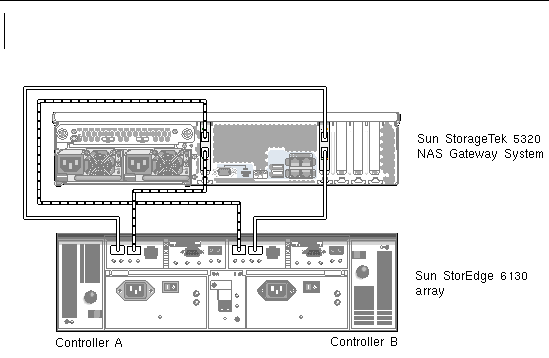
|
|
You can connect a dual-server high-availability (HA) Sun StorageTek 5320 NAS Gateway Cluster System to SAN storage with two optical fiber cables from each server.
1. Connect the HBA Port 1 of the first HBA card (PCI1) on server H1 to the Controller A host 1 port on the Sun StorEdge 6130 array.
2. Connect the HBA Port 1 of the second HBA card (PCI0) on server H1 to the Controller B host 1 port on the Sun StorEdge 6130 array.
3. Connect the HBA Port 1 of the first HBA card on server H2 to the Controller A host 2 port on the Sun StorEdge 6130 array.
4. Connect the HBA Port 1 of the second HBA card on server H2 to the Controller B host 2 port on the Sun StorEdge 6130 array.
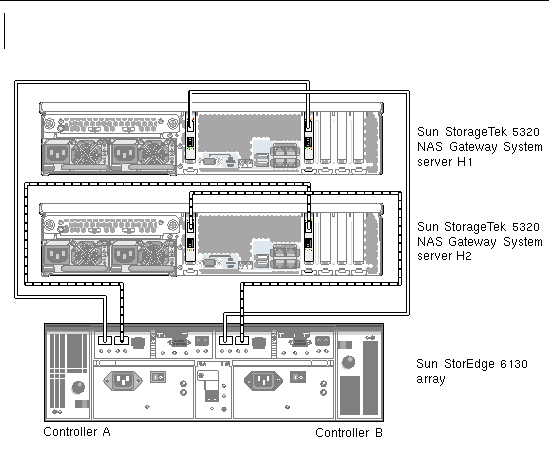
The following fabric attach configurations are described in this section:
|
Note - Do not power on the server until instructed in Powering On the Sun StorageTek 5320 NAS Gateway System. |
|
|
You can connect to SAN storage with one or two pairs of optical fiber cables. Using two pairs to connect all HBA ports and using two switches ensures redundancy and improves processing speed.
1. Connect the HBA Port 1 of the first HBA card (PCI1) to the first available port of the first fabric switch.
2. Connect the HBA Port 1 of the second HBA card (PCI0) to the first available port of the second fabric switch.
3. Connect an available port on the first switch to the Controller A host 1 port on the Sun StorEdge 6130 array.
4. Connect an available port on the second switch to the Controller B host 1 port on the Sun StorEdge 6130 array.
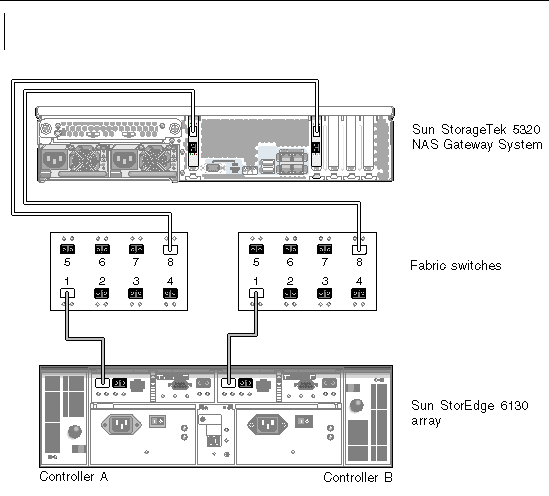
5. (Optional) For additional redundancy, attach the additional HBA ports:
a. Connect the HBA Port 2 of the first HBA card to the next available port of the second fabric switch.
b. Connect the HBA Port 2 of the second HBA card to the next available port of the first fabric switch.
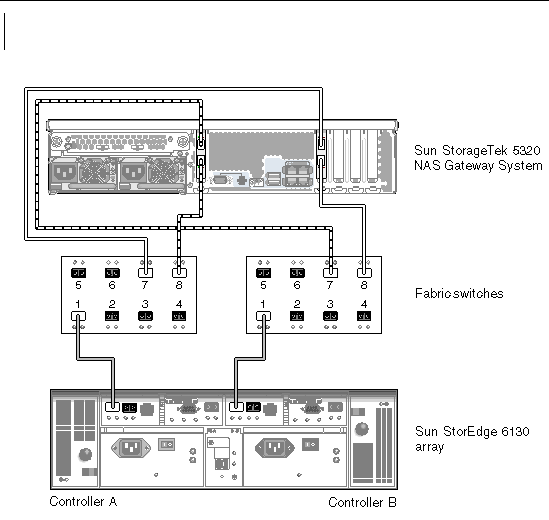
|
|
To enable all LUNs to be shared between all port pairs, attach the four HBA ports to two switches and use four cables to attach the switches to the Sun StorEdge 6130 array:
1. Connect the HBA Port 1 of the first HBA card (PCI1) to the first available port of the first fabric switch.
2. Connect the HBA Port 1 of the second HBA card (PCI0) to the first available port of the second fabric switch.
3. Connect the HBA Port 2 of the first HBA card to the next available port of the second fabric switch.
4. Connect the HBA Port 2 of the second HBA card to the next available port of the first fabric switch.
5. Connect an available port on the first switch to the Controller A host 1 port on the Sun StorEdge 6130 array.
6. Connect an available port on the second switch to the Controller B host 1 port on the Sun StorEdge 6130 array.
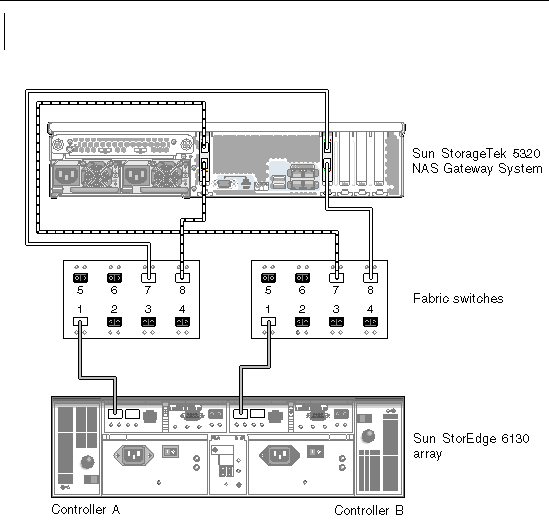
|
|
You can connect a dual-server high-availability Sun StorageTek 5320 NAS Gateway Cluster System to SAN storage with two or four pairs of optical fiber cables, with or without additional switch connections. Using four pairs to connect all HBA ports ensures redundancy and improves processing speed.
1. Connect the HBA Port 1 of the first HBA card (PCI1) in the server H1 to the first available port of the first fabric switch.
2. Connect the HBA Port 1 of the second HBA card (PCI0) in the server H1 to the first available port of the second fabric switch.
3. Connect the HBA Port 1 of the first HBA card in the server H2 to the next available port of the first fabric switch.
4. Connect the HBA Port 1 of the second HBA card in the server H2 to the next available port of the second fabric switch.
5. Connect an available port on the first switch to the Controller A host 1 port on the Sun StorEdge 6130 array.
6. Connect an available port on the second switch to the Controller B host 1 port on the Sun StorEdge 6130 array.
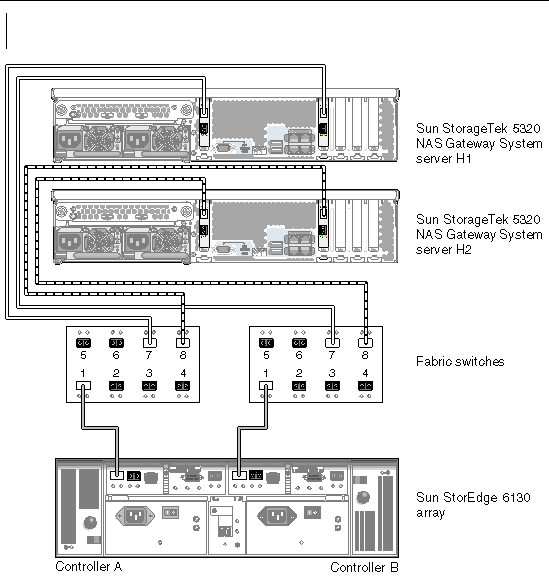
7. (Optional) For additional redundancy, attach additional cables from the two switches:
a. Connect the next available port on the first switch to the Controller B host 2 port on the Sun StorEdge 6130 array.
b. Connect the next available port on the second switch to the Controller A host 2 port on the Sun StorEdge 6130 array.
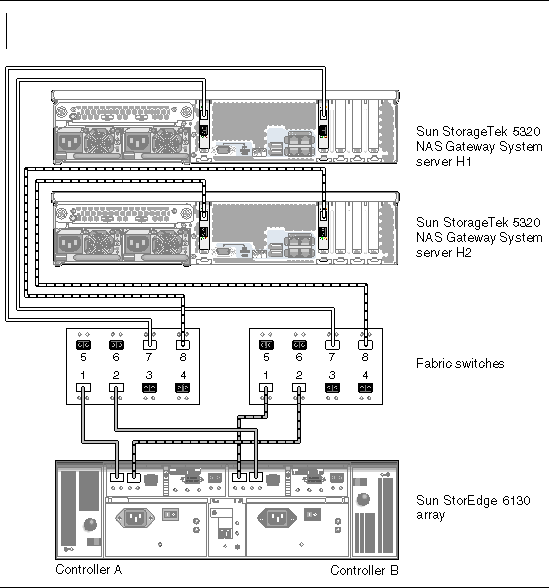
8. (Optional) Use the other HBA ports:
a. Connect the HBA Port 2 of the first HBA card on server H1 to the next available port of the second fabric switch.
b. Connect the HBA Port 2 of the second HBA card on server H1 to the next available port of the first fabric switch.
c. Connect the HBA Port 2 of the first HBA card on server H2 to the next available port of the second fabric switch.
d. Connect the HBA Port 2 of the second HBA card on server H2 to the next available port of the first fabric switch.
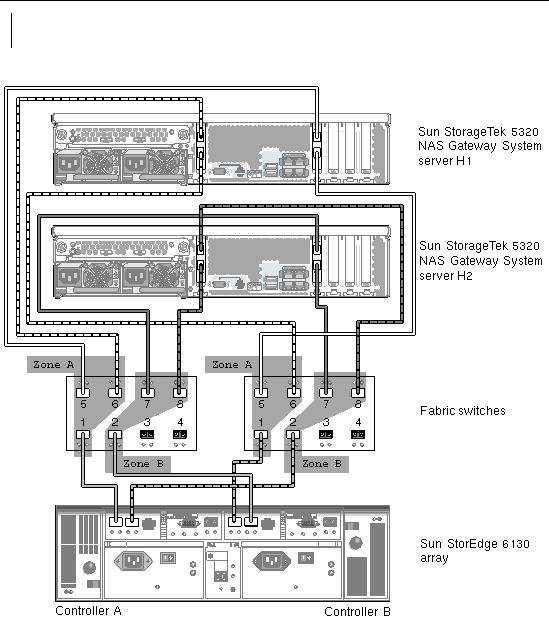
This section describes how to cable the Sun StorageTek 5320 NAS Gateway System directly or through fabric switches to the Sun StorageTek FlexLine 200 and 300 series systems:
After connecting the systems, proceed to Connecting to the Network.
|
Note - All figures in this section show the FlexLine 380 system. Cabling for the FlexLine 240 and FlexLine 280 is similar to the 380. |
You can direct connect a single server or a dual server to the Sun StorageTek FlexLine series array.
|
|
You can connect to SAN storage with one or two pairs of optical fiber cables. Using two pairs to connect all HBA ports ensures redundancy and improves processing speed.
1. Connect the HBA Port 1 of the first HBA card (PCI1) to the first available port on the Sun StorageTek FlexLine 200 and 300 series.
2. Connect the HBA Port 1 of the second HBA card (PCI0) to the next available port on the Sun StorageTek FlexLine 380 system.
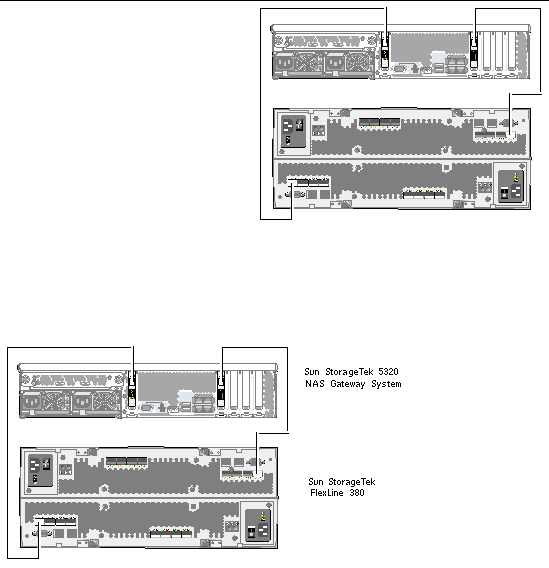
3. For redundancy and increased processing speed, you can also attach the additional HBA ports:
|
Note - Do not map a LUN to more than two ports on the Gateway system. |
a. Connect the HBA Port 2 of the first HBA card to the next available port on the Sun StorageTek FlexLine 200 and 300 series.
b. Connect the HBA Port 2 of the second HBA card to the next available port on the Sun StorageTek FlexLine 200 and 300 series.
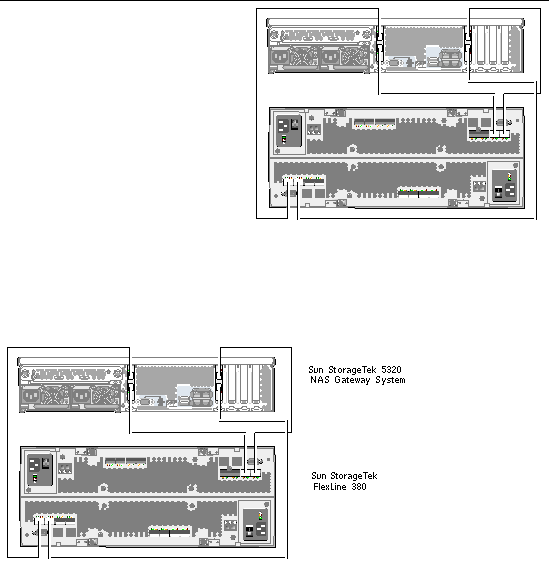
|
|
You can connect a dual-server high-availability (HA) Sun StorageTek 5320 NAS Gateway Cluster System to SAN storage with two or four pairs of optical fiber cables. Using four pairs to connect all HBA ports simulates a dual array, ensures redundancy, and improves processing speed.
1. Connect the HBA Port 1 of the first HBA card (PCI1) on server H1 to the first available port on the Sun StorageTek FlexLine 200 and 300 series.
2. Connect the HBA Port 1 of the second HBA card (PCI0) on server H1 to the next available port on the Sun StorageTek FlexLine 200 and 300 series.
3. Connect the HBA Port 1 of the first HBA card on server H2 to the next available port on the Sun StorageTek FlexLine 200 and 300 series.
4. Connect the HBA Port 1 of the second HBA card on server H2 to the next available port on the Sun StorageTek FlexLine 200 and 300 series.
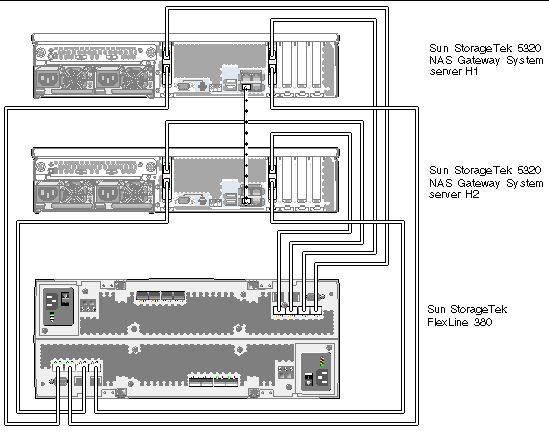
The following fabric attach configurations are described in this section:
|
Note - Do not power on the server until instructed in Powering On the Sun StorageTek 5320 NAS Gateway System. |
|
|
You can connect to SAN storage with one or two pairs of optical fiber cables. Using two pairs to connect all HBA ports and using two switches ensures redundancy and improves processing speed.
1. Connect the HBA Port 1 of the first HBA card (PCI1) to the first available port of the first fabric switch.
2. Connect the HBA Port 1 of the second HBA card (PCI0) to the first available port of the second fabric switch.
3. Connect an available port on the first switch to the Controller A host 1 port on the Sun StorageTek FlexLine 200 and 300 series.
4. Connect an available port on the second switch to the Controller B host 1 port on the Sun StorageTek FlexLine 200 and 300 series.
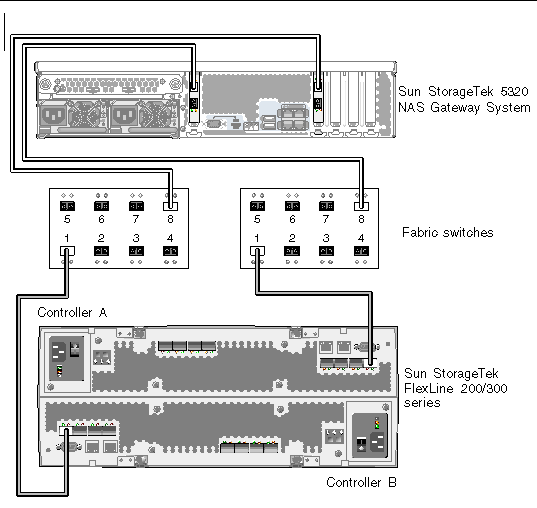
5. For additional redundancy, you can also attach the additional HBA ports:
a. Connect the HBA Port 2 of the first HBA card to the next available port of the second fabric switch.
b. Connect the HBA Port 2 of the second HBA card to the next available port of the first fabric switch.
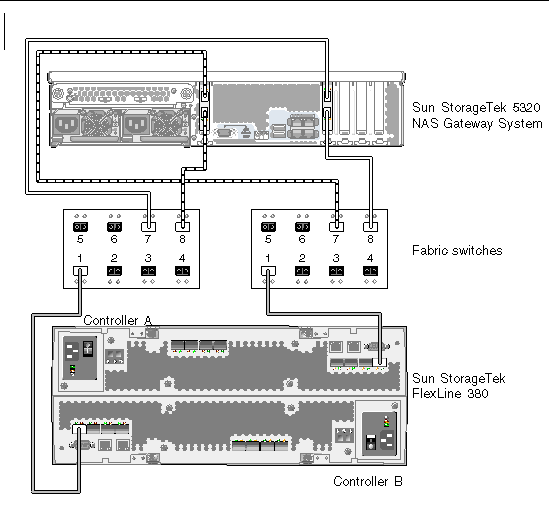
|
|
To enable all LUNs to be shared between all port pairs, attach the four HBA ports to two switches and use four cables to attach the switches to the Sun StorageTek FlexLine 200 and 300 series:
1. Connect the HBA Port 1 of the first HBA card (PCI1) to the first available port of the first fabric switch.
2. Connect the HBA Port 1 of the second HBA card (PCI0) to the first available port of the second fabric switch.
3. Connect the HBA Port 2 of the first HBA card to the next available port of the second fabric switch.
4. Connect the HBA Port 2 of the second HBA card to the next available port of the first fabric switch.
5. Connect an available port on the first switch to the Controller A host 1 port on the Sun StorageTek FlexLine 200 and 300 series.
6. Connect an available port on the second switch to the Controller B host 1 port on the Sun StorageTek FlexLine 200 and 300 series.
7. Connect the next available port on the first switch to the Controller A host 2 port on the Sun StorageTek FlexLine 200 and 300 series.
8. Connect the next available port on the second switch to the Controller B host 2 port on the Sun StorageTek FlexLine 200 and 300 series.
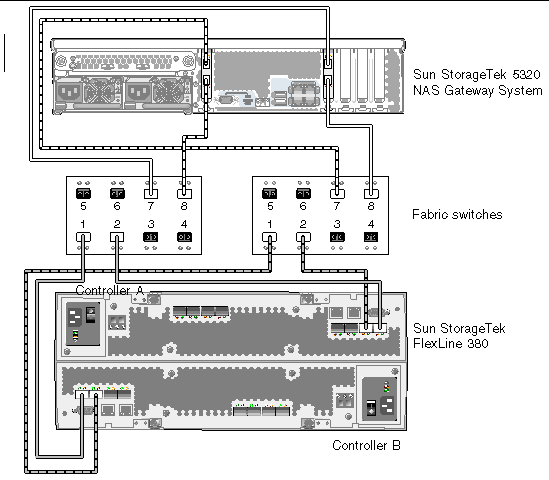
|
|
You can connect a dual-server high-availability Sun StorageTek 5320 NAS Gateway Cluster System to SAN storage with two or four pairs of optical fiber cables, with or without additional switch connections. Using four pairs to connect all HBA ports ensures redundancy and improves processing speed.
1. Connect the HBA Port 1 of the first HBA card (PCI1) in the server H1 to the first available port of the first fabric switch.
2. Connect the HBA Port 1 of the second HBA card (PCI0) in the server H1 to the first available port of the second fabric switch.
3. Connect the HBA Port 1 of the first HBA card in the server H2 to the next available port of the first fabric switch.
4. Connect the HBA Port 1 of the second HBA card in the server H2 to the next available port of the second fabric switch.
5. Connect an available port on the first switch to the Controller A host 1 port on the Sun StorageTek FlexLine 200 and 300 series.
6. Connect an available port on the second switch to the Controller B host 1 port on the Sun StorageTek FlexLine 200 and 300 series.
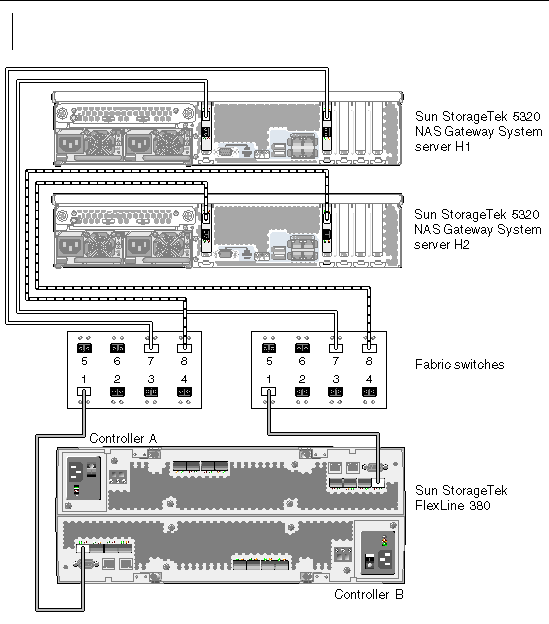
7. (Optional) For additional redundancy, attach additional cables from the two switches:
a. Connect the next available port on the first switch to the Controller B host 2 port on the Sun StorageTek FlexLine 200 and 300 series.
b. Connect the next available port on the second switch to the Controller A host 2 port on the Sun StorageTek FlexLine 200 and 300 series.
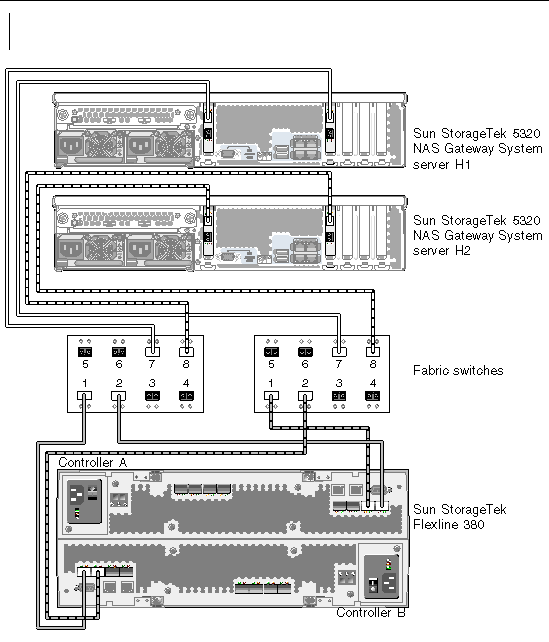
8. (Optional) Use the other HBA ports:
a. Connect the HBA Port 2 of the first HBA card on server H1 to the next available port of the second fabric switch.
b. Connect the HBA Port 2 of the second HBA card on server H1 to the next available port of the first fabric switch.
c. Connect the HBA Port 2 of the first HBA card on server H2 to the next available port of the second fabric switch.
d. Connect the HBA Port 2 of the second HBA card on server H2 to the next available port of the first fabric switch.
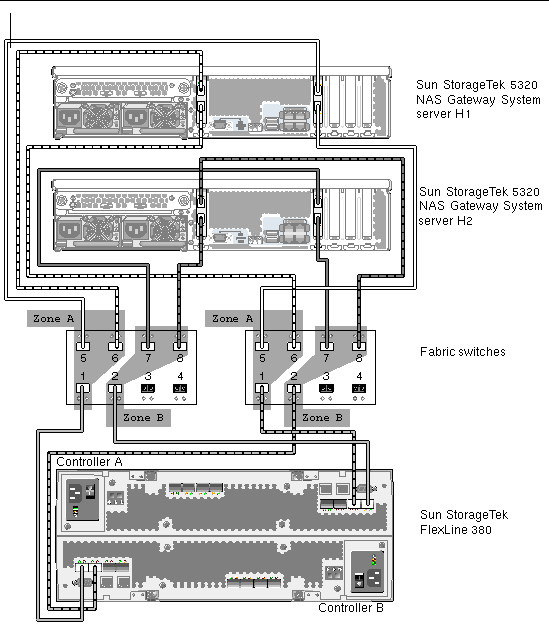
This section describes how to cable the Sun StorageTek 5320 NAS Gateway System directly or through fabric switches to the Sun StorEdge 6920 system:
After connecting the systems, proceed to Connecting to the Network.
The following direct attach configurations are described in this section:
|
Note - Do not power on the server until instructed in Powering On the Sun StorageTek 5320 NAS Gateway System. |
|
|
You can connect to SAN storage with one or two pairs of optical fiber cables. Using two pairs to connect all HBA ports ensures redundancy and improves processing speed.
1. Connect the HBA Port 1 of the first HBA card (PCI1) to the first available port on the Sun StorEdge 6920 system.
2. Connect the HBA Port 1 of the second HBA card (PCI0) to the next available port on the Sun StorEdge 6920 system.
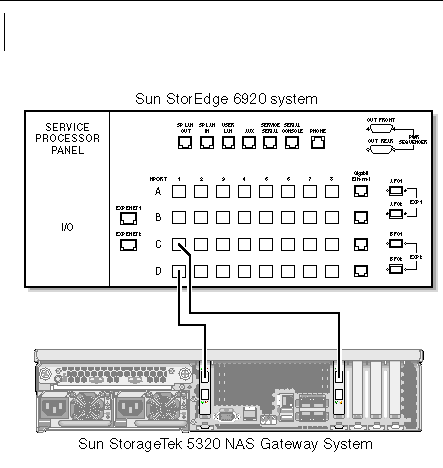
3. For redundancy and increased processing speed, attach the additional HBA ports:
|
Note - Do not map a LUN to more than two ports on the Gateway system. |
a. Connect the HBA Port 2 of the first HBA card to the next available port on the Sun StorEdge 6920 system.
b. Connect the HBA Port 2 of the second HBA card to the next available port on the Sun StorEdge 6920 system.
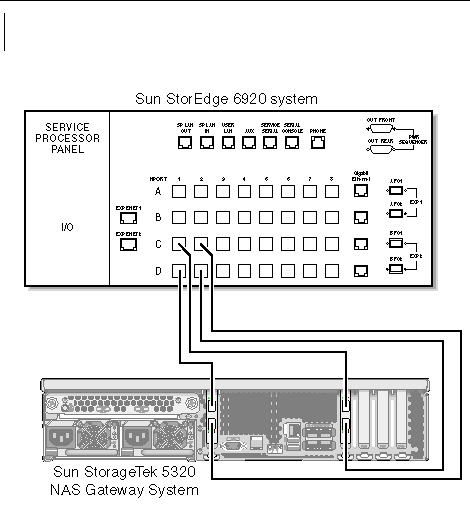
|
|
You can connect a dual-server high-availability (HA) Sun StorageTek 5320 NAS Gateway Cluster System to SAN storage with two or four pairs of optical fiber cables. Using four pairs to connect all HBA ports simulates a dual array, ensures redundancy, and improves processing speed.
1. Connect the HBA Port 1 of the first HBA card (PCI1) on server H1 to the first available port on the Sun StorEdge 6920 system.
2. Connect the HBA Port 1 of the second HBA card (PCI0) on server H1 to the next available port on the Sun StorEdge 6920 system.
3. Connect the HBA Port 1 of the first HBA card on server H2 to the next available port on the Sun StorEdge 6920 system.
4. Connect the HBA Port 1 of the second HBA card on server H2 to the next available port on the Sun StorEdge 6920 system.
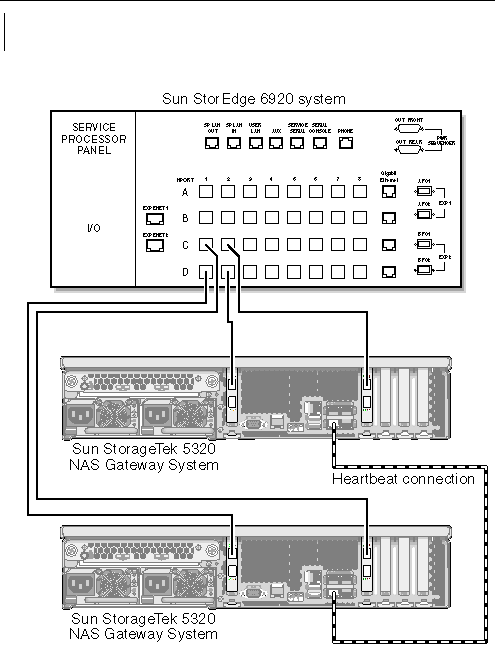
5. (Optional) To simulate a dual array, you can also attach the additional HBA ports:
a. Connect the HBA Port 2 of the first HBA card on server H1 to the first available port on the Sun StorEdge 6920 system.
b. Connect the HBA Port 2 of the second HBA card on server H1 to the next available port on the Sun StorEdge 6920 system.
c. Connect the HBA Port 2 of the first HBA card on server H2 to the next available port on the Sun StorEdge 6920 system.
d. Connect the HBA Port 2 of the second HBA card on server H2 to the next available port on the Sun StorEdge 6920 system.
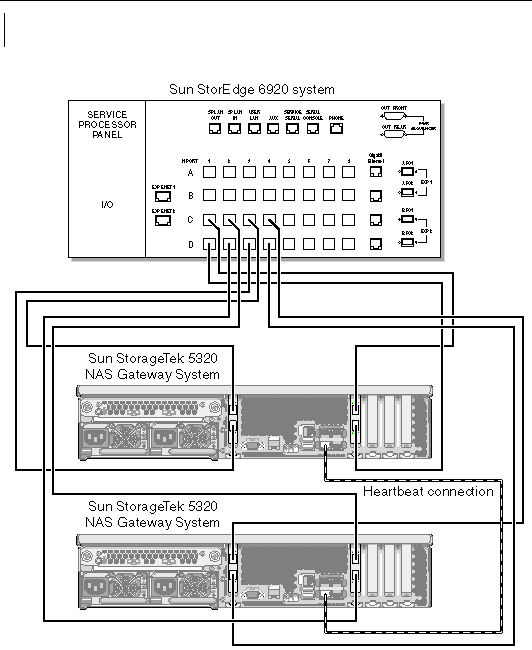
The following fabric attach configurations are described in this section:
|
Note - Do not power on the server until instructed in Powering On the Sun StorageTek 5320 NAS Gateway System. |
|
|
You can connect to SAN storage with one or two pairs of optical fiber cables. Using two pairs to connect all HBA ports and using two switches ensures redundancy and improves processing speed.
1. Connect the HBA Port 1 of the first HBA card (PCI1) to the first available port of the first fabric switch.
2. Connect the HBA Port 1 of the second HBA card (PCI0) to the first available port of the second fabric switch.
3. Connect an available port on the first switch to the first available port on the Sun StorEdge 6920 system.
4. Connect an available port on the second switch to the next available port on the Sun StorEdge 6920 system.
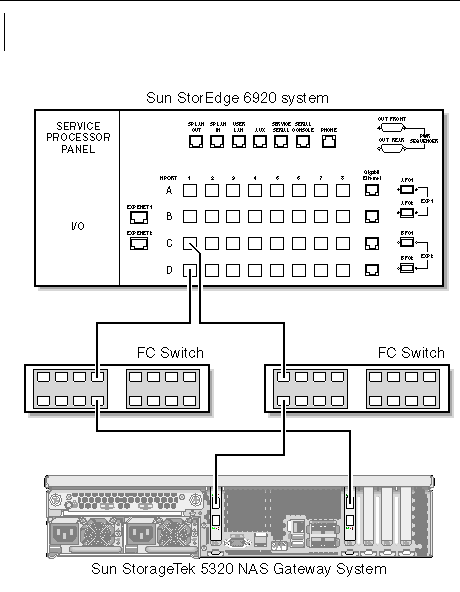
5. For redundancy and increased processing speed, attach the additional HBA ports:
|
Note - Do not map a LUN to more than two ports on the Gateway system. |
a. Connect the HBA Port 2 of the first HBA card to the next available port of the second fabric switch.
b. Connect the HBA Port 2 of the second HBA card to the next available port of the first fabric switch.
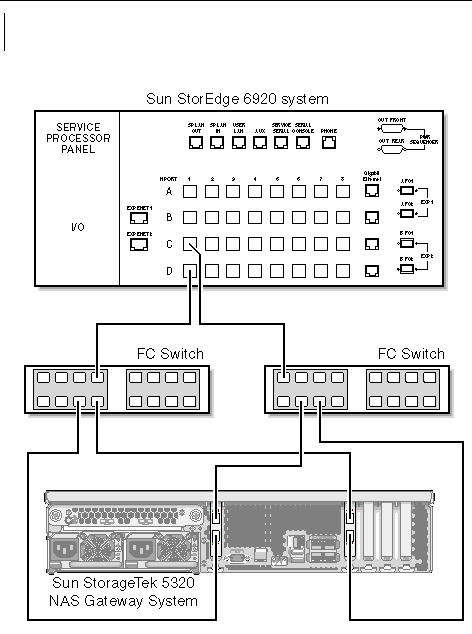
|
|
To enable all LUNs to be shared between all port pairs, attach the four HBA ports to two switches and use four cables to attach the switches to the Sun StorEdge 6920 system:
|
Note - Do not map a LUN to more than two ports on the Gateway system. |
1. Connect the HBA Port 1 of the first HBA card (PCI1) to the first available port of the first fabric switch.
2. Connect the HBA Port 1 of the second HBA card (PCI0) to the first available port of the second fabric switch.
3. Connect the HBA Port 2 of the first HBA card to the next available port of the second fabric switch.
4. Connect the HBA Port 2 of the second HBA card to the next available port of the first fabric switch.
5. Connect an available port on the first switch to the first available port on the Sun StorEdge 6920 system.
6. Connect an available port on the second switch to the next available port on the Sun StorEdge 6920 system.
7. Connect the next available port on the first switch to the next available port on the Sun StorEdge 6920 system.
8. Connect the next available port on the second switch to the next available port on the Sun StorageTek 6920 system.
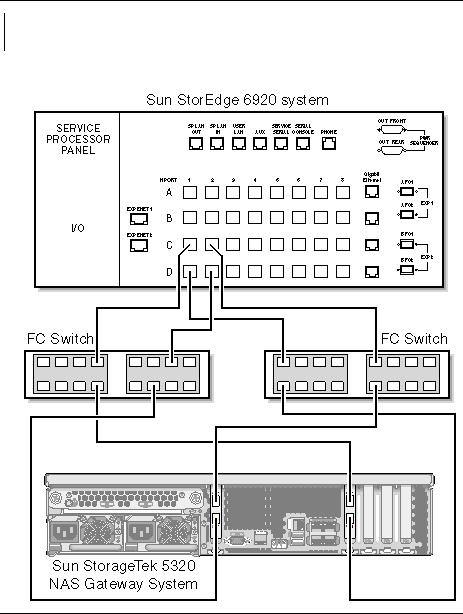
|
|
You can connect a dual-server high-availability Sun StorageTek 5320 NAS Gateway Cluster System to SAN storage with two or four pairs of optical fiber cables, with or without additional switch connections. Using four pairs to connect all HBA ports ensures redundancy and improves processing speed.
1. Connect the HBA Port 1 of the first HBA card (PCI1) in the server H1 to the first available port of the first fabric switch.
2. Connect the HBA Port 1 of the second HBA card (PCI0) in the server H1 to the first available port of the second fabric switch.
3. Connect the HBA Port 1 of the first HBA card in the server H2 to the next available port of the first fabric switch.
4. Connect the HBA Port 1 of the second HBA card in the server H2 to the next available port of the second fabric switch.
5. Connect an available port on the first switch to the first available port on the Sun StorEdge 6920 system.
6. Connect an available port on the second switch to the next available port on the Sun StorEdge 6920 system.
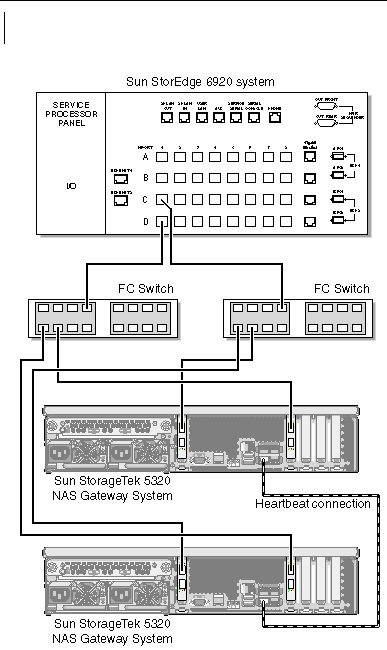
7. (Optional) To enable all LUNs to be shared between all port pairs, attach additional cables from the two switches:
a. Connect the next available port on the first switch to the next available port on the Sun StorEdge 6920 system.
b. Connect the next available port on the second switch to the next available port on the Sun StorEdge 6920 system.
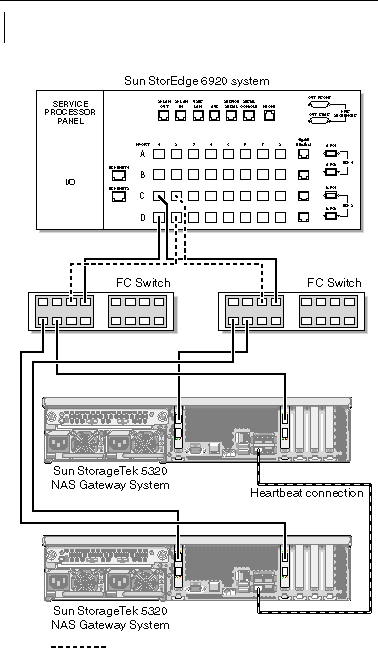
8. (Optional) For maximum redundancy, use all four HBA ports on each server and attach additional cables from the two switches:
a. Connect the HBA Port 2 of the first HBA card on server H1 to the next available port of the first fabric switch.
b. Connect the HBA Port 2 of the second HBA card on server H1 to the next available port of the second fabric switch.
c. Connect the HBA Port 2 of the first HBA card on server H2 to the next available port of the first fabric switch.
d. Connect the HBA Port 2 of the second HBA card on server H2 to the next available port of the second fabric switch.
e. Connect an available port on the first switch to the next available port on the Sun StorEdge 6920 system.
f. Connect an available port on the second switch to the next available port on the Sun StorEdge 6920 system.
g. Connect the next available port on the first switch to the next available port on the Sun StorEdge 6920 system.
h. Connect the next available port on the second switch to the next available port on the Sun StorEdge 6920 system.
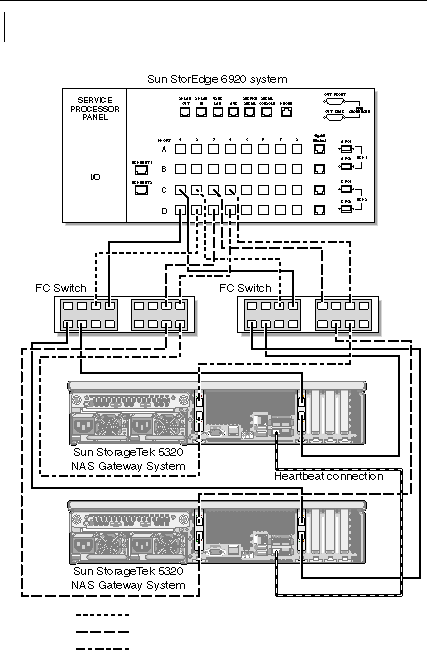
This section describes how to cable the Sun StorageTek 5320 NAS Gateway System or NAS Gateway Cluster System directly or through fabric switches to the Sun StorEdge 99xx system:
After connecting the systems, proceed to Connecting to the Network.
The following direct attach configurations are described in this section:
|
Note - Do not power on the server until instructed in Powering On the Sun StorageTek 5320 NAS Gateway System. |
|
|
You can connect to SAN storage with one or two pairs of optical fiber cables. Using two pairs to connect all HBA ports ensures redundancy and improves processing speed.
1. Connect the HBA Port 1 of the first HBA card (PCI1) to the first available port on the Sun StorEdge 99xx system.
2. Connect the HBA Port 1 of the second HBA card (PCI0) to the next available port on the Sun StorEdge 99xx system.
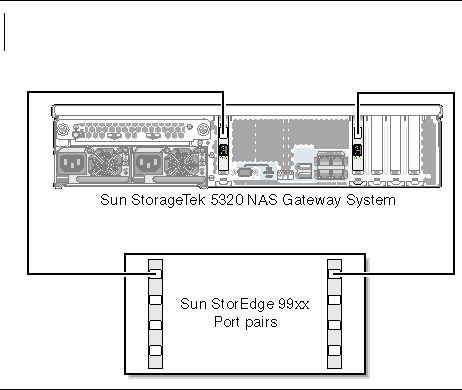
3. (Optional) For redundancy and increased processing speed, you can also attach the additional HBA ports:
|
Note - Do not map a LUN to more than two ports on the Gateway system. |
a. Connect the HBA Port 2 of the first HBA card to the next available port on the Sun StorEdge 99xx system.
b. Connect the HBA Port 2 of the second HBA card to the next available port on the Sun StorEdge 99xx system.
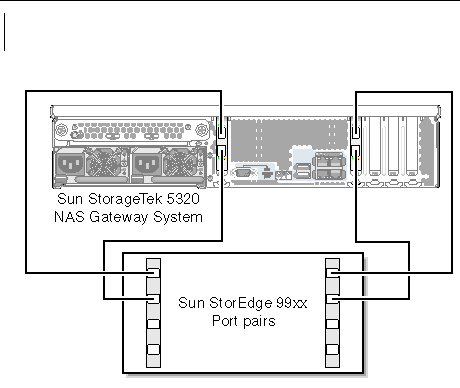
|
|
You can connect a dual-server high-availability (HA) Sun StorageTek 5320 NAS Gateway Cluster System to SAN storage with two or four pairs of optical fiber cables. Using four pairs to connect all HBA ports simulates a dual array, ensures redundancy, and improves processing speed.
1. Connect the HBA Port 1 of the first HBA card (PCI1) on server H1 to the first available port on the Sun StorEdge 99xx system.
2. Connect the HBA Port 1 of the second HBA card (PCI0) on server H1 to the next available port on the Sun StorEdge 99xx system.
3. Connect the HBA Port 1 of the first HBA card on server H2 to the next available port on the Sun StorEdge 99xx system.
4. Connect the HBA Port 1 of the second HBA card on server H2 to the next available port on the Sun StorEdge 99xx system.
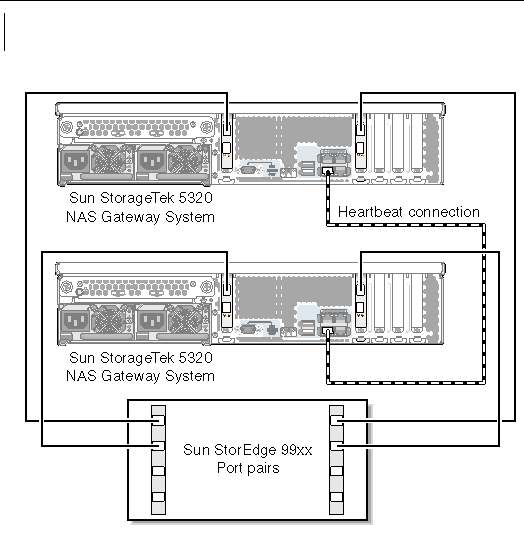
5. (Optional) To simulate a dual array, you can also attach the additional HBA ports:
a. Connect the HBA Port 2 of the first HBA card on server H1 to the first available port on the Sun StorEdge 99xx system.
b. Connect the HBA Port 2 of the second HBA card on server H1 to the next available port on the Sun StorEdge 99xx system.
c. Connect the HBA Port 2 of the first HBA card on server H2 to the next available port on the Sun StorEdge 99xx system.
d. Connect the HBA Port 2 of the second HBA card on server H2 to the next available port on the Sun StorEdge 99xx system.
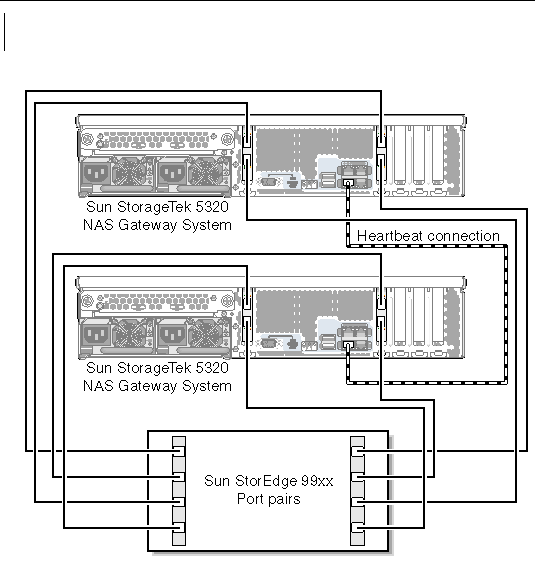
The following fabric attach configurations are described in this section:
|
Note - Do not power on the server until instructed in Powering On the Sun StorageTek 5320 NAS Gateway System. |
|
|
You can connect to SAN storage with one or two pairs of optical fiber cables. Using two pairs to connect all HBA ports and using two switches ensures redundancy and improves processing speed.
1. Connect the HBA Port 1 of the first HBA card (PCI1) to the first available port of the first fabric switch.
2. Connect the HBA Port 1 of the second HBA card (PCI0) to the first available port of the second fabric switch.
3. Connect an available port on the first switch to the first available port on the Sun StorEdge 99xx system.
4. Connect an available port on the second switch to the next available port on the Sun StorEdge 99xx system.
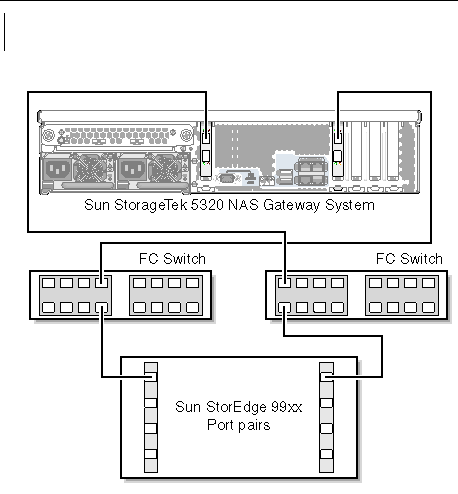
5. (Optional) For redundancy and increased processing speed, attach the additional HBA ports:
|
Note - Do not map a LUN to more than two ports on the Gateway system. |
a. Connect the HBA Port 2 of the first HBA card to the next available port of the second fabric switch.
b. Connect the HBA Port 2 of the second HBA card to the next available port of the first fabric switch.
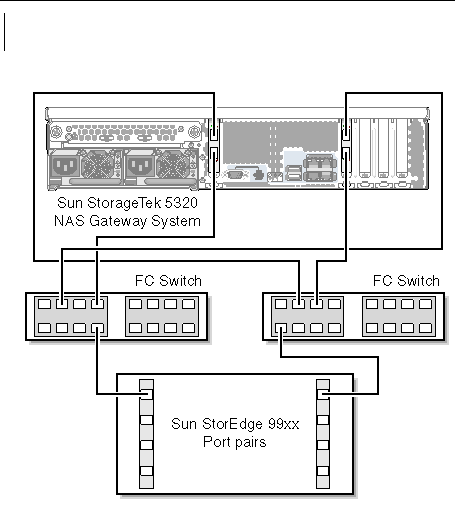
|
|
To enable all LUNs to be shared between all port pairs, attach the four HBA ports to two switches and use four cables to attach the switches:
|
Note - Do not map a LUN to more than two ports on the Gateway system. |
1. Connect the HBA Port 1 of the first HBA card (PCI1) to the first available port of the first fabric switch.
2. Connect the HBA Port 1 of the second HBA card (PCI0) to the first available port of the second fabric switch.
3. Connect the HBA Port 2 of the first HBA card to the next available port of the first fabric switch.
4. Connect the HBA Port 2 of the second HBA card to the next available port of the second fabric switch.
5. Connect an available port on the first switch to the first available port on the Sun StorEdge 99xx system.
6. Connect an available port on the second switch to the next available port on the Sun StorEdge 99xx system.
7. Connect the next available port on the first switch to the next available port on the Sun StorEdge 99xx system.
8. Connect the next available port on the second switch to the next available port on the Sun StorEdge 99xx system.
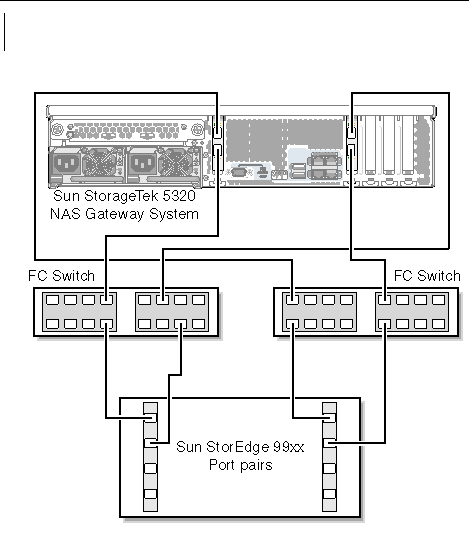
|
|
You can connect two independent (not high-availability) Sun StorageTek 5320 NAS Gateway System servers.
1. Connect the HBA Port 1 of the first HBA card (PCI1) in the first server to the first available port of the first fabric switch.
2. Connect the HBA Port 1 of the second HBA card (PCI0) in the first server to the first available port of the second fabric switch.
3. Connect the HBA Port 1 of the first HBA card in the second server to the next available port of the first fabric switch.
4. Connect the HBA Port 1 of the second HBA card in the second server to the next available port of the second fabric switch.
5. Connect an available port on the first switch to the first available port on the Sun StorEdge 99xx system.
6. Connect an available port on the second switch to the next available port on the Sun StorEdge 99xx system.
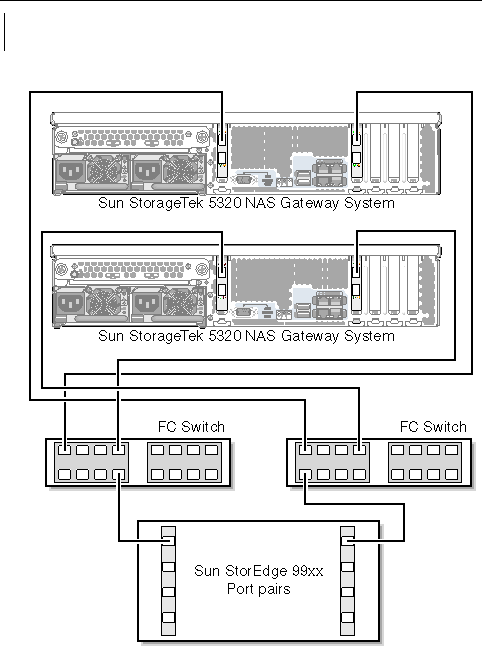
|
|
You can connect a dual-server high-availability Sun StorageTek 5320 NAS Gateway Cluster System to SAN storage with two or four pairs of optical fiber cables, with or without additional switch connections. Using four pairs to connect all HBA ports ensures redundancy and improves processing speed.
1. Connect the HBA Port 1 of the first HBA card (PCI1) in the server H1 to the first available port of the first fabric switch.
2. Connect the HBA Port 1 of the second HBA card (PCI0) in the server H1 to the first available port of the second fabric switch.
3. Connect the HBA Port 1 of the first HBA card in the server H2 to the next available port of the first fabric switch.
4. Connect the HBA Port 1 of the second HBA card in the server H2 to the next available port of the second fabric switch.
5. Connect an available port on the first switch to the first available port on the Sun StorEdge 99xx system.
6. Connect an available port on the second switch to the next available port on the Sun StorEdge 99xx system.
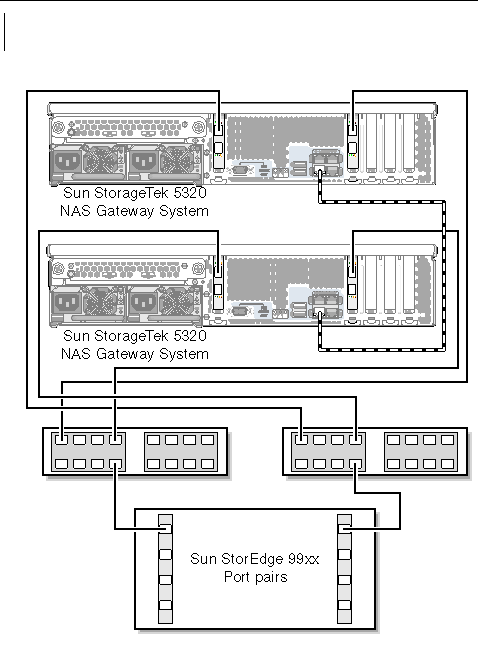
7. (Optional) To enable all LUNs to be shared between all port pairs, attach additional cables from the two switches:
a. Connect the next available port on the first switch to the next available port on the Sun StorEdge 99xx system.
b. Connect the next available port on the second switch to the next available port on the Sun StorEdge 99xx system.
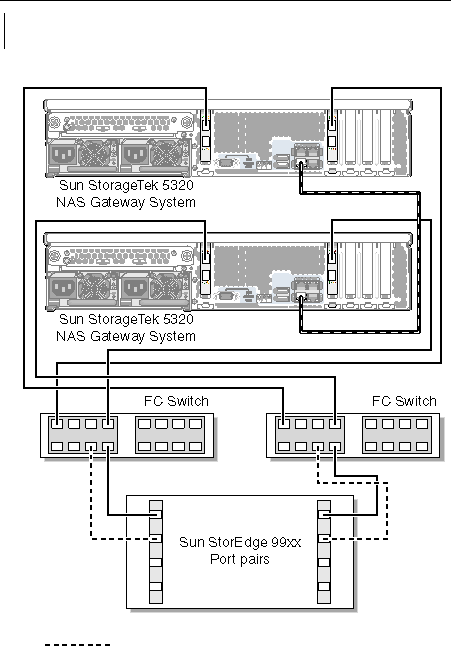
8. (Optional) For maximum redundancy, use all four HBA ports on each server and attach additional cables from the two switches:
a. Connect the HBA Port 2 of the first HBA card on server H1 to the first available port of the second fabric switch.
b. Connect the HBA Port 2 of the second HBA card on server H1 to the first available port of the first fabric switch.
c. Connect the HBA Port 2 of the first HBA card on server H2 to the next available port of the second fabric switch.
d. Connect the HBA Port 2 of the second HBA card on server H2 to the next available port of the first fabric switch.
e. Connect an available port on the first switch to the next available port on the Sun StorEdge 99xx system.
f. Connect an available port on the second switch to the next available port on the Sun StorEdge 99xx system.
g. Connect the next available port on the first switch to the next available port on the Sun StorEdge 99xx system.
9. Connect the next available port on the second switch to the next available port on the Sun StorEdge 99xx system.
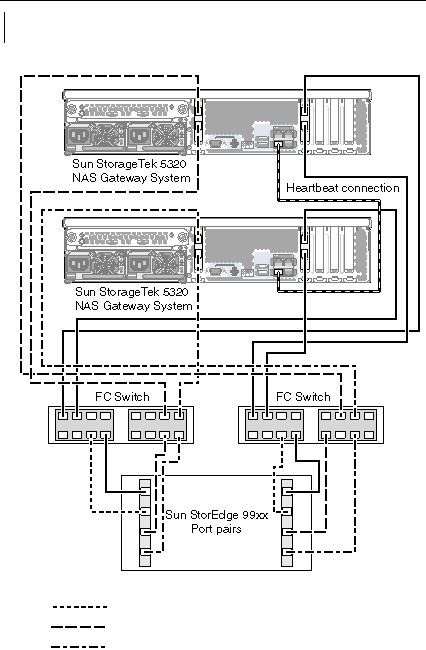
The Sun StorageTek 5320 NAS Gateway System network connections depend on your system configuration. Each configuration is described in this section.
The available network connectors depend on your system configuration: Fast Ethernet or optical Gigabit Ethernet (optional card installation required).
|
|
 Connect an RJ-45 unshielded twisted-pair cable from your local area network (LAN) to the port NET0 or the port NET1 on the back of the Sun StorageTek 5320 NAS Gateway System.
Connect an RJ-45 unshielded twisted-pair cable from your local area network (LAN) to the port NET0 or the port NET1 on the back of the Sun StorageTek 5320 NAS Gateway System.
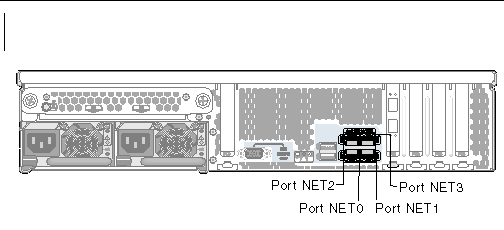
|
Note - Later, when you configure the system (see Initial Sun StorageTek 5320 NAS Gateway System Single-Server Configuration), the NET0 port displays as "Port emc1" and the NET1 port displays as "Port emc2." |
 Connect an optical network cable to the top (LINK A) optical gigibit Ethernet connector and another optical network cable to the bottom (LINK B) optical Gigabit Ethernet connector on the back of the Sun StorageTek 5320 NAS Gateway System.
Connect an optical network cable to the top (LINK A) optical gigibit Ethernet connector and another optical network cable to the bottom (LINK B) optical Gigabit Ethernet connector on the back of the Sun StorageTek 5320 NAS Gateway System.
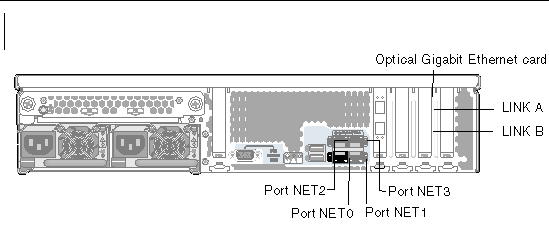
|
Note - Later, when you configure the system (see Initial Sun StorageTek 5320 NAS Gateway System Single-Server Configuration), the LINK A port displays as "Port emf3" and the LINK B port displays as "Port emf4." |
Each server in a dual-server Sun StorageTek 5320 NAS Gateway Cluster System uses a dedicated Ethernet connection to communicate with its partner and perform periodic "health checks." The port used for the health check connection is referred to as the heartbeat port. The NET0 Gigabit Ethernet port is used for the heartbeat.
The dual-server Sun StorageTek 5320 NAS Gateway Cluster System is commonly configured with four on-board copper gigabit ports and two dual-port Gigabit Ethernet cards (FIGURE 5-42).
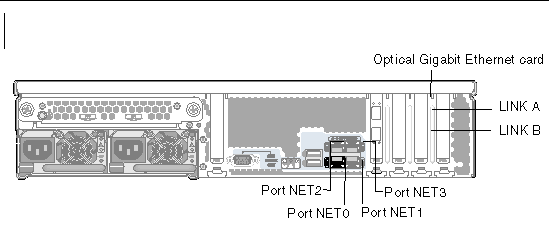
 Use an RJ-45 unshielded twisted-pair cable to connect the two servers' NET0 heartbeat ports.
Use an RJ-45 unshielded twisted-pair cable to connect the two servers' NET0 heartbeat ports.
 Connect a Cat5 (for a 100BASE-T network) or Cat5e (for a 1000BASE-T network) Ethernet cable from your LAN to the NIC NET1, NET2, or NET3 port on the back of each of the servers (see FIGURE 5-42 for NIC port locations).
Connect a Cat5 (for a 100BASE-T network) or Cat5e (for a 1000BASE-T network) Ethernet cable from your LAN to the NIC NET1, NET2, or NET3 port on the back of each of the servers (see FIGURE 5-42 for NIC port locations).
 Connect an optical network cable from the network to the top (LINK A) and connect another optical network cable from the network to the bottom (LINK B) optical Gigabit Ethernet connector on the back of each of the servers (see FIGURE 5-42 for NIC and optical Gigabit Ethernet port locations).
Connect an optical network cable from the network to the top (LINK A) and connect another optical network cable from the network to the bottom (LINK B) optical Gigabit Ethernet connector on the back of each of the servers (see FIGURE 5-42 for NIC and optical Gigabit Ethernet port locations).
Before you proceed with initializing the system, you should power on the Sun StorageTek 5320 NAS Gateway System or NAS Gateway Cluster System.
1. Verify that all cables between the Sun StorageTek 5320 NAS Gateway System and SAN storage have been connected.
Refer to Connecting the Sun StorageTek 5320 NAS Gateway System to the Sun StorEdge 6130 Array, Connecting the Sun StorageTek 5320 NAS Gateway System to the Sun StorEdge 6920 System, or Connecting the Sun StorageTek 5320 NAS Gateway System or NAS Gateway Cluster System to the Sun StorEdge 99xx System.
2. Verify that the Sun StorageTek 5320 NAS Gateway System is connected to the network.
Refer to Connecting to the Network.
3. For the Sun StorageTek 5320 NAS Gateway Cluster System dual-server configuration, verify that the health-monitoring cable is connected.
Refer to To Connect the Health-Monitoring Cable.
4. Using a pen tip or similar implement, press the recessed Power button (FIGURE 5-43).
For the Sun StorageTek 5320 NAS Gateway Cluster System dual-server configuration, power on both servers.
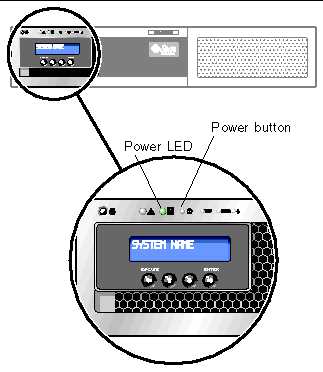
5. Wait for the system to boot up and display the menu on the LCD panel.
The NIC, System Status, and System ID LEDs should be green. On the back of the server, the link lights for the HBA ports should be green.
6. Proceed to the appropriate initial configuration instructions.
For the Sun StorageTek 5320 NAS Gateway System single-server configuration, refer to Initial Sun StorageTek 5320 NAS Gateway System Single-Server Configuration.
For the Sun StorageTek 5320 NAS Gateway Cluster System configuration, refer to Initial Sun StorageTek 5320 NAS Gateway Cluster System Configuration.
|
Note - These instructions apply to the Sun StorageTek 5320 NAS Gateway System single server only. For Sun StorageTek 5320 NAS Gateway Cluster System configuration instructions, refer to Initial Sun StorageTek 5320 NAS Gateway Cluster System Configuration. For Sun StorageTek 5320 NAS Appliance configuration instructions, refer to Chapter 3. |
To complete the initial Sun StorageTek 5320 NAS Gateway System configuration, you must specify the following:
|
If your network supports DHCP, an IP address is automatically assigned to your LAN port.
If DHCP is not available or you want to assign a static IP address, use the server's LCD panel:
3. Select A. Set Gateway and enter the gateway address.
To enter data, use the up and down arrow buttons to select digits, dots, or spaces. Then use the ENTER or right arrow button to accept each character.
4. Select C. Set Port-emx1 or C. Set Port-emx2 (depending on which port is the first regular LAN port) and enter the IP address, subnet mask, and broadcast address as prompted.
This IP address information is assigned to the first regular LAN port on your system.
5. Select Escape twice to return to the main menu.
To configure the system, you must set up basic system configuration and activate the license for the server.
|
Note - You must perform both tasks before proceeding to SAN Storage Configuration. |
1. From a client on the same network, open a Java platform-enabled web browser with Java Plug-in and enter the IP address for the server.
2. Accept the "Applet Security Certificate" and wait until the Web Admin applet is loaded on this system.
3. On the Web Admin login screen, click Apply.
The password can be set later. Refer to the Sun StorageTek 5320 NAS Appliance and Gateway System Administration Guide.
4. On the Set Time and Date panel, select the date, the time, and the time zone, and click Apply. Then click Yes to confirm.
This sets the secure clock to the same time and date. Make sure you set the time and date accurately as you can set the secure clock only once.
5. Read the license agreement in the Configuration wizard dialog box, and click Accept to proceed with the following wizard steps:
a. Click Next in the Welcome dialog box.
b. From the Select Environment screen, configure Windows, UNIX, or both environments, and click Next to continue.
c. From the Set Server Name screen, type the server name and populate the other fields accordingly, and then click Next.
d. On the Configure Network Adapters screen, verify that the information is correct, and click Next to continue.
You can configure additional network interfaces at this time. However, if you change the configuration of the port to which the browser is attached, the browser session is disconnected.
e. On the Set Gateway Address screen, verify that the address is correct, and, if not, type the gateway address. Click Next to continue.
f. For all the other wizard configuration steps, refer to the Sun StorageTek 5320 NAS Appliance and Gateway System Administration Guide for more information.
|
Note - When adding your DNS server, click Add to ensure that the DNS server has been added. |
g. In the Confirmation screen, review the configuration information you have added.
|
Note - Be sure the configuration information is accurate before continuing. |
h. Click Finish on the wizard Confirmation screen.
The system configures the settings and indicates that in the Save Configuration screen. It also displays a message that both servers must reboot for the failover changes to be applied.
i. Click Close on the Save Configuration screen.
1. In the navigation panel, select System Operations > Activate Options.
2. Click the Temporary Licenses button.
3. Select Sun StorageTek NAS Gateway, and click Apply.
The State displays "valid" and the Status displays "active."
4. Log out of Web Admin, and close all browser instances.
|
Note - You must close all browser windows you have open. If you don't, the license feature will not set up properly. |
5. Restart the Web Admin using Step 1 through Step 3 in To Set Up Basic Configuration.
6. When you have logged in to Web Admin, on the main System Status window, check the Features Enabled to be sure that "Sun StorageTek NAS Gateway" appears.
7. In the navigation panel, select RAID > View HBA Information to view the port World Wide Names (WWNs) of the HBA ports.
Each HBA port is delineated by a tab at the top of the window. HBA port numbering refers to the physical HBA ports from right to left and bottom to top, as shown in TABLE 5-1.
For each HBA port, the port WWN is listed in the upper portion of the window. The port WWNs are used to map the LUNs on the SAN storage device or to zone these ports on the fabric switch.
8. Write down the port WWNs of all the HBA ports.
WWNs consist of 16 characters that start after the "x" and do not include the "."
9. Log out of Web Admin and close the browser.
10. Configure SAN storage using the appropriate instructions:
11. Configure storage on the Sun StorageTek 5320 NAS Gateway System using the instructions in the next section.
|
|
1. Reboot the Sun StorageTek 5320 NAS Gateway System server so that it can detect the storage.
You can reboot using Web Admin or the LCD panel.
a. In the navigation panel, select System Operations > Shut Down the Server.
b. Select Reboot This Head, and click Apply.
To use the LCD panel to reboot:
a. On the server's LCD panel, select B. Shutdown Server from the menu.
b. Select B. Reboot. The LCD displays "Are you sure? No." Press the up arrow button to change to "Yes." Then press the ENTER or the right arrow button to reboot.
2. After the server has rebooted, use Web Admin to configure file volumes.
Refer to the Sun StorageTek 5320 NAS Appliance and Gateway System Administration Guide.
|
Note - These instructions apply to the Sun StorageTek 5320 NAS Gateway Cluster System configuration only. For Sun StorageTek 5320 NAS Gateway System configuration instructions, refer to Initial Sun StorageTek 5320 NAS Gateway System Single-Server Configuration. For Sun StorageTek 5320 NAS Cluster Appliance configuration instructions, refer to Chapter 4. |
To complete the initial Sun StorageTek 5320 NAS Gateway Cluster System configuration, you must specify the following:
|
If your network supports DHCP, an IP address is automatically assigned to your LAN ports.
If DHCP is not available or you want to assign a static IP address, use server H1's LCD panel:
3. Select A. Set Gateway and enter the gateway address.
To enter data, use the up and down arrows to select digits, dots, or spaces. Then use the ENTER or right arrow button to accept each character.
4. Select C. Set Port-emc2 (or emc3 or emc4) and enter the IP address, subnet mask, and broadcast address as prompted.
This IP address information is assigned to the first regular (non-heartbeat) LAN port on your system.
5. Select Escape twice to return to the main menu.

|
Caution - Do not change the private IP address on the network port that is used for the HB port (heartbeat port), emc1. |
|
Note - If you would like to verify your settings on the LCD panel, HB Port shows a private IP address, and Port emc2 or Port emc3 or Port emc4 shows the information you just entered. |
You can edit the port information and assign addresses to other ports in the same way.
To configure the system, you must set up basic system configuration and activate the license for server H1, and then repeat the steps for server H2.
|
Note - You must perform all basic system configuration tasks on both servers before proceeding to To Configure LUN Paths. |
1. From a client on the same network, open a Java platform-enabled web browser with Java Plug-in and type the IP address for server H1.
2. Accept the "Applet Security Certificate" and wait until the Web Admin applet is loaded on this system.
3. On the Web Admin login screen, click Apply.
The password can be set later. Refer to the Sun StorageTek 5320 NAS Appliance and Gateway System Administration Guide.
4. On the Set Time and Date panel, select the date, the time, and the time zone, and click Apply. Then click Yes to confirm.
This sets the secure clock to the same time and date. Make sure you set the time and date accurately as you can set the secure clock only once.
5. Read the license agreement in the Configuration wizard dialog box, and click Accept to proceed with the following wizard steps:
a. Click Next in the Welcome dialog box.
b. From the Select Environment screen, configure Windows, UNIX, or both environments. Click Next to continue.
You can add additional configuration information later.
c. From the Set Server Name screen, type the server name and populate the other fields accordingly, and then click Next.
d. On the Enable Failover screen, skip the screen by clicking Next.

|
Caution - Do not enable failover at this time. Storage must be configured before failover can be enabled. |
In the partner configuration part of the screen, the system initially sets default server names head1 and head2. You can change these defaults later when you configure failover (see To Configure Failover).
e. On the Configure Network Adapters screen, verify that the information is correct, and click Next to continue.
You can configure additional network interfaces at this time. However, if you change the configuration of the port to which the browser is attached, the browser session is disconnected.
f. On the Set Gateway Address screen, verify that the address is correct, and, if not, enter the gateway address. Click Next to continue.
g. For all the other wizard configuration steps, refer to the Sun StorageTek 5320 NAS Appliance and Gateway System Administration Guide for more information.
|
Note - When adding your DNS server, click Add to ensure the DNS server has been added. |
h. In the Confirmation screen, review the configuration information you have added.
|
Note - Be sure the configuration information is accurate before continuing. |
i. Click Finish on the wizard Confirmation screen.
The system configures the settings and indicates that in the Save Configuration screen.
j. Click Close on the Save Configuration screen.
1. In the navigation panel, select System Operations > Activate Options.
2. Click the Temporary Licenses button.
3. Select Sun StorageTek NAS Gateway, and click Apply.
The State displays "valid" and the Status displays "active."
4. Log out of Web Admin, and close all browser instances.
|
Note - You must close all browser windows you have open. If you don't, the license feature will not set up properly. |
5. Restart Web Admin using Step 1 through Step 3 in Basic Dual-Server System Configuration.
6. When you have logged in to Web Admin, on the main System Status window, check the Features Enabled to be sure that "Sun StorageTek NAS Gateway" appears.
7. In the navigation panel, select RAID > View HBA Information to view the port World Wide Names (WWNs) of the HBA ports.
The port WWNs are used to map the LUNs on the SAN storage device or to zone these ports on the fabric switch.
Each HBA port is delineated by a tab at the top of the window. HBA port numbering refers to the physical HBA ports from right to left and bottom to top. Refer to TABLE 5-1, HBA Port Numbering.
For each HBA port, the port WWN is listed in the upper portion of the window. The port WWNs are used to map the LUNs on the SAN storage device or to zone these ports on the fabric switch.
8. Write down the port WWNs of all the HBA ports.
WWNs consist of 16 characters that start after the "x" and do not include the "."
9. Log out of Web Admin and close the browser.
1. Assign server H2's IP address and gateway address using the instructions in To Set IP Addresses.
2. Set up server H2's basic configuration using the instructions in To Set Up Basic Configuration.
3. Activate server H2's license using the instructions To Activate the Sun StorageTek NAS Gateway License.
|
|
1. Configure SAN storage using the appropriate instructions:
2. Configure storage on the Sun StorageTek 5320 NAS Gateway Cluster System, using the instructions in the next section.
|
|
1. Reboot server H1 using Web Admin or the LCD panel:
2. Power off server H2 using Web Admin or the LCD panel:
3. When server H1 has restarted and the LCD panel displays QUIET, press the ENTER or right arrow button. Then press the down arrow button until the flashing cursor is on C. Take All LUNs.
4. Press the ENTER or right arrow button to select C. Take All LUNs.
5. When prompted to "Take All LUNs? No," press the up arrow button to select "Yes," and press the ENTER or right arrow button to start taking LUNs.
The LCD displays "Taking LUNs" followed by a message "Took n LUNs." After a few seconds, the display returns to the Network Config menu.
6. Select Escape to return to the main menu.
Server H1 is now in the ALONE state.
1. Launch a new browser window and enter server H1's IP address.
2. If necessary, accept the "Applet Security Certificate" and wait until the Web Admin applet is loaded.
3. On the Web Admin login screen, click Apply.
4. In the navigation panel, select High Availability > Recover.
5. In the Current RAID Configuration and Restore RAID Configuration panels, confirm that all the LUNs are listed in the Head 1 columns.
There is nothing listed under any Head 2 column.
6. In the navigation panel, select High Availability > Enable Failover.
7. Select Automatic Failover and Enable Link Failover.
A default value of 60 seconds is assigned in both the Down Timeout and Restore Timeout fields.
8. Type the Partner Configuration Name and the Gateway IP address for server H2 (Partner Name factory default is "head2"), using the Tab key to move between fields.
The information you enter here is used to start server H2 through the heartbeat connection. The Partner Name is the host name that you assigned to server H2. Any network information server H2 obtained through DHCP or manually through the LCD panel is displayed here and can be corrected, if necessary.
The field for Private IP for the heartbeat connection should already be populated (IP 10.10.10.2 private network) and should not be changed.
10. A message appears stating that the system will be rebooted for changes to take effect. Confirm that you want to reboot both servers.
Server H1 reboots automatically, and you need to manually restart server H2.
11. If server H2 is powered off, power it on. Otherwise, reboot server H2 in one of these ways:
12. When the servers have restarted, log in to the Web Admin on server H1.
13. In the main Server Status window, check that the Head Status is ALONE and the Partner Status is QUIET.
1. Using Web Admin on server H1, in the navigation panel, select High
Availability >Recover.
2. In the Restore RAID Configuration window, assign some of the LUNs to server H2.
|
Note - You must assign at least one LUN to each server. In most situations, you will want approximately equal amounts of storage assigned to each server in the cluster. |
|
Note - Verify that the Current RAID Configuration window shows the LUN assignments. |
4. Click Recover, and the LUNs are distributed between both the servers.
At this point, both servers change to the NORMAL state.
|
Note - Verify that both servers are in the NORMAL state on the LCD display or on the Web Admin main Server Status window, where the Head and Partner Status should display NORMAL. |
5. Follow these steps first on server H1 and then on server H2:
a. Using Web Admin on server H1, in the navigation panel, select Network Configuration > Configure TCP/IP > Configure Network Adapters.
b. Check that the emc or emf NIC port being used displays the partner IP alias address.
|
You should assign LUN paths on each server to balance multipath access from each server to storage.
Follow these steps first on server H1 and then on server H2:
1. In the Web Admin navigation panel, select High Availability > Set LUN Path.
2. Select a LUN and click Edit.
3. Select the desired storage from the Primary Path drop-down menu.
Evenly divide the assignment of LUNs to the two available paths. For example, the first and third LUN to 1/0 and the second and fourth LUN to 1/1.
Refer to the Sun StorageTek 5320 NAS Appliance and Gateway System Administration Guide for additional information about LUNs and other detailed software setup and use.
To configure storage for the Sun StorageTek 5320 NAS Gateway System, you must first configure the SAN storage system and then finish configuration on the Sun StorageTek 5320 NAS Gateway System.
|
Note - You must perform all the storage and LUN configuration tasks to complete the initial configuration. |
If you are using fabric switches, use the switch user interface (UI) to include all WWNs of the SAN storage and of the HBAs on the Sun StorageTek 5320 NAS Gateway System.
To use the Sun StorEdge 6130 array for Sun StorageTek 5320 NAS Gateway System storage, there are certain requirements.
The Sun StorEdge 6130 array requires the software and firmware shown in TABLE 5-2 to interoperate with the Gateway System.
If the Sun StorEdge 6130 array is currently at version 1.2, upgrade the management software to version 1.3 before installing the patches.
If the Sun StorEdge 6130 array is currently at version 1.3, install the patches as described in To Upgrade the Sun StorEdge 6130 Array Firmware.
1. From the Sun StorEdge 6130 array management interface, log in to the Sun Storage Automated Diagnostic Environment and clear all existing alarms.
2. Log in to the management host as root.
3. Download the latest Sun StorEdge 6130 host software package v1.3 for Solaris OS from http://sunsolve.sun.com to any working directory on the management host.
4. Unzip the distribution file and untar the file.
5. Enter the following command:
The -n option specifies a non-interactive upgrade. After asking whether you want to upgrade software or firmware, the script completes the upgrade without pausing for questions.
When the installation is complete, a confirmation is displayed followed by the date and time that the upgrade finished.
You can now install the patches as described in the next section.
1. Download the required patches (see TABLE 5-2) from http://sunsolve.sun.com/.
2. Stop all I/O to the disk drives.
3. Log in to the management host as root.
4. Change to the directory to which you downloaded the software.
5. Install each patch by following the instructions in the patch README file.
6. Verify that the latest patches are installed:
b. Enter the IP address of the management host using this format:
c. Log in to the management software.
d. Click Sun StorEdge 6130 Configuration Service.
The Array Summary page is displayed.
e. Verify that the Firmware Version column displays 06.12.09.10 (or greater).
To verify that the array is seen by the Sun StorEdge 6130 host software, use automatic discovery or manual registration.
If the array is on the same subnet as the management host, you can automatically verify the array.
2. Type the IP address of the management host using this format:
3. Log in to the management software.
4. Click Sun StorEdge 6130 Configuration Service.
The Array Summary page is displayed.
5. On the Array Summary page, click Auto Discover to display arrays that are on the same subnet as the management host.
|
Note - It takes approximately 2 minutes for the software to discover each array. |
6. Verify that the array is listed on the Array Summary page.
If the array is not on the same subnet as the management host, you must manually register the array.
2. Type the IP address of the management host using this format:
3. Log in to the management software.
4. Click Sun StorEdge 6130 Configuration Service.
The Array Summary page is displayed.
5. On the Array Summary page, click Register Array.
The Array Registration page is displayed.
6. Enter the IP address of the controller and click OK.
7. Verify that the array is listed on the Array Summary page.
1. Using the Sun StorEdge 6130 Configuration Service, create a new initiator.
2. Create a new volume and map it to the Sun StorageTek 5320 NAS Gateway System.
3. Complete configuration on the Sun StorageTek 5320 NAS Gateway System.
For the single-server system, refer to To Configure Storage on the Sun StorageTek 5320 NAS Gateway System Single Server.
For the dual-server HA system, refer to Configure SAN storage using the appropriate instructions:.
|
1. Using the Sun StorEdge 6920 Configuration Service, select the NAS storage profile nfs_stripe for RAID 5 or nfs_mirror for RAID 1/0.
2. Create a storage pool to be used by the Sun StorageTek 5320 NAS Gateway System.
3. Create volumes in the storage pool.
4. Map the initiators associated with the Sun StorageTek 5320 NAS Gateway System HBA WWNs to the Sun StorEdge 6920 storage volumes.
5. Complete configuration on the Sun StorageTek 5320 NAS Gateway System.
For the single server system, refer to To Configure Storage on the Sun StorageTek 5320 NAS Gateway System Single Server.
For the dual-server HA system, refer to Configure SAN storage using the appropriate instructions:.
|
1. Using the Sun StorEdge 99xx system user interface (UI), set fabric to ON.
2. If you are directly attaching to storage (not using a fabric switch), choose FC-AL connection.
3. If you are using a fabric switch, choose point-to-point connection.
4. Select a 00 host group node type.
7. Complete configuration on the Sun StorageTek 5320 NAS Gateway System.
For the single-server system, refer to To Configure Storage on the Sun StorageTek 5320 NAS Gateway System Single Server.
For the dual-server HA system, refer to To Set Up Server H2.
Copyright © 2006, Sun Microsystems, Inc. All Rights Reserved.