Chapter 4 Installing Sun Java System Web Server on Windows
This chapter provides information on how to install Sun Java System Web Server on Windows. It contains the following sections:
Installing on Windows
The following sections describe the installation of the Sun Java System Web Server.
Any errors that occur when the server starts are logged in the Event Viewer. Once started, the server logs errors to the normal error log file.
Note –
-
If you have previous versions of Netscape or Sun Java System web servers installed, you must install your 4.x iPlanet Web Server in a different server root directory.
-
If you have Early Access versions of Sun Java System servers installed, uninstall them before installing the final version.
-
If you install Sun Java System Web Server 6.1 and iPlanet Web Server 4.x on the same machine, uninstall 4.x after you migrate it to the Sun Java System Web Server 6.1. When you uninstall iPlanet Web Server 4.x, because of DLL conflicts do not delete any shared dll files (when asked, select “No to All”). If not, problem occurs during uninstalling Sun Java System Web Server 6.1.
-
If you have previous versions of Sun Java System web servers installed, shut down the Administration Server and Enterprise Server instances before installing Sun Java System Web Server 6.1.
-
If you want to monitor the Sun Java System Web Server using the Simple Network Management Protocol (SNMP), ensure that you have installed Windows SNMP components before installing the Sun Java System Web Server.
-
Be sure to use unique port numbers for all server instances on Windows systems.
Unpacking the Files
To get the Sun Java System Web Server files and unpack them, follow these steps:
 To install from a Sun Java System Web Server Enterprise
Edition CD
To install from a Sun Java System Web Server Enterprise
Edition CD
-
Insert the Sun Java System Web Server CD in the drive. Click the icon representing your CD-ROM drive.
-
Double-click the Windows folder.
-
Double-click the setup folder.
The setup.exe file is inside this folder.
 To install a downloaded Server
To install a downloaded Server
-
Download and unzip the file sun-webserver61-win.zip and save it in a temporary directory.
-
Double-click the setup.exe file to extract the files and launch the installation program.
 To run setup.exe
To run setup.exe
Run the setup.exe program to install Sun Java System Web Server.
-
Double-click the setup.exe file.
-
The Welcome screen appears. After reading the Welcome screen, click Next.
-
The Software License Agreement text appears. Click Yes to accept the license.
-
The Select Installation Type screen appears. Choose the type of installation you want: Express, Typical or Custom.
Express installation is for users who have little experience or are evaluating the product. It makes assumptions about port number and which components to install. This option is not recommended if you are using your server in a production environment.
Typical and Custom installation give you more options.
If you chose Express installation, the following settings are set automatically for you. By default, the Java Developer’s Kit (JDK) used is the bundled JDK. If you want to have different values for these settings, choose Typical or Custom installation.
Installation Setting
Values
administration port
8888
administration URL
http://machine name:administration port
HTTP port number
80
document root
server_root/docs
subcomponents
All default subcomponents installed
 Caution –
Caution – Do not use Express Installation if you already have another web server running on port 80.
-
Click Next.
-
The Location of Installation dialog box appears. The default location for the server files is C:\Sun\WebServer6.1.
If you want to install the Sun Java System Web Server in a non-default location, use Browse to navigate to the folder you want, or type the name in the field. If you choose a folder that does not exist, the installation program asks if you want to create the folder.
 Caution –
Caution – Ensure that the path to which you install the Web Server has no spaces in its name. For example, do not choose the C:\Program Files directory to install the product, since this directory contains a space in its name.
Click Next.
-
The Components to Install dialog box appears. Select Web Server from the list.
Note that because the Administration Server is now a Sun Java System Web Server instance, it is installed automatically when you install Sun Java System Web Server, and is not a choice on this product list.
If you did not change subcomponents or if you have completed your subcomponent selections, click Next to continue to To run setup.exe.
If you are migrating from iPlanet Web Server 4.1, you must install all the subcomponents that you installed for 4.1, otherwise they may not work. You can install additional subcomponents as well.
-
If you clicked Change on the previous screen, the Select Sub-Components dialog box appears. By default the following subcomponents are installed:
-
Server Core. Installs the Administration Server and the first instance of Sun Java System Web Server.
-
Java Development Kit. Sun Java System Web Server 6.1 provides JDK version 1.4.2_13 as a bundled product. You can install the provided JDK, or supply your own.
Click Continue when you are through choosing subcomponents, to return to the Components to Install dialog box (To run setup.exe).
-
-
-
Type the user name for Administration Server access; the default is admin. Type the Administration Server access password; type it again for verification.
If you are using LDAP-based authentication, you must make sure that this user has access permissions to the LDAP server to perform user/group management tasks.
If you chose Express Installation, skip to To run setup.exe.
Click Next.
-
Type the port number the Administration Server runs on. This can be any number from 1 to 65535. The URL for administration access is displayed. Make a note of this URL. The default port is 8888.
If iPlanet Web Server 4.x is installed on your system, do not use the same Administration Server port number for Sun Java System Web Server 6.1 as you used for iPlanet Web Server 4.x.
For more information on ports, see Choosing Unique Port Numbers.
Click Next.
-
The Default Web Server dialog box appears. A default instance of Sun Java System Web Server is installed automatically.
Type a port number for the default instance of your Sun Java System Web Server. This port should be different than the Administration Server port. If you use a port other than the default port (port 80), the URL used to gain access to your home page will change. For example, if your computer is called www.sun.com and you choose port 9753, URL of the server will be http://www.sun.com:9753/
For more information on ports, see Choosing Unique Port Numbers.
Type the path for the default primary document directory of the server , where server’s content files (the images, HTML documents and data you want to present to users accessing the server) will reside. The default is C:\server_root\docs. Click Browse to navigate your file system.
-
The JDK Configuration dialog box appears.
You can use the JDK included with Sun Java System Web Server (JDK 1.4.2_13) or you can use a custom JDK that already resides on your system.
Java support in the Sun Java System Web Server 6.1 requires a JDK version that is at least JDK version 1.4.
To use your own JDK, click the Use Custom Java Development Kit checkbox and enter the absolute path to the folder where you installed the JDK on your system. For example, D:\jdk1.4\ If the custom JDK is located in a directory with a non-standard tree structure, then enter the full path to the directory where jvm.dll is located.
-
The Configuration Summary dialog box appears.
You can review your settings in this dialog box. It also contains a list of the Sun Java System Web Server components you selected for installation.
This dialog box gives you the opportunity to review your settings before the installation is complete. If they are correct, click Install. If you want to change some of the settings, click Back and correct the information.
The server files are installed.
Note –You should not cancel the installation process while the files are being copied. If you do, you will have a partial installation you need to clean up. If an uninstaller for Sun Java System Web Server exists, use it to uninstall the portion of Sun Java System Web Server you installed.
-
The Setup Complete dialog box appears.
To view the Readme file, keep the View Readme checkbox checked (by default), and click Finish.
The Readme file contains a pointer to the latest Release Notes for Sun Java System Web Server 6.1.
You can start the Administration Server in either of the following ways:
-
Select Start Menu -> Programs -> Sun Java System Web Server, and choose Start Web Server Administration Server.
-
From the Control Panel’s Services item.
To start the servers automatically after reboot, change the Startup Type of the services to Automatic from the Control Panel’s Services item, as shown in the Figure 4–1: Changing the Services Startup Type
-
Figure 4–1 Changing the Services Startup Type
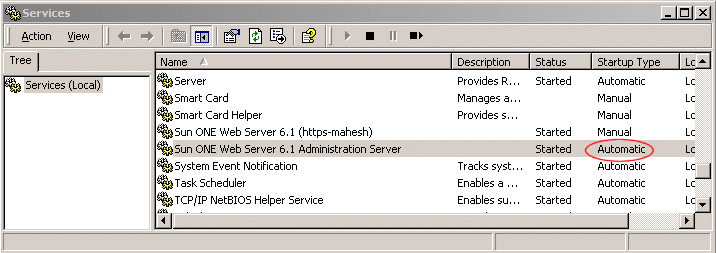
-
-
Restart your machine or use the Services Control Panel to start the Sun Java System Web Server.
-
To configure your Sun Java System Web Server, use the URL:
http:// server_name:administration_port
For example: http://www.sun.com:8888
Enter your administration user name and password to administer the server.
You can now configure your server. For more information, see the Sun Java System Web Server 6.1 SP10 Administrator’s Guide.
Using Silent Installation
If you want to install several Sun Java System Web Servers, you can use silent installation to create a file of responses to the setup prompts of program. You can then edit the file, install.inf, and use it for future Sun Java System Web Server installations.
Silent installation works best when you use the Typical installation and your installations are all similar.
The install.inf file contains the password used to log on to the Administration server. The password is not encrypted; it is in plain text. If you use silent installation, be sure to delete the install.inf file once you are through with it.
Because Sun Java System Web Server is downloaded as a self-extracting .exe file, you must first extract the files before running setup.exe.
 To extract the files
To extract the files
-
Double-click the self-extracting .exe file to start the installer.
-
When you launch the installer, it unpacks the files to your TEMP directory. Without exiting the installer, go to the TEMP directory and copy the installation files to another location.
-
Once the files are copied, exit the installer.
You now have a copy of setup.exe that you can use for creating the install.inf file.
To use silent installation, follow these steps:
-
From the command line, run setup with the -k option, which creates a file called install.inf that contains all your responses to the prompts of installer. At the command prompt, type:
setup.exe -k
-
Answer the installer prompts and install Sun Java System Web Server.
-
When the server is installed, go to the server_root /setup directory, where you will find the install.inf file.
-
Copy the install.inf file to the directory where you will run setup to install the Sun Java System Web Server.
-
Edit the values in the install.inf file to match the values of the next server you want to install.
For example, change the port number, installation directory.
-
Run setup using the install.inf file for input. For example:
setup.exe -s -f install.inf
-
The server is installed.
The following is an example of an install.inf file.
[General] Components=svrcore,WebServer ServerRoot=d:\servers\s1ws61-0815 [WebServer] Components=WebCore,JDK,CleanUp AdminPort=8888 HttpPort=80 HttpDocRoot=d:/servers/s1ws61-0815/docs AdminName=admin AdminPassword=admin UgLdapUse=FALSE JDK_DIR=d:/servers/s1ws61-0815/bin/https/jdk JDK_LIBPATH= JDK_CLASSPATH= [CleanUp] Archive=cleanup.zipThe following table shows some useful install.inf parameters to edit. For best performance, do not edit any parameters except those listed in the table.
Parameter Name
Use
ServerRoot
The directory where you install the server.
AdminPort
The Administration Server port.
HttpPort
The port of the default Sun Java System Web Server instance.
HttpDocRoot
The document root of the Sun Java System Web Server instance.
AdminName
The user name used to access to administration screens of the Administration Server.
AdminPassword
The password used to access to administration screens of the Administration Server.
JDK_DIR
The directory where your JDK is installed.
Default Sun Java System Web Server Directories
When you install the Sun Java System Web Server product, two web server instances are installed by default under the installation directory:
-
A Web Server instance
-
A Web Server instance for administration purposes, also called the Administration Server.
Files for the Web Server instance are stored in the https-host.domain directory under the installation directory.
Files for the Administration Server instance are stored in the https-admserv directory under the installation directory.
For more information about the configuration files that are created, see the Sun Java System Web Server 6.1 SP10 Administrator’s Configuration File Reference.
Using Uninstall on Windows
 To uninstall your Sun Java System Web Server
To uninstall your Sun Java System Web Server
-
Select Start Menu -> Control Panel -> Add/Remove Programs -> Sun Java System Web Server
or
Select Start Menu -> Programs -> Sun Java System Web Server -> Uninstall Web Server.
-
The Sun Java System Uninstall window appears. This window lists all the Sun Java System installed in this directory. Click the checkbox next to Sun Java System Web Server and click Uninstall. Note that uninstalling Sun Java System Web Server automatically uninstalls the Administration Server, since it is an instance of Sun Java System Web Server.
-
The uninstall program uninstalls the server. You see a window showing the progress of the uninstall.
-
When the uninstall is complete, a message appears saying that the configuration files have not been deleted, and that you should rename them before reinstalling the server. Click OK to continue.
Note –The uninstall program does not remove every server file. For example, it does not remove keys and certificates, configuration files, logs, ACL files or the document root.
- © 2010, Oracle Corporation and/or its affiliates
