Performance Monitor 1.0 の概要
Performance Monitor 1.0 は、グラフィカルデスクトップシステムのユーザーにわかりやすい、シンプルなグラフィカルインタフェースを備えています。
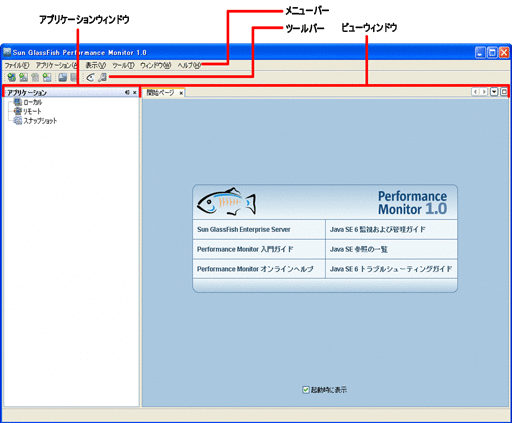
メニューバーとタスクバーがウィンドウの上部に表示され、下部の左側にアプリケーションウィンドウ、右側にビューウィンドウが表示されます。
メニューバー
メニューバーには 6 つのメニューが表示されます。

ほとんどのメニューおよびメニュー項目は、特に説明がなくても機能がわかるような名前になっています。ただし、一部のメニュー項目について機能をよりわかりやすくするため、ここで説明します。
-
「ファイル」>「リモートホストを追加」は、「アプリケーション」ウィンドウの「リモート」ノードにリモートホストを追加するコマンドです。
-
「ファイル」>「JMX 接続を追加」は、「アプリケーション」ウィンドウの「リモート」ノード以下にあるリモートホストで動作している GlassFish ドメインに、JMX 接続を追加するコマンドです。
-
「ツール」>「オプション」は、「オプション」ウィンドウを表示します。このウィンドウでは、さまざまなポーリング、キャッシュ、およびグラフの値を変更できます。
-
「ヘルプ」>「バージョン情報」は、Performance Monitor に関する簡単な説明を表示します。詳細な情報を表示するための、「詳細」および「ログファイル」ボタンも表示されます。
ツールバー
ツールバーを使用すると、よく使用するコマンドにすばやくアクセスできます。ツールバーは、「表示」>「ツールバー」>「カスタマイズ」コマンドを使用して、カスタマイズすることができます。デフォルトでは、Performance Monitor には 3 つのツールバーが表示されます。
-
「ファイル」。次の「ファイル」メニューコマンドにすばやくアクセスできます。
-
リモートホストを追加
-
JMX 接続を追加
-
VM コアダンプを追加
-
アプリケーションのスナップショットを追加
-
-
「Snapshot」。次の「ファイル」メニューコマンドにすばやくアクセスできます。
-
読み込み
-
別名保存
-
-
「GlassFish」。2 つの特別なコマンドを実行できます。
-
 「すべての Java VM を表示」。「アプリケーション」ウィンドウの「ローカル」ノードに、ローカルシステムの GlassFish VM のみを表示するか、すべての VM を表示するかを指定します。
「すべての Java VM を表示」。「アプリケーション」ウィンドウの「ローカル」ノードに、ローカルシステムの GlassFish VM のみを表示するか、すべての VM を表示するかを指定します。 -
 「システム VM を表示」。「アプリケーション」ウィンドウに、システムアプリケーションの VM を表示するかどうかを指定します。
「システム VM を表示」。「アプリケーション」ウィンドウに、システムアプリケーションの VM を表示するかどうかを指定します。
-
Performance Monitor には、4 つ目のデフォルトツールバーとして「メモリー」があります。このツールバーには、Performance Monitor のメモリー使用量が表示されます。
「アプリケーション」ウィンドウ
「アプリケーション」ウィンドウには、監視している項目またはモニターに接続できる項目のツリーアウトラインが表示されます。ツリーアウトラインには、4 つの分岐 (ノード) があります。
-
「ローカル」。ローカルシステムの GlassFish ドメイン、GlassFish インスタンス、およびその他の VM が表示されます。
-
「リモート」。リモートサーバー (および、これらのサーバーがホストする GlassFish リソース) への接続が表示されます。
-
「VM のコアダンプ」。Performance Monitor に読み込まれたすべての VM コアダンプが表示されます。
-
「スナップショット」。Performance Monitor に読み込まれた、すべてのアプリケーションまたはプロファイラのスナップショットが表示されます。
「アプリケーション」ウィンドウに表示される項目の詳細は、Performance Monitor のオンラインヘルプ (http://wikis.sun.com/display/PerfMonitorOLH) を参照してください。
ビューウィンドウ
ビューウィンドウには、監視している項目のビュー (パフォーマンス測定基準の情報) が表示されます。項目のビューを表示するには、「アプリケーション」ウィンドウで項目をダブルクリックします。
複数の項目のビューを開いている場合、ビューはビューウィンドウの上部にタブの形式で表示されます。
項目の種類ごとに Performance Monitor で利用できるビュー (およびパフォーマンス測定基準) の詳細は、Performance Monitor のオンラインヘルプ (http://wikis.sun.com/display/PerfMonitorOLH) を参照してください。
- © 2010, Oracle Corporation and/or its affiliates
