Chapter 1 Quick Start Guide
Welcome to the Quick Start Guide. This guide describes basic steps for starting the Application Server software, and packaging and deploying applications. It also provides information about the Admin Console and command-line tools.
The intended audience for this guide is the system administrator, network administrator, Application Server administrator, and developer who is interested in learning the basics about Application Server software.
This document contains information about the following topics:
For information about conventions used in this document, see Documentation Conventions.
Starting and Verifying the Server
This section provides information for administrators who want to start and verify the Application Server software:
For administration tasks, the Application Server software provides these tools, which enable administrators to manage server instances:
-
The asadmin utility, a command-line tool
-
The Admin Console, a browser-based graphical user interface (GUI)
A domain is a collection of configuration settings and deployed applications that make up a server instance. You specify a domain when starting a server instance. That instance then uses the configuration settings and runs the applications that make up the domain. A default domain called domain1 is created when you install Application Server.
Starting the Admin Server
To start the server, follow the steps below. Solaris and Linux steps are in the first column and Windows steps are in the second column:
Confirming That the Server is Running
When the server has completed startup, this message appears: Domain domain1 is ready to receive client requests. Additional services are being started in the background.
To verify that the server is running on your system, click this URL: http://localhost:8080.
The URL has two parts:
-
The name localhost refers to the system the browser is currently running on. If the Application Server is running on another system, substitute the name of that system in the URL.
-
The default port number is 8080. If you changed the port number during installation, use that number in your browser’s address field instead.
You should see the server Welcome page, shown below.
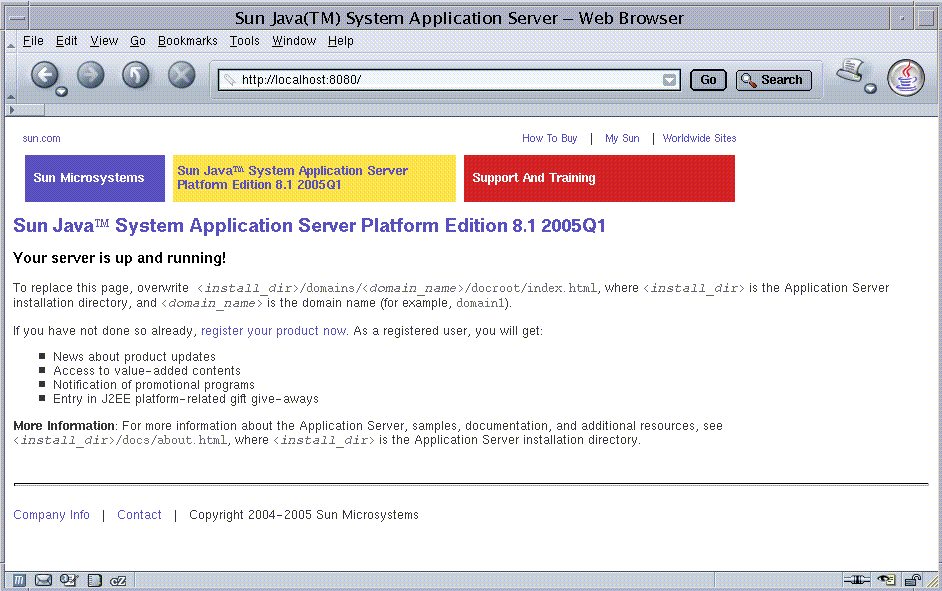
This might take a few seconds as the server completes initialization.
When you see this page, you know that the server is running. If the server is not running, but your system is operating normally, you get a server not found error. (In some browsers, that error automatically launches a search engine.) For other problems, you may need to check your server and browser settings, as described in the Sun Java System Application Server Platform Edition 8.1 2005Q2 Update 2 Troubleshooting Guide.
Later on, to stop the server, follow the steps below. Solaris and Linux steps are in the first column and Windows steps are in the second column:
|
Solaris/Linux |
Windows |
|---|---|
|
From the install_dir/bin directory, type this command: asadmin stop-domain |
From the Start menu, choose Programs ⇒ Sun Microsystems ⇒ Application Server PE ⇒ Stop Default Server. |
Deploying the hello Application
The server installation includes a pre-packaged application that says “Hello,” taken from The J2EE 1.4 Tutorial. To deploy it, you must give the Application Server software the information it needs to load the application, map a URL to it, and connect it to the resources it uses. That information is contained in deployment descriptors, which form part of the packaged application. The hello application is contained in a Web ARchive (WAR) file in the samples directory. Packaged applications can also be in the form of a Java ARchive (JAR) or Enterprise ARchive (EAR) file.
Dragging or copying to a domain’s autodeploy directory lets you put a pre-packaged application into use immediately, with minimal effort.
 To Deploy Using Autodeploy
To Deploy Using Autodeploy
Steps
-
Find install_dir /samples/quickstart/hello.war.
-
Copy it to install_dir /domains/domain1/autodeploy/.
Tip –On Windows, you can create a shortcut to the autodeploy directory on your desktop and then drag and drop the hello.war file onto the shortcut.
When the server has finished deploying the application, it creates a file named hello.war_deployed in the autodeploy directory. Depending on the speed of your system, the process can take a few seconds. Until that file appears, a 404-File Not Found error occurs when you try to visit the application page.
-
Click this URL to visit the application page: http://localhost:8080/hello.
You should now see the application’s first page, which asks you to fill in your name:
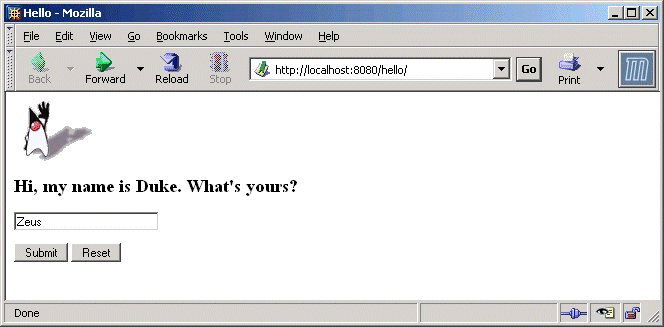
-
Type your name, and click Submit.
You should now see the customized response, giving you a personal Hello.
Note –You can also use the asadmin command-line utility to deploy from the command line or in a shell script. The command is asadmin deploy.
Using the Admin Console
The Admin Console is a web-based interface that simplifies a variety of administration and configuration tasks. It is commonly used to:
-
Deploy and undeploy applications
-
Enable and disable applications
-
Identify which applications are currently running
-
Configure JDBC resources and other server settings
-
Select and view recent entries in the log file
For further information about using the Admin Console, consult the online help or the Sun Java System Application Server Platform Edition 8.1 2005Q2 Update 2 Administration Guide.
 To Log in to the Admin Console
To Log in to the Admin Console
Steps
-
Click http://localhost:4848/asadmin.
-
The localhost variable is the name of the system that the browser is currently running on. If Application Server software is running on another system, substitute the name of that system for localhost.
-
4848 is the Admin Console’s default port number. If you changed the port number during the installation, use that number instead.
Tip –Windows users can also use the Start menu option: Programs ⇒ Sun Microsystems ⇒ Application Server PE ⇒Admin Console.
-
-
When the log in window appears, enter the admin user name and password.
-
Click Log In.
When the Admin Console appears, it looks like this:
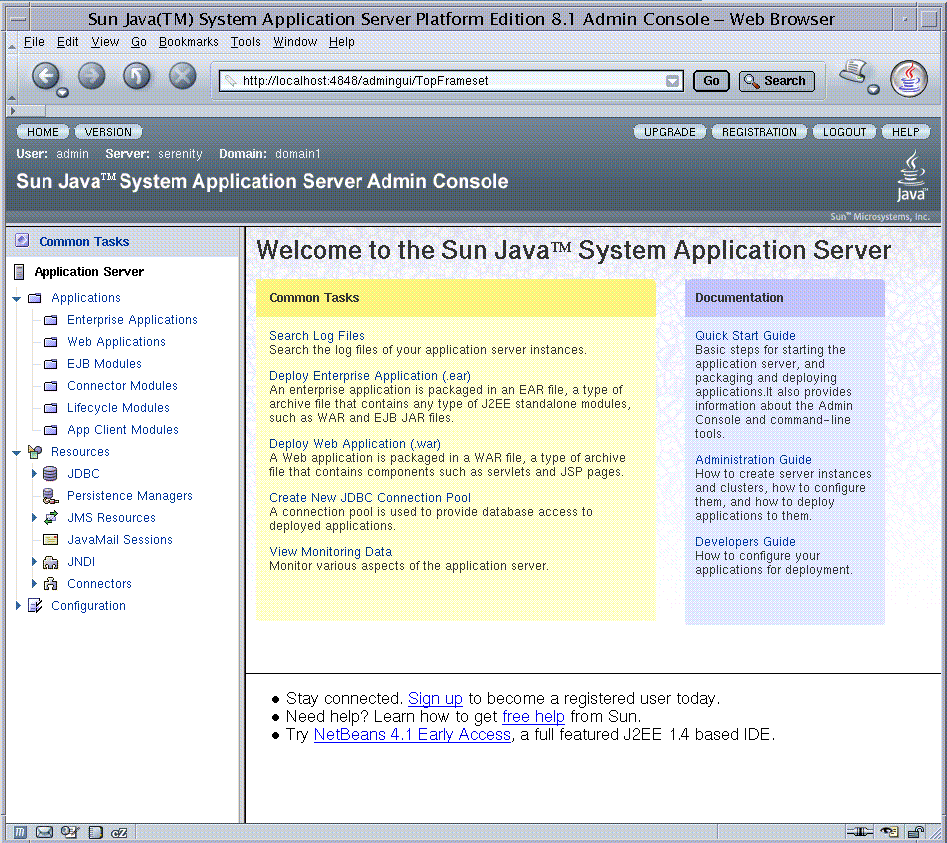
Use the options at the top of the information panel to configure a variety of operational settings for Application Server software.
To see the server’s log file, click “Search Log Files” under the Common Tasks heading in the right-hand pane. When the Log Viewer window appears, you can see status messages from the server and output from your J2EE application.
Next Steps
You have successfully completed the first section of the Quick Start Guide. You started the Application Server, deployed the Hello application, and viewed the Admin Console. To continue with the Quick Start tasks, go on to Packaging and Deploying Applications.
Packaging and Deploying Applications
This section provides information for packaging and deploying applications in the Application Server software.
This section describes two techniques for packaging and deploying applications:
For more information, see “Getting Started with Web Applications” inThe J2EE 1.4 Tutorial.
Starting the deploytool Utility
The deploytool utility is recommended for configuring complex JavaTM 2 Platform, Enterprise Edition (J2EETM platform) applications that require security controls, context parameters, enterprise beans, property-group settings (for HTML templates), or database connections.
The deploytool utility lets you:
-
Create XML deployment descriptors without manually editing XML files.
-
Package the classes and web content for a J2EE application into a Java archive (JAR), web application archive (WAR) or enterprise archive (EAR) file.
-
Edit an existing archive file to modify its contents.
-
Deploy a packaged application onto the Sun Java System Application Server software, or onto other application servers.
Getting Ready
The install_dir/samples/quickstart/ directory contains the files used in the Hello World application.
The web subdirectory contains the index.jsp and response.jsp files and the images directory, which contains the duke.waving.gif file.
The web/WEB-INF subdirectory contains the sun-web.xml and web.xml files.
The src/conf subdirectory contains the LocalStrings.properties file.
The Hello World application contains two JSPTM pages and the two files that they reference.
Starting deploytool
Begin by starting deploytool using the instructions below. Solaris and Linux steps are in the first column, and Windows steps are in the second column:
|
Solaris/Linux |
Windows |
|---|---|
|
From the install_dir/bin directory, start the tool: deploytool |
From the Start menu, choose Programs ⇒ Sun Microsystems ⇒ Application Server PE ⇒ Deploytool. |
When deploytool starts, it looks like this:

The tree structure in the pane at the left shows currently active files. It also indicates that the admin server is available to carry out deployment operations at its assigned port number.
Packaging the Application using deploytool
In this section, you practice packaging the Hello World application using deploytool
 To Package the Application using deploytool
To Package the Application using deploytool
Steps
-
Select File ⇒ New ⇒ Web Component.
The wizard’s Introduction appears.
-
Click Next to display the Wizard’s main screen.
You will create a new stand-alone WAR module, so accept the default selection for the WAR Location panel.
With the hello.war file open, the default WAR File location is shown as install_dir/samples/quickstart/. With no WAR files open, the field is blank. Either way, click the Browse button to specify the name of the WAR file to create. (“WAR File” must specify the full path to a WAR file.)
-
If you are not already there, navigate to install_dir/samples/quickstart.
-
Enter the filename as hello2 and click Create Module File to create the WAR file and return to the Wizard.
The Wizard now shows WAR Name as hello2. WAR Display Name is the title that appears in administration utilities like deploytool and the Admin Console. It defaults to the same name as the WAR file in the Wizard, but it can be different.
-
In Context Root enter /hello2 to define the URL for the web application as http://server:port/hello2. In most production systems, of course, the Application Server software uses a default port, so the port number is not part of the URL that users type.
-
Click Edit Contents to add the files that make up the application.
The Edit Content dialog appears.
You can press the Control key and click multiple files.
-
Navigate to install_dir/samples/quickstart.
Note –You can use the drop-down list of shortcuts.
-
In the lower panel, “Contents of hello2,” click the WEB-INF node to expand it.
-
In the upper panel, “Available Files,” under src/conf, click the file LocalStrings.properties and drag and drop it on the WEB-INF/classes directory in the lower panel.
The LocalStrings.properties file is added under the WEB-INF/classes directory.
-
In the web/ directory, select the images/ directory and the index.jsp and response.jsp files.
-
Click Add. The dialog shows that the selected files have been added.

-
Click OK to return to the Wizard’s WAR File definition window.
-
Click Next to complete the process of defining the WAR file.
The Choose Component Type dialog appears.
-
Select JSP Page and click Next.
The Component General Properties screen appears.
-
From the drop-down list for “JSP Filename,” select index.jsp.
This selection populates the other fields with default values based on the name.
-
Click Next and read the notes about the next steps you can take.
-
Click Finish to end the Wizard and return to the deploytool screen.
Next Steps
You have just packaged a simple application. In The J2EE 1.4 Tutorial, you can learn how to package more complex applications, but the general outline of the process is similar. Now that it is packaged, deploying the application is a simple operation. You will do that next.
Deploying the Packaged Application using deploytool
Once the application is packaged, you can deploy it using deploytool.
 To Deploy the Packaged Application
To Deploy the Packaged Application
The deploytool utility now shows the hello2 application, and has it selected.

Steps
-
From the toolbar, choose the Tools option and then Deploy.
The security dialog appears.
-
Supply the admin user name and password. (If you chose “Don’t prompt for username” during the installation, these fields are already filled in.)
-
Click OK.
The server now starts loading the application. A dialog appears to inform you of the server’s progress, so that you know when the deployment operation has completed. Click Close to close the dialog.
-
Verify that the application is running by going to this URL: http://localhost:8080/hello2.
You should now see the hello application’s first page, which provides a greeting from Duke, asking you to fill in your name.
-
Type in your name and click Submit.
You should now see the customized response, giving you a personal Hello.
Deploying from a Development Directory
You can deploy an application directly from a development directory, if the appropriate directory hierarchy and deployment descriptors have been created. Because the process is complex for non-trivial applications, it is a procedure that is recommended only for advanced users, or simple applications. But when it is feasible to do so, deploying directly from a directory, instead of using the deploytool utility, can speed up the development cycle.
The process can be performed interactively by using the Admin Console, or by using asadmin deploydir from the command line or in a script. The steps for the command line are presented here, since most developers want to automate the procedure in command scripts.
 To Deploy from a Development Directory
To Deploy from a Development Directory
Steps
-
In the install_dir/samples/quickstart/ directory, create a new directory called build/.
-
Unzip the contents of the hello.war file into the build/ directory.
Preserve the directory structure of the hello.war file when you unzip it. It is a template for the kind of file structure you need to deploy directly from a directory.
-
If you already have an application hello deployed, undeploy it now using the command asadmin undeploy hello.
-
Issue the following command to deploy the application:
asadmin deploydir install_dir/samples/quickstart/build
Note –Specify the full path to the build/ directory.
If you did not install the Application Server with the “Don’t prompt” option, also specify --user username --password password, where username is the admin user name and password is the admin password.
-
Verify that this message appears to confirm that the redeployment succeeded:
Command deploydir executed successfully.
-
Verify that the application is running by going to this URL: http://localhost:8080/hello.
Using Command-line Tools
The Application Server software offers a variety of command-line tools for performing administrative functions, in addition to the Admin Console. This section explains what command-line tools are available.
To launch a tool, type the name of the tool in a command window. This table lists tools by name in the first column and describes them in the second column.
|
Name of Tool |
Description |
|---|---|
|
appclient |
Launches the Application Client Container and invokes the client application packaged in the application Java archive (JAR) file. |
|
asadmin |
Application Server administration tool for configuring the Application Server software. |
|
asant |
Launches the Jakarta Ant tool, so that you can automate repetitive development and deployment tasks. |
|
asupgrade |
Application Server administration tool for upgrading the Application Server software. |
|
capture-schema |
Extracts schema information from a database and produces a schema file that the server can use for Container Managed Persistence (CMP). |
|
deploytool |
Creates deployment descriptors for J2EE applications, packages them into JAR, Web archive (WAR), and enterprise archive (EAR) files, and deploys them on the server. This tool also provides a graphical user interface. |
|
jspc |
Compiles JSP pages. |
|
package-appclient |
Packages the application client container libraries and JAR files. |
|
verifier |
Validates the J2EE deployment descriptors with the DTDs. This tool also provides a graphical user interface. To see the GUI, specify the -u option. Some Windows systems launch a driver verifier utility with the same name. To launch the Application Server verifier, you must be in the install_dir/bin directory. |
|
wscompile |
Takes the service definition interface and generates the client stubs or server-side skeletons for JAX-RPC; or generates a Web Services Description Language (WSDL) description for the provided interface. |
|
wsdeploy |
Generates an implementation-specific, ready-to-deploy WAR file for web services applications that use JAX-RPC. |
 To Configure the Windows Environment to Use the Command-line Tools
To Configure the Windows Environment to Use the Command-line Tools
Steps
-
From the Explorer window or desktop, right click My Computer.
-
Choose Properties to display the System Properties dialog.
-
Click the Advanced tab.
-
Click Environment Variables.
-
In the User variables section, add or update the PATH variable.
-
In the User variables section, add an environment variable AS_ADMIN_USER and set it to the Administrative User Name that you assigned during installation.
-
Click OK to commit the change and close the remaining open windows.
Where to Go Next
Other resources for learning about and using Application Server are available. They include:
-
The server’s welcome page at http://localhost:8080 or install_dir/docs/about.html.
See this document for the latest information on what is new, and pointers to tutorials and other educational services.
-
Sun Java System Application Server Platform Edition 8.1 2005Q2 Update 2 Release Notes
See this document for late-breaking changes and other information regarding this release.
-
Sun Java System Application Server Platform Edition 8.1 2005Q2 Update 2 Administration Guide.
See this guide for a reference for performing administrative functions using the Admin Console.
-
Sun Java System Application Server Platform Edition 8.1 2005Q2 Update 2 Reference Manual (man pages)
See this document for reference information on Application Server’s command-line utilities, such as asadmin.
-
See this document for a tutorial that covers the process for building and deploying JavaTM 2 Platform, Enterprise Edition (J2EETM platform) applications.
-
Java BluePrints guidelines for the Enterprise
See this document for a comprehensive set of examples that demonstrate operations of the Application Server software and that can be used as application templates.
Documentation Conventions
This section describes the types of conventions used throughout this guide.
General Conventions
The following general conventions are used in this guide:
-
File and directory paths are given in UNIX® format (with forward slashes separating directory names). For Windows versions, the directory paths are the same, except that backslashes are used to separate directories.
-
URLs are given in the format:
http:/server.domain/path/file.html
In these URLs, server is the server name where applications are run; domain is your Internet domain name; path is the server’s directory structure; and file is an individual filename. Emphasis items in URLs are placeholders.
-
Font conventions include:
-
The monospace font is used for sample code and code listings, API and language elements (such as function names and class names), file names, path names, directory names, and HTML tags.
-
Emphasis type is used for code variables.
-
Emphasis type is also used for book titles, emphasis, variables and placeholders, and words used in the literal sense.
-
Bold type is used as either a paragraph lead-in or to indicate words used in the literal sense.
-
-
Installation root directories for most platforms are indicated by install_dir in this document.
By default, the location of install_dir on most platforms is:
-
Solaris and Linux file-based installations, non-root user:
user’s home directory/SUNWappserver
-
Solaris and Linux file-based installations, root user:
/opt/SUNWappserver
-
Windows, all installations:
system drive:\\Sun\\AppServer
-
-
Domain root directories are indicated by domain_dir in this document, which by default is an abbreviation for the following:
install_dir/domains/
However, for package-based installations, the directory containing all the domains can be changed from install_dir/domains/ to another directory during installation. In configuration files, you may see domain_dir represented as follows:
${com.sun.aas.instanceRoot}
- © 2010, Oracle Corporation and/or its affiliates
