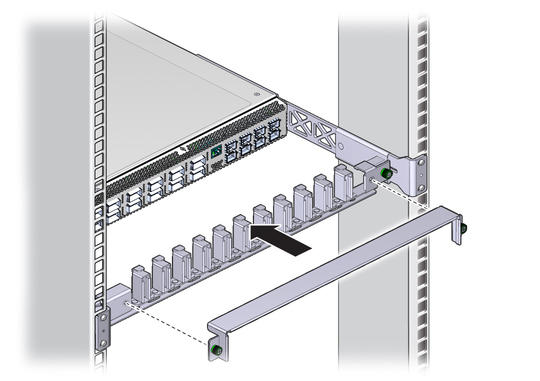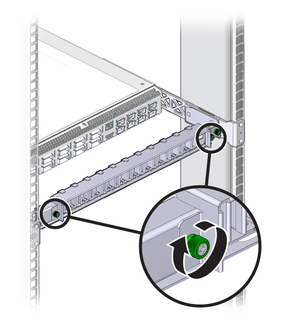| Skip Navigation Links | |
| Exit Print View | |

|
Sun Network 10GbE Switch 72p User’s Guide |
Confirming Switch Specifications
Preparing to Install the Switch
Finish the Switch Installation
Connecting to the Service Processor
Oracle ILOM Features Not Supported
Verify the DHCP-Assigned IP Address and Host Name
Configure Network Management From CLI (SER MGT)
Log Into Oracle ILOM Web (NET MGT)
Log Into Oracle ILOM CLI (NET MGT)
Log Into Oracle ILOM CLI (SER MGT)
SER MGT Port Configuration Parameters
Configure Network Management From Web
Configure Network Management From CLI (NET MGT)
Configuring SEFOS User Privileges
Change a SEFOS User Privilege Level
Check Switch Status (Oracle ILOM)
Airflow can be established with two different configurations, depending on where you choose to locate the I/O connectors (front of the switch).
To place the I/O connectors in the cold aisle (airflow from front to the rear), use Fan Module 350-1335.
To place the I/O connectors in the hot aisle (airflow from rear to the front), use Fan Module 350-1312.
Perform Steps a-d for each bracket.
The flat end of the tab is toward the flange, the open end of the tab is toward the rear of the rail.
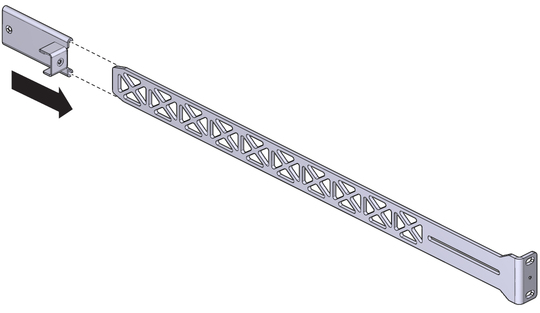
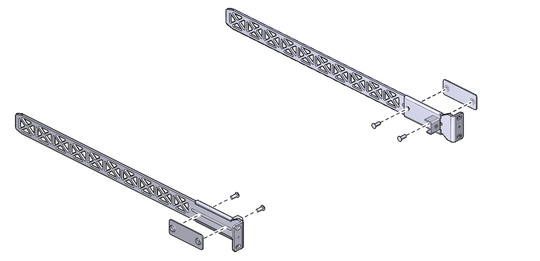
Tighten the screws securely.
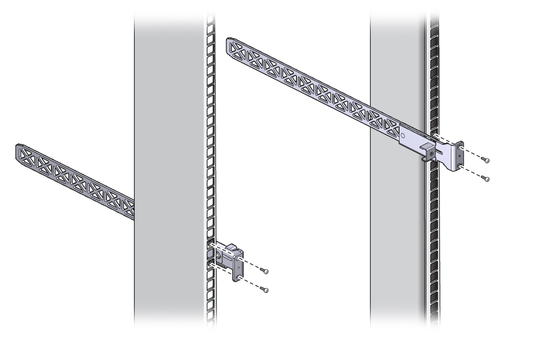
Ensure that the ends of the long rails slide into the C-shaped brackets at the front of the switch chassis.
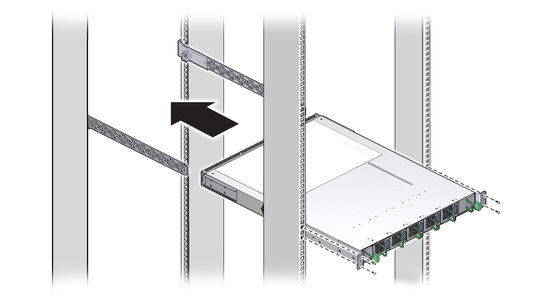
Tighten the screws securely.
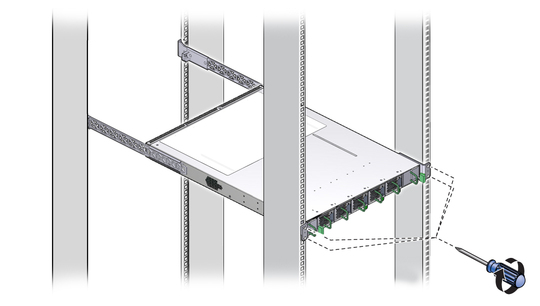
Tightening the thumbscrews on each side of the cable management bracket.