Installing Your RTU License
If you received an email message from the License Center, you can install your license from the email message or enter the license by hand; installing from the email message is easier. If you received a fax from the License Center, you must enter your license by hand.
Have the license information from the License Center ready when you install your license.
To install a license received in an email message
-
Save to a file the license information that you received from the License Center.
The email message that you received from the License Center has the license information either in an email attachment or embedded in the body of the email message.
-
If you received an email attachment, save only the email attachment to a directory and file name of your choice on your system.
-
If you received an email with the license information embedded in the body of the email message, delete the mail headers and the body of the email message, and save only the license information to a directory and file name of your choice on your system.
-
-
As root, run the script /opt/SUNWste/bin/lit on the i-Planet server.
The License Installation Tool is displayed.
-
In the License Installation Tool, click Loaded from an Email Message Saved to a File if it is not already marked.
-
Enter the complete path to the file you specified in Step 1 in the File text field or click the browse button (labeled ".." to the right of the File text field) to use a file chooser to find the saved file.
The License Installation Tool with this information entered is shown in Figure 3-1.
Figure 3-1 License Installation Tool (license information received by email)
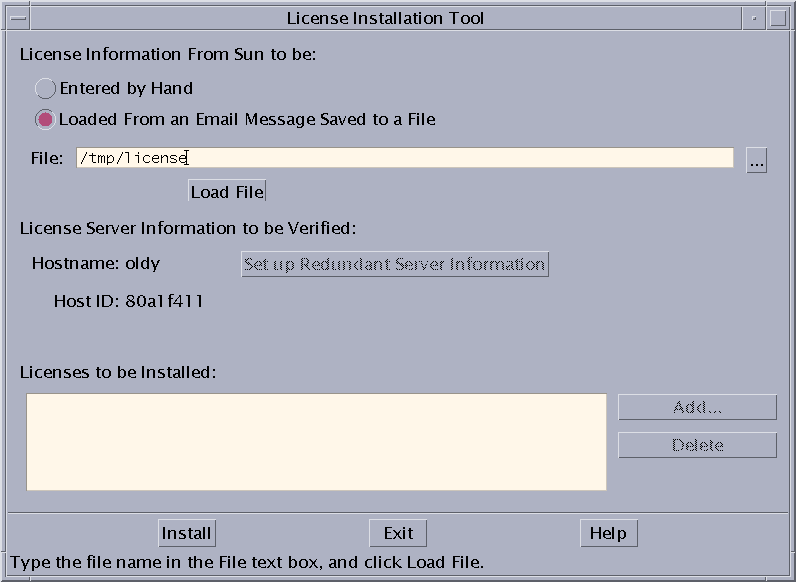
-
Click Load File.
Your license listed in the email you received from the License Center appears in the Licenses to be Installed pane.
-
Click Install to install the license.
-
When installation is complete, click OK in the pop-up window.
-
Click Exit to exit the License Installation Tool.
The license server should start.
If the license server does not start, an error message is displayed. Verify that you installed a valid license by running the script /opt/SUNWste/license_tools/testlic. The output of this script tells you whether or not a license is installed and what type it is. If a valid license is installed, run the script /etc/opt/licenses/lic_srvr_start to start the license server.
-
Restart the i-Planet server.
# /opt/SUNWjeev/bin/iplanet_serv stop # /opt/SUNWjeev/bin/iplanet_serv start
To install a license received on a fax machine
-
As root, run the script /opt/SUNWste/bin/lit on the i-Planet server.
The License Installation Tool is displayed.
-
In the License Installation Tool, click Entered by Hand.
The License Installation Tool with this information entered is shown in Figure 3-2.
Figure 3-2 License Installation Tool (license information received by fax)
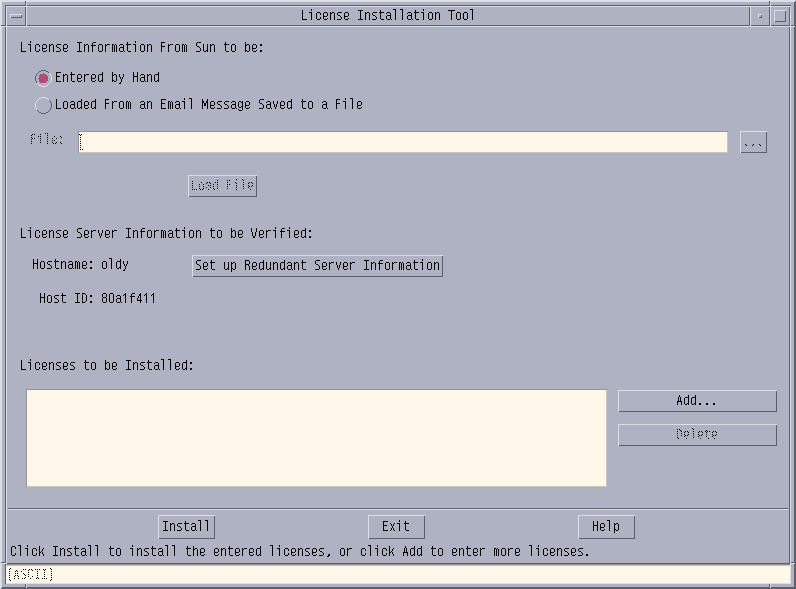
The Add License window opens, as shown in Figure 3-3. Leave the License Installation Tool up while you enter information in the Add License window.
Figure 3-3 Add License Window
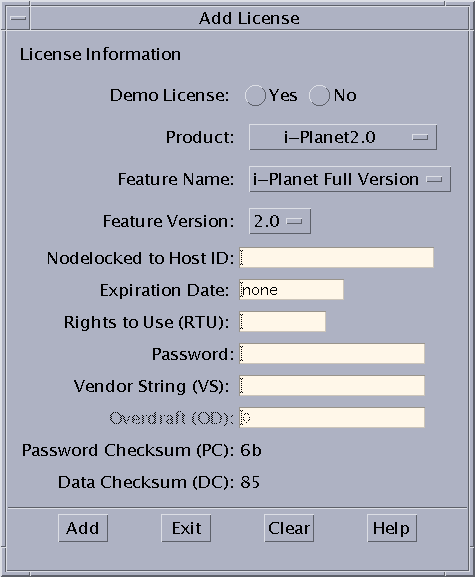
-
In the Add License window, enter the following information, referring to your license information:
-
Click Yes or No for Demo License, as appropriate.
-
On the Product pull-down menu, select i-Planet, if it is not already selected.
-
On the Feature Name pull-down menu, select full version or mail only, as appropriate.
-
On the Feature Version pull-down menu, verify that 2.0 is selected.
-
Enter the host ID.
The host ID must match the host ID on your license.
-
For the license expiration date, leave the field defined as none; for a demo license, leave the field defined with the expiration date.
-
Enter the Rights to Use (RTU).
-
Enter the password provided by the License Center.
-
Enter the vendor string (VS).
-
Verify that the data displayed in the Password Checksum (PC) and the Data Checksum (DC) fields matches the data in your license information.
Make sure that you have typed in all the information correctly. If there is a discrepancy, contact the License Center (see your Proof of License Certificate card for access information).
-
-
Click Add.
Your license listed in the fax you received from the License Center appears in the Licenses to be Installed pane in the License Installation Tool.
-
Click Exit in the Add License window.
-
Click Install in the License Installation Tool to install the license.
-
When installation is complete, click OK in the pop-up window.
-
Click Exit to exit the License Installation Tool.
The license server should start.
If the license server does not start, an error message is displayed. Verify that you installed a valid license by running the script /opt/SUNWste/license_tools/testlic. The output of this script tells you whether or not a license is installed and what type it is. If a valid license is installed, run the script /etc/opt/licenses/lic_srvr_start to start the license server.
-
Restart the i-Planet server.
# /opt/SUNWjeev/bin/iplanet_serv stop # /opt/SUNWjeev/bin/iplanet_serv start
You can now use your licensed software.
Refer to the section "Where To Go Next "at the end of this chapter.
- © 2010, Oracle Corporation and/or its affiliates
