Kapitel 6 Verwalten von Netzwerkschnittstellen (Aufgaben)
Dieses Kapitel enthält Aufgaben und Informationen zu Netzwerkschnittstellen:
Neuerungen bei der Verwaltung von Netzwerkschnittstellen
Die Informationen in diesem Kapitel beschreiben die Schnittstellenkonfiguration ab dem Solaris-Release 10 1/06. Wenn Sie das ursprüngliche Release von Solaris 10 (3/05) verwenden, lesen Sie bitte Verwalten der Schnittstellen in Solaris 10 3/05. Eine vollständige Liste der neuen Oracle Solaris-Funktionen und eine Beschreibung der Oracle Solaris-Versionen finden Sie im Handbuch Neuerungen in Oracle Solaris 9 10/10.
Unter Solaris 10 1/06 wurden die folgenden neuen Funktionen eingeführt:
-
Der neue Befehl dladm zum Anzeigen des Schnittstellenstatus wird unter So konfigurieren Sie eine physikalische Schnittstelle nach der Systeminstallation beschrieben.
-
Die VLAN-Unterstützung wurde auf GLDv3-Schnittstellen erweitert, wie unter Verwalten von virtuellen lokalen Netzwerken beschrieben.
-
Die Unterstützung von Linkaggregationen wird unter Übersicht der Link-Aggregationen beschrieben.
Unter Solaris 10 7/07 wird die Datei /etc/inet/ipnodes nicht mehr benötigt. Sie verwenden /etc/inet/ipnodes nur für frühere Solaris 10-Releases, wie es in den jeweiligen Verfahren beschrieben wird.
Schnittstellenverwaltung (Übersicht der Schritte)
In der folgenden Tabelle werden verschiedene Aufgaben zum Konfigurieren von Netzwerkschnittstellen aufgeführt, darunter spezielle Konfigurationen wie VLANs und Linkaggregationen. Die Tabelle enthält Beschreibungen des Zwecks der einzelnen Aufgaben sowie die Abschnitte, in denen die Schritte zur Ausführung der einzelnen Aufgaben beschrieben sind.
|
Aufgabe |
Beschreibung |
Siehe |
|---|---|---|
|
Prüfen des Status der Schnittstellen eines Systems. |
Listen Sie alle Schnittstellen in einem System auf, und prüfen Sie, welche Schnittstellen bereits installiert und geplumbt (aktiviert) wurden. | |
|
Hinzufügen einer einzelnen Schnittstelle nach der Systeminstallation. |
Ändern Sie ein System zu einem Multihomed-Host oder -Router, indem Sie eine weitere Schnittstelle konfigurieren. |
So konfigurieren Sie eine physikalische Schnittstelle nach der Systeminstallation |
|
SPARC: Sicherstellen der Einmaligkeit der MAC-Adresse der Schnittstelle. |
Stellen Sie sicher, dass die Schnittstelle mit der werkseitigen MAC-Adresse konfiguriert ist, und nicht mit der MAC-Adresse des Systems (nur SPARC). |
SPARC: So stellen Sie sicher, dass die MAC-Adresse einer Schnittstelle einmalig ist |
|
Planen eines virtuellen lokalen Netzwerks (VLAN). |
Führen Sie die erforderlichen Planungsaufgaben vor dem Erstellen eines VLAN aus. | |
|
Konfiguration eines VLAN. |
Erstellen und modifizieren Sie VLANs in Ihrem Netzwerk. | |
|
Planung für Aggregationen. |
Planen Sie die Aggregation und führen Sie die erforderlichen Planungsaufgaben aus, bevor Sie Aggregationen konfigurieren. | |
|
Konfiguration einer Aggregation. |
Führen Sie die erforderlichen Aufgaben aus, um Aggregationen zu verknüpfen. | |
|
Planen für und Konfiguration einer IPMP-Gruppe. |
Konfigurieren Sie Failover und Failback für Schnittstellen, die Mitglieder einer IPMP-Gruppe sind. |
So planen Sie für eine IPMP-Gruppe So konfigurieren Sie eine IPMP-Gruppe mit mehreren Schnittstellen |
Grundlagen zur Verwaltung physikalischer Schnittstellen
Nach der Oracle Solaris-Installation kann es aus den folgenden Gründen erforderlich werden, Schnittstellen auf einem System zu konfigurieren oder zu verwalten:
-
Sie möchten ein System so aufrüsten, dass es ein Multihomed-Host wird. Weitere Informationen hierzu finden Sie unter Konfiguration von Multihomed-Hosts.
-
Sie möchten einen Host zu einem Router ändern. Anweisungen zur Konfiguration von Routern finden Sie unter Konfiguration eines IPv4-Routers.
-
Sie möchten Schnittstellen als Teil eines VLAN konfigurieren. Weitere Informationen hierzu finden Sie unter Verwalten von virtuellen lokalen Netzwerken.
-
Sie möchten Schnittstellen als Mitglieder einer Aggregation konfigurieren. Weitere Informationen hierzu finden Sie unter Übersicht der Link-Aggregationen.
-
Sie möchten eine Schnittstelle zu einer IPMP-Gruppe hinzufügen. Anweisungen zur Konfiguration einer IPMP-Gruppe finden Sie unter Konfiguration von IPMP-Gruppen
Dieser Abschnitt enthält Informationen zur Konfiguration einzelner Netzwerkschnittstellen; ab Solaris 10 1/06. Informationen zur Konfiguration von Schnittstellen, die in eine der folgenden Gruppen fallen, finden Sie in den folgenden Abschnitten:
-
Informationen zur Konfiguration von Schnittstellen in einem VLAN finden Sie unter Verwalten von virtuellen lokalen Netzwerken.
-
Informationen zur Konfiguration von Schnittstellen in einer Aggregation finden Sie unter Übersicht der Link-Aggregationen.
-
Informationen zur Konfiguration von Schnittstellen als Mitglieder von IPMP-Gruppen finden Sie unter Konfiguration von IPMP-Gruppen.
 So beziehen Sie den Schnittstellenstatus
So beziehen Sie den Schnittstellenstatus
Ab Solaris 10 1/06: Mit diesem Verfahren wird festgestellt, welche Schnittstellen aktuell auf einem System verfügbar sind und welchen Status sie aufweisen. Dieses Verfahren zeigt auch an, welche Schnittstellen aktuell geplumbt (aktiviert) sind. Wenn Sie eine frühere Version als Solaris 10 3/05 verwenden, lesen Sie So zeigen Sie Informationen zu einer bestimmten Schnittstelle an.
-
Nehmen Sie auf dem System mit den zu konfigurierenden Schnittstellen die Rolle eines Primäradministrators an, oder melden Sie sich als Superuser an.
Die Rolle des Primäradministrators enthält das Primary Administrator-Profil. Informationen zum Erstellen von Rollen und Zuweisen von Rollen zu Benutzern finden Sie in Kapitel 2, Working With the Solaris Management Console (Tasks) in System Administration Guide: Basic Administration.
-
Stellen Sie fest, welche Schnittstellen derzeit auf dem System installiert sind.
# dladm show-link
In diesem Schritt wird der dladm-Befehl verwendet, der in der Manpage dladm(1M) ausführlich beschrieben wird. Dieser Befehl meldet alle gefundenen Schnittstellentreiber, unabhängig davon, ob die Schnittstellen bereits konfiguriert wurden.
-
Stellen Sie fest, welche Schnittstellen auf dem System derzeit geplumbt (aktiviert) sind.
# ifconfig -a
Der Befehl ifconfig bietet zahlreiche zusätzliche Funktionen, einschließlich dem Plumben (Aktivieren) einer Schnittstelle. Weitere Informationen finden Sie in der Manpage ifconfig(1M).
Beispiel 6–1 Beziehen des Status einer Schnittstelle mit dem dladm-Befehl
Im folgenden Beispiel wird die Statusanzeige des dladm-Befehls gezeigt.
# dladm show-link ce0 type: legacy mtu: 1500 device: ce0 ce1 type: legacy mtu: 1500 device: ce1 bge0 type: non-vlan mtu: 1500 device: bge0 bge1 type: non-vlan mtu: 1500 device: bge1 bge2 type: non-vlan mtu: 1500 device: bge2 |
Die Ausgabe des Befehls dladm show-link zeigt, dass vier Schnittstellentreiber auf dem lokalen Host verfügbar sind. Die Schnittstellen ce und bge können für VLANs konfiguriert werden. Jedoch können nur die GLDV3-Schnittstellen des Typs nicht-VLAN für Linkaggregationen verwendet werden.
Im folgenden Beispiel wird die Statusanzeige des Befehls ifconfig -a gezeigt.
# ifconfig -a
lo0: flags=2001000849 <UP,LOOPBACK,RUNNING,MULTICAST,IPv4,VIRTUAL> mtu
8232 index 1
inet 127.0.0.1 netmask ff000000
ce0: flags=1000843 <UP,BROADCAST,RUNNING,MULTICAST,IPv4>mtu 1500 index 3
inet 192.168.84.253 netmask ffffff00 broadcast 192.168.84.255
ether 0:3:ba:7:84:5e
bge0: flags=1004843 <UP,BROADCAST,RUNNING,MULTICAST,DHCP,IPv4>mtu 1500 index 2
inet 10.8.57.39 netmask ffffff00 broadcast 10.8.57.255
ether 0:3:ba:29:fc:cc
|
Die Ausgabe des Befehls ifconfig -a zeigt die Statistiken nur für zwei Schnittstellen an: ce0 und bge0. Dieser Ausgabe zeigt, dass nur ce0 und bge0 geplumbt (aktiviert) wurden und für die Übertragung von Netzwerkverkehr bereit sind. Diese Schnittstellen können in einem VLAN verwendet werden. Da bge0 geplumbt (aktiviert) wurde, können Sie diese Schnittstelle nicht mehr in einer Aggregation verwenden.
 So konfigurieren Sie eine physikalische Schnittstelle nach der Systeminstallation
So konfigurieren Sie eine physikalische Schnittstelle nach der Systeminstallation
Mit dem folgenden Verfahren werden Schnittstellen konfiguriert. Wenn Sie Solaris 10 3/05 einsetzen, führen Sie das Verfahren So fügen Sie eine physikalische Schnittstelle nach der Installation hinzu (nur Solaris10 3/05) aus.
Bevor Sie beginnen
-
Legen Sie die IPv4-Adressen fest, die Sie für die zusätzlichen Schnittstellen verwenden möchten.
-
Stellen Sie sicher, dass die zu konfigurierende physikalische Schnittstelle im System installiert ist. Informationen zur Installation von separat erworbener NIC-Hardware finden Sie in der Herstellerdokumentation, die mit der NIC ausgeliefert wurde.
-
Wenn Sie die Schnittstelle gerade installiert haben, führen Sie einen Neustart zur Übernahme der neuen Konfiguration durch, bevor Sie mit der nächsten Aufgabe beginnen.
-
Nehmen Sie auf dem System mit den zu konfigurierenden Schnittstellen die Rolle eines Primäradministrators an, oder melden Sie sich als Superuser an.
Die Rolle des Primäradministrators enthält das Primary Administrator-Profil. Informationen zum Erstellen von Rollen und Zuweisen von Rollen zu Benutzern finden Sie in Kapitel 2, Working With the Solaris Management Console (Tasks) in System Administration Guide: Basic Administration.
-
Stellen Sie fest, welche Schnittstellen derzeit auf dem System installiert sind.
# dladm show-link
-
Konfigurieren und plumben Sie jede Schnittstelle.
# ifconfig interface plumb up
Für qfe0 geben Sie z. B. Folgendes ein:
# ifconfig qfe0 plumb up
Hinweis –Schnittstellen, die explizit mit dem Befehl ifconfig konfiguriert wurden, behalten ihre Konfiguration nach einem Neustart nicht bei.
-
Weisen Sie der Schnittstelle eine IPv4-Adresse und eine Netzmaske zu.
# ifconfig interface IPv4-address netmask+netmask
Für qfe0 geben Sie z. B. Folgendes ein:
# ifconfig qfe0 192.168.84.3 netmask + 255.255.255.0
Hinweis –Sie können eine IPv4-Adresse entweder in der traditionellen IPv4-Notation oder in der CIDR-Notation angeben.
-
Prüfen Sie, ob die neu konfigurierten Schnittstellen geplumbt (aktiviert) konfiguriert wurden bzw. „UP“ sind.”
# ifconfig -a
Prüfen Sie die Statuszeile jeder angezeigten Schnittstelle. Achten Sie darauf, dass die Ausgabe das Flag UP in der Statuszeile enthält, z. B.:
qfe0: flags=1000843 <UP,BROADCAST,RUNNING,MULTICAST,IPv4> mtu 1500 index 2
-
(Optional) Sorgen Sie dafür, dass die Schnittstellenkonfiguration auch nach einem Neustart beibehalten wird. Führen Sie dazu die folgenden Schritte aus:
-
Erstellen Sie für jede zu konfigurierende Schnittstelle eine /etc/hostname.Schnittstelle-Datei.
Zum Hinzufügen der Schnittstelle qfe0 erstellen Sie z. B. die folgende Datei:
# vi /etc/hostname.qfe0
Hinweis –Wenn Sie alternative Hostname-Dateien für die gleiche Schnittstelle erstellen, müssen die alternativen Dateien ebenfalls dem Benennungsformathostname folgen.[0–9]*, wie z. B. hostname.qfe0.a123. Namen wiehostname.qfe0.bak oder hostname.qfe0.old sind ungültig und werden von Skripten beim Booten des Systems ignoriert.
Beachten Sie außerdem, dass eine angegebene Schnittstelle nur eine entsprechende Hostname-Datei haben darf. Wenn Sie eine alternative Hostname-Datei für eine Schnittstelle mit einem gültigen Dateinamen angeben, wie beispielsweise /etc/hostname.qfe und /etc/hostname.qfe.a123 , versuchen die Boot-Skripten, die Konfiguration durchzuführen, indem sie die Inhalte beider Hostname-Dateien referenzieren, woraus Fehler resultieren würden. Um diese Fehler zu vermeiden, geben Sie einen ungültigen Dateinamen für die Hostname-Datei an, die Sie in einer bestimmten Konfiguration nicht verwenden möchten.
-
Bearbeiten Sie die /etc/hostname.Schnittstelle-Datei.
Geben Sie mindestens die IPv4-Adresse der Schnittstelle in die Datei ein. Sie können die traditionelle IPv4-Notation oder die CIDR-Notation verwenden, um die IP-Adresse der Schnittstelle anzugeben. Sie können auch einen Netzmaske oder andere Konfigurationsinformationen in die Datei eingeben.
Hinweis –Wie Sie eine IPv6-Adresse für eine Schnittstelle hinzufügen, lesen Sie unter Modifizieren einer IPv6-Schnittstellenkonfiguration für Hosts und Server
-
Für Solaris 10 11/06 und frühere Versionen von Oracle Solaris 10 fügen Sie die Einträge für die neue Schnittstelle in die /etc/inet/ipnodes-Datei ein.
-
Fügen Sie Einträge für die neuen Schnittstellen in die /etc/inet/hosts-Datei ein.
-
Führen Sie einen Neustart durch, um die neue Konfiguration zu übernehmen.
# reboot -- -r
-
Vergewisseren Sie sich, dass die in der /etc/hostname. Schnittstelle-Datei erstellte Schnittstelle konfiguriert wurde.
# ifconfig -a
Beispiele finden Sie unter Beispiel 6–2.
-
Beispiel 6–2 Hinzufügen von persistenten Schnittstellenkonfiguration
Im folgenden Beispiel wird gezeigt, wie Sie die Schnittstellen qfe0 und qfe1 für einen Host konfigurieren. Die Konfiguration dieser Schnittstellen wird auch nach einem Neustart beibehalten.
# dladm show-link eri0 type: legacy mtu: 1500 device: eri0 qfe0 type: legacy mtu: 1500 device: qfe0 qfe1 type: legacy mtu: 1500 device: qfe1 qfe2 type: legacy mtu: 1500 device: qfe2 qfe3 type: legacy mtu: 1500 device: qfe3 bge0 type: non-vlan mtu: 1500 device: bge0 # vi /etc/hostname.qfe0 192.168.84.3 netmask 255.255.255.0 # vi /etc/hostname.qfe1 192.168.84.72 netmask 255.255.255.0 # vi /etc/inet/hosts # Internet host table # 127.0.0.1 localhost 10.0.0.14 myhost 192.168.84.3 interface-2 192.168.84.72 interface-3 For Solaris 10 11/06 and earlier releases:# vi /etc/inet/ipnodes 10.0.0.14 myhost 192.168.84.3 interface-2 192.168.84.72 interface-3 |
An diesem Punkt starten Sie das System neu, um die neue Konfiguration zu übernehmen.
# reboot -- -r |
Nachdem das System neu gestartet wurde, überprüfen Sie die Schnittstellenkonfiguration.
ifconfig -a
# ifconfig -a lo0: flags=1000849 <UP,LOOPBACK,RUNNING,MULTICAST,IPv4> mtu
8232 index 1
inet 127.0.0.1 netmask ff000000
eri0: flags=1000843<UP,BROADCAST,RUNNING,MULTICAST,IPv4> mtu 1500 index 2
inet 10.0.0.14netmask ff000000 broadcast 10.255.255.255
ether 8:0:20:c1:8b:c3
qfe0:flags=1000843 <UP,BROADCAST,RUNNING,MULTICAST,IPv4> mtu 1500 index 3
inet 192.168.84.3 netmask ffffff00 broadcast 192.255.255.255
ether 8:0:20:c8:f4:1d
qfe1: flags=1000843 <UP,BROADCAST,RUNNING,MULTICAST,IPv4>mtu 1500 index 4
inet 192.168.84.72 netmask ffffff00 broadcast 10.255.255.255
ether 8:0:20:c8:f4:1e
|
Siehe auch
-
Informationen zur Konfiguration einer IPv6-Adresse für eine Schnittstelle finden Sie unter So aktivieren Sie eine IPv6-Schnittstelle für die aktuelle Sitzung.
-
Informationen zum Einrichten von Failover-Erkennung und Failback für Schnittstellen, die Network Multipathing (IPMP) verwenden, finden Sie in Kapitel 31Verwaltung von IPMP (Aufgaben).
 So entfernen Sie eine physikalische Schnittstelle
So entfernen Sie eine physikalische Schnittstelle
Mit dem folgenden Verfahren entfernen Sie eine physikalische Schnittstelle. Wenn Sie Solaris 10 3/05 verwenden, lesen Sie So entfernen Sie eine physikalische Schnittstelle (nur Solaris 10 3/05).
-
Nehmen Sie auf dem System mit den zu entfernenden Schnittstellen die Rolle eines Primäradministrators an, oder melden Sie sich als Superuser an.
Die Rolle des Primäradministrators enthält das Primary Administrator-Profil. Informationen zum Erstellen von Rollen und Zuweisen von Rollen zu Benutzern finden Sie in Kapitel 2, Working With the Solaris Management Console (Tasks) in System Administration Guide: Basic Administration.
-
Entfernen Sie die physikalische Schnittstelle.
# ifconfig interface down unplumb
Zum Entfernen der Schnittstelle qfe1 geben Sie z. B. Folgendes ein:
# ifconfig qfe1 down unplumb
 SPARC: So stellen Sie sicher, dass die MAC-Adresse einer Schnittstelle einmalig ist
SPARC: So stellen Sie sicher, dass die MAC-Adresse einer Schnittstelle einmalig ist
Mit dem folgenden Verfahren konfigurieren Sie MAC-Adressen.
Einige Anwendungen erfordern, dass jede Schnittstelle auf einem Host über eine einmalige MAC-Adresse verfügt. Jedoch hat jedes SPARC-basierte System eine systemweit geltende MAC-Adresse, die standardmäßig von allen Schnittstellen verwendet wird. Im Folgenden sind zwei Situationen aufgeführt,bei denen Sie die werkseitigen MAC-Adressen für die Schnittstellen auf einem SPARC-System konfigurieren möchten.
-
Bei Linkaggregationen sollten Sie die werkseitigen MAC-Adressen der Schnittstellen in der Aggregation-Konfiguration verwenden.
-
Bei IPMP-Gruppen muss jede Schnittstelle in der Gruppe über eine einmalige MAC-Adresse verfügen. Diese Schnittstellen müssen die werkseitigen MAC-Adressen verwenden.
Der EEPROM-Parameter local-mac-address? gibt an, ob alle Schnittstellen eines SPARC-Systems die systemweite MAC-Adresse oder die einmaligen MAC-Adressen verwenden. Im nächsten Verfahren wird gezeigt, wie Sie den eeprom-Befehl verwenden, um den aktuellen Wert des local-mac-address?-Parameters zu prüfen und gegebenenfalls zu ändern.
-
Nehmen Sie auf dem System mit den zu konfigurierenden Schnittstellen die Rolle eines Primäradministrators an, oder melden Sie sich als Superuser an.
Die Rolle des Primäradministrators enthält das Primary Administrator-Profil. Informationen zum Erstellen von Rollen und Zuweisen von Rollen zu Benutzern finden Sie in Kapitel 2, Working With the Solaris Management Console (Tasks) in System Administration Guide: Basic Administration.
-
Stellen Sie fest, ob alle Schnittstellen im System derzeit die systemweite MAC-Adresse verwenden.
# eeprom local-mac-address? local-mac-address?=false
In diesem Beispiel deutet die Antwort auf den eeprom-Befehl, local-mac-address?=false, darauf hin, dass alle Schnittstellen die systemweite MAC-Adresse verwenden. Der Wert local-mac-address?=false muss zu local-mac-address?=true geändert werden, bevor die Schnittstellen der Mitglieder einer IPMP-Gruppe werden können. Sie sollten local-mac-address?=false auch für Aggregationen zu local-mac-address?=true ändern.
-
Gegebenenfalls ändern Sie den Wert von local-mac-address? wie folgt:
# eeprom local-mac-address?=true
Wenn Sie das System neu starten, verwenden die Schnittstellen mit dem werkseitigen MAC-Adressen jetzt diese werkseitigen Einstellungen statt der systemweiten MAC-Adresse. Schnittstellen ohne werkseitige MAC-Adresse verwenden weiterhin die systemweite MAC-Adresse.
-
Prüfen Sie die MAC-Adressen aller Schnittstellen des Systems.
Suchen Sie nach Fällen, bei denen mehrere Schnittstellen die gleiche MAC-Adresse aufweisen. In diesem Beispiel verwenden alle Schnittstellen die systemweite MAC-Adresse 8:0:20:0:0:1 .
ifconfig -a lo0: flags=1000849 <UP,LOOPBACK,RUNNING,MULTICAST,IPv4> mtu 8232 index 1 inet 127.0.0.1 netmask ff000000 hme0: flags=1004843 <UP,BROADCAST,RUNNING,MULTICAST,IPv4> mtu 1500 index 2 inet 10.0.0.112 netmask ffffff80 broadcast 10.0.0.127 ether 8:0:20:0:0:1 ce0: flags=1004843 <UP,BROADCAST,RUNNING,MULTICAST,IPv4> mtu 1500 index 2 inet 10.0.0.114 netmask ffffff80 broadcast 10.0.0.127 ether 8:0:20:0:0:1 ce1: flags=1004843 <UP,BROADCAST,RUNNING,MULTICAST,IPv4> mtu 1500 index 2 inet 10.0.0.118 netmask ffffff80 broadcast 10.0.0.127 ether 8:0:20:0:0:1
Hinweis –Setzen Sie mit dem nächsten Schritt fort, wenn noch immer mehrere Schnittstellen die gleiche MAC-Adresse aufweisen. Andernfalls gehen Sie zum letzten Schritt.
-
Falls erforderlich, konfigurieren Sie die verbleibenden Schnittstellen manuell, so dass alle Schnittstellen eine einmalige MAC-Adresse aufweisen.
Geben Sie eine einmalige MAC-Adresse in die /etc/hostname.Schnittstelle-Datei für die entsprechende Schnittstelle ein.
Bei dem Beispiel in Schritt 4 konfigurieren Sie ce0 und ce1 mit lokal verwalteten MAC-Adressen. Um ce1 mit der lokal verwalteten MAC-Adresse 06:05:04:03:02 zu konfigurieren, fügen Sie die folgende Zeile zur /etc/hostname.ce1-Datei hinzu:
ether 06:05:04:03:02
Hinweis –Um zu verhindern, dass manuell konfigurierte MAC-Adressen zu einem Konflikt mit anderen MAC-Adressen in Ihrem Netzwerk führen, müssen Sie stets lokal verwaltete MAC-Adressen gemäß der Definition in IEEE 802.3 konfigurieren.
Sie können auch den Befehl ifconfig ether verwenden, um die MAC-Adresse einer Schnittstelle für die aktuelle Sitzung zu konfigurieren. Mit ifconfig vorgenommene Änderungen werden jedoch nach einem Neustart nicht beibehalten. Einzelheiten finden Sie in der Manpage ifconfig(1M).
-
Starten Sie das System neu.
Grundlagen zur Verwaltung physikalischer Schnittstellen
Netzwerkschnittstellen stellen die Verbindung zwischen einem System und einem Netzwerk her. Ein Oracle Solaris-basiertes System kann über zwei Arten von Schnittstellen verfügen: physikalisch und logisch. Physikalische Schnittstellen bestehen aus einem Softwaretreiber und einem Anschluss, über den sie eine Verbindung mit dem Netzwerkmedium, z. B. ein Ethernet-Kabel, herstellen. Physikalische Schnittstellen können aus administrativen oder Verfügbarkeitsgründen gruppiert werden. Logische Schnittstellen werden in existierenden physikalischen Schnittstellen konfiguriert, in der Regel zum Hinzufügen von Adressen und zum Erzeugen von Tunnelendpunkten an den physikalischen Schnittstellen.
Hinweis –
Logische Netzwerkschnittstellen werden in den Aufgaben beschrieben, in denen sie verwendet werden: IPv6-Aufgaben, IPMP-Aufgaben, DHCP-Aufgaben und andere.
Die meisten Computersysteme verfügen über mindestens eine physikalische Schnittstelle, die vom Hersteller in die Hauptplatine integriert wurde. Einige Systeme verfügen auch über mehrere integrierte Schnittstellen.
Neben den integrierten Schnittstellen können Sie einem System separat erworbene Schnittstellen hinzufügen. Eine separat erworbene Schnittstelle wird als Netzwerkschnittstellenkarte (NIC) bezeichnet. Eine NIC muss gemäß den Anweisungen des Herstellers in ein System eingebaut werden.
Hinweis –
NICs werden auch als Netzwerkadapter bezeichnet.
Während der Systeminstallation erkennt das Oracle Solaris-Installationsprogramm alle physikalisch installierten Schnittstellen und zeigt deren Namen an. Mindestens eine Schnittstelle aus der Liste der Schnittstellen muss konfiguriert werden. Die erste von Ihnen während der Installation konfigurierte Schnittstelle wird zur primären Netzwerkschnittstelle. Die IP-Adresse der primären Netzwerkschnittstelle wird dem konfigurierten Hostnamen des Systems zugewiesen, der in der/etc/nodename-Datei gespeichert ist. Weitere Schnittstellen können Sie während der Installation oder zu einem späteren Zeitpunkt konfigurieren.
Netzwerkschnittstellennamen
Jede physikalische Schnittstelle wird durch einen eindeutigen Gerätenamen gekennzeichnet. Gerätenamen weisen die folgende Syntax auf:
<driver-name><instance-number> |
Treibernamen auf Oracle Solaris-Systemen können ce, hme, bge, e1000g und verschiedene andere Gerätenamen enthalten. Die Variable Instanznummer kann einen Wert von Null bis n annehmen, abhängig davon, wie viele Schnittstellen mit diesem Treibertyp auf dem System installiert sind.
Betrachten Sie z. B. eine 100BASE-TX Fast Ethernet-Schnittstelle, die häufig als primäre Netzwerkschnittstelle auf Host- und Serversystemen eingesetzt wird. Einige typische Treibernamen für diese Schnittstelle sind eri, qfe und hme. Wenn sie als primäre Netzwerkschnittstelle verwendet wird, hat die Fast Ethernet-Schnittstelle einen Gerätenamen wie eri0 oder qfe0.
NICs wie eri und hme verfügen über nur eine Schnittstelle. Es gibt jedoch auch zahlreiche NICs mit mehreren Schnittstellen. So verfügt die Quad Fast Ethernet-Karte (qfe) beispielsweise über vier Schnittstellen qfe0 bis qfe3.
Plumben (aktivieren) einer Schnittstelle
Eine Schnittstelle muss geplumbt (aktiviert) werden, erst dann kann sie Datenverkehr zwischen dem System und dem Netzwerk übertragen. Der Plumbing-Prozess umfasst das Zuweisen eines Gerätenamens zu einer Schnittstelle. Dann werden die Datenströme so eingerichtet, dass die Schnittstelle vom IP-Protokoll verwendet werden kann. Sowohl physikalische Schnittstellen als auch logische Schnittstellen müssen mit geplumbt (aktiviert) werden. Schnittstellen werden entweder während der Bootsequenz oder explizit mit der entsprechenden Syntax des Befehls ifconfig geplumbt.
Wenn Sie eine Schnittstelle während der Installation konfigurieren, wird sie automatisch geplumbt. Wenn Sie sich während der Installation entschließen, keine zusätzlichen Schnittstellen auf dem System zu konfigurieren, so werden diese Schnittstellen nicht geplumbt.
Oracle Solaris-Schnittstellentypen
Ab Solaris 10 1/06 unterstützt Oracle Solaris die beiden folgenden Schnittstellentypen:
-
Legacy-Schnittstellen – Hierzu gehören DLPI-Schnittstellen und GLDv2-Schnittstellen. Einige Legacy-Schnittstellentypen sind eri, qfe und ce. Bei der Prüfung des Schnittstellenstatus mit dem Befehl dladm show-link werden diese Schnittstellen als „Legacy“ aufgeführt.
-
Nicht-VLAN-Schnittstellen – Hierbei handelt es sich um GLDv3-Schnittstellen.
Hinweis –Derzeit wird GLDv3 auf den folgenden Schnittstellentypen unterstützt: bge, xge und e1000g.
Verwalten von virtuellen lokalen Netzwerken
Hinweis –
Wenn Sie Solaris 10 3/05 verwenden, lesen Sie Konfiguration von VLANs (nur Solaris 10 3/05).
Ein virtuelles lokales Netzwerk (VLAN) ist eine Unterteilung eines lokalen Netzwerks auf der Sicherungsschicht des TCP/IP-Protokollstapels. Sie können VLANs für lokale Netzwerke erstellen, in denen die Switch-Technologie verwendet wird. Durch Zuweisen von Benutzergruppen zu VLANs können Sie die Netzwerkverwaltung verbessern und die Sicherheit für das gesamte lokale Netzwerk erhöhen. Außerdem können Sie Schnittstellen auf dem gleichen System verschiedenen VLANs zuordnen.
Eine Unterteilung Ihres lokalen Netzwerks in VLANs bietet sich an, wenn Sie folgende Bedingungen erfüllen müssen:
-
Erstellen einer logischen Arbeitsgruppeneinteilung.
Angenommen, alle Hosts auf einem Stockwerk eines Gebäudes sind mit einem Switch-basierten lokalen Netzwerk verbunden. In diesem Fall können Sie separate VLAN für jede Arbeitsgruppe auf diesem Stockwerk erstellen.
-
Erzwingen unterschiedlicher Sicherheitsrichtlinien für die Arbeitsgruppen.
Beispielsweise sind die Sicherheitsanforderungen der Finanzabteilung und der IT-Abteilung vollkommen unterschiedlich. Wenn beide Abteilungen das gleiche lokale Netzwerk nutzen, können Sie ein separates VLAN für jede Abteilung erstellen. Dann können Sie die erforderlichen Sicherheitsrichtlinien für jedes VLAN durchsetzen.
-
Aufteilen der Arbeitsgruppen in überschaubare Broadcast-Domänen.
Durch Verwenden von VLANs wird die Größe der Broadcast-Domänen verringert und die Netzwerkeffizienz erhöht.
Einführung in die VLAN-Topologie
Die LAN-Technologie mit Switches ermöglicht es Ihnen, Systeme in einem lokalen Netzwerk in VLANs zu strukturieren. Bevor Sie ein lokales Netzwerk in VLANs unterteilen, müssen Sie Switches einsetzen, die die VLAN-Technologie unterstützen. Sie können alle Ports auf einem Switch so konfigurieren, dass sie abhängig von der VLAN-Topologie nur ein VLAN oder mehrere VLANs versorgen. Jeder Switch-Hersteller unterstützt verschiedene Verfahren zur Konfiguration der Ports eines Switches.
Die folgende Abbildung zeigt ein lokales Netzwerk mit der Teilnetzadresse 192.168.84.0. Dieses LAN ist in die drei VLANs Red, Yellow und Blue unterteilt.
Abbildung 6–1 Lokales Netzwerk mit drei VLANs
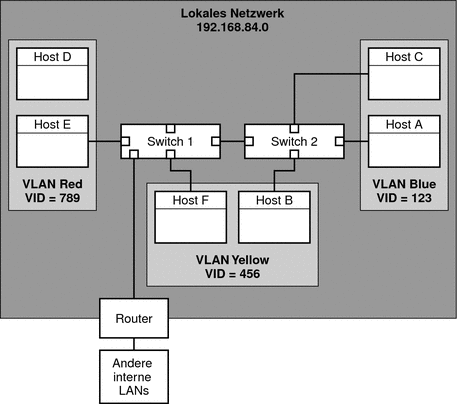
Die Konnektivität von LAN 192.168.84.0 ist Aufgabe der Switches 1 und 2. Das VLAN Red enthält die Systeme der Arbeitsgruppe „Accounting“. Die Systeme der Arbeitsgruppe „Human Resources“ sind dem VLAN Yellow zugewiesen. Die Systeme der Arbeitsgruppe „Information Technologies“ sind dem VLAN Blue zugewiesen.
VLAN-Tags und physikalischer Anschlusspunkt
Jedes VLAN in einem lokalen Netzwerk ist durch ein VLAN-Tag, oder eine VLAN ID (VID) gekennzeichnet. Die VID wird während der VLAN-Konfiguration zugewiesen. Die VID ist ein 12-Bit-Bezeichner zwischen 1 und 4094, der ein VLAN eindeutig kennzeichnet. In Abbildung 6–1 hat das VLAN Red die VID 789, das VLAN Yellow die VID 456 und das VLAN Blau die VID 123.
Wenn Sie Switches zur Unterstützung von VLANs konfigurieren, müssen Sie jedem Port eine VID zuweisen. Die VID des Ports muss der VID entsprechen, die der Schnittstelle zugewiesen wurde, die mit diesem Port verbunden ist. Dies wird in der folgenden Abbildung verdeutlicht.
Abbildung 6–2 Switch-Konfiguration eines Netzwerks mit VLANs
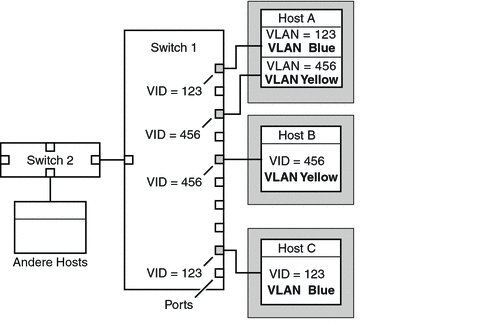
In Abbildung 6–2 sind mehrere an unterschiedliche VLANs angeschlossene Hosts dargestellt. Zwei Hosts gehören dem gleichen VLAN an. In dieser Abbildung sind die primären Netzwerkschnittstellen der drei Hosts mit Switch 1 verbunden. Host A gehört zum VLAN Blue. Deswegen ist die Schnittstelle von Host A mit der·VID 123 konfiguriert. Diese Schnittstelle ist an Port 1 von Switch 1 angeschlossen, der dann mit der VID 123 konfiguriert wird. Host B gehört zum VLAN Yellow mit der VID 456. Die Schnittstelle von Host B ist an Port 5 von Switch 1 angeschlossen, der dann mit der VID 456 konfiguriert wird. Die Schnittstelle von Host C ist an Port 9 von Switch 1 angeschlossen. Das VLAN Blue ist mit der VID 123 konfiguriert.
Aus der Abbildung geht auch hervor, dass ein Host auch mehreren VLANs angehören kann. Host A hat beispielsweise zwei VLANs, die über die Host-Schnittstelle konfiguriert sind. Die zweite Schnittstelle ist mit VID 456 konfiguriert und an Port 3 mit der gleichen VID angeschlossen. Daher gehört Host A zum VLAN Blue und zum VLAN Yellow.
Während der VLAN-Konfiguration haben Sie den physikalischen Anschlusspunkt oder PPA (Physical Point Of Attachment) des VLAN angegeben. Zur Berechnung des PPA-Wertes verwenden Sie die folgende Formel:
driver-name + VID * 1000 + device-instance |
Beachten Sie, dass die Zahl für Geräteinstanz kleiner als 1000 sein muss.
Beispielsweise würden Sie den folgenden PPA für eine Schnittstelle ce1 erstellen, die als Teil des VLAN 456 konfiguriert wurde:
ce + 456 * 1000 + 1= ce456001 |
Planen von VLANs in einem Netzwerk
Verwenden Sie das folgende Verfahren, um VLANs für Ihr Netzwerk zu planen.
 So planen Sie eine VLAN-Konfiguration
So planen Sie eine VLAN-Konfiguration
-
Untersuchen Sie die Topologie des lokalen Netzwerks und prüfen Sie, ob eine Unterteilung in VLANs sinnvoll ist.
Ein allgemeines Beispiel einer solchen Topologie finden Sie in Abbildung 6–1.
-
Erstellen Sie ein Nummerierungsschema für die VIDs und weisen Sie jedem VLAN eine VID zu.
Hinweis –Eventuell ist bereits ein VLAN-Nummerierungsschema im Netzwerk vorhanden. In diesem Fall müssen Sie die VIDs innerhalb des bestehenden VLAN-Nummerierungsschemas erstellen.
-
Stellen Sie für jedes System fest, welche Schnittstellen Mitglieder eines bestimmten VLAN sein sollen.
-
Stellen Sie fest, welche Schnittstellen derzeit auf dem System konfiguriert sind.
# dladm show-link
-
Legen Sie fest, welche VID jedem Datenlink des Systems zugewiesen werden soll.
-
Erstellen Sie PPAs für jede Schnittstelle, die mit einem VLAN konfiguriert werden soll.
Nicht alle Schnittstellen eines Systems müssen unbedingt für das gleiche VLAN konfiguriert werden.
-
-
Prüfen Sie die Verbindungen der Schnittstellen mit den Netzwerk-Switches.
Notieren Sie die VID jeder Schnittstelle und den Switch-Port, mit dem die Schnittstelle verbunden ist.
-
Konfigurieren Sie jeden Port des Switches mit der gleichen VID wie die Schnittstelle, mit der der Port verbunden ist.
Konfigurationshinweise entnehmen Sie bitte der Dokumentation des Switch-Herstellers.
Konfiguration von VLANs
Hinweis –
Wenn Sie Solaris 10 3/05 verwenden, lesen Sie Konfiguration von VLANs (nur Solaris 10 3/05).
Oracle Solaris unterstützt jetzt VLANs auf den folgenden Schnittstellentypen:
-
ce
-
bge
-
xge
-
e1000g
Von den Legacy-Schnittstellentypen kann nur die Schnittstelle ce ein Mitglied eines VLAN werden. Sie können Schnittstellen unterschiedlicher Typen im gleichen VLAN konfigurieren.
Hinweis –
Sie können mehrere VLANs in einer IPMP-Gruppe zusammenfassen. Weitere Informationen zu IPMP-Gruppen finden Sie unter IPMP-Schnittstellenkonfigurationen.
 So konfigurieren Sie ein VLAN
So konfigurieren Sie ein VLAN
Wenn Sie Solaris 10 3/05 verwenden, führen Sie das Verfahren So werden statische VLANs konfiguriert (nur Solaris 10 3/05) aus.
-
Nehmen Sie die Rolle eines Primäradministrators an, oder melden Sie sich als Superuser an.
Die Rolle des Primäradministrators enthält das Primary Administrator-Profil. Informationen zum Erstellen von Rollen und Zuweisen von Rollen zu Benutzern finden Sie in Kapitel 2, Working With the Solaris Management Console (Tasks) in System Administration Guide: Basic Administration.
-
Ermitteln Sie die auf Ihrem System verwendeten Schnittstellentypen.
# dladm show-link
Die Ausgabe zeigt die verfügbaren Schnittstellentypen an:
ce0 type: legacy mtu: 1500 device: ce0 ce1 type: legacy mtu: 1500 device: ce1 bge0 type: non-vlan mtu: 1500 device: bge0 bge1 type: non-vlan mtu: 1500 device: bge1 bge2 type: non-vlan mtu: 1500 device: bge2
-
Konfigurieren Sie eine Schnittstelle als Teil eines VLAN.
# ifconfig interface-PPA plumb IP-address up
Sie können z. B den folgenden Befehl verwenden, um die Schnittstelle ce1 mit einer neuen IP-Adresse 10.0.0.2 in einem VLAN mit der VID 123 konfigurieren:
# ifconfig ce123001 plumb 10.0.0.2 up
Hinweis –Sie können den VLANs genau wie anderen Schnittstellen auch IPv4- und IPv6-Adressen zuweisen.
-
(Optional) Damit die VLAN-Einstellungen auch nach einem Neustart beibehalten werden, erstellen Sie eine hostname.Schnittstellen-PPA-Datei für jede Schnittstelle, die als Teil eines VLAN konfiguriert wurde.
# cat hostname.interface-PPA IPv4-address
-
Richten Sie das VLAN-Tagging und die VLAN-Ports auf dem Switch so ein, dass sie sich mit den VLANs übereinstimmen, die Sie auf dem System eingerichtet haben.
Beispiel 6–3 Konfiguration eines VLAN
In diesem Beispiel wird gezeigt, wie Sie die Geräte bge1 und bge2 in einem VLAN mit der VID 123 konfigurieren.
# dladm show-link
ce0 type: legacy mtu: 1500 device: ce0
ce1 type: legacy mtu: 1500 device: ce1
bge0 type: non-vlan mtu: 1500 device: bge0
bge1 type: non-vlan mtu: 1500 device: bge1
bge2 type: non-vlan mtu: 1500 device: bge2
# ifconfig bge123001 plumb 10.0.0.1 up
# ifconfig bge123002 plumb 10.0.0.2 up
# cat hostname.bge123001 10.0.0.1
# cat hostname.bge123002 10.0.0.2
# ifconfig -a
lo0: flags=2001000849 <UP,LOOPBACK,RUNNING,MULTICAST,IPv4,VIRTUAL> mtu 8232 index 1
inet 127.0.0.1 netmask ff000000
bge123001: flags=201000803<UP,BROADCAST,MULTICAST,IPv4,CoS> mtu 1500 index 2
inet 10.0.0.1 netmask ff000000 broadcast 10.255.255.255
ether 0:3:ba:7:84:5e
bge123002:flags=201000803 <UP,BROADCAST,MULTICAST,IPv4,CoS> mtu 1500 index 3
inet 10.0.0.2 netmask ff000000 broadcast 10.255.255.255
ether 0:3:ba:7:84:5e
ce0: flags=1000843 <UP,BROADCAST,RUNNING,MULTICAST,IPv4>mtu 1500 index 4
inet 192.168.84.253 netmask ffffff00 broadcast 192.168.84.255
ether 0:3:ba:7:84:5e
# dladm show-link
ce0 type: legacy mtu: 1500 device: ce0
ce1 type: legacy mtu: 1500 device: ce1
bge0 type: non-vlan mtu: 1500 device: bge0
bge1 type: non-vlan mtu: 1500 device: bge1
bge2 type: non-vlan mtu: 1500 device: bge2
bge123001 type: vlan 123 mtu: 1500 device: bge1
bge123002 type: vlan 123 mtu: 1500 device: bge2
|
Übersicht der Link-Aggregationen
Hinweis –
Das ursprüngliche Oracle Solaris 10-Version und frühere Versionen von Oracle Solaris unterstützen keine Linkaggregationen. Um Linkaggregationen für diese früheren Oracle Solaris-Versionen zu erstellen, verwenden Sie das Sun Trunking, das im Sun Trunking 1.3 Installation and Users Guide beschrieben wird.
Mit Oracle Solaris können Sie Netzwerkschnittstellen in Linkaggregationen strukturieren. Eine Linkaggregation besteht aus mehreren Schnittstellen auf einem System, die als eine logische Einheit konfiguriert wurden. Linkaggregation (auch als trunking bezeichnet) ist im IEEE-Linkaggregationsstandard 802.3ad definiert.
Der IEEE 802.3ad Link Aggregation Standard stellt eine Methode zum Zusammenfassen der Kapazitäten mehrerer Vollduplex-Ethernet-Links zu einem logischen Link dar. Diese Linkaggregation-Gruppe wird dann so behandelt, als wäre sie tatsächlich ein einzelner Link.
Linkaggregationen weisen die folgenden Eigenschaften auf:
-
Erhöhte Bandbreite – Die Kapazitäten mehrerer Links werden zu einem logischen Link zusammengefasst.
-
Automatisches Failover/Failback – Datenverkehr eines ausgefallenen Links wird automatisch von funktionierenden Links in der Aggregation übernommen.
-
Lastenausgleich – Sowohl eingehender als auch abgehender Datenverkehr wird gemäß der vom Benutzer vorgegebenen Richtlinien für den Lastenausgleich verteilt, z. B. MAC- oder IP-Adressen.
-
Unterstützung für Redundanz – Zwei Systeme können mit parallelen Aggregationen konfiguriert werden.
-
Verbesserte Verwaltung – Alle Schnittstellen können als eine Einheit verwaltet werden.
-
Geringere Belastung für den Netzwerk-Adresspool – Der gesamten Aggregation kann nur einer IP-Adresse zugeordnet werden.
Grundlagen der Linkaggregationen
Die allgemeine Topologie einer Linkaggregation umfasst eine einzelne Aggregation, die aus mehreren physikalischen Schnittstellen besteht. Eine allgemeine Linkaggregation finden Sie im folgenden Situationen:
-
Bei Systemen, die eine Anwendung mit verteiltem starkem Datenverkehr ausführen, können Sie eine Aggregation für den Datenverkehr dieser Anwendung reservieren.
-
Bei Standorten mit begrenztem IP-Adressraum, der trotzdem eine große Bandbreite erfordert, benötigen Sie nur eine IP-Adresse für eine große Aggregationen an Schnittstellen.
-
Bei Standorten, die die Existenz von internen Schnittstellen verbergen müssen, verbirgt die IP-Adresse der Aggregation die darin enthaltenen Schnittstellen gegenüber externen Anwendungen.
Abbildung 6–3 zeigt eine Aggregation für einen Server, der als Host für eine beliebte Website dient. Die Site benötigt hohe Bandbreite für die Abfragen, die Internet-Kunden an den Datenbankserver der Website stellen. Aus Sicherheitsgründen muss die Existenz der einzelnen Schnittstellen auf dem Server vor externen Anwendungen verborgen werden. Die Lösung ist die Aggregation aggr1 mit der IP-Adresse 192.168.50.32. Diese Aggregation besteht aus drei Schnittstellen: bge0 bis bge2. Diese Schnittstellen sind für das Senden von Antworten auf die Anfragen der Kunden reserviert. Die Adresse für den abgehenden Paketverkehr von allen Schnittstellen ist die IP-Adresse von aggr1, 192.168.50.32.
Abbildung 6–3 Grundlegende Topologie einer Linkaggregation
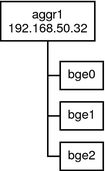
Abbildung 6–4 zeigt ein lokales Netzwerk mit zwei Systemen; auf jedem System ist eine Aggregation konfiguriert. Die beiden Systeme sind über einen Switch miteinander verbunden. Wenn Sie eine Aggregation über einen Switch ausführen, muss dieser Switch die Aggregation-Technologie unterstützen. Dieser Konfigurationstyp eignet sich insbesondere für hoch verfügbare und redundante Systeme.
In der Abbildung verfügt System A über eine Aggregation, die aus den beiden Schnittstellen bge0 and bge1 besteht. Diese Schnittstellen sind über zusammengefasste Ports mit dem Switch verbunden. System B verfügt über eine Aggregation mit vier Schnittstellen, e1000g0 bis e1000g3. Auch diese Schnittstellen sind über zusammengefasste Ports auf einem Switch miteinander verbunden.
Abbildung 6–4 Topologie einer Linkaggregation mit Switch
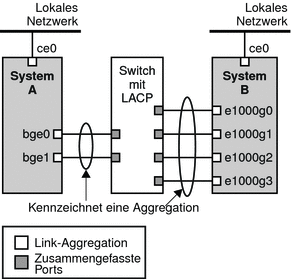
Back-to-Back Linkaggregationen
Die Topologie einer Back-to-Back Linkaggregation umfasst zwei separate Systeme, die – wie in der folgenden Abbildung gezeigt – direkt miteinander verkabelt sind. Die Systeme führen parallele Aggregationen aus.
Abbildung 6–5 Grundlegende Topologie einer Back-to-Back-Aggregation
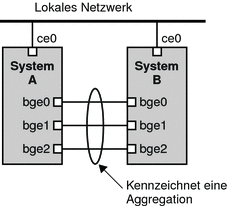
In dieser Abbildung ist das Gerät bge0 auf System A direkt mit bge0 auf System B verbunden, usw. Auf diese Weise unterstützen die Systeme A und B Redundanz und können hohe Verfügbarkeit und Highspeed-Kommunikation zwischen den beiden Systeme bereitstellen. Jedes System verfügt darüber hinaus über eine Schnittstelle ce0, über die der Datenverkehr im lokalen Netzwerk abgewickelt wird.
Die häufigste Anwendung für Back-to-Back-Linkaggregationen sind gespiegelte Datenbankserver. Beide Server müssen gemeinsam aktualisiert werden und erfordern daher beachtliche Bandbreite, Highspeed-Datenverkehr und Zuverlässigkeit. Die häufigste Verwendung für Back-to-Back-Linkaggregationen sind Datencenter.
Richtlinien und Lastenausgleich
Wenn Sie eine Linkaggregation planen, müssen Sie eine Richtlinie für abgehenden Verkehr definieren. Diese Richtlinie kann angeben, wie Pakete über die verfügbaren Links einer Aggregation verteilt werden sollen, um einen Lastenausgleich herzustellen. Im Folgenden sind mögliche Schicht-Bezeichner und deren Wichtigkeit in der Aggregationsrichtlinie aufgeführt:
-
L2 – Legt den abgehenden Link durch Hashing des MAC-Headers (L2) jedes Pakets fest
-
L3 – Legt den abgehenden Link durch Hashing des IP-Headers (L3) jedes Pakets fest
-
L4 – Legt den abgehenden Link durch Hashing des TCP-, UDP- oder eines anderen UDP-Headers (L4) jedes Pakets fest
Darüber hinaus sind alle Kombinationen dieser Richtlinien ebenfalls gültig. Die Standard-Richtlinie ist L4. Weitere Informationen finden Sie in der Manpage dladm(1M).
Aggregationsmodi und Switches
Wenn Ihre Aggregationstopologie eine Verbindung über einen Switch umfasst, müssen Sie wissen, ob der Switch das Link Aggregation Control Protocol (LACP) unterstützt. Unterstützt der Switch das LACP, müssen Sie LACP für Switch und Aggregation konfigurieren. Sie können jedoch nur einen der folgenden Modi definieren, in dem LACP arbeiten soll:
-
Off-Modus – Der Standardmodus für Aggregationen. LACP-Pakete, die auch als LACPDUs bezeichnet werden, werden nicht erzeugt.
-
Active-Modus – Das System erzeugt in von Ihnen angegebenen, regelmäßigen Intervallen LACPDUs.
-
Passive-Modus – Das System erzeugt nur dann eine LACPDU, wenn es eine LACPDU vom Switch empfängt. Wenn sowohl Aggregation als auch Switch im Passiv-Modus konfiguriert sind, können Sie keine LACPDUs austauschen.
Informationen zur Syntax finden Sie in der Manpage dladm(1M) und der Dokumentation des Switch-Herstellers.
Anforderungen für Linkaggregationen
Ihre Linkaggregationskonfiguration wird durch die folgenden Anforderungen eingeschränkt:
-
Sie müssen den Befehl dladm zur Konfiguration von Aggregationen verwenden.
-
Eine geplumbte (aktivierte) Schnittstelle kann kein Mitglied einer Aggregationen werden.
-
Schnittstellen müssen den GLDv3-Typ aufweisen: xge, e1000g und bge.
-
Alle Schnittstellen in der Aggregation müssen mit der gleichen Geschwindigkeit und im Vollduplex-Modus ausgeführt werden.
-
Sie müssen den Wert für MAC-Adressen im EEPROM-Parameter local-mac-address? auf „true“ setzen. Anweisungen hierzu finden Sie unter So stellen Sie sicher, dass die MAC-Adresse einer Schnittstelle einmalig ist.
 So erstellen Sie eine Linkaggregation
So erstellen Sie eine Linkaggregation
Bevor Sie beginnen
Hinweis –
Linkaggregationen arbeiten nur im Vollduplex-Modus in Point-to-Point-Links, die mit identischen Geschwindigkeiten arbeiten. Stellen Sie sicher, dass die Schnittstellen in Ihrer Aggregation dieser Anforderung entsprechen.
Wenn Sie einen Switch in Ihrer Aggregationstopologie verwenden, achten Sie darauf, dass Folgendes auf dem Switch durchgeführt wurde:
-
Die Ports müssen für eine Aggregation konfiguriert worden sein
-
Wenn der Switch LACP unterstützt, muss LACP entweder im aktiven oder passiven Modus konfiguriert sein
-
Nehmen Sie die Rolle eines Primäradministrators an, oder melden Sie sich als Superuser an.
Die Rolle des Primäradministrators enthält das Primary Administrator-Profil. Informationen zum Erstellen von Rollen und Zuweisen von Rollen zu Benutzern finden Sie in Kapitel 2, Working With the Solaris Management Console (Tasks) in System Administration Guide: Basic Administration.
-
Stellen Sie fest, welche Schnittstellen derzeit auf dem System installiert sind.
# dladm show-link
-
Stellen Sie fest, welche Schnittstellen geplumbt (aktiviert) wurden.
# ifconfig -a
-
Erstellen Sie eine Aggregation.
# dladm create-aggr -d interface -d interface [...]key
- Schnittstelle
-
Stellt den Gerätename der Schnittstelle dar, die Teil der Aggregation wird.
- Schlüssel
-
Ist die Zahl, mit der die Aggregation gekennzeichnet ist. Die niedrigste Schlüsselzahl ist 1. 0 ist nicht als Schlüssel zugelassen.
Beispiel:
# dladm create-aggr -d bge0 -d bge1 1
-
Konfigurieren und plumben (aktivieren) Sie die neu erstellte Aggregation.
# ifconfig aggrkey plumb IP-address up
Beispiel:
# ifconfig aggr1 plumb 192.168.84.14 up
-
Überprüfen Sie den Status der Aggregation, die Sie gerade erstellt haben.
# dladm show-aggr
Die folgende Ausgabe wird angezeigt:
key: 1 (0x0001) policy: L4 address: 0:3:ba:7:84:5e (auto) device address speed duplex link state bge0 0:3:ba:7:b5:a7 1000 Mbps full up attached bge1 0:3:ba:8:22:3b 0 Mbps unknown down standby
Die Ausgabe zeigt, dass eine Aggregation mit dem Schlüssel 1 und der Richtlinie L4 erstellt wurde.
-
(Optional) Sorgen Sie dafür, dass die IP-Konfiguration der Linkaggregation auch nach einem Neustart beibehalten wird.
-
Bei Linkaggregationen mit IPv4-Adressen erstellen Sie eine /etc/hostname.aggr.Schlüssel-Datei. Bei IPv6-basierten Linkaggregationen erstellen Sie eine /etc/hostname6.aggr.Schlüssel-Datei.
-
Geben Sie die IPv4- oder IPv6-Adresse der Linkaggregation in die Datei ein.
Beispielsweise können Sie die folgende Datei für die in diesem Beispiel erstellte Aggregationen erstellen:
# vi /etc/hostname.aggr1 192.168.84.14
-
Führen Sie einen Neustart durch, um die neue Konfiguration zu übernehmen.
# reboot -- -r
-
Prüfen Sie, ob die in die /etc/hostname.aggrSchlüssel-Datei eingegebene Konfiguration einer Linkaggregation konfiguriert wurde.
# ifconfig -a . . aggr1: flags=1000843 <UP,BROADCAST,RUNNING,MULTICAST,IPv4> mtu 1500 index 3 inet 192.168.84.14 netmask ff000000 broadcast 192.255.255.
-
Beispiel 6–4 Erstellen einer Linkaggregation
Im folgenden Beispiel werden die Befehle gezeigt, mit denen Sie eine Linkaggregation mit zwei Geräten, bge0 und bge1 erstellen. Auch die resultierende Ausgabe wird aufgeführt.
# dladm show-link
ce0 type: legacy mtu: 1500 device: ce0
ce1 type: legacy mtu: 1500 device: ce1
bge0 type: non-vlan mtu: 1500 device: bge0
bge1 type: non-vlan mtu: 1500 device: bge1
bge2 type: non-vlan mtu: 1500 device: bge2
# ifconfig -a
lo0: flags=2001000849 <UP,LOOPBACK,RUNNING,MULTICAST,IPv4,VIRTUAL> mtu 8232 index 1
inet 127.0.0.1 netmask ff000000
ce0: flags=1000843 <UP,BROADCAST,RUNNING,MULTICAST,IPv4> mtu 1500 index 2
inet 192.168.84.253 netmask ffffff00 broadcast 192.168.84.255
ether 0:3:ba:7:84:5e
# dladm create-aggr -d bge0 -d bge1 1
# ifconfig aggr1 plumb 192.168.84.14 up
# dladm show-aggr
key: 1 (0x0001) policy: L4 address: 0:3:ba:7:84:5e (auto)
device address speed duplex link state
bge0 0:3:ba:7:b5:a7 1000 Mbps full up attached
bge1 0:3:ba:8:22:3b 0 Mbps unknown down standby
# ifconfig -a
lo0: flags=2001000849 <UP,LOOPBACK,RUNNING,MULTICAST,IPv4,VIRTUAL> mtu 8232 index 1
inet 127.0.0.1 netmask ff000000
ce0: flags=1000843 <UP,BROADCAST,RUNNING,MULTICAST,IPv4> mtu 1500 index 2
inet 192.168.84.253 netmask ffffff00 broadcast 192.168.84.255
ether 0:3:ba:7:84:5e
aggr1: flags=1000843 <UP,BROADCAST,RUNNING,MULTICAST,IPv4> mtu 1500 index 3
inet 192.168.84.14 netmask ff000000 broadcast 192.255.255.255
ether 0:3:ba:7:84:5e
|
Beachten Sie, dass die zwei für die Aggregation verwendeten Schnittstellen nicht zuvor von ifconfig geplumbt (aktiviert) wurden.
 So bearbeiten Sie eine Aggregation
So bearbeiten Sie eine Aggregation
Im folgenden Verfahren wird gezeigt, wie Sie Änderungen an einer Aggregationsdefinition vornehmen:
-
Bearbeiten der Richtlinie der Aggregation
-
Ändern des Modus der Aggregation
-
Nehmen Sie die Rolle eines Primäradministrators an, oder melden Sie sich als Superuser an.
Die Rolle des Primäradministrators enthält das Primary Administrator-Profil. Informationen zum Erstellen von Rollen und Zuweisen von Rollen zu Benutzern finden Sie in Kapitel 2, Working With the Solaris Management Console (Tasks) in System Administration Guide: Basic Administration.
-
Modifizieren Sie die Aggregation, um die Richtlinie zu ändern.
# dladm modify-aggr -Ppolicy key
- Richtlinie
-
Stellt eine oder mehrere der Richtlinien L2, L3 und L4 dar, gemäß der Beschreibung unter Richtlinien und Lastenausgleich.
- Schlüssel
-
Ist eine Zahl, die die Aggregation kennzeichnet. Die niedrigste Schlüsselzahl ist 1. 0 ist nicht als Schlüssel zugelassen.
-
Wenn LACP auf dem Switch läuft, dem die Geräte der Aggregation zugewiesen sind, müssen Sie die Aggregation modifizieren, dass LACP unterstützt wird.
Wenn der Switch LACP im passiven Modus ausführt, achten Sie darauf, den aktiven Modus für Ihre Aggregationen zu konfigurieren.
# dladm modify-aggr -l LACP mode -t timer-value key
- -l LACP-Modus
-
Gibt den LACP-Modus an, in dem die Aggregation ausgeführt wird. Mögliche Werte sind active, passive und off.
- -t Timerwert
-
Gibt den LACP-Timerwert an, entweder short oder long.
- Schlüssel
-
Ist eine Zahl, die die Aggregation kennzeichnet. Die niedrigste Schlüsselzahl ist 1. 0 ist nicht als Schlüssel zugelassen.
Beispiel 6–5 Bearbeiten einer Linkaggregation
Aus diesem Beispiel geht hervor, wie die Richtlinie der Aggregation aggr1 in L2 geändert und anschließend der aktive LACP-Modus aktiviert wird.
# dladm modify-aggr -P L2 1 # dladm modify-aggr -l active -t short 1 # dladm show-aggr key: 1 (0x0001) policy: L2 address: 0:3:ba:7:84:5e (auto) device address speed duplex link state bge0 0:3:ba:7:b5:a7 1000 Mbps full up attached bge1 0:3:ba:8:22:3b 0 Mbps unknown down standby |
 So entfernen Sie eine Schnittstelle aus einer Aggregation
So entfernen Sie eine Schnittstelle aus einer Aggregation
-
Nehmen Sie die Rolle eines Primäradministrators an, oder melden Sie sich als Superuser an.
Die Rolle des Primäradministrators enthält das Primary Administrator-Profil. Informationen zum Erstellen von Rollen und Zuweisen von Rollen zu Benutzern finden Sie in Kapitel 2, Working With the Solaris Management Console (Tasks) in System Administration Guide: Basic Administration.
-
Entfernen Sie eine Schnittstelle aus einer Aggregation.
# dladm remove-aggr -d interface
Beispiel 6–6 Entfernen von Schnittstellen aus einer Aggregation
Im folgenden Beispiel wird gezeigt, wie Schnittstellen aus der Aggregation aggr1 entfernt werden.
# dladm show-aggr
key: 1 (0x0001) policy: L2 address: 0:3:ba:7:84:5e (auto)
device address speed duplex link state
bge0 0:3:ba:7:b5:a7 1000 Mbps full up attached
bge1 0:3:ba:8:22:3b 0 Mbps unknown down standby
# dladm remove-aggr -d bge1 1
# dladm show-aggr
key: 1 (0x0001) policy: L2 address: 0:3:ba:7:84:5e (auto)
device address speed duplex link state
bge0 0:3:ba:7:b5:a7 1000 Mbps full up attached
|
 So löschen Sie eine Aggregation
So löschen Sie eine Aggregation
-
Nehmen Sie die Rolle eines Primäradministrators an, oder melden Sie sich als Superuser an.
Die Rolle des Primäradministrators enthält das Primary Administrator-Profil. Informationen zum Erstellen von Rollen und Zuweisen von Rollen zu Benutzern finden Sie in Kapitel 2, Working With the Solaris Management Console (Tasks) in System Administration Guide: Basic Administration.
-
Löschen Sie die Aggregation.
# dladm delete-aggr key
- Schlüssel
-
Ist eine Zahl, die die Aggregation kennzeichnet. Die niedrigste Schlüsselzahl ist 1. 0 ist nicht als Schlüssel zugelassen.
Beispiel 6–7 So löschen Sie eine Aggregation
Im folgenden Beispiel wird gezeigt, wie Sie die Aggregation aggr1 entfernen.
# dladm show-aggr
key: 1 (0x0001) policy: L2 address: 0:3:ba:7:84:5e (auto)
device address speed duplex link state
# dladm delete-aggr -d 1
|
 So konfigurieren Sie VLANs über eine Linkaggregation
So konfigurieren Sie VLANs über eine Linkaggregation
Auf die gleiche Weise, in der Sie VLANs über eine Schnittstelle konfigurieren, können Sie sie auch über eine Linkaggregation erstellen. VLANs werden unter Verwalten von virtuellen lokalen Netzwerken erläutert. In diesem Abschnitt werden die Konfigurationen für VLANs und Linkaggregationen erläutert.
Bevor Sie beginnen
Konfigurieren Sie zuerst die Linkaggregation mit einer gültigen IP-Adresse. Notieren Sie sich den Wert des Aggregationsschlüssels. Sie benötigen den Wert später bei der Erstellung der VLANs anhand der Aggregation. Hinweise zu Linkaggregationen finden Sie unter So erstellen Sie eine Linkaggregation.
-
Wenn bereits zuvor eine Linkaggregation erstellt wurde, fordern Sie den Schlüssel dieser Aggregation an.
# dladm show-aggr
-
Erstellen Sie die VLANs anhand der Linkaggregation.
# ifconfig aggrVIDkey plumb
Hierbei gilt:
- VID
-
Die ID des VLAN.
- Schlüssel
-
Der Schlüssel der Linkaggregation, anhand derer das VLAN erstellt wird. Der Schlüssel muss aus drei Ziffern bestehen. Wenn der Aggregationsschlüssel beispielsweise 1 lautet, wird die Nummer im Namen des VLAN als 001 dargestellt.
-
Wiederholen Sie Schritt 2, um andere VLANs anhand der Aggregation zu erstellen.
-
Konfigurieren Sie die VLANs mit gültigen IP-Adressen.
-
Fügen Sie zur Erstellung dauerhafter VLAN-Konfigurationen den entsprechenden /etc/hostname.VLAN-Konfigurationsdateien Angaben zur IP-Adresse hinzu.
Beispiel 6–8 Konfigurieren mehrerer VLANs über eine Linkaggregation
In diesem Beispiel werden zwei VLANs über eine Linkaggregation konfiguriert. Mit dem dladm show-aggr-Befehl wird 1 als Schlüssel der Linkaggregation ermittelt. Den VLANs werden die VIDs 193 und 194 zugewiesen.
# dladm show-aggr key: 1 (0x0001) policy: L4 address: 0:3:ba:7:84:5e (auto) device address speed duplex link state bge0 0:3:ba:7:b5:a7 1000 Mbps full up attached bge1 0:3:ba:8:22:3b 0 Mbps unknown down standby # ifconfig aggr193001 plumb # ifconfig aggr193001 192.168.10.5/24 up # ifconfig aggr194001 plumb # ifconfig aggr194001 192.168.10.25/24 up # vi /etc/hostname.aggr193001 192.168.10.5/24 # vi /etc/hostname.aggr194001 192.168.10.25/24 |
- © 2010, Oracle Corporation and/or its affiliates
