Transfert des données de configuration entre serveurs DHCP (liste de tâches)
Le gestionnaire DHCP et l'utilitaire dhcpconfig permettent de déplacer tout ou partie des données de configuration DHCP d'un serveur DHCP Oracle Solaris vers un autre. Vous pouvez transférer des réseaux entiers ainsi que toutes les adresses IP, macros et options associées aux réseaux. Mais vous pouvez également choisir de transférer uniquement les adresses IP, les macros et les options qui vous intéressent. Vous êtes libre, en outre, de copier des macros et des options sans pour autant supprimer celles figurant sur le premier serveur.
Vous pouvez envisager le transfert des données de configuration lorsque vous souhaitez :
-
ajouter un serveur en vue de partager les charges DHCP ;
-
remplacer le système du serveur DHCP ;
-
changer le chemin d'accès au magasin de données, tout en continuant à utiliser le même magasin de données.
La liste des tâches suivante indique les procédures à suivre pour transférer les données de configuration DHCP. La liste comprend également des liens vers des procédures expliquant comment effectuer cette tâche.
|
Tâche |
Description |
Voir |
|---|---|---|
|
1. Exportation des données à partir du premier serveur. |
Sélectionnez les données que vous souhaitez déplacer vers un autre serveur et créez un fichier des données exportées. |
Exportation des données à partir d'un serveur DHCP (gestionnaire DHCP) Exportation des données à partir d'un serveur DHCP (dhcpconfig -X) |
|
2. Importation des données sur le deuxième serveur. |
Copiez les données exportées vers le magasin de données d'un autre serveur DHCP. |
Importation des données sur un serveur DHCP (gestionnaire DHCP) |
|
3. Modification des données importées en fonction du nouvel environnement de serveur. |
Adaptez les données de configuration du serveur à celles du nouveau serveur. |
Dans le gestionnaire DHCP, vous devez faire successivement appel à l'assistant d'exportation des données et à l'assistant d'importation des données pour transférer les données d'un serveur à un autre. Il convient ensuite de modifier les macros dans l'onglet Macros. Les figures suivantes représentent les boîtes de dialogue initiales des deux assistants.
Figure 15–20 Boîte de dialogue d'exportation des données dans le gestionnaire DHCP
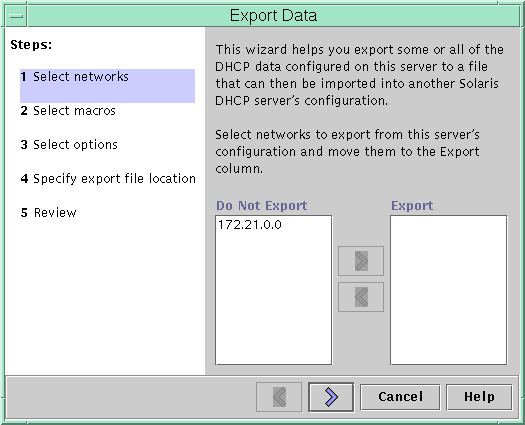
Figure 15–21 Boîte de dialogue d'importation des données dans le gestionnaire DHCP
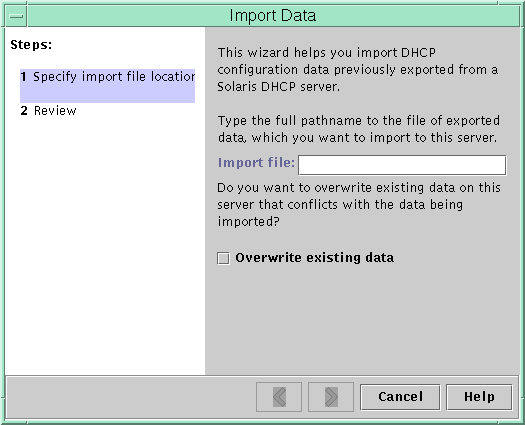
 Exportation des données à partir d'un serveur DHCP (gestionnaire DHCP)
Exportation des données à partir d'un serveur DHCP (gestionnaire DHCP)
-
Lancez le gestionnaire DHCP sur le serveur source (c'est-à-dire celui à partir duquel vous souhaitez déplacer ou copier des données).
Pour plus d'informations au sujet du gestionnaire DHCP, reportez-vous à la section Démarrage et arrêt du gestionnaire DHCP.
-
Choisissez Export Data dans le menu Service.
L'assistant d'exportation des données illustré à la Figure 15–20 s'ouvre.
-
Répondez aux invites de l'assistant.
En cas de problème, cliquez sur le bouton d'aide pour obtenir plus de précisions sur les invites.
-
Transférez le fichier d'exportation vers un système de fichiers accessible au serveur DHCP chargé de l'importation des données.
Voir aussi
Importez les données en procédant comme indiqué à la section Importation des données sur un serveur DHCP (gestionnaire DHCP).
 Exportation des données à partir d'un serveur DHCP (dhcpconfig -X)
Exportation des données à partir d'un serveur DHCP (dhcpconfig -X)
-
Connectez-vous au serveur à partir duquel vous souhaitez déplacer ou copier des données.
-
Connectez-vous en tant que superutilisateur ou prenez un rôle ou un nom d'utilisateur assigné au profil de gestion DHCP.
Pour plus d'informations au sujet de ce profil, reportez-vous à la section Configuration de l'accès utilisateur aux commandes DHCP.
Les rôles contiennent des autorisations et des commandes privilégiées. Pour de plus amples informations sur les rôles, reportez-vous à la section Configuring RBAC (Task Map) du System Administration Guide: Security Services.
-
Exportez les données.
Vous pouvez exporter l'intégralité ou certaines parties des données DHCP.
-
Pour exporter des adresses, macros et options spécifiques, entrez une commande sous le format suivant :
# dhcpconfig -X filename -a network-addresses -m macros -o options
nom-du-fichier est le nom de chemin complet du fichier dans lequel vous souhaitez stocker les données exportées compressées. Vous spécifiez les adresses réseau, les macros DHCP et les options DHCP à exporter dans des listes séparées par des virgules. L'exemple suivant montre comment exporter des adresses réseau, macros et options spécifiques.
# dhcpconfig -X /var/dhcp/0dhcp1065_data \ -a 10.63.0.0,10.62.0.0 \ -m 10.63.0.0,10.62.0.0,SUNW.Sun-Blade-100 -o Sterm
-
Pour exporter l'intégralité des données DHCP, entrez une commande contenant le mot-clé ALL.
# dhcpconfig -X filename -a ALL -m ALL -o ALL
nom-du-fichier est le nom de chemin complet du fichier dans lequel vous souhaitez stocker les données exportées compressées. Le mot-clé ALL peut être associé aux options de la commande afin d'exporter l'ensemble des adresses réseau, macros ou options. L'exemple suivant montre comment utiliser le mot-clé ALL.
# dhcpconfig -X /var/dhcp/dhcp1065_data -a ALL -m ALL -o ALL
Astuce –Pour éviter d'exporter un type de données, il suffit d'omettre l'option de commande dhcpconfig correspondant à ce type de données. Si vous omettez, par exemple, de spécifier l'option -m, aucune macro DHCP ne sera exportée.
Pour plus d'informations au sujet de la commande dhcpconfig, reportez-vous à la page de manuel dhcpconfig(1M).
-
-
Déplacez le fichier d'exportation vers un emplacement accessible au serveur DHCP chargé de l'importation des données.
Voir aussi
Importez les données en procédant comme indiqué à la section Importation des données sur un serveur DHCP (dhcpconfig -I).
 Importation des données sur un serveur DHCP (gestionnaire DHCP)
Importation des données sur un serveur DHCP (gestionnaire DHCP)
-
Lancez le gestionnaire DHCP sur le serveur vers lequel vous souhaitez transférer les données exportées depuis un serveur DHCP.
Pour plus d'informations au sujet du gestionnaire DHCP, reportez-vous à la section Démarrage et arrêt du gestionnaire DHCP.
-
Choisissez Import Data dans le menu Service.
L'assistant d'importation des données illustré à la Figure 15–21 s'ouvre.
-
Répondez aux invites de l'assistant.
En cas de problème, cliquez sur le bouton d'aide pour obtenir plus de précisions sur les invites.
-
Apportez les modifications voulues aux données importées, si cela est nécessaire.
Voir Modification des données DHCP importées (gestionnaire DHCP)
 Importation des données sur un serveur DHCP (dhcpconfig -I)
Importation des données sur un serveur DHCP (dhcpconfig -I)
-
Connectez-vous au serveur sur lequel vous souhaitez importer les données.
-
Connectez-vous en tant que superutilisateur ou prenez un rôle ou un nom d'utilisateur assigné au profil de gestion DHCP.
Pour plus d'informations au sujet de ce profil, reportez-vous à la section Configuration de l'accès utilisateur aux commandes DHCP.
Les rôles contiennent des autorisations et des commandes privilégiées. Pour de plus amples informations sur les rôles, reportez-vous à la section Configuring RBAC (Task Map) du System Administration Guide: Security Services.
-
Importez les données en entrant une commande sous le format suivant :
# dhcpconfig -I filename
nom-du-fichier désigne le fichier contenant les données précédemment exportées.
-
Apportez les modifications voulues aux données importées, si cela est nécessaire.
Voir Modification des données DHCP importées ( pntadm, dhtadm).
 Modification des données DHCP importées (gestionnaire DHCP)
Modification des données DHCP importées (gestionnaire DHCP)
-
Lancez le gestionnaire DHCP depuis le serveur sur lequel vous avez importé des données.
Pour plus d'informations au sujet du gestionnaire DHCP, reportez-vous à la section Démarrage et arrêt du gestionnaire DHCP.
-
Examinez les données importées afin d'identifier les informations spécifiques au réseau nécessitant des modifications.
Si vous avez transféré des réseaux, par exemple, vous devez ouvrir l'onglet Addresses et changer le serveur propriétaire des adresses dans les réseaux importés. Vous devrez éventuellement accéder à l'onglet Macros afin de spécifier les noms de domaines corrects pour NIS, NIS+ ou DNS dans certaines macros.
-
Ouvrez l'onglet Addresses et sélectionnez le réseau que vous avez importé.
-
Pour sélectionner toutes les adresses, cliquez sur la première adresse, maintenez la touche Maj enfoncée, puis cliquez sur la dernière adresse.
-
Choisissez Properties dans le menu Edit.
Cela a pour effet d'ouvrir la boîte de dialogue de modification de plusieurs adresses.
-
À l'invite du serveur de gestion, sélectionnez le nom du nouveau serveur.
-
Lorsque vous êtes invité à spécifier une macro de configuration, sélectionnez celle qui doit être appliquée à tous les clients de ce réseau, puis cliquez sur OK.
-
Ouvrez l'onglet Macros.
-
Servez-vous du bouton Find afin de localiser les options pour lesquelles il peut être nécessaire de changer les valeurs.
Le bouton Find figure en bas de la fenêtre.
DNSdmain, DNSserv , NISservs, NIS+serv et NISdmain sont des exemples d'options susceptibles d'être modifiées sur le nouveau serveur.
-
Changez les options dans les macros appropriées.
Pour plus d'informations sur la modification des options, reportez-vous à la section Modification des propriétés des options DHCP (gestionnaire DHCP).
 Modification des données DHCP importées ( pntadm, dhtadm)
Modification des données DHCP importées ( pntadm, dhtadm)
-
Connectez-vous au serveur sur lequel vous avez importé des données.
-
Connectez-vous en tant que superutilisateur ou prenez un rôle ou un nom d'utilisateur assigné au profil de gestion DHCP.
Pour plus d'informations au sujet de ce profil, reportez-vous à la section Configuration de l'accès utilisateur aux commandes DHCP.
Les rôles contiennent des autorisations et des commandes privilégiées. Pour de plus amples informations sur les rôles, reportez-vous à la section Configuring RBAC (Task Map) du System Administration Guide: Security Services.
-
Examinez les tables de réseau pour identifier les données qu'il convient de modifier.
Si vous avez transféré des réseaux, par exemple, utilisez la commande pntadm -P adresse-réseau pour afficher les tables correspondant aux réseaux déplacés.
-
Modifiez les données des adresses IP à l'aide de la commande pntadm.
Vous devrez éventuellement changer le serveur propriétaire et la macro de configuration pour les adresses importées. Pour changer, par exemple, le serveur propriétaire (10.60.3.4) et la macro (dhcpsrv-1060) de l'adresse 10.63.0.2, utilisez la commande suivante :
pntadm -M 10.63.0.2 -s 10.60.3.4 -m dhcpsrv-1060 10.60.0.0
Si vous avez un grand nombre d'adresses, il est recommandé de créer un fichier script regroupant toutes les commandes permettant de modifier chaque adresse. Exécutez le script à l'aide de la commande pntadm -B laquelle exécute pntadm en mode de traitement par lots. Voir la page de manuel pntadm(1M).
-
Examinez les macros dhcptab pour identifier les options nécessitant des changements de valeurs.
Utilisez la commande dhtadm -P pour afficher l'intégralité de la table dhcptab à l'écran. Exécutez grep ou un autre outil pour rechercher les options ou les valeurs susceptibles d'être modifiées.
-
Modifiez les options dans les macros (si besoin est) à l'aide de la commande dhtadm -M.
Vous devrez, par exemple, changer certaines macros afin de spécifier les noms de domaines et les serveurs appropriés pour NIS, NIS+ ou DNS. La commande suivante permet, par exemple, de modifier les valeurs de DNSdmain et DNSserv dans la macro mymacro :
dhtadm -M -m mymacro -e 'DNSserv=dnssrv2:DNSdmain=example.net' -g
- © 2010, Oracle Corporation and/or its affiliates
