Chapitre 15 Administration de DHCP (tâches)
Ce chapitre décrit les différentes tâches pouvant être utiles à la gestion du service DHCP Solaris Oracle Solaris. Ces tâches concernent aussi bien le serveur que l'agent de relais BOOTP et le client. Chaque tâche inclut une procédure vous aidant à réaliser la tâche dans le gestionnaire DHCP ainsi qu'une procédure détaillant la tâche équivalente avec les utilitaires de ligne de commande DHCP. Les utilitaires de ligne de commande DHCP sont décrits de façon approfondie dans les pages de manuel.
Avant de lire ce chapitre, vous devez d'abord avoir effectué la configuration initiale du service DHCP et du réseau. Le Chapitre 14Configuration du service DHCP (tâches) traite de la configuration DHCP.
Le présent chapitre contient les informations suivantes :
-
Ajout, modification et suppression de réseaux DHCP (liste des tâches)
-
Prise en charge des clients BOOTP via le service DHCP (liste des tâches)
-
Traitement des adresses IP dans le service DHCP (liste des tâches)
-
Prise en charge de l'installation réseau Oracle Solaris avec le service DHCP
-
Prise en charge des clients d'initialisation à distance et sans disque (liste des tâches)
-
Configuration des clients DHCP pour qu'ils reçoivent uniquement des informations (liste des tâches)
-
Transfert des données de configuration entre serveurs DHCP (liste de tâches)
À propos du gestionnaire DHCP
Le gestionnaire DHCP est une interface graphique (IG) très pratique pour procéder aux opérations d'administration du service DHCP.
Fenêtre du gestionnaire DHCP
L'aspect de la fenêtre du gestionnaire DHCP dépend de la façon dont le serveur DHCP est configuré sur le système réservé au gestionnaire DHCP.
Le gestionnaire DHCP utilise une fenêtre à onglets lorsque le système est configuré en tant que serveur DHCP. Il suffit de cliquer sur l'onglet correspondant au type d'information qui vous intéresse. Le gestionnaire DHCP offre les onglets suivants :
-
Onglet Addresses – Il répertorie l'ensemble des réseaux et des adresses IP sous le contrôle du service DHCP. Cet onglet permet de gérer les réseaux et les adresses IP. Vous pouvez ajouter ou supprimer des éléments de façon individuelle ou en bloc. Vous avez également la possibilité de changer individuellement les propriétés des réseaux ou des adresses IP ou d'appliquer simultanément la même modification à un bloc d'adresses. Vous accédez automatiquement à l'onglet Addresses au démarrage du gestionnaire DHCP.
-
Onglet Macros – Il présente l'ensemble des macros disponibles dans la table de configuration DHCP (dhcptab) ainsi que les options utilisées au sein des macros. Cet onglet permet de créer ou de supprimer des macros. Vous pouvez également modifier des macros en ajoutant des options et en donnant des valeurs aux options.
-
Onglet Options – Il récapitule toutes les options définies pour ce serveur DHCP. Les options présentées dans cet onglet ne sont pas les options standard définies dans le protocole DHCP. Il s'agit d'extensions des options standard. Elles font partie de la classe Extended, Vendor ou Site. Il est impossible de modifier les options standard. C'est la raison pour laquelle elles ne figurent pas dans cette liste.
La figure suivante illustre une des présentations possibles de la fenêtre du gestionnaire DHCP lorsque vous lancez le gestionnaire DHCP sur un serveur DHCP.
Figure 15–1 Gestionnaire DHCP sur un système serveur DHCP
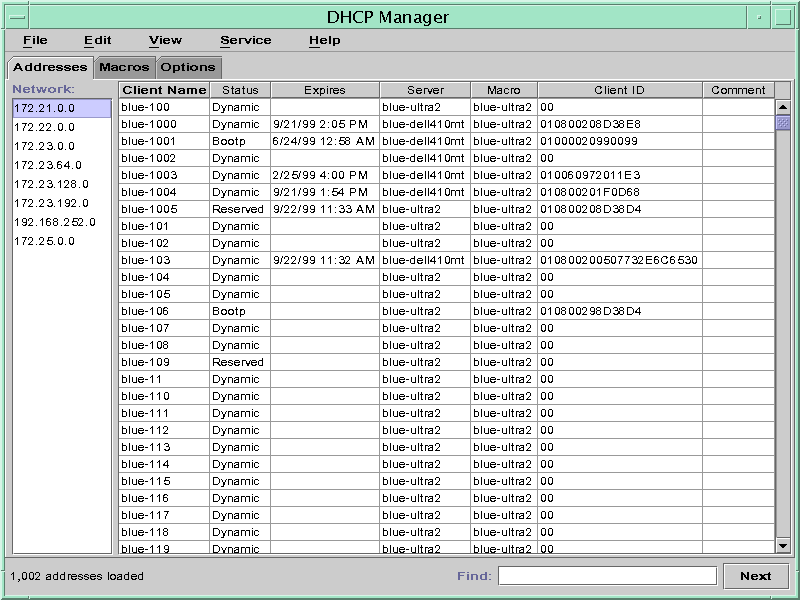
Lorsque le serveur est configuré en tant qu'agent de relais BOOTP, la fenêtre du gestionnaire DHCP n'affiche pas ces onglets. L'agent de relais BOOTP n'a pas besoin, en effet, des mêmes informations. Vous pouvez uniquement modifier les propriétés de l'agent de relais BOOTP et démarrer ou arrêter le démon DHCP à l'aide du gestionnaire DHCP. La figure suivante illustre une des présentations possibles de la fenêtre du gestionnaire DHCP sur un système configuré en tant qu'agent de relais BOOTP.
Figure 15–2 Gestionnaire DHCP sur un agent de relais BOOTP
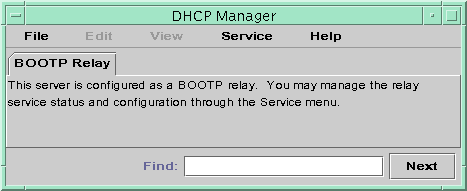
Menus du gestionnaire DHCP
Le gestionnaire DHCP propose les menus suivants :
-
File – Permet de quitter le gestionnaire DHCP.
-
Edit – Permet d'effectuer des tâches d'administration pour les réseaux, les adresses, les macros et les options.
-
View – Permet de changer l'apparence de l'onglet actuellement sélectionné.
-
Service – Permet de gérer le démon DHCP et le magasin de données.
-
Help – Permet d'ouvrir votre navigateur Web et d'afficher de l'aide au sujet du gestionnaire DHCP.
L'exécution du gestionnaire DHCP sur un agent de relais BOOTP a pour effet de désactiver les menus Edit et View.
Toutes les tâches d'administration DHCP sont effectuées au moyen des menus Edit et Service.
Les commandes du menu Edit servent à créer, supprimer et modifier des éléments dans l'onglet sélectionné. Il peut s'agir, en l'occurrence, de réseaux, d'adresses, de macros et d'options. Lorsque vous cliquez sur l'onglet Addresses, le menu Edit affiche également la liste des assistants. Les assistants présentent un ensemble de boîtes de dialogue qui vous aident à créer des réseaux et des adresses IP.
Le menu Service contient les commandes de gestion du démon DHCP. Il permet de réaliser les tâches suivantes :
-
Démarrer et arrêter le démon DHCP
-
Activer et désactiver le démon DHCP
-
Modifier la configuration du serveur
-
Annuler la configuration du serveur
-
Convertir le magasin de données
-
Exporter et importer des données sur le serveur
Démarrage et arrêt du gestionnaire DHCP
Vous devez exécuter le gestionnaire DHCP sur un système serveur DHCP en tant que superutilisateur. Si vous êtes obligé d'exécuter le gestionnaire DHCP à distance, vous pouvez transférer l'affichage sur votre système au moyen de la fonction d'affichage à distance X Window.
 Démarrage et arrêt du gestionnaire DHCP
Démarrage et arrêt du gestionnaire DHCP
-
Prenez le rôle de superutilisateur sur le système serveur DHCP.
-
(Facultatif) Si vous êtes connecté à distance au système serveur DHCP, affichez le gestionnaire DHCP sur votre système local comme suit.
-
Lancez le gestionnaire DHCP.
# /usr/sadm/admin/bin/dhcpmgr &
Cela a pour effet d'ouvrir la fenêtre du gestionnaire DHCP. Si le serveur est configuré en tant que serveur DHCP, la fenêtre contient l'onglet Addresses. Si le serveur est configuré en tant qu'agent de relais BOOTP, la fenêtre s'affiche sans onglet.
-
Pour arrêter le gestionnaire DHCP, choisissez Exit dans le menu File.
Cela a pour effet de fermer la fenêtre du gestionnaire DHCP.
Configuration de l'accès utilisateur aux commandes DHCP
Par défaut, seul un utilisateur root ou superutilisateur peut exécuter les commandes dhcpconfig, dhtadm et pntadm. Pour que les utilisateurs non root puissent également les utiliser, il est possible de configurer le contrôle d'accès basé sur les rôles (RBAC) pour ces commandes.
Les rôles contiennent des autorisations et des commandes privilégiées. Pour de plus amples informations sur les rôles, reportez-vous à la section Configuring RBAC (Task Map) du System Administration Guide: Security Services.
Les pages de manuel suivantes sont également des sources de référence intéressantes : rbac(5), exec_attr(4) et user_attr(4).
La procédure suivante explique comment attribuer le profil de gestion DHCP qui permet à l'utilisateur d'exécuter les commandes DHCP.
 Octroi de l'accès aux commandes DHCP
Octroi de l'accès aux commandes DHCP
-
Connectez-vous au système serveur DHCP en tant que superutilisateur.
-
Éditez le fichier /etc/user_attr afin d'y ajouter une entrée sous la forme suivante. Prévoyez une entrée pour chaque utilisateur ou rôle censé gérer le service DHCP.
username::::type=normal;profiles=DHCP Management
Voici, par exemple, l'entrée qu'il convient d'ajouter pour un utilisateur appelé ram :
ram::::type=normal;profiles=DHCP Management
Démarrage et arrêt du service DHCP
Cette section décrit comment démarrer et arrêter le service DHCP à l'aide du gestionnaire DHCP et de la commande dhcpconfig. Vous pouvez également obtenir les mêmes résultats à l'aide des commandes de l'utilitaire SMF (Service Management Facility). Pour plus d'informations à ce sujet, reportez-vous à la section Service DHCP et utilitaire SMF.
Les commandes que vous appliquez au service DHCP auront des effets différents sur le fonctionnement du démon DHCP. Il est donc important de bien comprendre les implications de chaque action afin de sélectionner la procédure qui permette d'obtenir le résultat voulu. Vous devez faire la distinction entre les termes suivants :
-
Les commandes de démarrage, d'arrêt et de redémarrage modifient le comportement du démon uniquement pour la session actuelle. Si vous arrêtez le service DHCP, par exemple, le démon cesse de fonctionner, mais redevient actif lors du prochain redémarrage du système. Les tables de données DHCP ne sont pas concernées par l'arrêt du service. Vous pouvez vous servir des commandes du gestionnaire DHCP ou de l'utilitaire SMF pour démarrer et arrêter temporairement le service DHCP sans pour autant l'activer et le désactiver.
-
Les commandes d'activation et de désactivation ont une incidence sur le démon lors de la session actuelle et des prochaines sessions. Si vous désactivez le service DHCP, le démon en cours d'exécution cesse de fonctionner et ne redevient pas actif lorsque vous redémarrez le serveur. Vous devrez activer le démon DHCP si vous souhaitez à nouveau le lancer automatiquement au démarrage du système. Les tables de données DHCP ne sont pas affectées. Vous pouvez faire appel au gestionnaire DHCP, à la commande dhcpconfig ou aux commandes SMF pour activer et désactiver le service DHCP.
-
La commande d'annulation de la configuration arrête le démon, empêche son exécution au redémarrage du système et permet en plus de supprimer les tables de données DHCP. Il y a deux façons d'annuler la configuration du service DHCP : à l'aide du gestionnaire DHCP ou de la commande dhcpconfig. La procédure d'annulation de la configuration est décrite au Chapitre 14Configuration du service DHCP (tâches).
Remarque –
Si un serveur dispose de plusieurs interfaces réseau, mais que vous ne désirez pas offrir des services DHCP au niveau de tous les réseaux, reportez-vous à la section Spécification des interfaces réseau placées sous le contrôle DHCP.
Les procédures suivantes expliquent comment démarrer, arrêter, activer et désactiver le service DHCP.
 Démarrage et arrêt du service DHCP (gestionnaire DHCP)
Démarrage et arrêt du service DHCP (gestionnaire DHCP)
-
Connectez-vous au système serveur DHCP en tant que superutilisateur.
-
Lancez le gestionnaire DHCP.
# /usr/sadm/admin/bin/dhcpmgr &
-
Sélectionnez l'une des options suivantes :
-
Choisissez Start dans le menu Service pour lancer le service DHCP.
-
Choisissez Stop dans le menu Service pour arrêter le service DHCP.
Le démon DHCP cesse de fonctionner jusqu'à ce que vous le relanciez ou que vous redémarriez le système.
-
Choisissez Restart dans le menu Service pour arrêter et relancer immédiatement le service DHCP.
-
 Activation et désactivation du service DHCP (gestionnaire DHCP)
Activation et désactivation du service DHCP (gestionnaire DHCP)
-
Dans le gestionnaire DHCP, sélectionnez l'une des options suivantes :
-
Choisissez Enable dans le menu Service pour configurer le démon DHCP de façon à l'exécuter automatiquement au démarrage du système.
Le service DHCP démarre immédiatement lorsqu'il est activé.
-
Choisissez Disable dans le menu Service pour empêcher l'exécution automatique du démon DHCP au démarrage du système.
Le service DHCP s'arrête immédiatement lorsqu'il est désactivé.
-
 Activation et désactivation du service DHCP (dhcpconfig -S)
Activation et désactivation du service DHCP (dhcpconfig -S)
-
Connectez-vous au système serveur DHCP.
-
Connectez-vous en tant que superutilisateur ou prenez un rôle ou un nom d'utilisateur assigné au profil de gestion DHCP.
Pour plus d'informations au sujet de ce profil, reportez-vous à la section Configuration de l'accès utilisateur aux commandes DHCP.
Les rôles contiennent des autorisations et des commandes privilégiées. Pour de plus amples informations sur les rôles, reportez-vous à la section Configuring RBAC (Task Map) du System Administration Guide: Security Services.
-
Sélectionnez l'une des options indiquées ci-dessous :
Service DHCP et utilitaire SMF
Pour plus d'informations sur l'utilitaire SMF (Service Management Facility), reportez-vous au Chapitre 18, Managing Services (Overview) du System Administration Guide: Basic Administration. Il est possible de faire appel à la commande SMF svcadm pour activer et démarrer le serveur DHCP, ou bien le désactiver et l'arrêter. Les commandes SMF ne permettent pas, en revanche, de modifier les options du service DHCP que vous définissez à l'aide des outils DHCP. Cela est notamment le cas des options de service stockées dans le fichier /etc/dhcp/dhcpsvc.conf.
Le tableau suivant montre la correspondance entre les commandes DHCP et les commandes SMF équivalentes.
Tableau 15–1 Commandes SMF pour les tâches du serveur DHCP|
Tâche |
Commande DHCP |
Commande SMF |
|---|---|---|
|
Activation du service DHCP |
dhcpconfig -S -e |
svcadm enable svc:/network/dhcp-server |
|
Désactivation du service DHCP |
dhcpconfig -S -d |
svcadm disable svc:/network/dhcp-server |
|
Démarrage du service DHCP uniquement pour la session actuelle |
Aucune |
svcadm enable -t svc:/network/dhcp-server |
|
Arrêt du service DHCP pour la session actuelle |
Aucune |
svcadm disable -t svc:/network/dhcp-server |
|
Redémarrage du service DHCP |
dhcpconfig -S -r |
svcadm restart svc:/network/dhcp-server |
Modification des options de service DHCP (liste des tâches)
Vous pouvez modifier les valeurs de certaines fonctions supplémentaires du service DHCP auxquelles vous n'avez peut-être pas eu accès lors de la configuration initiale avec le gestionnaire DHCP. Vous pouvez modifier les options de service à partir de la boîte de dialogue de modification des options de service dans le gestionnaire DHCP ou spécifier les options qui vous intéressent à l'aide de la commande dhcpconfig.
Le tableau suivant décrit la liste des tâches permettant de modifier les options de service DHCP. Le tableau comprend également des liens vers les procédures permettant d'effectuer chaque tâche.
|
Tâche |
Description |
Voir |
|---|---|---|
|
Changement des options de journalisation. |
Activez ou désactivez la journalisation et sélectionnez l'utilitaire syslog à exécuter pour consigner les transactions DHCP dans le journal. |
Génération des messages détaillés du fichier journal DHCP (gestionnaire DHCP) Génération des messages détaillés du fichier journal DHCP (ligne de commande) Activation et désactivation de la journalisation des transactions DHCP (gestionnaire DHCP) Activation et désactivation de la journalisation des transactions DHCP (ligne de commande) Journalisation des transactions DHCP dans un fichier syslog indépendant |
|
Changement des options de mise à jour DNS. |
Activez ou désactivez la fonction serveur permettant d'ajouter de façon dynamique des entrées DNS pour les clients fournissant un nom d'hôte. Indiquez le délai maximum dont le serveur dispose pour mettre à jour le service DNS. |
Activation de la mise à jour DNS dynamique pour les clients DHCP |
|
Activation ou désactivation de la détection d'adresses IP en double. |
Activez ou désactivez la capacité du serveur DHCP à déterminer si une adresse IP n'est pas déjà utilisée avant de la proposer à un client. |
Personnalisation des options de performance DHCP (gestionnaire DHCP) Personnalisation des options de performance DHCP (ligne de commande) |
|
Redéfinition du mode de lecture des données de configuration par le serveur DHCP. |
Activez ou désactivez la lecture automatique de dhcptab aux intervalles spécifiés ou changez l'intervalle entre chaque lecture. |
Personnalisation des options de performance DHCP (gestionnaire DHCP) Personnalisation des options de performance DHCP (ligne de commande) |
|
Changement du nombre de sauts de l'agent de relais. |
Augmentez ou réduisez le nombre de réseaux par lesquels une requête peut transiter avant d'être abandonnée par le démon DHCP. |
Personnalisation des options de performance DHCP (gestionnaire DHCP) Personnalisation des options de performance DHCP (ligne de commande) |
|
Changement de la durée de mise en mémoire cache d'une offre d'adresse IP. |
Augmentez ou réduisez la durée en secondes pendant laquelle le service DHCP garde en réserve une adresse IP avant de la proposer à un autre client. |
Personnalisation des options de performance DHCP (gestionnaire DHCP) Personnalisation des options de performance DHCP (ligne de commande) |
La figure suivante représente la boîte de dialogue de modification des options de service du gestionnaire DHCP.
Figure 15–3 Boîte de dialogue de modification des options de service du gestionnaire DHCP
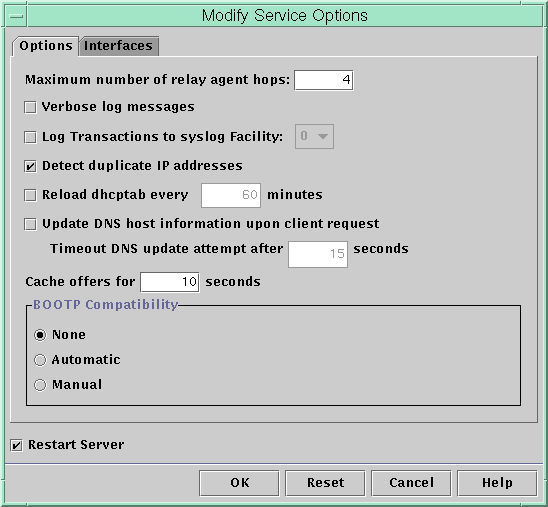
Modification des options de journalisation DHCP
Le service DHCP peut consigner les messages du service DHCP et les transactions DHCP dans syslog. Reportez-vous aux pages de manuel syslogd(1M) et syslog.conf(4) pour plus d'informations sur syslog.
Deux types de message du service DHCP sont consignés dans syslog :
-
les messages d'erreur, qui vous avertissent des conditions empêchant le service DHCP de satisfaire une requête adressée par un client ou par vous-même ;
-
les avertissements et les notifications, qui vous préviennent en cas de situation anormale, sans que cela n'empêche le service DHCP de répondre à une requête.
Vous avez la possibilité d'afficher un plus grand nombre d'informations en utilisant l'option du mode détaillé du démon DHCP. Des messages plus détaillés peuvent vous aider à résoudre les problèmes DHCP. Pour plus d'informations, reportez-vous à la section Génération des messages détaillés du fichier journal DHCP (gestionnaire DHCP).
Il peut également être utile de consigner les transactions dans un journal pour faciliter le dépannage. Les transactions donnent des informations au sujet de chaque échange effectué entre un serveur DHCP ou un agent de relais BOOTP et des clients. Voici les types de message indiqués dans les transactions DHCP :
-
ASSIGN – Affectation d'adresse IP
-
ACK – Accusé de réception du serveur attestant que le client accepte l'adresse IP proposée et envoi des paramètres de configuration par le serveur
-
EXTEND – Extension du bail
-
RELEASE – Libération de l'adresse IP
-
DECLINE – Refus par le client de l'affectation d'adresse
-
INFORM – Sollicitation par le client de paramètres de configuration réseau et non d'une adresse IP
-
NAK – Non prise en compte par le serveur d'une requête du client désireux d'utiliser une adresse IP employée précédemment
-
ICMP_ECHO – Détection par le serveur d'une adresse IP potentielle en cours d'utilisation par un autre hôte
Voici les types de message indiqués dans les transactions de l'agent de relais BOOTP :
-
RELAY-CLNT – Message relayé du client DHCP vers un serveur DHCP
-
RELAY–SRVR – Message relayé du serveur DHCP vers le client DHCP
La journalisation des transactions DHCP est désactivée par défaut. Lorsqu'elle est activée, elle fait appel par défaut à la fonction local0 dans syslog. Le niveau de gravité syslog des messages de transaction DHCP générés correspond à notice. Cela signifie que les transactions DHCP sont placées dans le fichier réservé aux autres notifications système. Comme la journalisation utilise la fonction local, les messages de transaction DHCP peuvent, cependant, être consignés à part. Pour ce faire, vous devez éditer le fichier syslog.conf afin de spécifier un fichier journal indépendant. Pour plus d'informations au sujet du fichier syslog.conf, reportez-vous à la page de manuel syslog.conf(4).
Vous être libre de désactiver ou d'activer la journalisation des transactions et de changer la fonction syslog utilisée (entre local0 et local7) comme indiqué à la section Activation et désactivation de la journalisation des transactions DHCP (gestionnaire DHCP). Dans le fichier syslog.conf du système serveur, vous pouvez également donner l'instruction à syslogd de stocker les messages de transaction DHCP dans un fichier à part. Pour plus d'informations, reportez-vous à la section Journalisation des transactions DHCP dans un fichier syslog indépendant.
 Génération des messages détaillés du fichier journal DHCP (gestionnaire DHCP)
Génération des messages détaillés du fichier journal DHCP (gestionnaire DHCP)
-
Choisissez Modify dans le menu Service du gestionnaire DHCP.
Pour plus d'informations au sujet du gestionnaire DHCP, reportez-vous à la section Démarrage et arrêt du gestionnaire DHCP.
Vous accédez directement à l'onglet Options de la boîte de dialogue de modification des options de service. Voir la Figure 15–3.
-
Sélectionnez Verbose Log Messages.
-
Choisissez ensuite Restart Server.
Cette option figure en bas de la boîte de dialogue.
-
Cliquez sur OK.
Le démon est exécuté en mode détaillé lors de cette session et de chacune des sessions suivantes jusqu'à ce que vous rétablissiez cette option. Le mode détaillé risque de limiter l'efficacité du démon en raison du délai nécessaire à l'affichage des messages.
 Génération des messages détaillés du fichier journal DHCP (ligne de commande)
Génération des messages détaillés du fichier journal DHCP (ligne de commande)
-
Connectez-vous en tant que superutilisateur ou prenez un rôle ou un nom d'utilisateur assigné au profil de gestion DHCP.
Pour plus d'informations au sujet de ce profil, reportez-vous à la section Configuration de l'accès utilisateur aux commandes DHCP.
Les rôles contiennent des autorisations et des commandes privilégiées. Pour de plus amples informations sur les rôles, reportez-vous à la section Configuring RBAC (Task Map) du System Administration Guide: Security Services.
-
Entrez la commande suivante pour configurer le mode détaillé :
# /usr/sbin/dhcpconfig -P VERBOSE=true
Lors du prochain démarrage du serveur DHCP, celui-ci passe en mode détaillé jusqu'à ce que vous désactiviez ce mode.
Pour désactiver le mode détaillé, entrez la commande suivante :
# /usr/sbin/dhcpconfig -P VERBOSE=
Cette commande ne donne aucune valeur au mot-clé VERBOSE, ce qui a pour effet de supprimer le mot-clé du fichier de configuration du serveur.
Le mode détaillé risque de limiter l'efficacité du démon en raison du délai nécessaire à l'affichage des messages.
 Activation et désactivation de la journalisation des transactions DHCP (gestionnaire DHCP)
Activation et désactivation de la journalisation des transactions DHCP (gestionnaire DHCP)
Cette procédure décrit comment activer et désactiver la journalisation des transactions dans le journal pour toutes les prochaines sessions serveur DHCP.
-
Choisissez Modify dans le menu Service du gestionnaire DHCP.
Pour plus d'informations au sujet du gestionnaire DHCP, reportez-vous à la section Démarrage et arrêt du gestionnaire DHCP.
-
Sélectionnez Log Transactions to Syslog Facility.
Pour désactiver la journalisation des transactions, il suffit de désélectionner cette option.
-
(Facultatif) Sélectionnez une fonction locale comprise entre 0 et 7 à utiliser lors de la journalisation des transactions DHCP.
Par défaut, les transactions DHCP sont stockées à l'emplacement prévu pour les notifications système, lequel dépend du mode de configuration de syslogd. Pour les consigner dans un fichier à part, reportez-vous à la section Journalisation des transactions DHCP dans un fichier syslog indépendant.
Les fichiers de messages risquent très vite de devenir volumineux lorsque la journalisation des transactions est activée.
-
Choisissez ensuite Restart Server.
-
Cliquez sur OK.
Le démon consigne les transactions à l'emplacement syslog sélectionné pour cette session ainsi que pour chacune des sessions suivantes tant que vous ne désactivez pas la journalisation.
 Activation et désactivation de la journalisation des transactions DHCP (ligne de commande)
Activation et désactivation de la journalisation des transactions DHCP (ligne de commande)
-
Connectez-vous en tant que superutilisateur ou prenez un rôle ou un nom d'utilisateur assigné au profil de gestion DHCP.
Pour plus d'informations au sujet de ce profil, reportez-vous à la section Configuration de l'accès utilisateur aux commandes DHCP.
Les rôles contiennent des autorisations et des commandes privilégiées. Pour de plus amples informations sur les rôles, reportez-vous à la section Configuring RBAC (Task Map) du System Administration Guide: Security Services.
-
Procédez de l'une des façons suivantes :
-
Pour activer la journalisation des transactions DHCP, entrez la commande suivante :
# /usr/sbin/dhcpconfig -P LOGGING_FACILITY=syslog-local-facility
syslog-local-facility est un chiffre compris entre 0 et 7. Si vous omettez cette option, la valeur 0 est utilisée.
Par défaut, les transactions DHCP sont stockées à l'emplacement prévu pour les notifications système, lequel dépend du mode de configuration de syslogd. Pour les consigner dans un fichier à part, reportez-vous à la section Journalisation des transactions DHCP dans un fichier syslog indépendant.
Les fichiers de messages risquent très vite de devenir volumineux lorsque la journalisation des transactions est activée.
-
Pour désactiver la journalisation des transactions DHCP, entrez la commande suivante :
# /usr/sbin/dhcpconfig -P LOGGING_FACILITY=
Vous n'avez aucune valeur à spécifier pour le paramètre.
-
 Journalisation des transactions DHCP dans un fichier syslog indépendant
Journalisation des transactions DHCP dans un fichier syslog indépendant
-
Connectez-vous au serveur DHCP en tant que superutilisateur (ou équivalent).
Les rôles contiennent des autorisations et des commandes privilégiées. Pour de plus amples informations sur les rôles, reportez-vous à la section Configuring RBAC (Task Map) du System Administration Guide: Security Services.
Il est possible qu'un rôle associé au profil de gestion DHCP ne soit pas suffisant pour réaliser cette tâche. Assurez-vous également qu'il donne à l'utilisateur le droit de modifier les fichiers syslog.
-
Modifiez le fichier /etc/syslog.conf sur le système serveur afin d'ajouter une ligne sous le format suivant :
localn.notice path-to-logfile
n représente le numéro de la fonction syslog que vous avez spécifié pour la journalisation des transactions, et chemin-fichier-journal le chemin d'accès complet au fichier dans lequel vous consignez les transactions.
Voici, par exemple, la ligne que vous pourriez ajouter :
local0.notice /var/log/dhcpsrvc
Pour plus d'informations au sujet du fichier syslog.conf, reportez-vous à la page de manuel syslog.conf(4).
Activation des mises à jour DNS dynamiques par un serveur DHCP
DNS offre des services nom-vers-adresse et adresse-vers-nom pour Internet. Dès qu'une correspondance DNS est établie, il est possible de se connecter à un système au moyen de son nom d'hôte ou de son adresse IP. Le système est joignable également hors de son domaine.
Le service DHCP peut exploiter le DNS de deux façons différentes :
-
Le serveur DHCP peut rechercher le nom d'hôte mappé à une adresse IP que le serveur assigne au client. Le serveur renvoie ensuite le nom d'hôte du client ainsi que les autres données de configuration du client.
-
S'il est configuré pour mettre à jour le DNS, le serveur DHCP peut essayer d'établir une correspondance DNS pour le compte d'un client. Le client a la possibilité de fournir son propre nom d'hôte lors d'une demande de service DHCP. S'il est configuré pour mettre à jour le DNS, le serveur DHCP essaie de mettre à jour le DNS en fonction du nom d'hôte suggéré par le client. Si l'opération réussit, le serveur DHCP renvoie au client le nom d'hôte demandé. Si l'opération échoue, le serveur DHCP renvoie au client un autre nom d'hôte.
Vous pouvez activer le service DHCP dans le but de mettre à jour le service DNS pour les clients DHCP qui fournissent leurs propres noms d'hôtes. Pour que la fonction de mise à jour du DNS soit opérationnelle, le serveur DNS, le serveur DHCP et le client DHCP doivent être configurés correctement. Le nom d'hôte demandé ne doit pas, en outre, être utilisé par un autre système du domaine.
La mise à jour du DNS par le serveur DHCP est possible si les conditions suivantes sont vérifiées :
-
Le serveur DNS est conforme à la spécification RFC 2136.
-
Le logiciel DNS est basé sur BIND v8.2.2, niveau de patch 5 ou ultérieur, que ce soit sur le système serveur DHCP ou le système serveur DNS.
-
Le serveur DNS est configuré pour accepter les mises à jour DNS dynamiques provenant du serveur DHCP.
-
Le serveur DHCP est configuré pour effectuer des mises à jour DNS dynamiques.
-
La prise en charge DNS est configurée pour le réseau du client DHCP sur le serveur DHCP.
-
Le client DHCP est configuré pour fournir un nom d'hôte demandé dans son message de requête DHCP.
-
Le nom d'hôte demandé correspond à une adresse appartenant à DHCP. Le nom d'hôte ne doit pas nécessairement correspondre à une adresse.
 Activation de la mise à jour DNS dynamique pour les clients DHCP
Activation de la mise à jour DNS dynamique pour les clients DHCP
Remarque –
Rappelez-vous que les mises à jour DNS dynamiques présentent un risque en matière de sécurité.
Par défaut, le démon Solaris DNS Oracle Solaris (in.named) n'autorise pas les mises à jour dynamiques. Cette autorisation est accordée dans le fichier de configuration named.conf sur le système serveur DNS. Aucune autre protection n'est assurée. Avant de vous décider, évaluez les avantages que présente l'activation des mises à jour dynamiques pour les utilisateurs par rapport aux risques en matière de sécurité.
-
Sur le serveur DNS, modifiez le fichier /etc/named.conf en tant que superutilisateur.
-
Recherchez la section zone correspondant au domaine approprié dans le fichier named.conf.
-
Ajoutez les adresses IP du serveur DHCP au mot-clé allow-update.
Si le mot-clé allow-update n'existe pas, insérez-le.
Si le serveur DHCP réside, par exemple, aux adresses 10.0.0.1 et 10.0.0.2, voici comment modifier le fichier named.conf de la zone dhcp.domain.com :
zone "dhcp.domain.com" in { type master; file "db.dhcp"; allow-update { 10.0.0.1; 10.0.0.2; }; }; zone "10.IN-ADDR.ARPA" in { type master; file "db.10"; allow-update { 10.0.0.1; 10.0.0.2; }; };Il est indispensable d'activer le mot-clé allow-update pour les deux zones afin d'autoriser le serveur DHCP à actualiser à la fois les enregistrements A et PTR sur le serveur DNS.
-
Sur le serveur DHCP, lancez le gestionnaire DHCP.
# /usr/sadm/admin/bin/dhcpmgr &
Pour plus d'informations à ce sujet, reportez-vous à la section Démarrage et arrêt du gestionnaire DHCP.
-
Choisissez Modify dans le menu Service.
La boîte de dialogue de modification des options de service s'affiche.
-
Sélectionnez l'option Update DNS Host Information Upon Client Request.
-
Indiquez le délai d'attente maximum d'une réponse du serveur DNS (en secondes), puis cliquez sur OK.
La valeur par défaut proposée (15 secondes) est suffisante, en principe. N'hésitez pas à augmenter cette valeur si vous constatez que le délai d'attente est souvent dépassé.
-
Cliquez sur l'onglet Macros et assurez-vous que le domaine DNS indiqué est celui qui convient.
L'option DNSdmain doit être transmise avec le nom de domaine correct à tout client escomptant une prise en charge de la mise à jour DNS dynamique. Par défaut, DNSdmain est défini dans le cadre de la macro serveur, laquelle fait office de macro de configuration liée à chaque adresse IP.
-
Configurez le client DHCP pour spécifier son nom d'hôte lors d'une demande de service DHCP.
Si vous utilisez un client DHCP Oracle Solaris, reportez-vous à la section Activation d'un client DHCPv4 Oracle Solaris pour une demande de nom d'hôte spécifique. Dans le cas contraire, reportez-vous à la documentation propre à votre client DHCP pour savoir comment spécifier un nom d'hôte.
Enregistrement des noms d'hôtes clients
Si vous laissez au serveur DHCP le soin de générer des noms d'hôtes pour les adresses IP que vous intégrez au service DHCP, le serveur DHCP peut enregistrer ces noms d'hôtes dans NIS+, /etc/inet/hosts ou dans les services de noms DNS. L'enregistrement des noms d'hôtes n'est pas possible dans NIS dans la mesure où le système NIS n'offre pas de protocole permettant aux programmes d'actualiser et propager les cartes NIS.
Remarque –
Le serveur DHCP peut mettre à jour le service DNS en fonction des noms d'hôtes générés à condition d'exécuter le serveur DNS et le serveur DHCP sur le même système.
Si un client DHCP fournit son nom d'hôte et que le serveur DNS est configuré pour autoriser les mises à jour dynamiques à partir du serveur DHCP, le serveur DHCP peut actualiser le service DNS pour le compte du client. Il est possible d'effectuer des mises à jour dynamiques même lorsque les serveurs DNS et DHCP fonctionnent sur des systèmes différents. Pour plus d'informations sur l'activation de cette fonction, reportez-vous à la section Activation des mises à jour DNS dynamiques par un serveur DHCP.
Le tableau suivant indique la façon dont les noms d'hôtes clients sont enregistrés pour les systèmes clients DHCP en fonction des différents services de noms.
Tableau 15–2 Enregistrement des noms d'hôtes clients dans les services de noms|
Initiateur de l'enregistrement du nom d'hôte |
||
|---|---|---|
|
Service de noms |
Nom d'hôte généré par DHCP |
Nom d'hôte fourni par le client DHCP |
|
NIS |
Administrateur NIS |
Administrateur NIS |
|
NIS+ |
Outils DHCP |
Outils DHCP |
|
/etc/hosts |
Outils DHCP |
Outils DHCP |
|
DNS |
Outils DHCP, si le serveur DNS fonctionne sur le même système que le serveur DHCP Administrateur DNS, si le serveur DNS fonctionne sur un système différent |
Serveur DHCP, en cas de configuration pour des mises à jour DNS dynamiques Administrateur DNS, si le serveur DHCP n'est pas configuré pour des mises à jour DNS dynamiques |
Les clients DHCP Oracle Solaris peuvent demander des noms d'hôtes particuliers dans des requêtes DHCP, le cas échéant, comme décrit dans la section Activation d'un client DHCPv4 Oracle Solaris pour une demande de nom d'hôte spécifique. Consultez la documentation du fournisseur des autres clients DHCP pour vérifier si la fonctionnalité est prise en charge.
Personnalisation des options de performance pour le serveur DHCP
Vous pouvez changer les options ayant un impact sur les performances du serveur DHCP. Ces options sont décrites dans le tableau suivant.
Tableau 15–3 Options affectant les performances du serveur DHCP
Les procédures suivantes décrivent comment modifier ces options.
 Personnalisation des options de performance DHCP (gestionnaire DHCP)
Personnalisation des options de performance DHCP (gestionnaire DHCP)
-
Choisissez Modify dans le menu Service du gestionnaire DHCP.
Pour plus d'informations au sujet du gestionnaire DHCP, reportez-vous à la section Démarrage et arrêt du gestionnaire DHCP.
-
Changez les options qui vous intéressent.
Pour plus d'informations sur les options, reportez-vous au Tableau 15–3.
-
Choisissez ensuite Restart Server.
-
Cliquez sur OK.
 Personnalisation des options de performance DHCP (ligne de commande)
Personnalisation des options de performance DHCP (ligne de commande)
Si vous procédez comme indiqué ci-après, les options que vous modifiez ne seront prises en compte qu'après avoir redémarré le serveur DHCP.
-
Connectez-vous en tant que superutilisateur ou prenez un rôle ou un nom d'utilisateur assigné au profil de gestion DHCP.
Pour plus d'informations au sujet de ce profil, reportez-vous à la section Configuration de l'accès utilisateur aux commandes DHCP.
Les rôles contiennent des autorisations et des commandes privilégiées. Pour de plus amples informations sur les rôles, reportez-vous à la section Configuring RBAC (Task Map) du System Administration Guide: Security Services.
-
Changez une ou plusieurs des options de performance :
# /usr/sbin/dhcpconfig -P keyword=value,keyword=value...
mot-clé=valeur peut correspondre à l'un des mots-clés suivants :
- RELAY_HOPS=entier
-
Indique le nombre maximum de sauts de l'agent de relais autorisés avant que le démon abandonne le datagramme DHCP ou BOOTP.
- ICMP_VERIFY=TRUE/FALSE
-
Active ou désactive la détection automatique d'adresses IP en double. Il est déconseillé de donner la valeur FALSE à ce paramètre.
- RESCAN_INTERVAL=minutes
-
Spécifie l'intervalle en minutes au bout duquel le serveur DHCP programme la relecture automatique des informations de la table dhcptab.
- OFFER_CACHE_TIMEOUT=secondes
-
Fixe la durée de mise en cache (en secondes), par le serveur DHCP, des offres d'adresses IP transmises aux clients DHCP de détection. Elle équivaut à 10 secondes par défaut.
Exemple 15–1 Définition des options de performance DHCP
L'exemple suivant illustre comment spécifier l'ensemble des options de commande.
# dhcpconfig -P RELAY_HOPS=2,ICMP_VERIFY=TRUE,\ RESCAN_INTERVAL=30,OFFER_CACHE_TIMEOUT=20 |
Ajout, modification et suppression de réseaux DHCP (liste des tâches)
Lorsque vous configurez un serveur DHCP, vous devez également configurer au moins un réseau afin d'utiliser le service DHCP. Vous avez la possibilité, à tout moment, d'ajouter d'autres réseaux.
Le tableau suivant décrit la liste des tâches supplémentaires que vous pouvez effectuer lorsque vous utilisez des réseaux DHCP après leur configuration initiale. Cette liste des tâches propose les liens aux procédures correspondantes.
|
Tâche |
Description |
Voir |
|---|---|---|
|
Activation ou désactivation du service DHCP sur des interfaces réseau du serveur. |
Le comportement par défaut consiste à contrôler les requêtes DHCP pour l'ensemble des interfaces réseau. Pour éviter de prendre en compte toutes les interfaces, il suffit de retirer une interface de la liste des interfaces contrôlées. |
Spécification des interfaces réseau à placer sous le contrôle de DHCP (gestionnaire DHCP) |
|
Ajout d'un nouveau réseau au service DHCP. |
Place un réseau sous le contrôle DHCP, en vue de gérer des adresses IP sur le réseau. | |
|
Changement des paramètres d'un réseau géré par DHCP. |
Modifie les informations transmises aux clients d'un réseau donné. |
Modification de la configuration d'un réseau DHCP (gestionnaire DHCP) |
|
Exclusion d'un réseau du service DHCP. |
Supprime un réseau de façon à ce que les adresses IP sur le réseau ne soient plus gérées par DHCP. |
Spécification des interfaces réseau placées sous le contrôle DHCP
Par défaut, la commande dhcpconfig et l'assistant de configuration du gestionnaire DHCP se chargent tous les deux de configurer le serveur DHCP afin de contrôler l'ensemble des interfaces réseau du système serveur. Si vous ajoutez une nouvelle interface réseau au système serveur, le serveur DHCP contrôle automatiquement la nouvelle interface au démarrage du système. Vous pouvez ensuite placer d'autres réseaux sous le contrôle DHCP via l'interface réseau.
Il est possible également de désigner les interfaces réseau à contrôler et celles qu'il convient d'ignorer. Si vous ne souhaitez pas offrir un service DHCP sur un réseau donné, il faut éviter de prendre en compte l'interface correspondante.
Si vous choisissez d'ignorer une interface quelconque, puis installez une nouvelle interface, le serveur DHCP ignorera la nouvelle interface. Vous êtes tenu d'ajouter la nouvelle interface à la liste des interfaces contrôlées sur le serveur. Vous pouvez désigner les interfaces à l'aide du gestionnaire DHCP ou de l'utilitaire dhcpconfig.
Cette section décrit comment procéder pour spécifier les interfaces réseau que DHCP doit contrôler ou ignorer. La procédure mettant en jeu le gestionnaire DHCP nécessite l'ouverture de l'onglet Interfaces dans la boîte de dialogue de modification des options de service du gestionnaire DHCP, illustrée à la figure suivante.
Figure 15–4 Onglet Interfaces de la boîte de dialogue de modification des options de service dans le gestionnaire DHCP
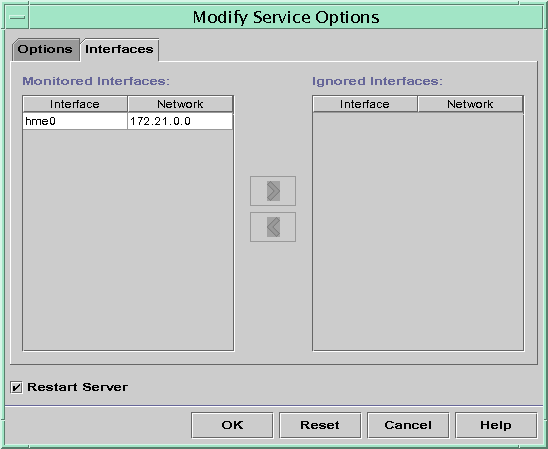
 Spécification des interfaces réseau à placer sous le contrôle de DHCP (gestionnaire DHCP)
Spécification des interfaces réseau à placer sous le contrôle de DHCP (gestionnaire DHCP)
-
Choisissez Modify dans le menu Service du gestionnaire DHCP.
La boîte de dialogue de modification des options de service s'affiche.
Pour plus d'informations au sujet du gestionnaire DHCP, reportez-vous à la section Démarrage et arrêt du gestionnaire DHCP.
-
Cliquez sur l'onglet Interfaces.
-
Sélectionnez l'interface réseau qui convient.
-
Cliquez sur les boutons fléchés pour insérer l'interface dans la liste appropriée.
Ainsi, pour ignorer une interface, il suffit de sélectionner l'interface en question dans la liste Monitored Interfaces, puis de cliquer sur le bouton fléché droit. L'interface apparaît alors dans la liste Ignored Interfaces.
-
Choisissez Restart Server et cliquez sur OK.
Les modifications apportées ont un effet permanent.
 Spécification des interfaces réseau à placer sous le contrôle de DHCP (dhcpconfig)
Spécification des interfaces réseau à placer sous le contrôle de DHCP (dhcpconfig)
-
Connectez-vous en tant que superutilisateur ou prenez un rôle ou un nom d'utilisateur assigné au profil de gestion DHCP.
Pour plus d'informations au sujet de ce profil, reportez-vous à la section Configuration de l'accès utilisateur aux commandes DHCP.
Les rôles contiennent des autorisations et des commandes privilégiées. Pour de plus amples informations sur les rôles, reportez-vous à la section Configuring RBAC (Task Map) du System Administration Guide: Security Services.
-
Entrez la commande suivante sur le système serveur DHCP :
# /usr/sbin/dhcpconfig -P INTERFACES=int,int,...
int, int,... représente la liste des interfaces à contrôler. N'oubliez pas de séparer les noms des interfaces par des virgules.
Voici, par exemple, la commande qu'il convient d'entrer pour gérer uniquement ge0 et ge1 :
#/usr/sbin/dhcpconfig -P INTERFACES=ge0,ge1
Les interfaces à ignorer ne doivent pas figurer sur la ligne de commande dhcpconfig.
Les changements effectués à l'aide de cette commande ont un effet permanent.
Ajout de réseaux DHCP
Lorsque vous configurez le serveur à l'aide du gestionnaire DHCP, vous définissez en même temps les paramètres de configuration du premier réseau. Le premier réseau correspond généralement au réseau local sur l'interface principale du système serveur. Si vous avez l'intention de configurer des réseaux supplémentaires, faites appel à l'assistant de configuration du réseau DHCP dans le gestionnaire DHCP.
Si vous vous servez de la commande dhcpconfig -D pour configurer le serveur, vous devez configurer séparément tous les réseaux censés utiliser le service DHCP. Pour plus d'informations, reportez-vous à la section Ajout d'un réseau DHCP (dhcpconfig).
La figure suivante représente la boîte de dialogue initiale de l'assistant de configuration du réseau DHCP dans le gestionnaire DHCP.
Figure 15–5 Assistant de configuration de réseau du gestionnaire DHCP
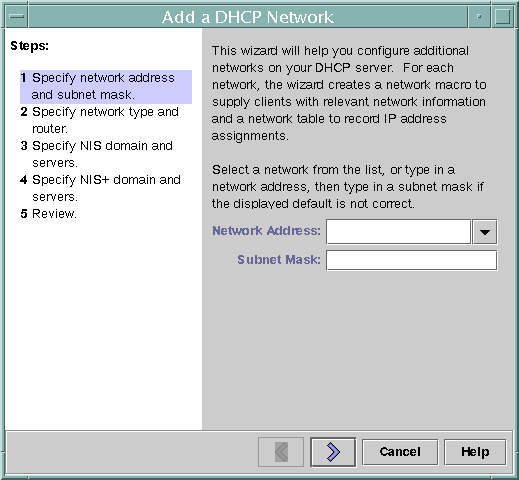
Lorsque vous configurez un nouveau réseau, le gestionnaire DHCP crée les composants suivants :
-
Une table de réseau dans le magasin de données. Le nouveau réseau est répertorié dans la liste des réseaux à l'intérieur de l'onglet Addresses dans le gestionnaire DHCP.
-
Une macro de réseau contenant les informations nécessaires aux clients résidant sur ce réseau. Le nom de la macro de réseau correspond à l'adresse IP du réseau. La macro de réseau est ajoutée à la table dhcptab dans le magasin de données.
 Ajout d'un réseau DHCP (gestionnaire DHCP)
Ajout d'un réseau DHCP (gestionnaire DHCP)
-
Dans le gestionnaire DHCP, cliquez sur l'onglet Addresses.
La liste contient l'ensemble des réseaux déjà configurés pour le service DHCP.
Pour plus d'informations au sujet du gestionnaire DHCP, reportez-vous à la section Démarrage et arrêt du gestionnaire DHCP.
-
Choisissez Network Wizard dans le menu Edit.
-
Sélectionnez les options qui vous intéressent ou entrez les informations demandées. En fonction des décisions prises lors de la phase de planification, déterminez les informations à spécifier.
La phase de planification est décrite à la section Planification de la configuration DHCP de vos réseaux distants.
En cas de difficulté, n'hésitez pas à cliquer sur le bouton d'aide dans la fenêtre de l'assistant. Votre navigateur Web vous donne diverses informations au sujet de l'assistant de configuration du réseau DHCP.
-
Cliquez sur Finish pour achever la configuration du réseau après avoir spécifié les informations requises.
L'assistant de configuration du réseau génère une table de réseau vide, présentée dans le volet gauche de la fenêtre.
Il crée également une macro de réseau dont le nom correspond à l'adresse IP du réseau.
-
(Facultatif) Cliquez sur l'onglet Macros et sélectionnez la macro de réseau pour examiner son contenu.
Vous pouvez confirmer que les informations indiquées dans l'assistant ont été insérées sous forme de valeurs d'options dans la macro de réseau.
Voir aussi
Pour gérer les adresses IP du réseau sous DHCP, n'oubliez pas de les définir. Pour plus d'informations, reportez-vous à la section Ajout d'adresses IP au service DHCP.
Si vous omettez de compléter la table de réseau, le serveur DHCP a toujours la possibilité de fournir des données de configuration aux clients. Pour plus d'informations, reportez-vous à la section Configuration des clients DHCP pour qu'ils reçoivent uniquement des informations (liste des tâches).
 Ajout d'un réseau DHCP (dhcpconfig)
Ajout d'un réseau DHCP (dhcpconfig)
-
Connectez-vous en tant que superutilisateur ou prenez un rôle ou un nom d'utilisateur assigné au profil de gestion DHCP.
Pour plus d'informations au sujet de ce profil, reportez-vous à la section Configuration de l'accès utilisateur aux commandes DHCP.
Les rôles contiennent des autorisations et des commandes privilégiées. Pour de plus amples informations sur les rôles, reportez-vous à la section Configuring RBAC (Task Map) du System Administration Guide: Security Services.
-
Entrez la commande suivante sur le système serveur DHCP :
# /usr/sbin/dhcpconfig -N network-address
adresse-réseau représente l'adresse IP du réseau que vous souhaitez ajouter au service DHCP. Pour connaître les sous-options utilisables avec l'option -N, reportez-vous à la page de manuel dhcpconfig(1M).
Si vous n'utilisez pas de sous-options, dhcpconfig utilise les fichiers du réseau pour obtenir des informations au sujet du réseau.
Voir aussi
Pour gérer les adresses IP du réseau sous DHCP, n'oubliez pas de les définir. Pour plus d'informations, reportez-vous à la section Ajout d'adresses IP au service DHCP.
Si vous omettez de compléter la table de réseau, le serveur DHCP a toujours la possibilité de fournir des données de configuration aux clients. Pour plus d'informations, reportez-vous à la section Configuration des clients DHCP pour qu'ils reçoivent uniquement des informations (liste des tâches).
Modification des configurations de réseau DHCP
Après avoir ajouté un réseau au service DHCP, vous avez la possibilité de modifier les données de configuration d'origine. Ces données sont stockées dans la macro de réseau utilisée pour transmettre les informations aux clients sur le réseau. Vous devez modifier la macro de réseau pour changer la configuration du réseau.
La figure suivante illustre l'onglet Macros du gestionnaire DHCP.
Figure 15–6 Onglet Macros dans le gestionnaire DHCP
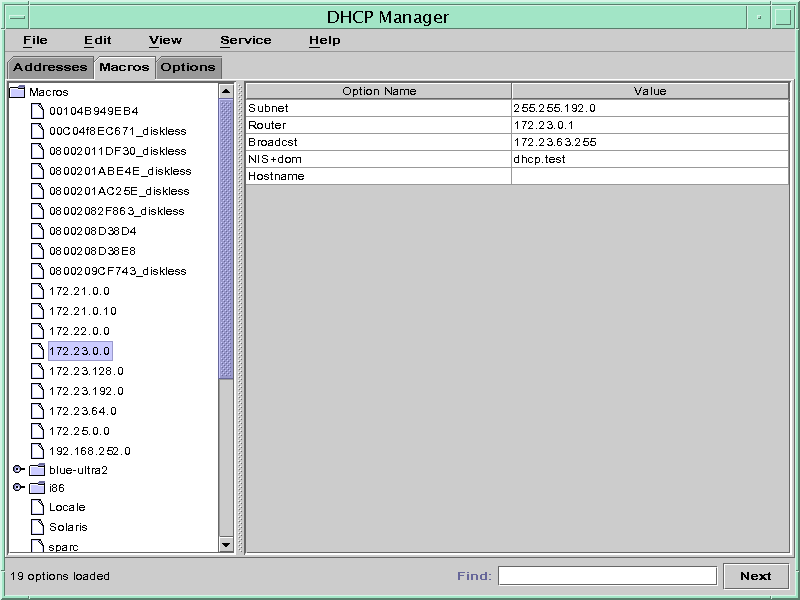
 Modification de la configuration d'un réseau DHCP (gestionnaire DHCP)
Modification de la configuration d'un réseau DHCP (gestionnaire DHCP)
-
Dans le gestionnaire DHCP, cliquez sur l'onglet Macros.
Toutes les macros définies pour ce serveur DHCP sont répertoriées dans le volet de gauche.
Pour plus d'informations au sujet du gestionnaire DHCP, reportez-vous à la section Démarrage et arrêt du gestionnaire DHCP.
-
Sélectionnez la macro de réseau dont le nom correspond à la configuration que vous modifiez.
Le nom de la macro de réseau est l'adresse IP du réseau.
-
Choisissez Properties dans le menu Edit.
La boîte de dialogue des propriétés de la macro présente une table des options figurant dans la macro.
-
Sélectionnez l'option que vous souhaitez modifier.
Le nom de l'option et sa valeur sont affichés dans des zones de texte dans la partie supérieure de la boîte de dialogue.
-
(Facultatif) Changez le nom de l'option ou cliquez sur le bouton Select pour afficher une liste des noms d'options.
La boîte de dialogue de sélection des options contient une liste de toutes les options standard DHCP, avec une brève description pour chacune d'entre elles.
-
(Facultatif) Sélectionnez un nom d'option dans la boîte de dialogue, puis cliquez sur OK.
Le nouveau nom de l'option est visible dans le champ Option Name.
-
Donnez une nouvelle valeur à l'option, puis cliquez sur Modify.
-
(Facultatif) Vous pouvez également ajouter des options à la macro de réseau en cliquant sur Select dans la boîte de dialogue.
Pour obtenir des informations générales sur la modification des macros, reportez-vous à la section Modification des macros DHCP.
-
Sélectionnez l'option Notify DHCP Server of Change, puis cliquez sur OK.
Cette option demande au serveur DHCP de relire le contenu de la table dhcptab et d'appliquer immédiatement la modification dès que vous cliquez sur OK.
 Modification de la configuration d'un réseau DHCP(dhtadm)
Modification de la configuration d'un réseau DHCP(dhtadm)
-
Connectez-vous en tant que superutilisateur ou prenez un rôle ou un nom d'utilisateur assigné au profil de gestion DHCP.
Pour plus d'informations au sujet de ce profil, reportez-vous à la section Configuration de l'accès utilisateur aux commandes DHCP.
Les rôles contiennent des autorisations et des commandes privilégiées. Pour de plus amples informations sur les rôles, reportez-vous à la section Configuring RBAC (Task Map) du System Administration Guide: Security Services.
-
Repérez la macro où figurent des informations sur tous les clients du réseau.
Le nom de la macro de réseau correspond à l'adresse IP du réseau.
Si vous ignorez le nom de cette macro, il suffit d'afficher la table dhcptab afin de répertorier toutes les macros à l'aide de la commande dhtadm -P.
-
Entrez une commande sous le format suivant pour changer la valeur de l'option à modifier :
# dhtadm -M -m macro-name -e 'symbol=value' -g
Pour plus d'informations au sujet des options de ligne de commande dhtadm, reportez-vous à la page de manuel dhtadm(1M).
Exemple 15–2 Modification d'une macro DHCP à l'aide de la commande dhtadm
Pour remplacer, par exemple, la durée du bail de la macro 10.25.62.0 par 57600 secondes et le domaine NIS par sem.example.com, voici les commandes qu'il convient d'entrer :
# dhtadm -M -m 10.25.62.0 -e 'LeaseTim=57600' -g
# dhtadm -M -m 10.25.62.0 -e 'NISdmain=sem.example.com' -g
L'option -g oblige le démon DHCP à relire la table dhcptab et à appliquer les modifications.
Suppression de réseaux DHCP
Le gestionnaire DHCP permet de supprimer plusieurs réseaux à la fois. Vous avez la possibilité d'effacer automatiquement les entrées de la table d'hôtes associées aux adresses IP gérées par DHCP sur ces réseaux. La figure suivante représente la boîte de dialogue de suppression des réseaux du gestionnaire DHCP.
Figure 15–7 Boîte de dialogue de suppression des réseaux du gestionnaire DHCP
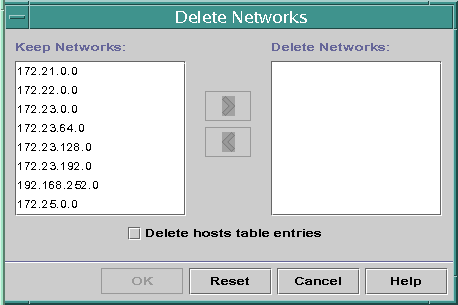
La commande pntadm vous demande d'effacer chaque entrée d'adresse IP du réseau avant de supprimer ce réseau. Vous ne pouvez supprimer qu'un réseau à la fois.
 Suppression d'un réseau DHCP (gestionnaire DHCP)
Suppression d'un réseau DHCP (gestionnaire DHCP)
-
Dans le gestionnaire DHCP, cliquez sur l'onglet Addresses.
Pour plus d'informations au sujet du gestionnaire DHCP, reportez-vous à la section Démarrage et arrêt du gestionnaire DHCP.
-
Choisissez Delete Networks dans le menu Edit.
Cela a pour effet d'ouvrir la boîte de dialogue de suppression des réseaux.
-
Dans la liste Keep Networks, sélectionnez les réseaux que vous avez l'intention de supprimer.
Maintenez la touche Contrôle enfoncée pendant que vous cliquez sur les réseaux en question. Pour sélectionner une série de réseaux, maintenez la touche Majuscule enfoncée pendant que vous cliquez.
-
Cliquez sur le bouton contenant une flèche vers la droite pour transférer les réseaux sélectionnés dans la liste Delete Networks.
-
Si vous souhaitez effacer les entrées de la table d'hôtes pour les adresses DHCP de ce réseau, cochez la case Delete Host Table Entries.
Le fait d'effacer les entrées de la table des hôtes ne supprime pas les enregistrements d'hôtes au niveau du serveur DNS pour ces adresses. Les entrées sont retirées uniquement du service de noms local.
-
Cliquez sur OK.
 Suppression d'un réseau DHCP (pntadm )
Suppression d'un réseau DHCP (pntadm )
Cette procédure a pour effet d'effacer les adresses IP du réseau dans la table de réseau DHCP avant de supprimer le réseau. La suppression des adresses permet de s'assurer que les noms d'hôtes sont retirés du fichier hosts ou de la base de données.
-
Connectez-vous en tant que superutilisateur ou prenez un rôle ou un nom d'utilisateur assigné au profil de gestion DHCP.
Pour plus d'informations au sujet de ce profil, reportez-vous à la section Configuration de l'accès utilisateur aux commandes DHCP.
Les rôles contiennent des autorisations et des commandes privilégiées. Pour de plus amples informations sur les rôles, reportez-vous à la section Configuring RBAC (Task Map) du System Administration Guide: Security Services.
-
Entrez une commande sous ce format pour retirer une adresse IP et son nom d'hôte du service de noms :
# pntadm -D -y IP-address
Pour supprimer, par exemple, l'adresse IP 10.25.52.1, voici la commande qu'il convient d'entrer :
# pntadm -D -y 10.25.52.1
L'option -y indique qu'il faut supprimer le nom d'hôte.
-
Réexécutez la commande pntadm -D -y pour chaque adresse que compte le réseau.
Il peut être intéressant de créer un script afin d'exécuter la commande pntadm lorsque vous supprimez de nombreuses adresses.
-
Une fois toutes les adresses effacées, entrez la commande suivante pour retirer le réseau du service DHCP.
# pntadm -R network-IP-address
Pour supprimer, par exemple, le réseau 10.25.52.0, voici la commande qu'il convient d'entrer :
# pntadm -R 10.25.52.0
Pour plus d'informations au sujet de l'utilitaire pntadm, reportez-vous à la page de manuel pntadm(1M).
Prise en charge des clients BOOTP via le service DHCP (liste des tâches)
Pour prendre en charge les clients BOOTP sur votre serveur DHCP, vous devez configurer celui-ci pour qu'il soit compatible BOOTP. Pour désigner les clients BOOTP qui seront capables d'utiliser votre serveur DHCP, vous pouvez enregistrer les clients BOOTP dans la table de réseau du serveur DHCP. Il est possible également de réserver certaines adresses IP en vue de les allouer automatiquement aux clients BOOTP.
Remarque –
Les adresses BOOTP sont assignées de façon permanente, que vous choisissiez ou non d'allouer explicitement un bail permanent à l'adresse.
Le tableau suivant décrit la liste des tâches que vous pouvez être amené à effectuer pour prendre en charge les clients BOOTP. Cette liste des tâches propose les liens aux procédures correspondantes.
|
Tâche |
Description |
Voir |
|---|---|---|
|
Configuration de la prise en charge automatique BOOTP. |
Fournit des adresses IP à un client BOOTP quelconque sur un réseau géré par DHCP ou sur un réseau relié à un réseau DHCP par un agent de relais. Vous devez réserver un pool d'adresses à l'usage exclusif des clients BOOTP. Cela est d'autant plus utile si le serveur doit gérer un grand nombre de clients BOOTP. |
Configuration de la prise en charge d'un client BOOTP (gestionnaire DHCP) |
|
Configuration de la prise en charge manuelle BOOTP. |
Fournit des adresses IP uniquement aux clients BOOTP enregistrés de façon manuelle auprès du service DHCP. Dans cette optique, vous êtes tenu de lier un ID de client à une adresse IP dédiée aux clients BOOTP. Vous pouvez envisager cette solution pour un petit nombre de clients BOOTP ou lorsque vous souhaitez limiter les clients BOOTP susceptibles de faire appel au serveur DHCP. |
Configuration de la prise en charge des clients BOOTP enregistrés (gestionnaire DHCP) |
 Configuration de la prise en charge d'un client BOOTP (gestionnaire DHCP)
Configuration de la prise en charge d'un client BOOTP (gestionnaire DHCP)
-
Choisissez Modify dans le menu Service du gestionnaire DHCP.
La boîte de dialogue de modification des options de service s'affiche.
Pour plus d'informations au sujet du gestionnaire DHCP, reportez-vous à la section Démarrage et arrêt du gestionnaire DHCP.
-
Sélectionnez l'option Automatic dans la section BOOTP Compatibility de la boîte de dialogue.
-
Choisissez Restart Server et cliquez sur OK.
-
Cliquez sur l'onglet Addresses.
-
Sélectionnez les adresses que vous souhaitez réserver aux clients BOOTP.
Pour sélectionner une plage d'adresses, cliquez sur la première adresse, maintenez la touche Majuscule enfoncée, puis cliquez sur la dernière adresse. Pour sélectionner des adresses non contiguës, cliquez sur les adresses de votre choix en maintenant la touche Contrôle enfoncée.
-
Choisissez Properties dans le menu Edit.
Cela a pour effet d'ouvrir la boîte de dialogue de modification de plusieurs adresses.
-
Dans la section BOOTP, sélectionnez l'option Assign All Addresses Only to BOOTP Clients.
Choisissez Keep Current Settings pour toutes les autres options, de façon à préserver les paramètres actuels.
-
Cliquez sur OK.
N'importe quel client BOOTP peut désormais obtenir une adresse à partir de ce serveur DHCP.
 Configuration de la prise en charge des clients BOOTP enregistrés (gestionnaire DHCP)
Configuration de la prise en charge des clients BOOTP enregistrés (gestionnaire DHCP)
-
Choisissez Modify dans le menu Service du gestionnaire DHCP.
La boîte de dialogue de modification des options de service s'affiche.
Pour plus d'informations au sujet du gestionnaire DHCP, reportez-vous à la section Démarrage et arrêt du gestionnaire DHCP.
-
Sélectionnez l'option Manual dans la section BOOTP Compatibility de la boîte de dialogue.
-
Choisissez Restart Server et cliquez sur OK.
-
Cliquez sur l'onglet Addresses.
-
Sélectionnez l'adresse que vous souhaitez allouer à un client BOOTP en particulier.
-
Choisissez Properties dans le menu Edit.
Cela a pour effet d'ouvrir la boîte de dialogue des propriétés des adresses.
-
Cliquez sur l'onglet Lease dans la boîte de dialogue des propriétés des adresses.
-
Entrez l'identificateur du client dans le champ Client ID.
Dans le cas d'un client BOOTP Oracle Solaris sur un réseau Ethernet, l'ID client correspond à une chaîne de caractères dérivée de l'adresse Ethernet hexadécimale du client. L'ID client contient un préfixe qui indique le type ARP (Address Resolution Protocol) pour Ethernet (01). Un client BOOTP possédant l'adresse Ethernet 8:0:20:94:12:1e utiliserait, par exemple, l'ID de client 0108002094121E .
Astuce –En tant que superutilisateur d'un système client Oracle Solaris, entrez la commande suivante pour obtenir l'adresse Ethernet de l'interface :
# ifconfig -a
-
Sélectionnez l'option Reserved pour réserver l'adresse IP à ce client.
-
Sélectionnez l'option Assign Only to BOOTP Clients et cliquez sur OK.
Dans l'onglet Addresses, BOOTP s'affiche dans le champ Status et l'ID client que vous avez spécifié figure dans le champ Client ID.
Traitement des adresses IP dans le service DHCP (liste des tâches)
Vous pouvez faire appel au gestionnaire DHCP ou utiliser la commande pntadm pour ajouter des adresses IP, modifier leurs propriétés et supprimer des adresses du service DHCP. Avant de commencer à travailler avec des adresses IP, il est important de se référer au Tableau 15–4 pour se familiariser aux propriétés des adresses IP. Ce tableau contient des informations destinées tout particulièrement aux utilisateurs du gestionnaire DHCP et de la commande pntadm.
Remarque –
Le Tableau 15–4 contient plusieurs exemples illustrant l'utilisation de pntadm pour définir les propriétés des adresses IP pendant l'ajout ou la modification d'adresses IP. Pour plus d'informations au sujet de la commande pntadm, reportez-vous à la page de manuel pntadm(1M).
La liste suivante présente les tâches qu'il convient de réaliser pour ajouter, modifier ou supprimer des adresses IP. Cette liste des tâches propose également les liens aux procédures correspondantes.
|
Tâche |
Description |
Voir |
|---|---|---|
|
Ajout d'une ou plusieurs adresses IP au service DHCP. |
Ajoute des adresses IP sur des réseaux déjà gérés par le service DHCP grâce au gestionnaire DHCP. |
Ajout d'une adresse IP unique (gestionnaire DHCP) Duplication d'une adresse IP existante (gestionnaire DHCP) |
|
Modification des propriétés d'une adresse IP. |
Modifie toute propriété d'adresse IP décrite dans le Tableau 15–4. |
Modification des propriétés des adresses IP (gestionnaire DHCP) |
|
Suppression des adresses IP du service DHCP. |
Empêche DHCP d'utiliser les adresses IP indiquées. |
Marquage des adresses IP comme inutilisables (gestionnaire DHCP) Marquage des adresses IP comme inutilisables (pntadm) Suppression des adresses IP du service DHCP (gestionnaire DHCP) |
|
Affectation d'une adresse IP fixe à un client DHCP. |
Configure un client de façon à ce qu'il reçoive la même adresse IP chaque fois que le client demande sa configuration. |
Affectation d'une adresse IP fixe à un client DHCP (gestionnaire DHCP) |
Le tableau suivant présente et décrit les propriétés des adresses IP.
Tableau 15–4 Propriétés des adresses IP|
Propriétés |
Description |
Mode de spécification dans la commande pntadm |
|---|---|---|
|
Adresse réseau |
Adresse du réseau contenant l'adresse IP avec laquelle vous travaillez. L'adresse réseau figure dans la liste Networks de l'onglet Addresses dans le gestionnaire DHCP. |
L'adresse réseau doit être le dernier argument sur la ligne de commande pntadm utilisée pour créer, modifier ou supprimer une adresse IP. Voici comment ajouter, par exemple, une adresse IP au réseau 10.21.0.0 : pntadm -A options adresse-ip 10.21.0.0 |
|
Adresse IP |
Adresse que vous avez décidé de créer, modifier ou supprimer. L'adresse IP figure dans la première colonne de l'onglet Addresses dans le gestionnaire DHCP. |
L'adresse IP doit accompagner les options -A, -M et -D associées à la commande pntadm. Voici comment modifier, par exemple, l'adresse IP 10.21.5.12 : pntadm -M 10.21.5.12 options 10.21.0.0 |
|
Nom du client |
Nom d'hôte mappé à l'adresse IP dans la table des hôtes. Ce nom peut être généré automatiquement par le gestionnaire DHCP lors de la création des adresses. Si vous créez une simple adresse, vous pouvez fournir le nom. |
Spécifiez le nom du client à l'aide de l'option -h. Pour spécifier par exemple le nom de client carotte12 pour 10.21.5.12, entrez : pntadm -M 10.21.5.12 -h carotte12 10.21.0.0 |
|
Serveur propriétaire |
Serveur DHCP chargé de gérer l'adresse IP et de répondre à la demande d'allocation d'adresse IP du client DHCP. |
Spécifiez le nom du serveur propriétaire à l'aide de l'option -s. Pour rendre par exemple le serveur bleu2 propriétaire de 10.21.5.12, entrez : pntadm -M 10.21.5.12 -s bleu2 10.21.0.0 |
|
Macro de configuration |
Macro utilisée par le serveur DHCP pour obtenir les options de configuration du réseau à partir de la table dhcptab. Plusieurs macros sont créées automatiquement lorsque vous configurez un serveur, puis ajoutez des réseaux. Pour plus d'informations au sujet des macros, reportez-vous à la section À propos des macros DHCP Une macro serveur, allouée en tant que macro de configuration pour chaque adresse, est également générée lors de la création des adresses. |
Spécifiez le nom de la macro à l'aide de l'option -m. Pour assigner par exemple l'adresse 10.21.5.12 à la macro serveur bleu2, entrez : pntadm -M 10.21.5.12 -m bleu2 10.21.0.0 |
|
ID client |
Chaîne de texte unique au sein du service DHCP. Si l'ID client correspond à 00, cela signifie que l'adresse n'est allouée à aucun client. Si vous spécifiez un ID client lors de la modification des propriétés d'une adresse IP, celle-ci est liée exclusivement à ce client. L'ID client est déterminé par le fournisseur du client DHCP. Si votre client n'est pas un client DHCP Oracle Solaris, reportez-vous à la documentation du client DHCP pour plus d'informations. |
Spécifiez l'ID client à l'aide de l'option -i. Voici comment assigner, par exemple, l'ID client 08002094121E à l'adresse 10.21.5.12 : pntadm -M 10.21.5.12 -i 0108002094121E 10.21.0.0 |
|
Pour les clients DHCP Oracle Solaris, l'ID client est dérivé de l'adresse matérielle hexadécimale du client. L'ID client inclut un préfixe qui représente le code ARP pour le type de réseau, comme par exemple 01 pour Ethernet. Les codes ARP sont attribués par un organisme vérifiant l'unicité des adresses réseau sur Internet (IANA, Internet Assigned Numbers Authority) dans la section des paramètres ARP de la norme des numéros assignés publiée sur http://www.iana.com/numbers.html Par exemple, un client Oracle Solaris dont l'adresse Ethernet hexadécimale est : 8:0:20:94:12:1e utilise l'ID client 0108002094121E. L'ID client est indiqué dans le gestionnaire DHCP et dans la commande pntadm lorsqu'un client est en train d'utiliser une adresse. Conseil : en tant que superutilisateur du système client Oracle Solaris, entrez la commande suivante pour obtenir l'adresse Ethernet de l'interface : ifconfig -a |
|
|
|
Réservée |
Le paramètre qui définit l'adresse est réservé exclusivement au client identifié par l'ID de client. Le serveur DHCP n'est pas en mesure alors de récupérer l'adresse. Si vous sélectionnez cette option, vous attribuez manuellement l'adresse au client. |
Choisissez de réserver l'adresse ou attribuez-la manuellement à l'aide de l'option -f. Voici comment réserver, par exemple, l'adresse IP 10.21.5.12 à un client : pntadm -M 10.21.5.12 -f MANUAL 10.21.0.0 |
|
Type ou stratégie de location |
Paramètre qui détermine la façon dont DHCP gère l'utilisation des adresses IP par les clients. Vous avez le choix entre un bail dynamique ou permanent. Pour obtenir une explication complète, reportez-vous à la section Choix entre un bail dynamique ou permanent. |
Attribuez l'adresse de façon permanente à l'aide de l'option -f. Par défaut, les adresses sont louées de façon dynamique. Voici comment louer à titre permanent, par exemple, l'adresse IP 10.21.5.12 : pntadm -M 10.21.5.12 -f PERMANENT 10.21.0.0 |
|
Date d'expiration du bail |
Date à laquelle le bail expire (applicable uniquement en cas de spécification d'un bail dynamique). Vous devez entrer la date au format jj/mm/aaaa. |
Définissez la date d'expiration du bail à l'aide de l'option -e. Voici comment indiquer, par exemple, que le bail expire au 1er janvier 2006 : pntadm -M 10.21.5.12 -e 01/01/2006 10.21.0.0 |
|
Paramètre BOOTP |
Paramètre indiquant que l'adresse est réservée pour des clients BOOTP. Pour plus d'informations au sujet de la prise en charge des clients BOOTP, reportez-vous à la section Prise en charge des clients BOOTP via le service DHCP (liste des tâches). |
Réservez une adresse aux clients BOOTP à l'aide de l'option -f. Voici comment réserver, par exemple, l'adresse IP 10.21.5.12 aux clients BOOTP : pntadm -M 10.21.5.12 -f BOOTP 10.21.0.0 |
|
Paramètre inutilisable |
Paramètre signifiant que l'adresse ne peut pas être allouée à un client. |
Marquez l'adresse comme étant inutilisable à l'aide de l'option -f. Voici comment marquer, par exemple, l'adresse IP 10.21.5.12 comme inutilisable : pntadm -M 10.21.5.12 -f UNUSABLE 10.21.0.0 |
Ajout d'adresses IP au service DHCP
Avant d'ajouter des adresses IP, vous devez ajouter le réseau propriétaire des adresses au service DHCP. Pour plus d'informations au sujet de l'ajout de réseaux, reportez-vous à la section Ajout de réseaux DHCP.
Vous pouvez ajouter des adresses avec le gestionnaire DHCP ou à l'aide de la commande pntadm.
Sur les réseaux déjà gérés par le service DHCP, il existe différentes façons d'ajouter des adresses avec le gestionnaire DHCP:
-
Ajout d'une seule adresse IP – Placez une nouvelle adresse IP sous le contrôle de DHCP.
-
Duplication d'une adresse IP existante – Copiez les propriétés d'une adresse IP gérée par DHCP et fournissez une nouvelle adresse IP et un nouveau nom de client..
-
Ajout d'une plage d'adresses IP – Servez-vous de l'assistant d'ajout d'adresses pour placer une série d'adresses IP sous le contrôle de DHCP.
La figure suivante représente la boîte de dialogue de création d'adresse. À la différence de la boîte de dialogue de création d'adresse, dans la boîte de dialogue de duplication d'adresse, les zones de texte affichent les valeurs d'une adresse existante.
Figure 15–8 Boîte de dialogue de création d'adresse dans le gestionnaire DHCP
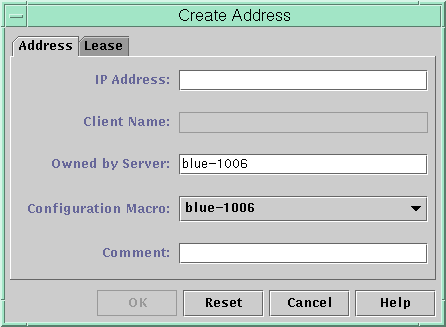
La figure suivante présente la première boîte de dialogue de l'assistant d'ajout d'adresses au réseau, dont vous avez besoin pour ajouter une série d'adresses IP.
Figure 15–9 Assistant d'ajout d'adresses au réseau dans le gestionnaire DHCP
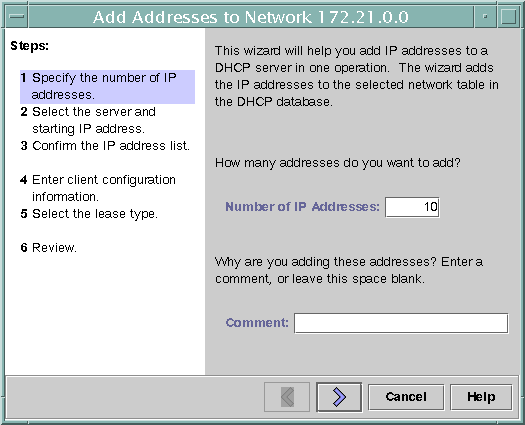
 Ajout d'une adresse IP unique (gestionnaire DHCP)
Ajout d'une adresse IP unique (gestionnaire DHCP)
-
Dans le gestionnaire DHCP, cliquez sur l'onglet Addresses.
Pour plus d'informations au sujet du gestionnaire DHCP, reportez-vous à la section Démarrage et arrêt du gestionnaire DHCP.
-
Sélectionnez le réseau auquel vous souhaitez ajouter la nouvelle adresse IP.
-
Choisissez Create dans le menu Edit.
Cela a pour effet d'afficher la boîte de dialogue de création d'adresse.
-
Sélectionnez ou entrez les valeurs des paramètres d'adresse dans les onglets Addresse et Lease.
Cliquez sur le bouton d'aide pour afficher de l'aide dans un navigateur Web. Le Tableau 15–4 contient également des explications détaillées sur les différents paramètres.
-
Cliquez sur OK.
 Duplication d'une adresse IP existante (gestionnaire DHCP)
Duplication d'une adresse IP existante (gestionnaire DHCP)
-
Dans le gestionnaire DHCP, cliquez sur l'onglet Addresses.
Pour plus d'informations au sujet du gestionnaire DHCP, reportez-vous à la section Démarrage et arrêt du gestionnaire DHCP.
-
Sélectionnez le réseau où figure la nouvelle adresse IP.
-
Sélectionnez l'adresse pour laquelle vous souhaitez dupliquer les propriétés.
-
Choisissez Duplicate dans le menu Edit.
-
Spécifiez la nouvelle adresse IP dans le champ correspondant.
-
(Facultatif) Indiquez un nouveau nom de client pour l'adresse.
Choisissez impérativement un nom différent de celui utilisé par l'adresse que vous dupliquez.
-
(Facultatif) Modifiez d'autres valeurs d'option, si nécessaire.
La plupart des autres valeurs d'option doivent rester les mêmes.
-
Cliquez sur OK.
 Ajout de plusieurs adresses IP (gestionnaire DHCP)
Ajout de plusieurs adresses IP (gestionnaire DHCP)
-
Dans le gestionnaire DHCP, cliquez sur l'onglet Addresses.
Pour plus d'informations au sujet du gestionnaire DHCP, reportez-vous à la section Démarrage et arrêt du gestionnaire DHCP.
-
Sélectionnez le réseau auquel vous souhaitez ajouter les nouvelles adresses IP.
-
Choisissez Address Wizard dans le menu Edit.
La boîte de dialogue d'ajout d'adresses au réseau vous invite à définir les valeurs des propriétés des adresses IP. Pour plus d'informations sur les propriétés, reportez-vous au Tableau 15–4 ou cliquez sur le bouton d'aide dans la boîte de dialogue. La section Décisions relatives à la gestion des adresses IP (liste des tâches) contient également des précisions utiles.
-
Cliquez sur la flèche vers la droite pour faire défiler chaque écran, puis cliquez sur Finish au niveau du dernier écran.
L'onglet Addresses est actualisé en fonction des nouvelles adresses.
 Ajout d'adresses IP (pntadm )
Ajout d'adresses IP (pntadm )
-
Connectez-vous en tant que superutilisateur ou prenez un rôle ou un nom d'utilisateur assigné au profil de gestion DHCP.
Pour plus d'informations au sujet de ce profil, reportez-vous à la section Configuration de l'accès utilisateur aux commandes DHCP.
Les rôles contiennent des autorisations et des commandes privilégiées. Pour de plus amples informations sur les rôles, reportez-vous à la section Configuring RBAC (Task Map) du System Administration Guide: Security Services.
-
Ajoutez des adresses IP en entrant une commande sous le format suivant :
# pntadm -A ip-address options network-address
Pour connaître les différentes options utilisables avec pntadm -A, reportez-vous à la page de manuel pntadm(1M). De plus, le Tableau 15–4 illustre des exemples de commandes pntadm permettant de spécifier des options.
Remarque –Vous pouvez écrire un script afin d'ajouter plusieurs adresses à la fois avec pntadm. Voir l'Exemple 18–1.
Modification d'adresses IP dans le service DHCP
Vous pouvez modifier les propriétés d'adresse décrites dans le Tableau 15–4 à l'aide du gestionnaire DHCP ou de la commande pntadm -M. Pour plus d'informations au sujet de la commande pntadm -M, reportez-vous à la page de manuel pntadm(1M).
La figure suivante présente la boîte de dialogue des propriétés d'adresse utilisée pour changer les propriétés des adresses IP.
Figure 15–10 Boîte de dialogue des propriétés d'adresse dans le gestionnaire DHCP
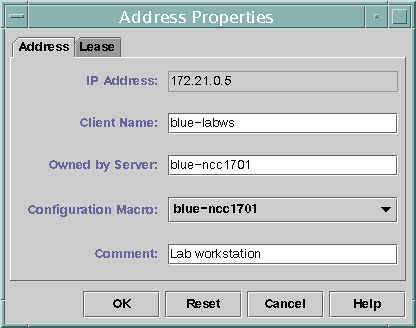
La figure suivante présente la boîte de dialogue de modification des adresses prévue pour changer plusieurs adresses IP.
Figure 15–11 Boîte de dialogue de modification des adresses dans le gestionnaire DHCP
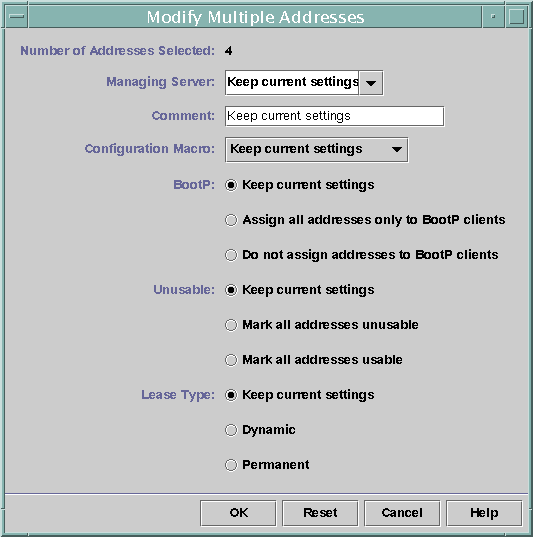
 Modification des propriétés des adresses IP (gestionnaire DHCP)
Modification des propriétés des adresses IP (gestionnaire DHCP)
-
Dans le gestionnaire DHCP, cliquez sur l'onglet Addresses.
Pour plus d'informations au sujet du gestionnaire DHCP, reportez-vous à la section Démarrage et arrêt du gestionnaire DHCP.
-
Sélectionnez le réseau de l'adresse IP.
-
Choisissez la ou les adresses IP que vous avez l'intention de modifier.
Pour changer plusieurs adresses à la fois, cliquez sur chacune d'elles tout en maintenant la touche Contrôle enfoncée. Pour sélectionner un bloc d'adresses, maintenez la touche Majuscule enfoncée pendant que vous cliquez.
-
Choisissez Properties dans le menu Edit.
Cela a pour effet d'ouvrir la boîte de dialogue des propriétés d'adresse ou de modification des adresses.
-
Changez les propriétés qui conviennent.
Cliquez sur le bouton d'aide ou référez-vous au Tableau 15–4 pour plus d'informations sur les propriétés.
-
Cliquez sur OK.
 Modification des propriétés des adresses IP (pntadm)
Modification des propriétés des adresses IP (pntadm)
-
Connectez-vous en tant que superutilisateur ou prenez un rôle ou un nom d'utilisateur assigné au profil de gestion DHCP.
Pour plus d'informations au sujet de ce profil, reportez-vous à la section Configuration de l'accès utilisateur aux commandes DHCP.
Les rôles contiennent des autorisations et des commandes privilégiées. Pour de plus amples informations sur les rôles, reportez-vous à la section Configuring RBAC (Task Map) du System Administration Guide: Security Services.
-
Redéfinissez les propriétés des adresses IP en entrant une commande sous le format suivant :
# pntadm -M ip-address options network-address
De nombreuses options (documentées dans la page de manuel pntadm(1M)) sont utilisables avec la commande pntadm.
Le Tableau 15–4 contient des exemples de commande pntadm spécifiant des options.
Suppression d'adresses IP du service DHCP
Vous avez parfois intérêt à ce que le service DHCP cesse de gérer une adresse IP en particulier ou un groupe entier d'adresses. La méthode à suivre pour supprimer une adresse de DHCP varie selon que vous souhaitez appliquer le changement de façon temporaire ou permanente.
-
Pour que les clients DHCP cessent temporairement d'exploiter les adresses, vous pouvez marquer les adresses en question comme inutilisables dans la boîte de dialogue des propriétés d'adresses, en procédant comme indiqué à la section Marquage des adresses IP comme inutilisables par le service DHCP.
-
Pour que les clients DHCP cessent définitivement d'exploiter les adresses, il convient de supprimer les adresses des tables de réseau DHCP, en procédant comme indiqué à la section Suppression d'adresses IP du service DHCP.
Marquage des adresses IP comme inutilisables par le service DHCP
Vous pouvez vous servir de la commande pntadm -M avec l'option -f UNUSABLE pour désigner les adresses considérées comme inexploitables.
Dans le gestionnaire DHCP, pour marquer les adresses de façon individuelle, vous devez procéder à partir de la boîte de dialogue des propriétés d'adresses illustrée à la Figure 15–10. Pour marquer plusieurs adresses, utilisez la boîte de dialogue de modification des adresses illustrée à la Figure 15–11, comme dans la procédure suivante.
 Marquage des adresses IP comme inutilisables (gestionnaire DHCP)
Marquage des adresses IP comme inutilisables (gestionnaire DHCP)
-
Dans le gestionnaire DHCP, cliquez sur l'onglet Addresses.
Pour plus d'informations au sujet du gestionnaire DHCP, reportez-vous à la section Démarrage et arrêt du gestionnaire DHCP.
-
Sélectionnez le réseau de l'adresse IP.
-
Sélectionnez la ou les adresses IP que vous souhaitez signaler comme inutilisables.
Pour marquer plusieurs adresses comme inutilisables, cliquez sur chacune d'elles tout en maintenant la touche Contrôle enfoncée. Pour sélectionner un bloc d'adresses, maintenez la touche Majuscule enfoncée pendant que vous cliquez.
-
Choisissez Properties dans le menu Edit.
Cela a pour effet d'ouvrir la boîte de dialogue des propriétés d'adresse ou de modification des adresses.
-
Si vous modifiez une seule adresse, cliquez sur l'onglet Lease.
-
Sélectionnez l'option Address is Unusable.
Si vous modifiez plusieurs adresses, sélectionnez l'option Mark All Addresses Unusable.
-
Cliquez sur OK.
 Marquage des adresses IP comme inutilisables (pntadm)
Marquage des adresses IP comme inutilisables (pntadm)
-
Connectez-vous en tant que superutilisateur ou prenez un rôle ou un nom d'utilisateur assigné au profil de gestion DHCP.
Pour plus d'informations au sujet de ce profil, reportez-vous à la section Configuration de l'accès utilisateur aux commandes DHCP.
Les rôles contiennent des autorisations et des commandes privilégiées. Pour de plus amples informations sur les rôles, reportez-vous à la section Configuring RBAC (Task Map) du System Administration Guide: Security Services.
-
Marquez des adresses IP comme inutilisables en entrant une commande sous le format suivant :
# pntadm -M ip-address -f UNUSABLE network-address
Voici comment indiquer que l'adresse 10.64.3.3 est inutilisable :
pntadm -M 10.64.3.3 -f UNUSABLE 10.64.3.0
Suppression d'adresses IP du service DHCP
Il est recommandé de supprimer les adresses IP des tables de réseau DHCP pour éviter qu'elles restent sous le contrôle de DHCP. Pour ce faire, vous pouvez au choix exécuter la commande pntadm -D ou procéder à partir de la boîte de dialogue de suppression d'adresse dans le gestionnaire DHCP.
La figure suivante représente la boîte de dialogue de suppression d'adresse.
Figure 15–12 Boîte de dialogue de suppression d'adresse dans le gestionnaire DHCP
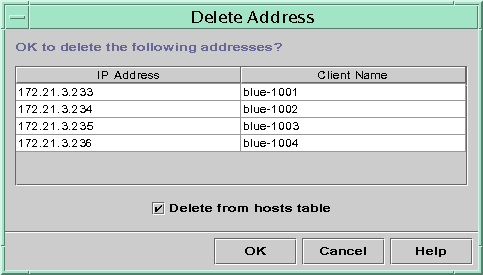
 Suppression des adresses IP du service DHCP (gestionnaire DHCP)
Suppression des adresses IP du service DHCP (gestionnaire DHCP)
-
Dans le gestionnaire DHCP, cliquez sur l'onglet Addresses.
Pour plus d'informations au sujet du gestionnaire DHCP, reportez-vous à la section Démarrage et arrêt du gestionnaire DHCP.
-
Sélectionnez le réseau de l'adresse IP.
-
Choisissez la ou les adresses IP que vous avez l'intention de supprimer.
Pour supprimer plusieurs adresses à la fois, cliquez sur chacune d'elles tout en maintenant la touche Contrôle enfoncée. Pour sélectionner un bloc d'adresses, maintenez la touche Majuscule enfoncée pendant que vous cliquez.
-
Choisissez Delete dans le menu Edit.
La boîte de dialogue de suppression d'adresse répertorie les adresses que vous avez sélectionnées pour vous permettre de confirmer leur suppression.
-
Si vous voulez supprimer les noms d'hôtes de la table des hôtes, sélectionnez l'option Delete From Hosts Table.
Si les noms d'hôtes ont été générés par le gestionnaire DHCP, vous souhaiterez éventuellement effacer les noms de la table des hôtes.
-
Cliquez sur OK.
 Suppression des adresses IP du service DHCP (pntadm)
Suppression des adresses IP du service DHCP (pntadm)
-
Connectez-vous en tant que superutilisateur ou prenez un rôle ou un nom d'utilisateur assigné au profil de gestion DHCP.
Pour plus d'informations au sujet de ce profil, reportez-vous à la section Configuration de l'accès utilisateur aux commandes DHCP.
Les rôles contiennent des autorisations et des commandes privilégiées. Pour de plus amples informations sur les rôles, reportez-vous à la section Configuring RBAC (Task Map) du System Administration Guide: Security Services.
-
Supprimez des adresses IP en entrant une commande sous le format suivant :
# pntadm -D ip-address options network-address
Si vous incluez l'option -y, le nom d'hôte est supprimé du service de noms chargé de sa gestion.
Pour supprimer, par exemple, l'adresse 10.64.3.3 du réseau 10.64.3.0 et effacer le nom d'hôte correspondant, entrez la commande suivante :
pntadm -D 10.64.3.3 -y 10.64.3.0
Attribution d'une adresse IP réservée à un client DHCP
Le service DHCP Oracle Solaris tente de fournir la même adresse IP à un client ayant déjà obtenu une adresse par le biais du service DHCP. Il est possible, toutefois, que l'adresse ait été réallouée à un autre client.
Les routeurs, les serveurs NIS ou NIS+, les serveurs DNS et les autres hôtes essentiels au réseau ne doivent pas faire partie des clients DHCP. Les hôtes offrant des services au réseau ne doivent pas compter sur le réseau pour obtenir leurs adresses IP. Il faut également veiller à ce que les clients tels que les serveurs d'impression ou les serveurs de fichiers aient des adresses IP fixes. Ces clients peuvent obtenir leurs configurations réseau et une adresse IP fixe du serveur DHCP.
Vous pouvez configurer le serveur DHCP de façon à ce qu'il propose toujours la même adresse IP au client chaque fois que celui-ci demande sa configuration. Pour ce faire, il convient d'assigner manuellement l'ID client à l'adresse IP que vous comptez réserver au client. Il est possible de mettre en place un bail dynamique ou permanent pour l'adresse réservée. Le bail dynamique permet d'effectuer plus facilement le suivi de l'utilisation de l'adresse. Un client sans disque est un exemple de client pour lequel il faut prévoir une adresse réservée avec un bail dynamique. Le bail permanent n'offre, en revanche, aucune possibilité de suivi. À partir du moment où le client obtient un bail permanent, il n'a plus besoin en effet de recontacter le serveur. Pour obtenir des données de configuration à jour, la seule solution pour le client est de libérer l'adresse IP et de recommencer la négociation du bail DHCP.
Vous pouvez vous servir de la commande pntadm -M ou de la boîte de dialogue des propriétés d'adresses dans le gestionnaire DHCP pour définir les propriétés du bail.
La figure suivante montre le contenu de l'onglet Lease de la boîte de dialogue des propriétés d'adresses qui permet de modifier le bail.
Figure 15–13 Onglet Lease de la boîte de dialogue des propriétés d'adresses dans le gestionnaire DHCP
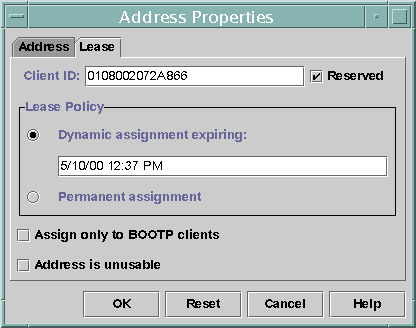
 Affectation d'une adresse IP fixe à un client DHCP (gestionnaire DHCP)
Affectation d'une adresse IP fixe à un client DHCP (gestionnaire DHCP)
-
Dans le gestionnaire DHCP, cliquez sur l'onglet Addresses.
Pour plus d'informations au sujet du gestionnaire DHCP, reportez-vous à la section Démarrage et arrêt du gestionnaire DHCP.
-
Sélectionnez le réseau qui convient.
-
Cliquez deux fois sur l'adresse IP que vous comptez réserver au client.
Cela a pour effet d'ouvrir la boîte de dialogue des propriétés d'adresses.
-
Cliquez sur l'onglet Lease.
-
Entrez l'identificateur du client dans le champ Client ID.
L'ID client est dérivé de l'adresse matérielle du client. Pour plus d'informations, reportez-vous à l'entrée ID client du Tableau 15–4.
-
Sélectionnez l'option Reserved pour éviter que l'adresse IP soit récupérée par le serveur.
-
Dans la section Lease Policy de la fenêtre, sélectionnez l'option d'affectation dynamique ou permanente.
Optez pour un bail dynamique si vous préférez que le client négocie le renouvellement des baux, ce qui vous permet d'effectuer le suivi de l'utilisation des adresses. Comme vous avez sélectionné l'option Reserved, l'adresse ne peut pas être récupérée même en cas d'attribution d'un bail dynamique. Il est inutile de spécifier une date d'expiration pour ce bail. Le serveur DHCP calcule la date d'expiration sur la base de la durée du bail.
Si vous optez pour un bail permanent, vous ne pouvez pas assurer le suivi de l'utilisation de l'adresse IP sauf si vous activez la journalisation des transactions.
-
Cliquez sur OK.
 Affectation d'une adresse IP fixe à un client DHCP (pntadm)
Affectation d'une adresse IP fixe à un client DHCP (pntadm)
-
Connectez-vous en tant que superutilisateur ou prenez un rôle ou un nom d'utilisateur assigné au profil de gestion DHCP.
Pour plus d'informations au sujet de ce profil, reportez-vous à la section Configuration de l'accès utilisateur aux commandes DHCP.
Les rôles contiennent des autorisations et des commandes privilégiées. Pour de plus amples informations sur les rôles, reportez-vous à la section Configuring RBAC (Task Map) du System Administration Guide: Security Services.
-
Définissez les indicateurs de bail en entrant une commande sous le format suivant :
# pntadm -M ip-address -i client-id -f MANUAL+BOOTP network-address
Par exemple, pour configurer le client DHCP Oracle Solaris dont l'adresse MAC est 08:00:20:94:12:1E pour qu'il reçoive toujours l'adresse IP 10.21.5.12, entrez les éléments suivants :
pntadm -M 10.21.5.12 -i 0108002094121E -f MANUAL+BOOTP 10.21.0.0
Astuce –Pour plus d'informations sur les identificateurs de clients, référez-vous à l'entrée ID client du Tableau 15–4 .
Utilisation des macros DHCP (liste des tâches)
Les macros DHCP sont des conteneurs des options DHCP. Le service DHCP Oracle Solaris utilise des macros pour réunir les options à transmettre aux clients. Le gestionnaire DHCP et l'utilitaire dhcpconfig créent automatiquement plusieurs macros lorsque vous configurez le serveur. Pour plus d'informations au sujet des macros, reportez-vous à la section À propos des macros DHCP Pour plus d'informations sur les macros générées par défaut, reportez-vous au Chapitre 14Configuration du service DHCP (tâches).
Lorsque des modifications se produisent sur votre réseau, il peut être nécessaire de changer les données de configuration transmises aux clients. Vous avez besoin, pour cela, d'intervenir au niveau des macros DHCP. Vous pouvez afficher, créer, modifier, dupliquer et supprimer des macros DHCP.
Lorsque vous manipulez des macros, il est essentiel de comprendre le fonctionnement des options DHCP standard, lesquelles sont décrites dans la page de manuel dhcp_inittab(4).
La liste suivante présente les différentes tâches permettant de consulter, créer, modifier et supprimer des macros DHCP. La liste contient également des liens vers des sections expliquant en détails comment effectuer chacune de ces tâches.
|
Tâche |
Description |
Voir |
|---|---|---|
|
Affichage des macros DHCP |
Présente une liste de toutes les macros définies sur le serveur DHCP. |
Affichage des macros définies sur un serveur DHCP (gestionnaire DHCP) |
|
Création des macros DHCP |
Définit de nouvelles macros utiles aux clients DHCP. | |
|
Modification des valeurs transmises dans des macros aux clients DHCP. |
Procédez aux modifications voulues : changez les options existantes, ajoutez des options aux macros ou supprimez des options des macros. |
Modification des valeurs des options dans une macro DHCP (gestionnaire DHCP) Modification des valeurs des options dans une macro DHCP (dhtadm) Ajout d'options à une macro DHCP (gestionnaire DHCP) Ajout d'options à une macro DHCP (dhtadm) Suppression des options d'une macro DHCP (gestionnaire DHCP) |
|
Suppression des macros DHCP |
Supprimez les macros DHCP devenues inutiles. |
La figure suivante illustre l'onglet Macros de la fenêtre du gestionnaire DHCP.
Figure 15–14 Onglet Macros dans le gestionnaire DHCP
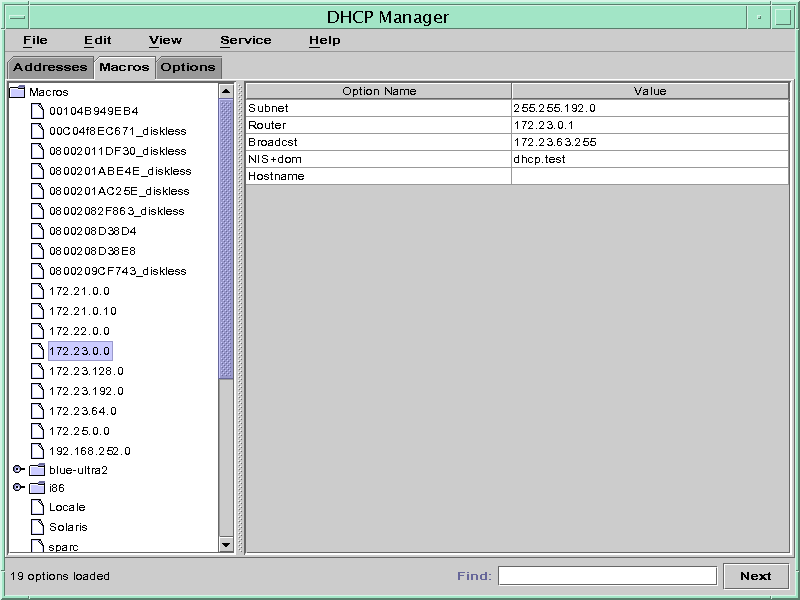
 Affichage des macros définies sur un serveur DHCP (gestionnaire DHCP)
Affichage des macros définies sur un serveur DHCP (gestionnaire DHCP)
-
Dans le gestionnaire DHCP, cliquez sur l'onglet Macros.
Pour plus d'informations au sujet du gestionnaire DHCP, reportez-vous à la section Démarrage et arrêt du gestionnaire DHCP.
La section Macros à gauche de la fenêtre affiche toutes les macros définies sur le serveur DHCP, classées par ordre alphabétique. Les macros précédées d'une icône de dossier contiennent des références à d'autres macros, alors que celles précédées d'une icône de document ne font référence à aucune autre macro.
-
Pour ouvrir un dossier de macros, cliquez sur l'icône représentant une poignée à gauche de l'icône de dossier.
Vous obtenez alors la liste des macros faisant partie de la macro sélectionnée.
-
Pour afficher le contenu d'une macro, cliquez sur le nom de la macro.
Cela a pour effet d'afficher les options et les valeurs qui leur sont attribuées.
 Affichage des macros définies sur un serveur DHCP (dhtadm)
Affichage des macros définies sur un serveur DHCP (dhtadm)
-
Connectez-vous en tant que superutilisateur ou prenez un rôle ou un nom d'utilisateur assigné au profil de gestion DHCP.
Pour plus d'informations au sujet de ce profil, reportez-vous à la section Configuration de l'accès utilisateur aux commandes DHCP.
Les rôles contiennent des autorisations et des commandes privilégiées. Pour de plus amples informations sur les rôles, reportez-vous à la section Configuring RBAC (Task Map) du System Administration Guide: Security Services.
-
Affichez les macros en entrant la commande suivante :
# dhtadm -P
Cette commande permet d'obtenir une sortie standard du contenu formaté de la table dhcptab, avec l'ensemble des macros et des symboles définis sur le serveur DHCP.
Modification des macros DHCP
Il peut s'avérer nécessaire de modifier des macros si certains aspects du réseau évoluent et si un ou plusieurs clients DHCP ont besoin de connaître les changements apportés. Vous pouvez, par exemple, ajouter un routeur ou un serveur NIS, mettre en place un nouveau sous-réseau ou changer la stratégie de location.
Avant de commencer à modifier une macro, déterminez le nom de l'option DHCP que vous avez l'intention de changer, ajouter ou supprimer. Les options DHCP standard sont répertoriées dans l'aide du gestionnaire DHCP et dans la page de manuel dhcp_inittab(4).
Modifiez les macros à l'aide de la commande dhtadm -M -m ou du gestionnaire DHCP. Pour plus d'informations au sujet de la commande dhtadm, reportez-vous à la page de manuel dhtadm(1M).
La figure suivante représente la boîte de dialogue des propriétés de macro du gestionnaire DHCP.
Figure 15–15 Boîte de dialogue des propriétés de macro dans le gestionnaire DHCP
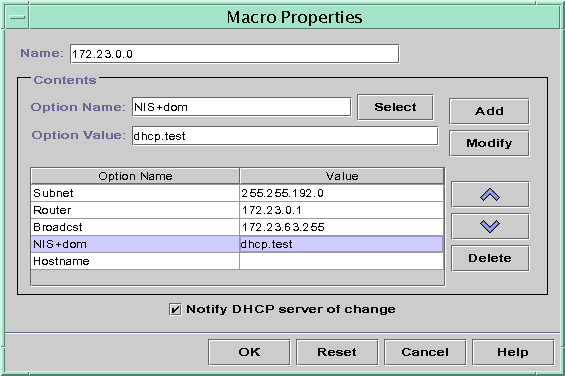
 Modification des valeurs des options dans une macro DHCP (gestionnaire DHCP)
Modification des valeurs des options dans une macro DHCP (gestionnaire DHCP)
-
Dans le gestionnaire DHCP, cliquez sur l'onglet Macros.
Pour plus d'informations au sujet du gestionnaire DHCP, reportez-vous à la section Démarrage et arrêt du gestionnaire DHCP.
-
Sélectionnez la macro à modifier.
-
Choisissez Properties dans le menu Edit.
Cela a pour effet d'ouvrir la boîte de dialogue des propriétés de macros.
-
Sélectionnez l'option que vous avez l'intention de modifier dans la table des options.
Le nom de l'option et sa valeur figurent respectivement dans les champs Option Name et Option Value.
-
Dans le champ Option Value, sélectionnez l'ancienne valeur et entrez la nouvelle valeur de l'option.
-
Cliquez sur Modifier.
La nouvelle valeur s'affiche dans la table des options.
-
Cochez la case Notify DHCP Server of Change.
Cette option demande au serveur DHCP de relire le contenu de la table dhcptab et d'appliquer immédiatement la modification dès que vous cliquez sur OK.
-
Cliquez sur OK.
 Modification des valeurs des options dans une macro DHCP (dhtadm)
Modification des valeurs des options dans une macro DHCP (dhtadm)
-
Connectez-vous en tant que superutilisateur ou prenez un rôle ou un nom d'utilisateur assigné au profil de gestion DHCP.
Pour plus d'informations au sujet de ce profil, reportez-vous à la section Configuration de l'accès utilisateur aux commandes DHCP.
Les rôles contiennent des autorisations et des commandes privilégiées. Pour de plus amples informations sur les rôles, reportez-vous à la section Configuring RBAC (Task Map) du System Administration Guide: Security Services.
-
Redéfinissez les valeurs des options en entrant une commande sous le format suivant :
# dhtadm -M -m macroname -e 'option=value:option=value' -g
Voici comment changer, par exemple, la durée du bail et le décalage du temps universel dans la macro bluenote :
# dhtadm -M -m bluenote -e 'LeaseTim=43200:UTCOffst=28800' -g
 Ajout d'options à une macro DHCP (gestionnaire DHCP)
Ajout d'options à une macro DHCP (gestionnaire DHCP)
-
Dans le gestionnaire DHCP, cliquez sur l'onglet Macros.
Pour plus d'informations au sujet du gestionnaire DHCP, reportez-vous à la section Démarrage et arrêt du gestionnaire DHCP.
-
Sélectionnez la macro à modifier.
-
Choisissez Properties dans le menu Edit.
Cela a pour effet d'ouvrir la boîte de dialogue des propriétés de macros.
-
Dans le champ Option Name, spécifiez le nom d'une option en procédant de l'une des façons suivantes :
-
Cliquez sur le bouton Select à côté du champ Option Name pour sélectionner une option permettant d'ajouter la macro.
La boîte de dialogue de sélection d'option contient une liste alphabétique des noms des options et descriptions des catégories standard. Pour ajouter une option ne faisant pas partie de la catégorie standard, servez-vous de la liste Category.
Pour plus d'informations au sujet des catégories de macros, reportez-vous à la section À propos des macros DHCP.
-
Tapez Include pour inclure une référence à une macro existante dans la nouvelle macro.
-
-
Entrez la valeur de l'option dans le champ Option Value.
Si vous avez entré Include en guise de nom d'option, vous devez spécifier le nom d'une macro existante dans le champ Option Value.
-
Cliquez sur Add.
L'option est placée à la fin de la liste des options dans cette macro. Pour changer la position de l'option dans la macro, sélectionnez l'option et cliquez sur les boutons fléchés pour la faire monter ou descendre dans la liste.
-
Cochez la case Notify DHCP Server of Change.
Cette option demande au serveur DHCP de relire le contenu de la table dhcptab et d'appliquer immédiatement la modification dès que vous cliquez sur OK.
-
Cliquez sur OK.
 Ajout d'options à une macro DHCP (dhtadm)
Ajout d'options à une macro DHCP (dhtadm)
-
Connectez-vous en tant que superutilisateur ou prenez un rôle ou un nom d'utilisateur assigné au profil de gestion DHCP.
Pour plus d'informations au sujet de ce profil, reportez-vous à la section Configuration de l'accès utilisateur aux commandes DHCP.
Les rôles contiennent des autorisations et des commandes privilégiées. Pour de plus amples informations sur les rôles, reportez-vous à la section Configuring RBAC (Task Map) du System Administration Guide: Security Services.
-
Ajoutez des options à une macro en entrant une commande sous le format suivant :
# dhtadm -M -m macroname -e 'option=value' -g
Voici comment autoriser, par exemple, la négociation de baux dans la macro bluenote :
# dhtadm -M -m bluenote -e 'LeaseNeg=_NULL_VALUE' -g
S'il n'est pas nécessaire de spécifier de valeur pour une option, spécifiez _NULL_VALUE en guise de valeur pour cette option.
 Suppression des options d'une macro DHCP (gestionnaire DHCP)
Suppression des options d'une macro DHCP (gestionnaire DHCP)
-
Dans le gestionnaire DHCP, cliquez sur l'onglet Macros.
Pour plus d'informations au sujet du gestionnaire DHCP, reportez-vous à la section Démarrage et arrêt du gestionnaire DHCP.
-
Sélectionnez la macro à modifier.
-
Choisissez Properties dans le menu Edit.
Cela a pour effet d'ouvrir la boîte de dialogue des propriétés de macros.
-
Sélectionnez l'option que vous avez l'intention de supprimer de la macro.
-
Cliquez sur Delete.
L'option est retirée de la liste des options pour cette macro.
-
Cochez la case Notify DHCP Server of Change.
Cette option demande au serveur DHCP de relire le contenu de la table dhcptab et d'appliquer immédiatement la modification dès que vous cliquez sur OK.
-
Cliquez sur OK.
 Suppression des options d'une macro DHCP (dhtadm )
Suppression des options d'une macro DHCP (dhtadm )
-
Connectez-vous en tant que superutilisateur ou prenez un rôle ou un nom d'utilisateur assigné au profil de gestion DHCP.
Pour plus d'informations au sujet de ce profil, reportez-vous à la section Configuration de l'accès utilisateur aux commandes DHCP.
Les rôles contiennent des autorisations et des commandes privilégiées. Pour de plus amples informations sur les rôles, reportez-vous à la section Configuring RBAC (Task Map) du System Administration Guide: Security Services.
-
Supprimez une option d'une macro en entrant une commande sous le format suivant :
# dhtadm -M -m macroname -e 'option=' -g
Voici comment empêcher, par exemple, la négociation de baux dans la macro bluenote :
# dhtadm -M -m bluenote -e 'LeaseNeg=' -g
Si une option est spécifiée sans valeur, elle est supprimée de la macro.
Création de macros DHCP
Il peut être intéressant d'ajouter de nouvelles macros à votre service DHCP de façon à répondre aux besoins spécifiques de certains clients. Pour ce faire, vous pouvez faire appel à la commande dhtadm -A -m ou à la boîte de dialogue de création de macro du gestionnaire DHCP. Pour plus d'informations au sujet de la commande dhtadm, reportez-vous à la page de manuel dhtadm(1M).
La figure suivante présente la boîte de dialogue de création de macro du gestionnaire DHCP.
Figure 15–16 Boîte de dialogue de création de macro dans le gestionnaire DHCP
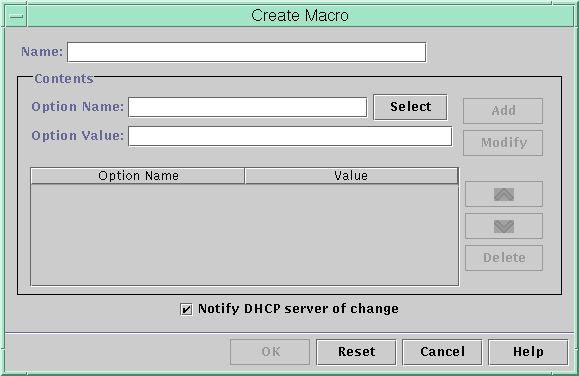
 Création d'une macro DHCP (gestionnaire DHCP)
Création d'une macro DHCP (gestionnaire DHCP)
-
Dans le gestionnaire DHCP, cliquez sur l'onglet Macros.
Pour plus d'informations au sujet du gestionnaire DHCP, reportez-vous à la section Démarrage et arrêt du gestionnaire DHCP.
-
Choisissez Create dans le menu Edit.
La boîte de dialogue de création de macro s'ouvre.
-
Donnez un nom unique à la macro.
Le nom peut être composé de 128 caractères alphanumériques. Si vous utilisez un nom qui correspond à un identificateur de classe de fournisseur, une adresse réseau ou un ID client, la macro est automatiquement traitée pour les clients concernés. Cela n'est pas le cas, en revanche, si vous utilisez un nom différent. Il faut, en effet, que la macro soit assignée à une adresse IP spécifique ou incorporée à une autre macro traitée automatiquement. Pour plus d'informations, reportez-vous à la section Traitement des macros par le serveur DHCP.
-
Cliquez sur le bouton Select juste à côté du champ Option Name.
La boîte de dialogue de sélection d'option contient une liste alphabétique des noms des options et descriptions des catégories standard. Pour ajouter une option ne faisant pas partie de la catégorie standard, servez-vous de la liste Category. Sélectionnez la catégorie qui vous intéresse dans la liste Category. Pour plus d'informations au sujet des catégories d'options, reportez-vous à la section À propos des options DHCP.
-
Sélectionnez l'option que vous souhaitez ajouter à la macro et cliquez sur OK.
La boîte de dialogue des propriétés de macros affiche l'option choisie dans le champ Option Name.
-
Entrez la valeur de l'option dans le champ Option Value et cliquez sur Add.
L'option est placée à la fin de la liste des options dans cette macro. Pour changer la position de l'option dans la macro, sélectionnez l'option et cliquez sur les boutons fléchés pour la faire monter ou descendre dans la liste.
-
Répétez l'Étape 5 et l'Étape 6 pour chaque option à ajouter à la macro.
-
Lorsque vous avez terminé, sélectionnez l'option Notify DHCP Server of Change.
Cette option demande au serveur DHCP de relire le contenu de la table dhcptab et d'appliquer immédiatement la modification dès que vous cliquez sur OK.
-
Cliquez sur OK.
 Création d'une macro DHCP (dhtadm )
Création d'une macro DHCP (dhtadm )
-
Connectez-vous en tant que superutilisateur ou prenez un rôle ou un nom d'utilisateur assigné au profil de gestion DHCP.
Pour plus d'informations au sujet de ce profil, reportez-vous à la section Configuration de l'accès utilisateur aux commandes DHCP.
Les rôles contiennent des autorisations et des commandes privilégiées. Pour de plus amples informations sur les rôles, reportez-vous à la section Configuring RBAC (Task Map) du System Administration Guide: Security Services.
-
Créez une macro en entrant une commande sous le format suivant :
# dhtadm -A -m macroname -d ':option=value:option=value:option=value:' -g
Le nombre de couples option=valeur qu'il est possible d'inclure dans l'argument de -d n'est pas limité. L'argument doit commencer et se terminer par le signe deux-points. Chaque couple option=valeur doit également être délimité par ce symbole. La chaîne entière doit être placée entre guillemets.
Pour créer, par exemple, la macro bluenote, entrez la commande suivante :
# dhtadm -A -m bluenote -d ':Router=10.63.6.121\ :LeaseNeg=_NULL_VALUE:DNSserv=10.63.28.12:' -g
S'il n'est pas nécessaire de spécifier de valeur pour une option, spécifiez _NULL_VALUE en guise de valeur pour cette option.
Suppression de macros DHCP
Il peut être nécessaire, parfois, de supprimer une macro du service DHCP. Lorsque vous supprimez, par exemple, un réseau du service DHCP, vous avez également la possibilité d'effacer la macro de réseau qui lui est associée.
Pour supprimer les macros, vous pouvez au choix exécuter la commande dhtadm -D -m ou le gestionnaire DHCP.
 Suppression d'une macro DHCP (gestionnaire DHCP)
Suppression d'une macro DHCP (gestionnaire DHCP)
-
Dans le gestionnaire DHCP, cliquez sur l'onglet Macros.
Pour plus d'informations au sujet du gestionnaire DHCP, reportez-vous à la section Démarrage et arrêt du gestionnaire DHCP.
-
Sélectionnez la macro à supprimer.
Vous êtes invité à confirmer la suppression de la macro spécifiée dans la boîte de dialogue de suppression de macro.
-
Cochez la case Notify DHCP Server of Change.
Cette option demande au serveur DHCP de relire le contenu de la table dhcptab et d'appliquer immédiatement la modification dès que vous cliquez sur OK.
-
Cliquez sur OK.
 Suppression d'une macro DHCP (dhtadm )
Suppression d'une macro DHCP (dhtadm )
-
Connectez-vous en tant que superutilisateur ou prenez un rôle ou un nom d'utilisateur assigné au profil de gestion DHCP.
Pour plus d'informations au sujet de ce profil, reportez-vous à la section Configuration de l'accès utilisateur aux commandes DHCP.
Les rôles contiennent des autorisations et des commandes privilégiées. Pour de plus amples informations sur les rôles, reportez-vous à la section Configuring RBAC (Task Map) du System Administration Guide: Security Services.
-
Supprimez une macro en entrant une commande sous le format suivant :
# dhtadm -D -m macroname -g
Pour supprimer, par exemple, la macro bluenote, voici la commande qu'il convient d'entrer :
# dhtadm -D -m bluenote -g
Utilisation des options DHCP (liste des tâches)
Les options sont des mots-clés spécifiques aux paramètres de configuration de réseau que le serveur DHCP peut transmettre aux clients. Dans le service DHCP Oracle Solaris, vous ne pouvez pas créer, supprimer ou modifier les options DHCP standard. Comme les options standard sont définies par le protocole DHCP, il vous est impossible de les changer. Les tâches que vous pouvez effectuer s'appliquent uniquement aux options que vous créez pour votre site. C'est la raison pour laquelle l'onglet Options dans le gestionnaire DHCP est vide la première fois que vous configurez votre service DHCP.
Si vous créez des options sur le serveur DHCP, vous devez aussi ajouter des informations au sujet des options sur le client DHCP. Pour le client DHCP Oracle Solaris, vous devez modifier le fichier /etc/dhcp/inittab pour ajouter les entrées des nouvelles options. Pour plus d'informations au sujet de ce fichier, reportez-vous à la page de manuel dhcp_inittab(4).
Si vous disposez de clients DHCP qui ne sont pas des clients Oracle Solaris, consultez la documentation de ces clients pour savoir comment ajouter des options ou des symboles. Pour plus d'informations sur les options DHCP Oracle Solaris, reportez-vous à la section À propos des options DHCP.
Vous pouvez, au choix, exécuter le gestionnaire DHCP ou la commande dhtadm pour créer, modifier ou supprimer des options.
Astuce –
Les options sont appelées des symboles dans le jargon DHCP. La commande dhtadm et la page de manuel correspondante font également référence aux options sous l'appellation symboles.
La liste suivante présente les différentes tâches permettant de créer, modifier et supprimer des options DHCP. Elle propose également des liens aux procédures correspondantes.
|
Tâche |
Description |
Voir |
|---|---|---|
|
Création d'options DHCP. |
Ajoutez de nouvelles options pour les informations non gérables par une option DHCP standard. |
Création des options DHCP (gestionnaire DHCP) Création des options DHCP (dhtadm ) Modification des informations concernant les options du client DHCP Oracle Solaris |
|
Modification des options DHCP. |
Changez les propriétés des options DHCP que vous avez créées. |
Modification des propriétés des options DHCP (gestionnaire DHCP) |
|
Suppression des options DHCP. |
Effacez des options DHCP que vous avez créées. |
Avant de créer des options DHCP, vous devez vous familiariser aux propriétés d'option répertoriées dans le tableau suivant.
Tableau 15–5 Propriétés des options DHCP
Création des options DHCP
Si vous avez besoin de communiquer des données client pour lesquelles aucune option n'existe dans le protocole DHCP, il suffit de créer une option. Pour connaître toutes les options définies dans le service DHCP &ProductBase avant de créer votre propre option, reportez-vous à la page de manuel dhcp_inittab(4).
Servez-vous, au choix, de la commande dhtadm -A -s ou de la boîte de dialogue de création d'option dans le gestionnaire DHCP pour créer des options.
La figure suivante présente la boîte de dialogue de création d'option du gestionnaire DHCP.
Figure 15–17 Boîte de dialogue de création d'option dans le gestionnaire DHCP
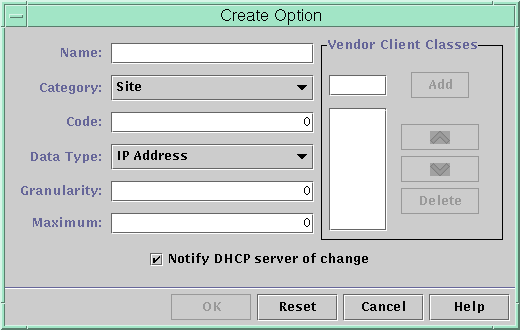
 Création des options DHCP (gestionnaire DHCP)
Création des options DHCP (gestionnaire DHCP)
-
Dans le gestionnaire DHCP, cliquez sur l'onglet Options.
Pour plus d'informations au sujet du gestionnaire DHCP, reportez-vous à la section Démarrage et arrêt du gestionnaire DHCP.
-
Choisissez Create dans le menu Edit.
Cela a pour effet d'ouvrir la boîte de dialogue de création d'option.
-
Donnez un nom descriptif à la nouvelle option.
Ce nom peut être composé d'un maximum de 128 caractères alphanumériques, espaces compris.
-
Entrez ou sélectionnez des valeurs pour chaque paramètre dans la boîte de dialogue.
Pour plus d'informations sur les différents paramètres, reportez-vous au Tableau 15–5 ou affichez l'aide du gestionnaire DHCP.
-
Lorsque vous avez terminé, sélectionnez l'option Notify DHCP Server of Change.
Cette option demande au serveur DHCP de relire le contenu de la table dhcptab et d'appliquer immédiatement la modification dès que vous cliquez sur OK.
-
Cliquez sur OK.
Vous pouvez, à présent, ajouter l'option aux macros et assigner une valeur à l'option à transmettre aux clients.
 Création des options DHCP (dhtadm )
Création des options DHCP (dhtadm )
-
Connectez-vous en tant que superutilisateur ou prenez un rôle ou un nom d'utilisateur assigné au profil de gestion DHCP.
Pour plus d'informations au sujet de ce profil, reportez-vous à la section Configuration de l'accès utilisateur aux commandes DHCP.
Les rôles contiennent des autorisations et des commandes privilégiées. Pour de plus amples informations sur les rôles, reportez-vous à la section Configuring RBAC (Task Map) du System Administration Guide: Security Services.
-
Créez une option DHCP en entrant une commande sous le format suivant :
# dhtadm -A -s option-name -d 'category,code,data-type,granularity,maximum' -g
- nom-option
-
Chaîne alphanumérique composée d'un maximum de 128 caractères.
- catégorie
-
Trois possibilités : Site, Extend ou Vendor=liste-de-classes . liste-de-classes désigne une liste de classes de clients fournisseur séparées par des virgules auxquelles l'option s'applique. Pour savoir comment déterminer la classe de clients fournisseur, reportez-vous au Tableau 15–5.
- code
-
Valeur numérique convenant à la catégorie d'options. Voir la description donnée dans le Tableau 15–5.
- type-données
-
Information définie par un mot-clé indiquant le type de données transmis avec l'option. Voir la description donnée dans le Tableau 15–5.
- granularité
-
Information définie par un nombre non négatif. Voir la description donnée dans le Tableau 15–5.
- maximum
-
Nombre non négatif. Voir la description donnée dans le Tableau 15–5.
Exemple 15–3 Création d'une option DHCP avec dhtadm
La commande suivante aurait pour effet de créer une option appelée NouvOpt faisant partie de la catégorie Site. Le code de l'option est 130. Un nombre entier unique non signé de 8 bits peut être défini comme valeur de cette option.
# dhtadm -A -s NouvOpt -d 'Site,130,UNUMBER8,1,1' -g
La commande suivante aurait pour effet de créer une option appelée NewServ dans la catégorie Vendor. Elle s'applique aux clients dont le type de machine est SUNW,Sun-Blade-100 ou SUNW,Sun-Blade-1000. Le code de l'option est 200. Une adresse IP peut être définie comme valeur de cette option.
# dhtadm -A -s NewServ -d 'Vendor=SUNW.Sun-Blade-100 \ SUNW.Sun-Blade-1000,200,IP,1,1' -g
Modification des options DHCP
Si vous avez créé des options pour votre service DHCP, vous avez la possibilité de changer les propriétés de ces options. Pour ce faire, vous pouvez faire appel à la commande dhtadm -M -s ou à la boîte de dialogue des propriétés d'options du gestionnaire DHCP.
Vous devez modifier les informations concernant les options du client DHCP Oracle Solaris pour répercuter les modifications apportées au service DHCP. Voir la section Modification des informations concernant les options du client DHCP Oracle Solaris.
La figure suivante représente la boîte de dialogue des propriétés d'options du gestionnaire DHCP.
Figure 15–18 Boîte de dialogue des propriétés d'options dans le gestionnaire DHCP
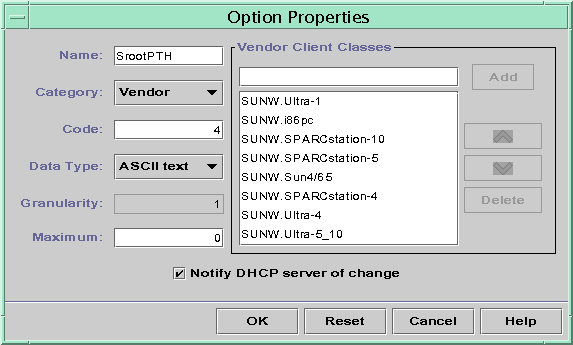
 Modification des propriétés des options DHCP (gestionnaire DHCP)
Modification des propriétés des options DHCP (gestionnaire DHCP)
-
Dans le gestionnaire DHCP, cliquez sur l'onglet Options.
Pour plus d'informations au sujet du gestionnaire DHCP, reportez-vous à la section Démarrage et arrêt du gestionnaire DHCP.
-
Sélectionnez l'option que vous souhaitez modifier.
-
Choisissez Properties dans le menu Edit.
Cela a pour effet d'ouvrir la boîte de dialogue des propriétés d'options.
-
Modifiez les propriétés comme bon vous semble.
Pour plus d'informations sur les propriétés, reportez-vous au Tableau 15–5 ou affichez l'aide du gestionnaire DHCP.
-
Lorsque vous avez terminé, sélectionnez l'option Notify DHCP Server of Change.
Les changements sont appliqués à la table dhcptab . Le serveur DHCP est invité à relire le contenu de la table dhcptab et à appliquer les changements.
-
Cliquez sur OK.
 Modification des propriétés des options DHCP (dhtadm)
Modification des propriétés des options DHCP (dhtadm)
-
Connectez-vous en tant que superutilisateur ou prenez un rôle ou un nom d'utilisateur assigné au profil de gestion DHCP.
Pour plus d'informations au sujet de ce profil, reportez-vous à la section Configuration de l'accès utilisateur aux commandes DHCP.
Les rôles contiennent des autorisations et des commandes privilégiées. Pour de plus amples informations sur les rôles, reportez-vous à la section Configuring RBAC (Task Map) du System Administration Guide: Security Services.
-
Modifiez une option en entrant une commande sous le format suivant :
# dhtadm -M -s option-name -d 'category,code,data-type,granularity,maximum' -g
- nom-option
-
Indique le nom de l'option que vous avez l'intention de changer.
- catégorie
-
Il peut s'agir de Site, Extend ou Vendor=liste-de-classes. liste-de-classes désigne une liste de classes de clients fournisseur séparées par des virgules auxquelles l'option s'applique. Exemple : SUNW.Sun-Blade-100 SUNW.Ultra-80 SUNWi86pc.
- code
-
Spécifie une valeur numérique convenant à la catégorie d'options. Voir la description donnée dans le Tableau 15–5.
- type-données
-
Spécifie un mot-clé indiquant le type de données transmis avec l'option. Voir la description donnée dans le Tableau 15–5.
- granularité
-
Nombre non négatif. Voir la description donnée dans le Tableau 15–5.
- maximum
-
Nombre non négatif. Voir la description donnée dans le Tableau 15–5.
Vous êtes tenu de définir l'ensemble des propriétés d'option DHCP à l'aide du commutateur -d, et non pas uniquement les propriétés que vous avez l'intention de changer.
Exemple 15–4 Modification d'une option DHCP avec dhtadm
La commande suivante aurait pour effet de modifier une option appelée NouvOpt . Il s'agit d'une option de la catégorie Site. Le code de l'option est 135. Un nombre entier unique non signé de 8 bits peut être défini comme valeur de cette option.
# dhtadm -M -s NouvOpt -d 'Site,135,UNUMBER8,1,1'
La commande suivante aurait pour effet de créer une option appelée NouvServ faisant partie de la catégorie Vendor. L'option s'applique, à présent, aux clients dont le type de machine est SUNW,Sun-Blade-100 ou SUNW,i86pc. Le code de l'option est 200. Une adresse IP peut être définie comme valeur de cette option.
# dhtadm -M -s NewServ -d 'Vendor=SUNW.Sun-Blade-100 \ SUNW.i86pc,200,IP,1,1' -g
Suppression des options DHCP
Il est impossible de supprimer des options DHCP standard. Cependant, si vous avez défini des options pour votre service DHCP, vous avez la possibilité de supprimer ces options au moyen du gestionnaire DHCP ou de la commande dhtadm.
 Suppression des options DHCP (gestionnaire DHCP)
Suppression des options DHCP (gestionnaire DHCP)
-
Dans le gestionnaire DHCP, cliquez sur l'onglet Options.
Pour plus d'informations au sujet du gestionnaire DHCP, reportez-vous à la section Démarrage et arrêt du gestionnaire DHCP.
-
Sélectionnez l'option que vous souhaitez supprimer.
-
Choisissez Delete dans le menu Edit.
Cela a pour effet d'ouvrir la boîte de dialogue de suppression des options.
-
Lorsque vous avez terminé, sélectionnez l'option Notify DHCP Server of Change.
Cette option demande au serveur DHCP de relire le contenu de la table dhcptab et d'appliquer immédiatement la modification dès que vous cliquez sur OK.
-
Cliquez sur OK.
 Suppression des options DHCP (dhtadm )
Suppression des options DHCP (dhtadm )
-
Connectez-vous en tant que superutilisateur ou prenez un rôle ou un nom d'utilisateur assigné au profil de gestion DHCP.
Pour plus d'informations au sujet de ce profil, reportez-vous à la section Configuration de l'accès utilisateur aux commandes DHCP.
Les rôles contiennent des autorisations et des commandes privilégiées. Pour de plus amples informations sur les rôles, reportez-vous à la section Configuring RBAC (Task Map) du System Administration Guide: Security Services.
-
Supprimez une option DHCP en entrant une commande sous le format suivant :
# dhtadm -D -s option-name -g
Modification des informations concernant les options du client DHCP Oracle Solaris
Si vous ajoutez une nouvelle option DHCP à votre serveur DHCP, vous devez ajouter une entrée complémentaire dans les informations relatives aux options de chaque client DHCP. Si vous disposez d'un client DHCP qui n'est pas un client DHCP &ProductBase, reportez-vous à la documentation de ce client pour savoir comment ajouter des options ou des symboles.
Pour les clients DHCP Oracle Solaris, vous devez modifier le fichier /etc/dhcp/inittab et ajouter une entrée pour chaque option ajoutée au serveur DHCP. Si vous changez par la suite l'option sur le serveur, vous êtes dans l'obligation de modifier l'entrée dans le fichier /etc/dhcp/inittab du client.
Pour plus d'informations sur la syntaxe du fichier /etc/dhcp/inittab, reportez-vous à la page de manuel dhcp_inittab(4).
Remarque –
Si vous avez ajouté des options DHCP au fichier dhcptags dans une version précédente de Oracle Solaris, vous devez ajouter ces options au fichier /etc/dhcp/inittab . Pour plus d'informations, reportez-vous à la section Informations relatives aux options DHCP.
Prise en charge de l'installation réseau Oracle Solaris avec le service DHCP
Vous pouvez utiliser le protocole DHCP pour installer Oracle Solaris sur certains systèmes client de votre réseau. Seuls les systèmes sun4u et x86 répondant à la configuration matérielle requise pour exécuter Oracle Solaris peuvent utiliser cette fonction. Pour plus d'informations sur la configuration automatique des systèmes clients du réseau au moment de leur initialisation à l'aide de DHCP, reportez-vous au Chapitre 2, Préconfiguration des informations de configuration système – Tâches du Guide d’installation Oracle Solaris 10 9/10 : installations réseau.
Le service DHCP prend également en charge les systèmes clients Oracle Solaris installés et initialisés à distance à partir de serveurs sur une connexion WAN en utilisant le protocole HTTP. Cette méthode est désignée sous le nom d'installation et d'initialisation via une connexion WAN. Grâce à la méthode d'initialisation par le biais d'une connexion WAN, vous pouvez installer Oracle Solaris sur des systèmes SPARC sur un réseau public de très grande taille, même si l'infrastructure de ce réseau n'est pas sécurisée. Vous pouvez combiner l'initialisation via une connexion WAN avec des fonctions de sécurité afin de préserver la confidentialité des données et l'intégrité de l'image d'installation.
Avant d'utiliser DHCP pour initialiser et installer des systèmes clients à distance via une connexion WAN, vous devez configurer le serveur DHCP pour fournir les informations suivantes aux clients :
-
adresse IP du serveur proxy
-
emplacement du programme wanboot—cgi
Pour plus d'informations sur la configuration du serveur DHCP afin qu'il fournisse ces informations, reportez-vous au Chapitre 2, Préconfiguration des informations de configuration système – Tâches du Guide d’installation Oracle Solaris 10 9/10 : installations réseau. Pour plus d'informations sur l'initialisation et l'installation des systèmes clients avec un serveur DHCP sur un WAN, reportez-vous au Chapitre 10, Initialisation via connexion WAN - Présentation du Guide d’installation Oracle Solaris 10 9/10 : installations réseau.
Pour plus d'informations sur la prise en charge des clients sans disque, reportez-vous à la section Prise en charge des clients d'initialisation à distance et sans disque (liste des tâches).
Prise en charge des clients d'initialisation à distance et sans disque (liste des tâches)
Le service DHCP Oracle Solaris peut prendre en charge des systèmes clients Oracle Solaris capables de monter leurs fichiers de système d'exploitation à distance à partir d'une autre machine (le serveur SE). Ces clients sont généralement appelés des clients sans disque. Il s'agit en quelque sorte de clients d'initialisation distants persistants. Chaque fois qu'un client sans disque s'initialise, il doit se procurer le nom et l'adresse IP du serveur hébergeant les fichiers du système d'exploitation du client. Il peut alors démarrer à distance à partir de ces fichiers.
Chaque client sans disque possède sa propre partition racine sur le serveur SE, laquelle est partagée avec le nom d'hôte du client. Le serveur DHCP doit toujours renvoyer la même adresse IP à un client sans disque. Cette adresse doit rester mappée au même nom d'hôte dans le service de noms (DNS, par exemple). Lorsqu'un client sans disque reçoit la même adresse IP, il utilise un nom d'hôte cohérent et a la possibilité d'accéder à sa partition racine sur le serveur SE.
Outre l'adresse IP et le nom d'hôte, le serveur DHCP peut fournir l'emplacement des fichiers du système d'exploitation du client sans disque. Vous devez, cependant, créer des options et des macros afin de transmettre les informations dans un paquet de message DHCP.
La liste des tâches suivante présente les tâches à effectuer pour prendre en charge les clients sans disque ou tout autre client d'initialisation à distance persistant. Elle propose également les liens aux procédures correspondantes.
|
Tâche |
Description |
Voir |
|---|---|---|
|
Configurez les services du système d'exploitation sur un serveur Oracle Solaris. |
Servez-vous de la commande smosservice pour créer des fichiers de système d'exploitation pour les clients. |
Chapitre 7, Managing Diskless Clients (Tasks) du System Administration Guide: Basic Administration Voir aussi la page de manuel smosservice(1M). |
|
Configuration du service DHCP dans le but de prendre en charge les clients d'initialisation du réseau. |
Servez-vous du gestionnaire DHCP ou de la commande dhtadm pour créer de nouvelles options et macros Vendor pouvant être utilisées par le serveur DHCP pour transmettre les informations d'initialisation aux clients. Si vous avez déjà défini les options nécessaires aux clients d'installation du réseau, il suffit de créer les macros pour les types de client Vendor des clients sans disque. | |
|
Allocation d'adresses IP réservées aux clients sans disque. |
Servez-vous du gestionnaire DHCP pour indiquer que l'adresse est réservée ou exécutez la commande pntadm pour marquer les adresses en mode MANUAL pour les clients sans disque. | |
|
Configuration des clients sans disque pour le service SE. |
Servez-vous de la commande smdiskless pour ajouter la prise en charge du système d'exploitation sur le serveur SE pour chaque client. Spécifiez l'adresse IP que vous avez réservée à chaque client. |
Chapitre 7, Managing Diskless Clients (Tasks) du System Administration Guide: Basic Administration Voir aussi la page de manuel smdiskless(1M). |
Configuration des clients DHCP pour qu'ils reçoivent uniquement des informations (liste des tâches)
Sur certains réseaux, vous pouvez faire en sorte que le service DHCP fournisse uniquement des données de configuration aux clients. Les systèmes clients ayant besoin d'informations et non de baux, peuvent utiliser le client DHCP pour adresser un message INFORM. Le message INFORM demande au serveur DHCP d'envoyer les données de configuration appropriées au client.
Vous pouvez configurer le serveur DHCP Oracle Solaris pour qu'il prenne en charge les clients nécessitant uniquement des informations. Pour ce faire, il convient de créer une table de réseau vide correspondant au réseau hébergeant les clients. Cette table permet au serveur DHCP de répondre aux clients à partir du réseau en question.
La liste des tâches suivante présente les tâches à effectuer pour gérer les clients ayant besoin uniquement d'informations. Elle propose également les liens aux procédures correspondantes.
|
Tâche |
Description |
Voir |
|---|---|---|
|
Création d'une table de réseau vide. |
Servez-vous du gestionnaire DHCP ou de la commande pntadm pour créer une table pour le réseau hébergeant les clients souhaitant recevoir uniquement des informations. | |
|
Création de macros afin d'obtenir les informations demandées par les clients. |
Servez-vous du gestionnaire DHCP ou de la commande dhtadm pour créer des macros permettant de transmettre les informations requises aux clients. | |
|
Demande d'émission d'un message INFORM par le client DHCP. |
Exécutez la commande ifconfig int dhcp inform pour obliger le client DHCP à adresser un message INFORM. |
Options de la commande ifconfig utilisées par le client DHCP Page de manuel ifconfig(1M) |
Conversion à un autre format de magasin de données DHCP
Le service DHCP Oracle Solaris contient un utilitaire permettant de convertir les données de configuration DHPC d'un magasin de données vers un autre magasin de données. Plusieurs raisons peuvent motiver cette opération de conversion. L'augmentation du nombre de clients DHCP exige, par exemple, des performances ou une capacité supérieures du service DHCP. Il peut également être intéressant de répartir les charges du serveur DHCP entre plusieurs serveurs. Le chapitre Sélection du magasin de données DHCP compare les avantages et les inconvénients de chaque type de magasin de données.
Remarque –
Si vous avez effectué une mise à niveau de Oracle Solaris à partir d'une version antérieure à Solaris 8 7/01, veuillez prendre en compte cette remarque.
Lorsque vous exécutez un outil DHCP Oracle Solaris après avoir installé Oracle Solaris, vous êtes invité à convertir vos données au format du nouveau magasin de données. Il faut savoir, en effet, que le format des données stockées dans les fichiers et dans NIS+ a changé dans la version Solaris 8 7/01. Si vous ne convertissez pas vos données, le serveur DHCP continuera à exploiter le contenu des anciennes tables de données. Étant donné que le serveur est capable uniquement de prolonger les baux des clients existants, vous n'aurez pas la possibilité d'enregistrer de nouveaux clients DHCP ou de profiter des outils de gestion DHCP avec les anciennes tables de données.
L'utilitaire de conversion est également pratique pour les sites envisageant la conversion d'un magasin de données de type Sun à un format tiers. Après avoir analysé les entrées du magasin de données existant, l'utilitaire ajoute de nouvelles entrées avec le même contenu dans le nouveau magasin de données. L'accès au magasin de données est géré, module par module, pour chaque magasin de données. Cette approche permet à l'utilitaire de conversion d'adapter les données DHCP d'un magasin de données au format de tout autre magasin de données. Chaque magasin de données doit disposer d'un module accessible au service DHCP. Reportez-vous au guide Solaris DHCP Service Developer’s Guide (en anglais) pour plus d'informations sur la rédaction d'un module permettant de prendre en charge un magasin de données d'une tierce partie.
La conversion du magasin de données peut être assurée par le gestionnaire DHCP au moyen de l'assistant de conversion des magasins de données ou à l'aide de la commande dhcpconfig -C.
La boîte de dialogue initiale de l'assistant est représentée à la figure suivante.
Figure 15–19 Boîte de dialogue de l'assistant de conversion des magasins de données dans le gestionnaire DHCP
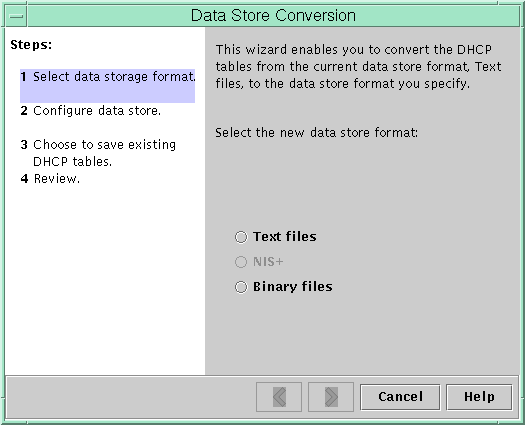
Avant de lancer la conversion, vous devez préciser s'il est nécessaire ou non de sauvegarder les anciennes tables du magasin de données (dhcptab et tables de réseau). L'utilitaire de conversion se charge d'arrêter le serveur DHCP, de convertir le magasin de données, puis de redémarrer le serveur une fois l'opération terminée. Si vous n'avez pas souhaité sauvegarder les anciennes tables, l'utilitaire les supprime après s'être assuré que la conversion a réussi. La procédure de conversion peut prendre du temps. Elle est exécutée en arrière-plan et un compteur permet de suivre le déroulement de l'opération.
 Conversion du magasin de données DHCP (gestionnaire DHCP)
Conversion du magasin de données DHCP (gestionnaire DHCP)
-
À partir du gestionnaire DHCP, choisissez Convert Data Store dans le menu Service.
Pour plus d'informations au sujet du gestionnaire DHCP, reportez-vous à la section Démarrage et arrêt du gestionnaire DHCP.
Cela a pour effet de lancer l'assistant de conversion des magasins de données.
-
Répondez aux invites de l'assistant.
Si vous avez des difficultés à fournir les informations demandées, cliquez sur le bouton d'aide pour obtenir des détails sur chaque boîte de dialogue.
-
Vérifiez vos sélections, puis cliquez sur Finish pour commencer la conversion du magasin de données.
Le serveur DHCP redémarre dès que la conversion est terminée. Le serveur utilise immédiatement le nouveau magasin de données.
 Conversion du magasin de données DHCP (dhcpconfig -C)
Conversion du magasin de données DHCP (dhcpconfig -C)
-
Connectez-vous en tant que superutilisateur ou prenez un rôle ou un nom d'utilisateur assigné au profil de gestion DHCP.
Pour plus d'informations au sujet de ce profil, reportez-vous à la section Configuration de l'accès utilisateur aux commandes DHCP.
Les rôles contiennent des autorisations et des commandes privilégiées. Pour de plus amples informations sur les rôles, reportez-vous à la section Configuring RBAC (Task Map) du System Administration Guide: Security Services.
-
Convertissez le magasin de données en entrant une commande au format suivant :
# /usr/sbin/dhcpconfig -C -r resource -p path
- ressource
-
correspond au nouveau type de magasin de données, tel que SUNWbinfiles
- chemin
-
représente le chemin d'accès aux données, tel que /var/dhcp
Si vous souhaitez conserver les données d'origine dans l'ancien magasin de données à l'issue de la conversion, spécifiez l'option -k. Par exemple, pour convertir votre magasin de données au format SUNWbinfiles et sauvegarder l'ancien magasin de données, entrez la commande suivante :
# /usr/sbin/dhcpconfig -C -r SUNWbinfiles -p /var/dhcp -k
Pour plus d'informations au sujet de l'utilitaire dhcpconfig, reportez-vous à la page de manuel dhcpconfig(1M).
Transfert des données de configuration entre serveurs DHCP (liste de tâches)
Le gestionnaire DHCP et l'utilitaire dhcpconfig permettent de déplacer tout ou partie des données de configuration DHCP d'un serveur DHCP Oracle Solaris vers un autre. Vous pouvez transférer des réseaux entiers ainsi que toutes les adresses IP, macros et options associées aux réseaux. Mais vous pouvez également choisir de transférer uniquement les adresses IP, les macros et les options qui vous intéressent. Vous êtes libre, en outre, de copier des macros et des options sans pour autant supprimer celles figurant sur le premier serveur.
Vous pouvez envisager le transfert des données de configuration lorsque vous souhaitez :
-
ajouter un serveur en vue de partager les charges DHCP ;
-
remplacer le système du serveur DHCP ;
-
changer le chemin d'accès au magasin de données, tout en continuant à utiliser le même magasin de données.
La liste des tâches suivante indique les procédures à suivre pour transférer les données de configuration DHCP. La liste comprend également des liens vers des procédures expliquant comment effectuer cette tâche.
|
Tâche |
Description |
Voir |
|---|---|---|
|
1. Exportation des données à partir du premier serveur. |
Sélectionnez les données que vous souhaitez déplacer vers un autre serveur et créez un fichier des données exportées. |
Exportation des données à partir d'un serveur DHCP (gestionnaire DHCP) Exportation des données à partir d'un serveur DHCP (dhcpconfig -X) |
|
2. Importation des données sur le deuxième serveur. |
Copiez les données exportées vers le magasin de données d'un autre serveur DHCP. |
Importation des données sur un serveur DHCP (gestionnaire DHCP) |
|
3. Modification des données importées en fonction du nouvel environnement de serveur. |
Adaptez les données de configuration du serveur à celles du nouveau serveur. |
Dans le gestionnaire DHCP, vous devez faire successivement appel à l'assistant d'exportation des données et à l'assistant d'importation des données pour transférer les données d'un serveur à un autre. Il convient ensuite de modifier les macros dans l'onglet Macros. Les figures suivantes représentent les boîtes de dialogue initiales des deux assistants.
Figure 15–20 Boîte de dialogue d'exportation des données dans le gestionnaire DHCP
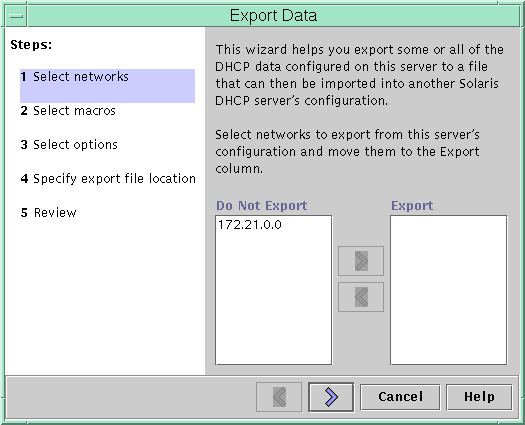
Figure 15–21 Boîte de dialogue d'importation des données dans le gestionnaire DHCP
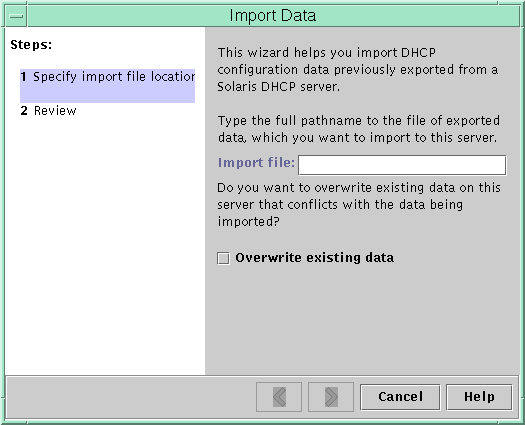
 Exportation des données à partir d'un serveur DHCP (gestionnaire DHCP)
Exportation des données à partir d'un serveur DHCP (gestionnaire DHCP)
-
Lancez le gestionnaire DHCP sur le serveur source (c'est-à-dire celui à partir duquel vous souhaitez déplacer ou copier des données).
Pour plus d'informations au sujet du gestionnaire DHCP, reportez-vous à la section Démarrage et arrêt du gestionnaire DHCP.
-
Choisissez Export Data dans le menu Service.
L'assistant d'exportation des données illustré à la Figure 15–20 s'ouvre.
-
Répondez aux invites de l'assistant.
En cas de problème, cliquez sur le bouton d'aide pour obtenir plus de précisions sur les invites.
-
Transférez le fichier d'exportation vers un système de fichiers accessible au serveur DHCP chargé de l'importation des données.
Voir aussi
Importez les données en procédant comme indiqué à la section Importation des données sur un serveur DHCP (gestionnaire DHCP).
 Exportation des données à partir d'un serveur DHCP (dhcpconfig -X)
Exportation des données à partir d'un serveur DHCP (dhcpconfig -X)
-
Connectez-vous au serveur à partir duquel vous souhaitez déplacer ou copier des données.
-
Connectez-vous en tant que superutilisateur ou prenez un rôle ou un nom d'utilisateur assigné au profil de gestion DHCP.
Pour plus d'informations au sujet de ce profil, reportez-vous à la section Configuration de l'accès utilisateur aux commandes DHCP.
Les rôles contiennent des autorisations et des commandes privilégiées. Pour de plus amples informations sur les rôles, reportez-vous à la section Configuring RBAC (Task Map) du System Administration Guide: Security Services.
-
Exportez les données.
Vous pouvez exporter l'intégralité ou certaines parties des données DHCP.
-
Pour exporter des adresses, macros et options spécifiques, entrez une commande sous le format suivant :
# dhcpconfig -X filename -a network-addresses -m macros -o options
nom-du-fichier est le nom de chemin complet du fichier dans lequel vous souhaitez stocker les données exportées compressées. Vous spécifiez les adresses réseau, les macros DHCP et les options DHCP à exporter dans des listes séparées par des virgules. L'exemple suivant montre comment exporter des adresses réseau, macros et options spécifiques.
# dhcpconfig -X /var/dhcp/0dhcp1065_data \ -a 10.63.0.0,10.62.0.0 \ -m 10.63.0.0,10.62.0.0,SUNW.Sun-Blade-100 -o Sterm
-
Pour exporter l'intégralité des données DHCP, entrez une commande contenant le mot-clé ALL.
# dhcpconfig -X filename -a ALL -m ALL -o ALL
nom-du-fichier est le nom de chemin complet du fichier dans lequel vous souhaitez stocker les données exportées compressées. Le mot-clé ALL peut être associé aux options de la commande afin d'exporter l'ensemble des adresses réseau, macros ou options. L'exemple suivant montre comment utiliser le mot-clé ALL.
# dhcpconfig -X /var/dhcp/dhcp1065_data -a ALL -m ALL -o ALL
Astuce –Pour éviter d'exporter un type de données, il suffit d'omettre l'option de commande dhcpconfig correspondant à ce type de données. Si vous omettez, par exemple, de spécifier l'option -m, aucune macro DHCP ne sera exportée.
Pour plus d'informations au sujet de la commande dhcpconfig, reportez-vous à la page de manuel dhcpconfig(1M).
-
-
Déplacez le fichier d'exportation vers un emplacement accessible au serveur DHCP chargé de l'importation des données.
Voir aussi
Importez les données en procédant comme indiqué à la section Importation des données sur un serveur DHCP (dhcpconfig -I).
 Importation des données sur un serveur DHCP (gestionnaire DHCP)
Importation des données sur un serveur DHCP (gestionnaire DHCP)
-
Lancez le gestionnaire DHCP sur le serveur vers lequel vous souhaitez transférer les données exportées depuis un serveur DHCP.
Pour plus d'informations au sujet du gestionnaire DHCP, reportez-vous à la section Démarrage et arrêt du gestionnaire DHCP.
-
Choisissez Import Data dans le menu Service.
L'assistant d'importation des données illustré à la Figure 15–21 s'ouvre.
-
Répondez aux invites de l'assistant.
En cas de problème, cliquez sur le bouton d'aide pour obtenir plus de précisions sur les invites.
-
Apportez les modifications voulues aux données importées, si cela est nécessaire.
Voir Modification des données DHCP importées (gestionnaire DHCP)
 Importation des données sur un serveur DHCP (dhcpconfig -I)
Importation des données sur un serveur DHCP (dhcpconfig -I)
-
Connectez-vous au serveur sur lequel vous souhaitez importer les données.
-
Connectez-vous en tant que superutilisateur ou prenez un rôle ou un nom d'utilisateur assigné au profil de gestion DHCP.
Pour plus d'informations au sujet de ce profil, reportez-vous à la section Configuration de l'accès utilisateur aux commandes DHCP.
Les rôles contiennent des autorisations et des commandes privilégiées. Pour de plus amples informations sur les rôles, reportez-vous à la section Configuring RBAC (Task Map) du System Administration Guide: Security Services.
-
Importez les données en entrant une commande sous le format suivant :
# dhcpconfig -I filename
nom-du-fichier désigne le fichier contenant les données précédemment exportées.
-
Apportez les modifications voulues aux données importées, si cela est nécessaire.
Voir Modification des données DHCP importées ( pntadm, dhtadm).
 Modification des données DHCP importées (gestionnaire DHCP)
Modification des données DHCP importées (gestionnaire DHCP)
-
Lancez le gestionnaire DHCP depuis le serveur sur lequel vous avez importé des données.
Pour plus d'informations au sujet du gestionnaire DHCP, reportez-vous à la section Démarrage et arrêt du gestionnaire DHCP.
-
Examinez les données importées afin d'identifier les informations spécifiques au réseau nécessitant des modifications.
Si vous avez transféré des réseaux, par exemple, vous devez ouvrir l'onglet Addresses et changer le serveur propriétaire des adresses dans les réseaux importés. Vous devrez éventuellement accéder à l'onglet Macros afin de spécifier les noms de domaines corrects pour NIS, NIS+ ou DNS dans certaines macros.
-
Ouvrez l'onglet Addresses et sélectionnez le réseau que vous avez importé.
-
Pour sélectionner toutes les adresses, cliquez sur la première adresse, maintenez la touche Maj enfoncée, puis cliquez sur la dernière adresse.
-
Choisissez Properties dans le menu Edit.
Cela a pour effet d'ouvrir la boîte de dialogue de modification de plusieurs adresses.
-
À l'invite du serveur de gestion, sélectionnez le nom du nouveau serveur.
-
Lorsque vous êtes invité à spécifier une macro de configuration, sélectionnez celle qui doit être appliquée à tous les clients de ce réseau, puis cliquez sur OK.
-
Ouvrez l'onglet Macros.
-
Servez-vous du bouton Find afin de localiser les options pour lesquelles il peut être nécessaire de changer les valeurs.
Le bouton Find figure en bas de la fenêtre.
DNSdmain, DNSserv , NISservs, NIS+serv et NISdmain sont des exemples d'options susceptibles d'être modifiées sur le nouveau serveur.
-
Changez les options dans les macros appropriées.
Pour plus d'informations sur la modification des options, reportez-vous à la section Modification des propriétés des options DHCP (gestionnaire DHCP).
 Modification des données DHCP importées ( pntadm, dhtadm)
Modification des données DHCP importées ( pntadm, dhtadm)
-
Connectez-vous au serveur sur lequel vous avez importé des données.
-
Connectez-vous en tant que superutilisateur ou prenez un rôle ou un nom d'utilisateur assigné au profil de gestion DHCP.
Pour plus d'informations au sujet de ce profil, reportez-vous à la section Configuration de l'accès utilisateur aux commandes DHCP.
Les rôles contiennent des autorisations et des commandes privilégiées. Pour de plus amples informations sur les rôles, reportez-vous à la section Configuring RBAC (Task Map) du System Administration Guide: Security Services.
-
Examinez les tables de réseau pour identifier les données qu'il convient de modifier.
Si vous avez transféré des réseaux, par exemple, utilisez la commande pntadm -P adresse-réseau pour afficher les tables correspondant aux réseaux déplacés.
-
Modifiez les données des adresses IP à l'aide de la commande pntadm.
Vous devrez éventuellement changer le serveur propriétaire et la macro de configuration pour les adresses importées. Pour changer, par exemple, le serveur propriétaire (10.60.3.4) et la macro (dhcpsrv-1060) de l'adresse 10.63.0.2, utilisez la commande suivante :
pntadm -M 10.63.0.2 -s 10.60.3.4 -m dhcpsrv-1060 10.60.0.0
Si vous avez un grand nombre d'adresses, il est recommandé de créer un fichier script regroupant toutes les commandes permettant de modifier chaque adresse. Exécutez le script à l'aide de la commande pntadm -B laquelle exécute pntadm en mode de traitement par lots. Voir la page de manuel pntadm(1M).
-
Examinez les macros dhcptab pour identifier les options nécessitant des changements de valeurs.
Utilisez la commande dhtadm -P pour afficher l'intégralité de la table dhcptab à l'écran. Exécutez grep ou un autre outil pour rechercher les options ou les valeurs susceptibles d'être modifiées.
-
Modifiez les options dans les macros (si besoin est) à l'aide de la commande dhtadm -M.
Vous devrez, par exemple, changer certaines macros afin de spécifier les noms de domaines et les serveurs appropriés pour NIS, NIS+ ou DNS. La commande suivante permet, par exemple, de modifier les valeurs de DNSdmain et DNSserv dans la macro mymacro :
dhtadm -M -m mymacro -e 'DNSserv=dnssrv2:DNSdmain=example.net' -g
- © 2010, Oracle Corporation and/or its affiliates
