Using the Receive Element
The Receive element allows the business process to do a blocking wait for a particular message to arrive.
Usage
-
In the Design view, drag the Receive element from the Palette to the diagram.
-
Double-click the Receive element (or right-click it and choose Edit) to configure its properties. Here the example is provided for the Travel Reservation Service sample:
-
The name of the Receive element (ReceiveItinerary ).
-
The partner link (Travel).
-
The operation associated with the Receive element (buildItinerary).
-
The input variable to the Receive element (ItineraryIn ).
Select Browse for the Input Variable to open the Input Variable chooser, where you can choose other variables associated with this process. Select Create to create a new variable.
-
Create Instance. If selected, an instance of the BPEL process starts when an associated message arrives. Note that if the Receive activity is the first activity in your business process, the Create Instance checkbox must be selected.
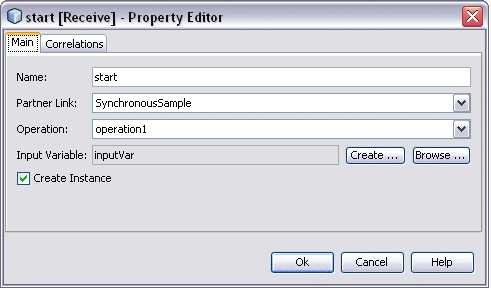
-
-
You can also edit some of the element's properties in the Properties window. To open the window, right-click the Receive element and choose Properties or choose Window > Properties (Ctrl-Shift-7) from the main menu. You can edit the information by clicking on the ellipsis button. You cant edit the shadowed information from this window, to change it open the property editor as described above.
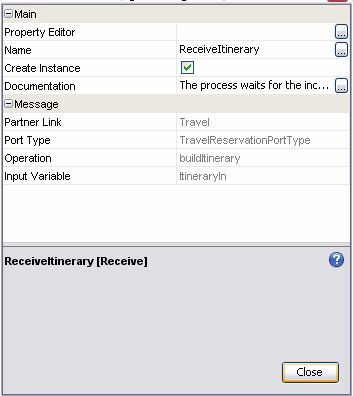
Correlations
The Correlations tab in the Receive Property Editor dialog box enables you to examine or specify a correlation set.
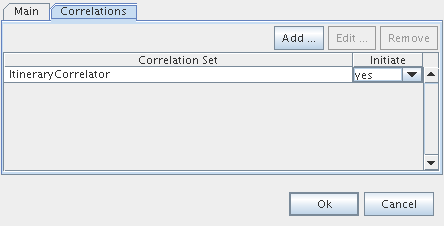
The tab shows:
-
Names of correlation sets
-
The initiation of a correlator
For more information see Understanding Correlation. Using the Correlation Wizard.
- © 2010, Oracle Corporation and/or its affiliates
