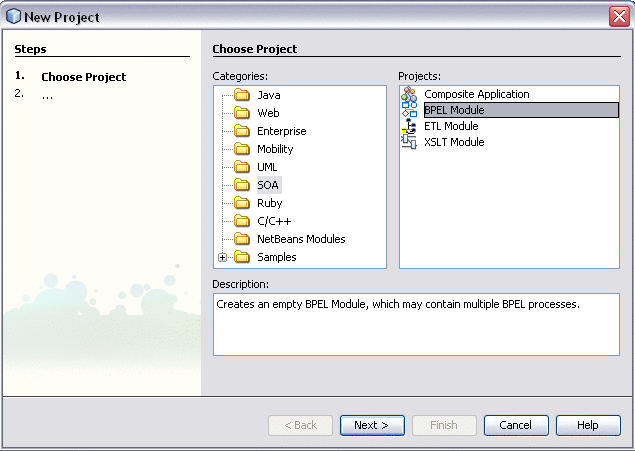Creating a new BPEL Module Project
 To create a BPEL Module project:
To create a BPEL Module project:
-
In the IDE, choose File > New Project from the main menu and then perform the following steps:
-
In the Name and Location page, enter the project name and specify the project location or accept the defaults.
-
Click Finish.
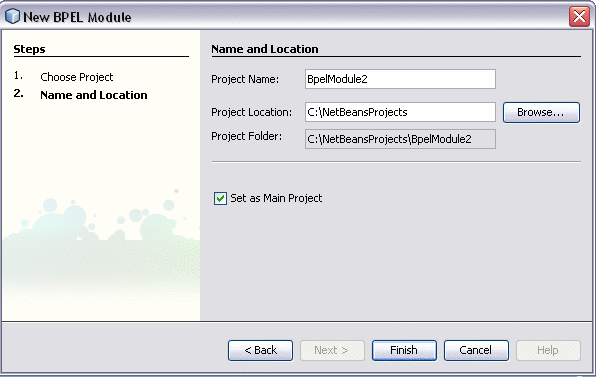
The Projects window now contains a project node for the BPEL Module project.
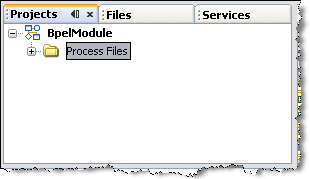
-
To create a BPEL file for your project, right-click the Process Files node and choose New > BPEL Process from the pop-up menu.
-
In the New BPEL Process dialog box, specify the file name and folder. Click Finish.
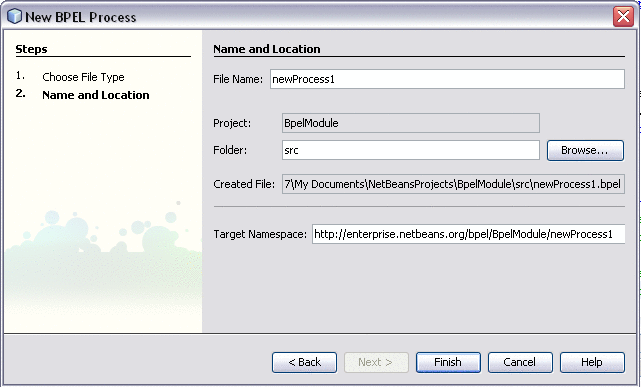
-
To create a WSDL file for your project, right-click the Process Files node and choose New > WSDL Document from the pop-up menu.
-
In the New WSDL Document dialog box, specify the file name and folder. Optionally, select the Import XML Schema File(s) checkbox and browse for a Schema file to import. Click Finish.
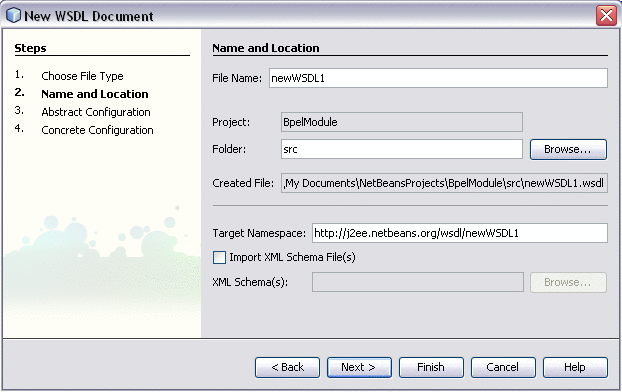
Exploring the BPEL Module Project in the Projects Window
A typical BPEL Module project contains a BPEL source file, WSDL and XSD files.
Take a look at the artifacts you have created:
-
In the Projects window, expand the created BPELModule1 node and the Process Files node.
The Process Files node contains these items:
-
newProcess.bpel, the BPEL process
-
newWSDL.wsdl, the process web service interface.
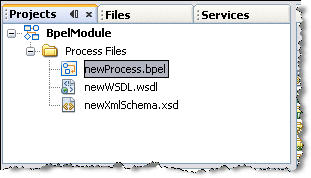
-
-
Double-click the newProcess.bpel node.
Notice the following:
-
The newProcess.bpel diagram opens in the Design view.
The Design view is the area where you can visually model business processes. The BPEL Designer automatically generates BPEL code that corresponds to the visual design.
-
The Source view for newProcess.bpel can be invoked by clicking the Source button.
-
The Palette of BPEL elements opens in the Design view to the right of the design area.
-
The Properties window opens for a selected element below the Palette.
-
The Navigator window shows the BPEL Logical View of the BPEL process.
-
The BPEL Mapper window appears in the bottom (if it does not appear automatically, choose Window > Other > BPEL Mapper from the main menu).
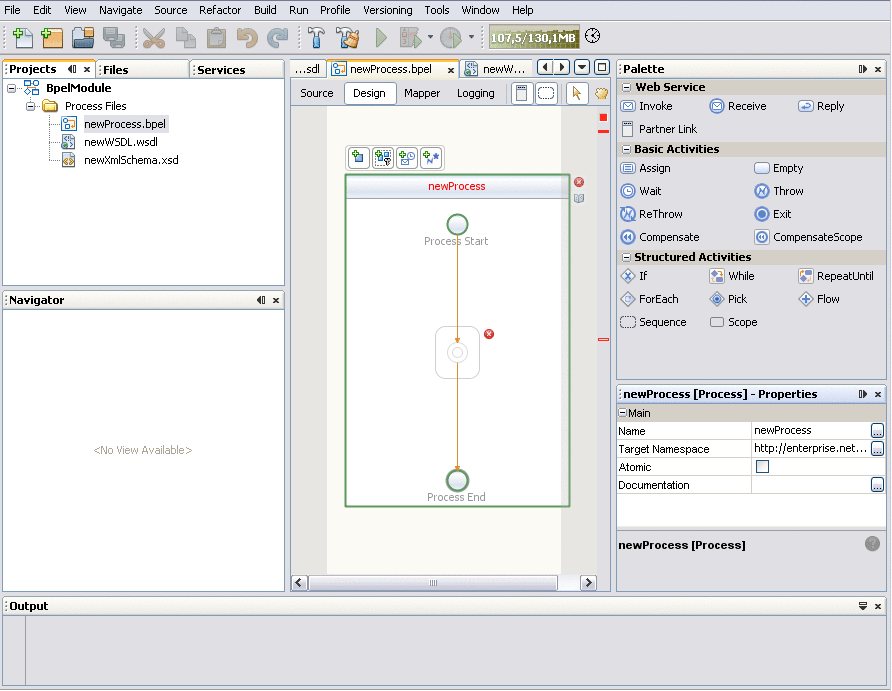
-
-
Double-clicking the newWSDL.wsdl node opens the WSDL Editor where you can view and modify your newWSDL.wsdl file. For more information see Working with WSDL Files
Properties of a BPEL Module Project
You open the Properties dialog box for a BPEL Module project by right-clicking the BPEL Module project's node and choosing Properties. The tree in the left pane shows that you have access to three pages:
-
General
-
Project References
-
XML Catalog
The General page allows you to view the path to the folder containing the project's files and view or modify the prefix for the project service engine (such as com.sun.bpelse).
The Project References page displays other BPEL Module projects that are referenced by your BPEL Module project. In this page, you can add and remove projects referenced by the BPEL Module project.
The XML Catalog page displays XML catalog entries used within your BPEL Module project. XML catalogs provide mapping information that maps an external entity in an XML document to the actual location of the document being referenced. In this page, you can remove XML catalog entries from the list of XML catalogs for your BPEL Module project.
- © 2010, Oracle Corporation and/or its affiliates