 To create correlation using the Correlation Wizard:
To create correlation using the Correlation Wizard:
-
In the Design view, right click the activity that requires correlation and choose Define Correlation. The Correlation Wizard opens.
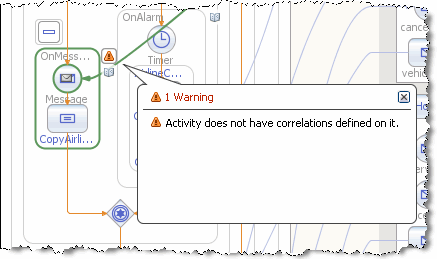
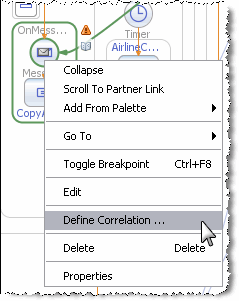
-
Step 1. Select the messaging activity. From the drop-down list choose an initiating messaging activity. The activity chosen here will initiate the correlation set. Click Next.
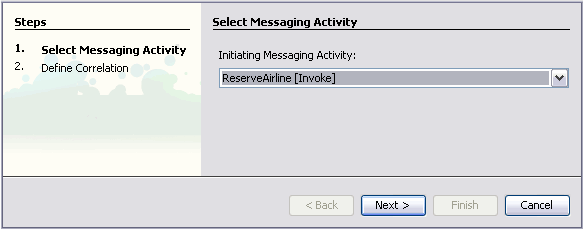
-
Step 2. Define the correlation. On the left you see a tree structure of the message that initiating activity sends or receives. On the right you see the structure of the message passed by the correlating activity. Connect the messages parts that should be used to define correlation by selecting the node in the source tree pane and dragging the pointer to the node in the destination tree pane.
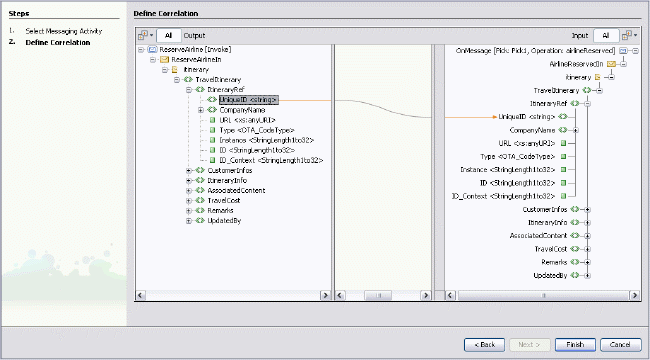
-
The correlation is set. The Wizard will create properties and property aliases in a WSDL file, define a correlation set in BPEL, and associate the correlation set with the activities you chose.
Note that properties and property aliases are written to a new WSDL file that you can see among the process files of the BPEL Module. The original WSDL file for the partner service is imported to the new WSDL. For all correlation created using the Wizard, both properties and property aliases are written to this file. Partner WSDL files are imported. The correlation set defined in the BPEL file refers to the new WSDL.
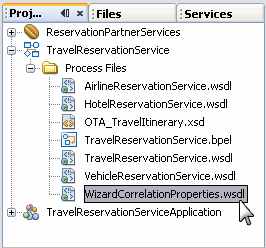
- © 2010, Oracle Corporation and/or its affiliates
