| Oracle® VM Installation and Upgrade Guide Release 3.0 for x86 Part Number E18548-02 |
|
|
PDF · Mobi · ePub |
| Oracle® VM Installation and Upgrade Guide Release 3.0 for x86 Part Number E18548-02 |
|
|
PDF · Mobi · ePub |
This document is intended for system administrators who want to install Oracle VM Server. This document discusses downloading and installing Oracle VM Server. It contains:
Before you start the Oracle VM Server installation, make sure your computer meets the minimum hardware and software requirements. This section contains:
This release of Oracle VM Server supports x86_64 host hardware only. Oracle VM Server requires a 64-bit processor.
For hardware virtualized (unmodified) guest operating systems (for example, Microsoft Windows), a CPU with hardware virtualization support is required. This feature may also need to be enabled in the BIOS. Please refer to your processor documentation for information on whether your processor supports hardware virtualization and how to enable it in the BIOS.
A dual core CPU or multiple CPUs are recommended to run multiple guests.
The minimum memory requirement is 1GB RAM, although it is recommended you have a computer with at least 2GB RAM. Guest memory requirements vary for each guest operating system. You should perform your own memory sizing for guest operating systems.
There are no prerequisite software requirements. Oracle VM Server includes a small Linux-based management operating system. All previous operating systems and data are lost during the installation of Oracle VM Server.
Migration from any operating system, or previous virtualization environment, is not supported in this release.
It is recommended that you install Oracle VM Server on a machine with a static IP address. If your machines use DHCP, you should configure your DHCP server to assign static DHCP addresses. This makes sure your host always receives the same IP address. The behavior of the Oracle VM Server host is undefined if used in an environment where your IP address may change due to DHCP lease expiry.
If you use DHCP, you may also encounter problems with the default gateway. Linux systems set the default gateway using the route provided by the DHCP server, regardless of the setting in the computer running Oracle VM Server. This may not be the default route you want. If you use DHCP, you should configure the DHCP server to not provide the default gateway for the machines running Oracle VM Server.
Oracle recommends you to leave the dom0 memory to the value by default. It is set by default as 502 + 0.0205 * physical-memory (in MB) during the installation.
If you do not already have the Oracle VM Server software, download the Oracle VM Server ISO file from the Oracle Software Delivery Cloud:
http://edelivery.oracle.com/oraclevm
Burn the Oracle VM Server ISO file to a bootable CD. To install Oracle VM Server from a CD, see Section 2.2, "Installing Oracle VM Server From a CD".
To install Oracle VM Server from a CD:
Make sure that the server BIOS is set to boot from CD.
Insert the Oracle VM Server CD into your CD drive.
Boot the server with the Oracle VM Server CD.
The Oracle VM Server screen is displayed.
Figure 2-1 Oracle VM Server Installation Welcome screen
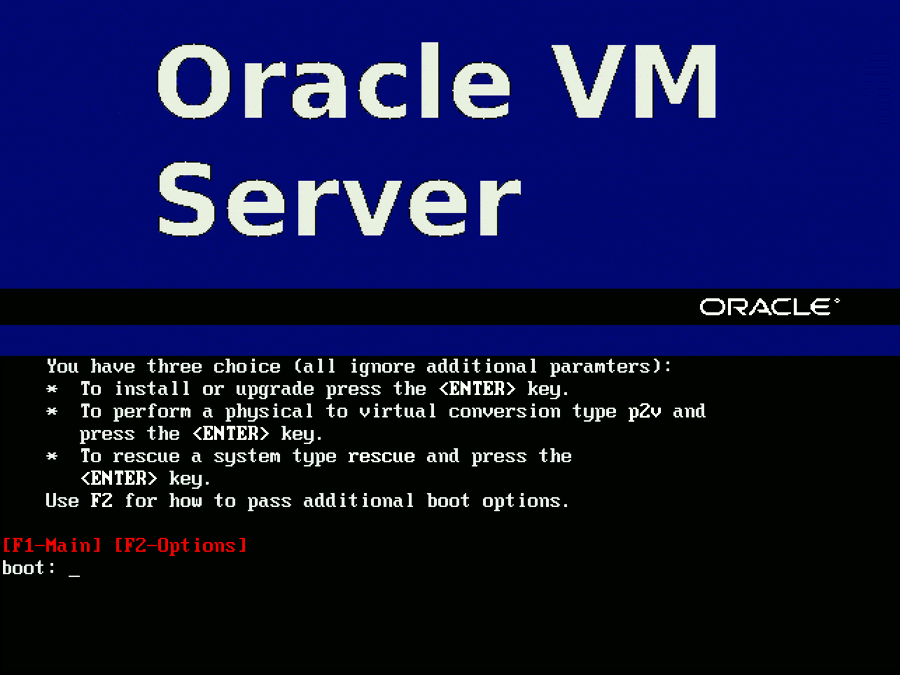
Press Enter to begin the installation. If you do not press a key for one minute, the installer automatically starts. The installer is only available in text mode.
The CD Found screen is displayed.
If you want to make sure the CD has been created correctly you can have the installer test it for errors. To test the CD, select OK and press Enter. The CD is tested and any errors are reported.
To skip media testing and continue with the install, select Skip and press Enter.
The Keyboard Selection screen is displayed.
Select the keyboard layout type (for example, us for U.S. English) from the list of available options. The keyboard you select becomes the default keyboard for the operating system.
Select OK and press Enter.
The Oracle VM Server 3.0 End User License Agreement screen is displayed.
Figure 2-4 End User License Agreement screen
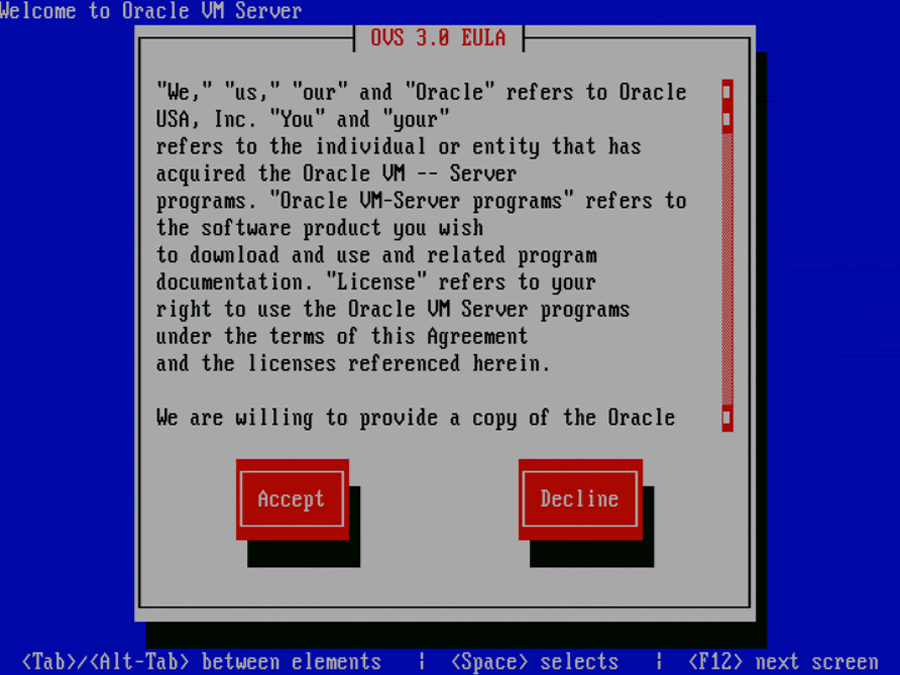
Read the License Agreement text and click Accept to accept the terms of the agreement and continue the installation.
If an existing Oracle VM Server installation is found on the computer, the System to Upgrade screen is displayed.
Select Reinstall System to overwrite the existing installation.
Select Oracle VM Server 3.x (disk) to upgrade the existing installation. Upgrade instructions are described in Section 4.3.2, "Upgrading Oracle VM Server Using The CD". Upgrading an Oracle VM Server from Release 2.x is not supported; you must perform a fresh install.
Select OK and press Enter.
The Partitioning Type screen is displayed.
Select whether you want to:
Remove all partitions and create a new default partition layout
Remove all Linux partitions and create a new default partition layout
Use the free space on selected drives to create a new default partition layout
Create a minimal partition layout for installation to a USB drive
Create a custom partition layout
Oracle recommends you use a default partition layout.
Note:
As the Oracle VM Server installer can only be run in text mode, you cannot set up LVM (Logical Volume Manager). If you want to create an LVM configuration, press Alt + F2 to use the terminal and run thelvm command. To return to the Oracle VM Server installer, press Alt + F1.Select which drive(s) you want to use for the installation.
Select OK and press Enter.
If you selected to remove a partition, a Warning screen is displayed to confirm that you want to remove the partition(s), including the data contained on any partitions.
Select Yes and press Enter.
The Review Partition Layout screen is displayed.
Figure 2-8 Review Partition Layout screen
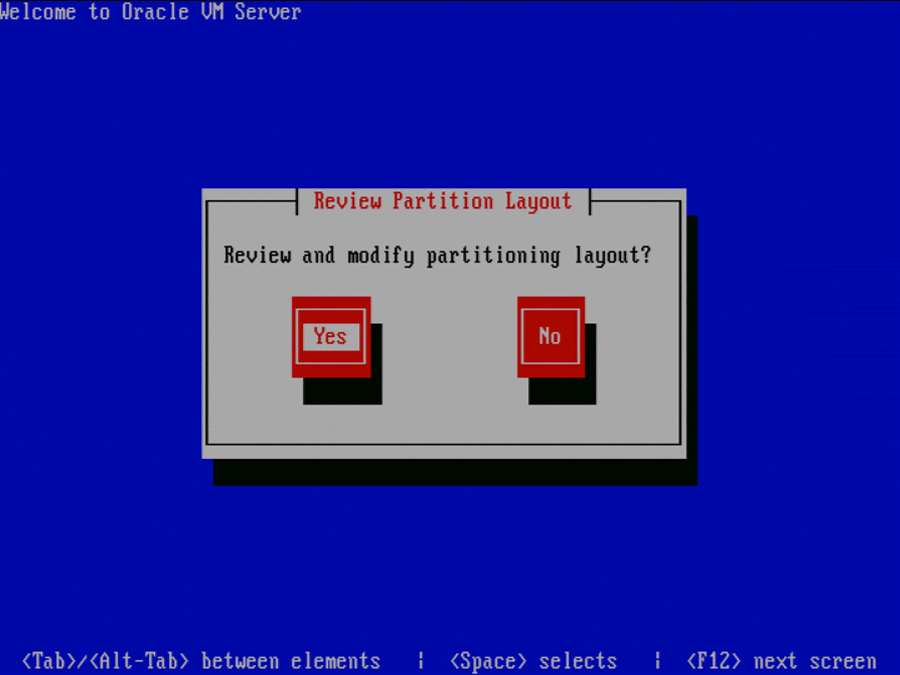
If you do not want to review the partition layout and accept the default partition layout, select No and press Enter.
If you want to review the partition layout, select Yes and press Enter.
The Partitioning screen is displayed.
Review the partition layout, and make any changes you want.
Select OK and press Enter to save any changes.
The Boot Loader Configuration screen is displayed.
Figure 2-10 Boot Loader Configuration screen
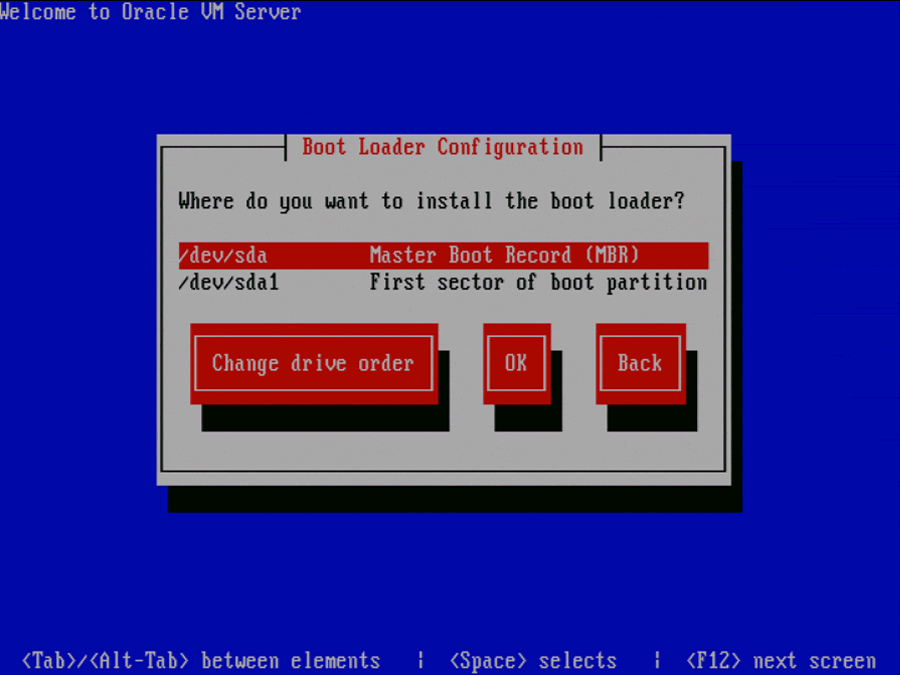
If necessary, you can change the drive for the master boot record by clicking Change drive order and selecting a different drive.
Select a drive in the list and click the Move up and Move down buttons to change the order, making sure that the drive to locate the Master Boot Record is at the top.
Select Back and press Enter to return to the Boot Loader Configuration screen.
Select OK and press Enter.
The Oracle VM Management Interface screen is displayed.
Select the network interface to use for management of the computer.
Choose one of these options:
Select OK to connect the interface to a regular network.
Select Add to VLAN to connect the interface to a VLAN-type network.
Press Enter.
For non-VLAN installation, proceed with step 15.
If you selected Add to VLAN, the Oracle VM Management VLAN screen is displayed.
Figure 2-13 Oracle VM Management VLAN screen
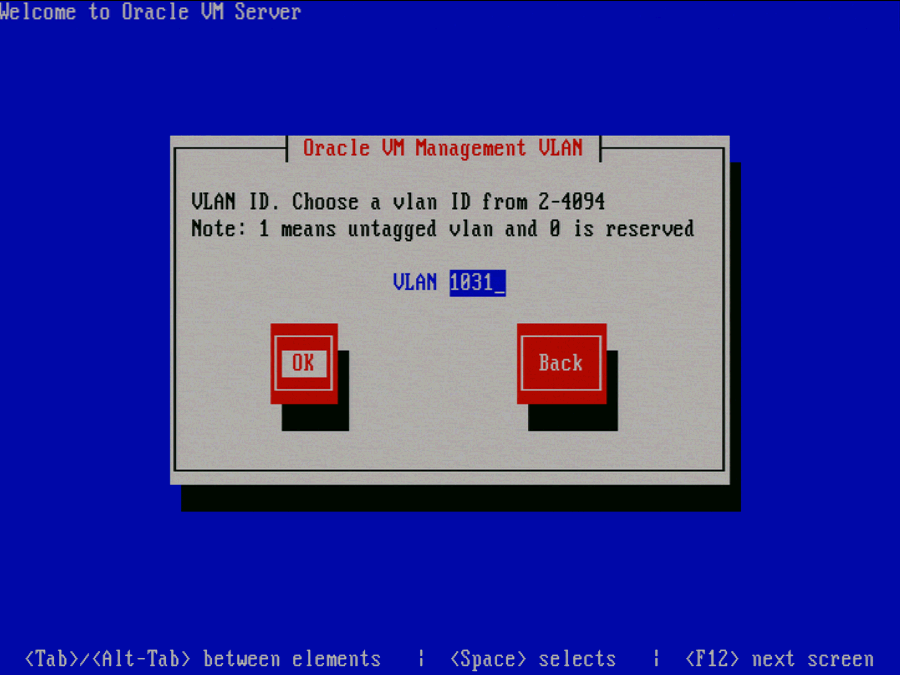
If your Oracle VM Management network is on a VLAN, enter the applicable VLAN tag. Note that 0 is reserved and that 1 corresponds with "untagged".
Select OK and press Enter.
The Network Interface Configuration screen is displayed.
Figure 2-14 Network Interface Configuration screen
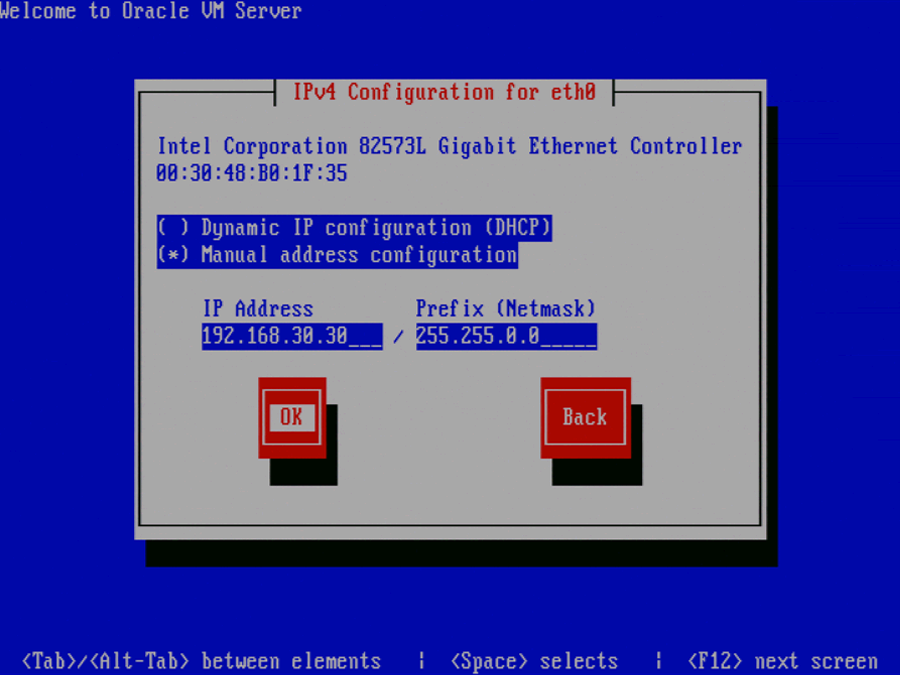
If your computer uses a static IP address, enter the IP address and prefix (netmask) for your computer.
If your computer uses DHCP to assign its IP address, select Dynamic IP configuration (DHCP). See Section 2.1.3, "Network Requirements" for more information on using DHCP with Oracle VM Server.
Select OK and press Enter.
The Miscellaneous Network Settings screen is displayed.
Figure 2-15 Miscellaneous Network Settings screen
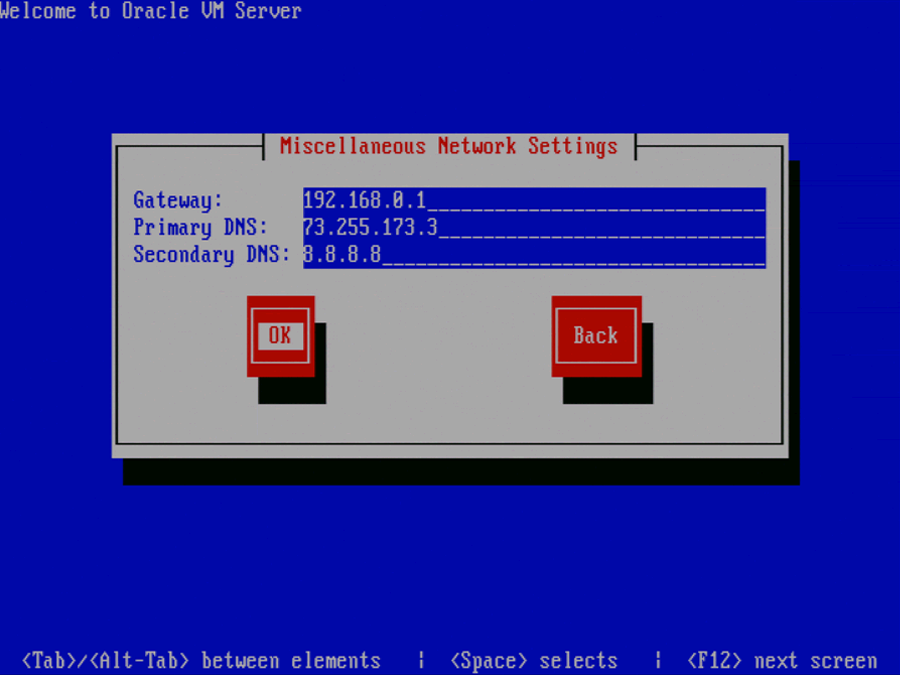
Enter the Gateway, Primary DNS and optional Secondary DNS in the respective fields.
Select OK and press Enter.
The Hostname Configuration screen is displayed.
Figure 2-16 Hostname Configuration screen
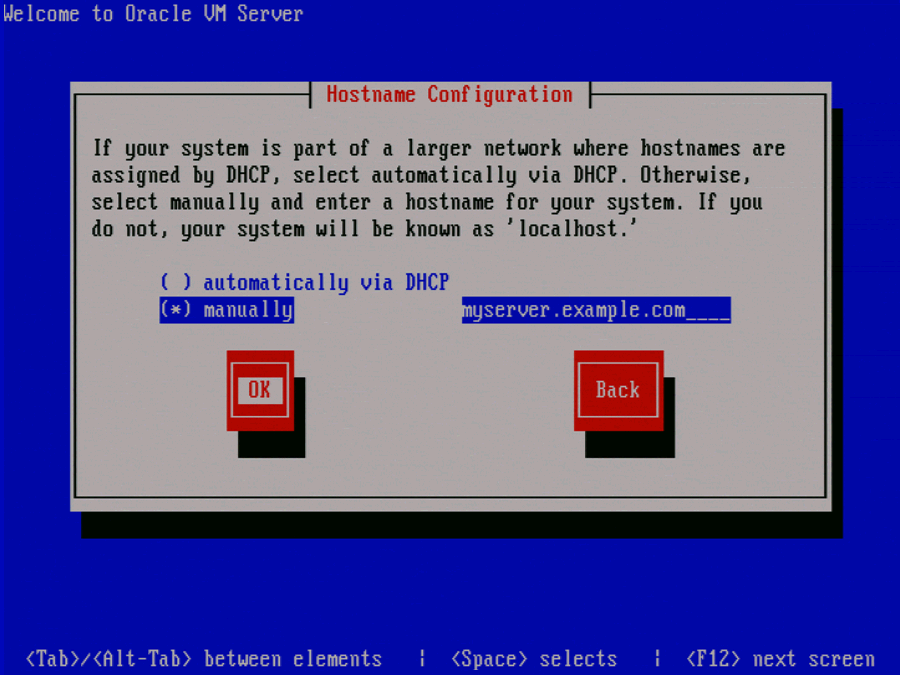
If your machine has its own hostname, select manually and enter the hostname or IP address. You should use a fully qualified hostname, for example, myserver.example.com.
If your machine uses DHCP to assign its hostname, select automatically via DHCP. See Section 2.1.3, "Network Requirements" for more information on using DHCP with Oracle VM Server.
Select OK and press Enter.
The Time Zone Selection screen is displayed.
If your operating system uses Coordinated Universal Time (UTC), select System clock uses UTC.
Select your time zone by selecting the city closest to your computer's physical location.
Select OK and press Enter.
The Oracle VM Agent password screen is displayed.
Figure 2-18 Oracle VM Agent Password screen
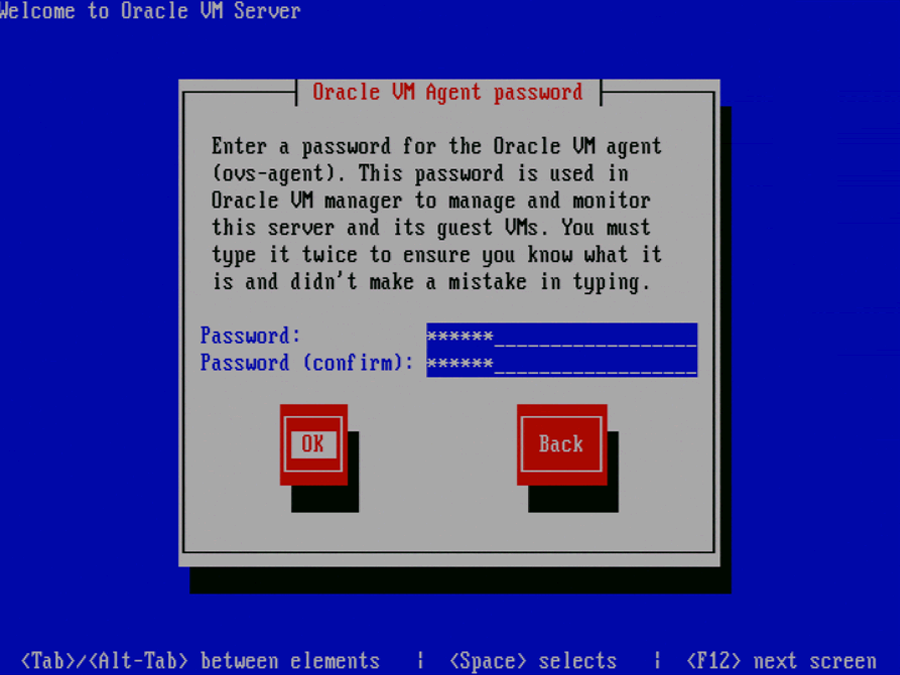
Enter a password to be used for the Oracle VM Agent in the Password field. This password is used by Oracle VM Manager to manage and monitor Oracle VM Server, and the guests created and running within it. This is the password you use when discovering Oracle VM Servers in Oracle VM Manager.
Re-enter the password in the Password (confirm) field.
The password characters are not echoed to the screen.
Select OK and press Enter. If the two passwords do not match, the installer prompts you to enter them again.
Note:
If you need to change this password, use the ovs-agent-passwd utility. See Section 2.3, "Changing the Oracle VM Agent Password" for more information.The Root Password screen is displayed.
Enter a password for the root user in the Password field. The root password must be at least six characters long.
Re-enter the password in the Password (confirm) field.
The password characters are not echoed to the screen.
Select OK and press Enter. If the two passwords do not match, the installer prompts you to enter them again.
The Installation to begin screen is displayed.
Select OK and press Enter. The installer installs and configures Oracle VM Server. You can follow the progress of the package installation on-screen.
When all files are installed and configuration is complete, the Complete screen is displayed.
Remove the Oracle VM Server CD.
Select Reboot and press Enter. The computer reboots.
After reboot, the Oracle VM Server status console is displayed.
Figure 2-22 Oracle VM Server status console
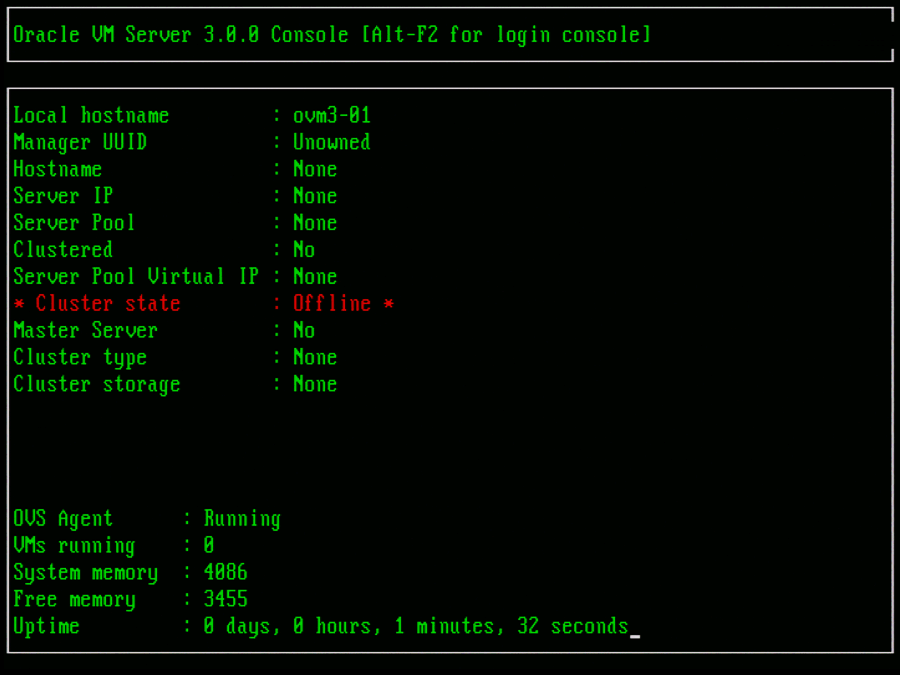
The status console displays useful information about the server's hardware and configuration as well as its cluster and server pool membership.
To log on to the Oracle VM Server, press Alt+F2 to display the login console.
Figure 2-23 Oracle VM Server login console
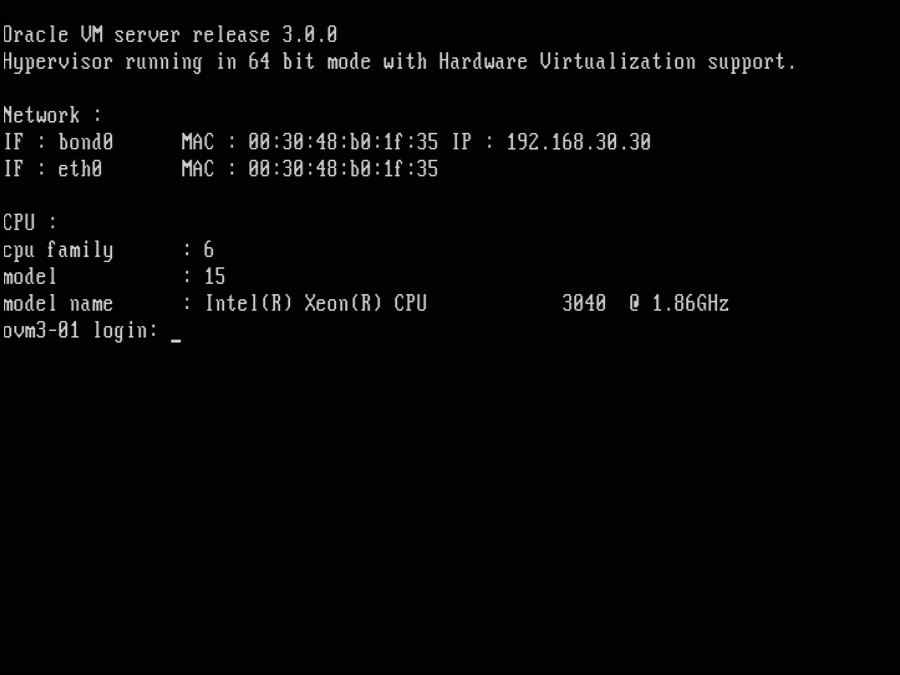
You can log into Oracle VM Server as root, with the password you set during the install. To switch back to the status console, press Alt+F1.
The Oracle VM Server installation is complete. The Oracle VM Agent is started automatically and restarts each time the computer is rebooted.
The Oracle VM Agent password is used by Oracle VM Manager when you discover an Oracle VM Server. You set this password during the Oracle VM Server installation. this section discusses changing the Oracle VM Agent password.
To change the Oracle VM Agent password:
Log into the Oracle VM Server as the root user.
Start the ovs-agent-passwd utility and pass in the Oracle VM Agent user, admin.
# ovs-agent-passwd admin
You are prompted to enter the new password, then confirm the new password by entering it again.
Password: Again:
The Oracle VM Agent password is changed.
When you install Oracle VM Server, the installer sets a default memory size for Dom0. The algorithm used is:
dom0_mem = 502 + int(physical_mem * 0.0205)
Example sizes are set out in table Table 2-1.
Table 2-1 Default Dom0 Memory Size
| Physical Memory | Dom0 Memory |
|---|---|
|
2 GB |
543 MB |
|
4 GB |
585 MB |
|
8 GB |
669 MB |
|
16 GB |
837 MB |
|
32 GB |
1173 MB |
|
64 GB |
1845 MB |
|
128 GB |
3188 MB |
|
256 GB |
5875 MB |
|
512 GB |
11249 MB |
|
1024 GB |
21997 MB |
|
2048 GB |
43493 MB |
You may encounter performance issues if the dom0 memory size is not set appropriately for your needs on the Oracle VM Server. For example, you may encounter performance issues when running more than 10 virtual machines on an Oracle VM Server.
To change the Dom0 memory allocation, edit the /boot/grub/grub.conf file on the Oracle VM Server and change the dom0_mem parameter, for example, to change the memory allocation to 1024 MB, edit the file to be:
kernel /xen.gz console=com1,vga com1=38400,8n1 dom0_mem=1024M