| Oracle® Communications Marketing and Advertising Installation Guide Release 5.1 Part Number E20239-01 |
|
|
View PDF |
| Oracle® Communications Marketing and Advertising Installation Guide Release 5.1 Part Number E20239-01 |
|
|
View PDF |
This chapter describes how to set up Oracle WebLogic Server for use with Oracle Communications Marketing and Advertising. It covers:
Configuring a Domain With the Graphical Mode Configuration Wizard
Configuring the Domain Using the Console Configuration Wizard
Configuring the Domain Using the Oracle WebLogic Tool Scripts
To run Marketing and Advertising, its container, which is WebLogic Server, must be configured with basic information about the various parts of the system. This is called configuring the domain.
A domain is the basic administrative unit in WebLogic Server. It consists of an administration server and usually one or more managed servers, which may be associated into clusters.
The Administration Server provides a central point for managing the domain and providing access to the WebLogic Server administration tools.
Normally in a production environment, the Administration Server runs on a separate machine from the managed servers, as indicated in Figure 5-1. However, it is possible to use a single WebLogic Server instance as both the Administration Server and a Managed Server, depending on the needs of the installation. For example, at certain stages of testing, developers commonly might run both the Administration and Managed Servers on a single machine.
Managed Servers are often grouped together into clusters. Clusters are groups of server instances that work together to provide scalability and high availability. Clusters improve performance and provide failover should a server instance become unavailable. To the client, a cluster appears as a single WebLogic Server instance.
Figure 5-2 Initial server instances added to clusters
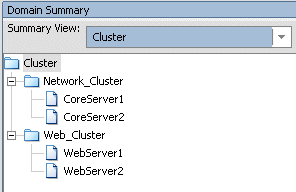
Managed Servers, or the clusters into which they are linked - in this case, Marketing and Advertising components and resources - are also deployed and managed as part of the domain. Figure 5-3 shows the applications, for example, interceptors, assigned per cluster (Network_Cluster). But each server must have its own JMS resources, so they are shown per server.
Figure 5-3 Managed servers/clusters host applications and resources

Each server instance is also assigned to a machine, a logical representation of actual hardware. The machine representation is used by the Administration Server to start and stop remote servers using the Node Manager. Multiple server instances can run in a single machine.
Figure 5-4 Servers are assigned to Machines
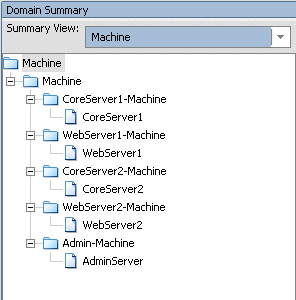
For more information on WebLogic Server domains, see Oracle WebLogic Server Creating WebLogic Domains Using the Configuration Wizard at
http://download.oracle.com/docs/cd/E12840_01/common/docs103/confgwiz/index.html
All servers must have their domains configured. There are two options for doing this:
Use one of the procedures described in the following sections to configure each server in your installation manually.
Configure the domain on the Administration Server and then use the pack and unpack commands provided by WebLogic Server to package the configuration data for copying to all the other servers. For more information on pack and unpack, see WebLogic Server Creating Templates and Domains Using the pack and unpack commands at
http://download.oracle.com/docs/cd/E12840_01/common/docs103/pack
The scripts themselves are located in the WLS Server /common/bin directory. In the default installation, this would be MIDDLEWARE_HOME/wlserver_10.3/common/bin.
Before entering values in the configuration wizard, make sure you have all the required information about the database that is installed to support Marketing and Advertising and that you know which domain template to use for your setup.
The configuration wizard prompts you to enter the following information, including the details about the database underlying the Marketing and Advertising installation:
database hostname or IP address
database driver type (e.g. Oracle, MySQL)
database instance name/SID
database listener port number
database username and password for the Marketing and Advertising and Services Gatekeeper users
These values were established when the database was installed and configured as described in Chapter 3, "Pre-Installation Tasks."
You will be prompted to select one of four domain templates on which to base the Marketing and Advertising domain configuration. These templates are:
Oracle Communications Marketing and Advertising Basic colocated configuration]
Creates an all-in-one domain, with the core, web, and the administration server all on a single machine. This configuration is common for development and testing machines.
Oracle Communications Marketing and Advertising Cluster Domain with separated Core and Web Clusters
Creates a basic distributed domain, with a two instance core cluster and a two instance web clusters. This configuration can be expanded after the initial setup.
Oracle Communications Marketing and Advertising Cluster Domain with Oracle RAC Configuration and separated Core and Web Clusters
Creates a basic distributed domain, with a two instance core cluster and a two instance web clusters. This configuration can be expanded after the initial setup. It also creates the additional datasources required for use with an Oracle RAC based installation.
Oracle Communications Marketing and Advertising Basic HA configuration
Creates a basic domain with two servers, each with a web and a core instance sharing a single database. This configuration can be expanded after the initial setup.
The following instructions explain how to use the Marketing and Advertising GUI-based Configuration Wizard to configure WebLogic Server for Marketing and Advertising.
To do so, the console attached to the domain configuration system must support a Java-based GUI. All consoles for Windows systems support Java-based GUIs, but not all consoles for UNIX/Linux systems do. If you attempt to start the configuration program in graphical mode on a system that cannot support a graphical display, the configuration program automatically starts console-mode installation.
You can start the Configuration Wizard in graphical mode from either the Windows Start menu or from the command line.
To start the GUI Configuration Wizard from the Windows Start menu, choose the Configuration Wizard option from the Marketing and Advertising program group in the Windows Start Menu:
Start->Programs->Oracle Communications Marketing and Advertising 5.1.0 -> Oracle Communications Marketing and Advertising ->Tools->Configuration Wizard
See the Configuring Domain Settings section for details on how to fill in the domain settings.
To start the GUI Configuration Wizard from the command line:
Log in to the target system
Open a command prompt window
Go to the Middlware_Home WebLogic \common\bin subdirectory. For example:
cd c:\Middleware_Home\wlserver_10.3\common\bin
At the prompt, type config and press Enter.
The Configuration Wizard starts in graphical mode and the Welcome screen appears. See the Configuring Domain Settings section for details on how to fill in the domain settings. You can also use Windows Explorer to find the config.cmd file in c:\Middleware_Home\wlserver_10.3\common\bin, and simply double-click it.
To start the GUI Configuration Wizard on a UNIX/Linux system:
Log in to the target system
Open a command shell window
Go to the /common/bin subdirectory. For example:
cd Oracle_Middleware_Home/wlserver_10.3/common/bin
Invoke the following script:
sh config.sh
The Configuration Wizard starts in graphical mode and the Welcome screen appears. See the Configuring Domain Settings section for details on how to fill in the domain settings.
This section assumes that you have followed the instructions in either Configuring a Domain with the GUI Configuration Wizard - Windows or Configuring a Domain with the GUI Configuration Wizard - UNIX/Linux and launched the GUI Configuration Wizard and have the Welcome screen. The GUI Configuration Wizard screens prompt you to enter specific information about your system and configuration. For instructions on responding to the prompts during installation, see the following sections.
To complete this section you need the name of the database name, database instance name, any listening port numbers, and the name and password of the Marketing and Advertising and Services Gatekeeper database users to use.
Do one of the following:
Select the Create a new Weblogic domain ratio button to create a new domain.
Select the Extend an existing Weblogic domain to extend an existing domain with additional components.
Click Next to proceed with the installation.
You may cancel the installation at any time by clicking Exit and you may go back to a previous window by clicking Previous.
Select the Generate a domain configured automatically to support the following products radio button. This option offers you these standard options for pre-configured domains based on popular products and options:
Oracle Communications Marketing and Advertising Basic colocated configuration]
Oracle Communications Marketing and Advertising Cluster Domain with separated Core and Web Clusters
Oracle Communications Marketing and Advertising Cluster Domain with Oracle RAC Configuration and separated Core and Web Clusters
Oracle Communications Marketing and Advertising Basic HA configuration
See Understanding Domain Templatesfor additional information. Select the appropriate template depending on your needs.
Accept the default domain name or create a new name in the Domain Name text box.
Accept the default domain location or click the Browse button to change the location.
Click Next to save your changes and continue.
Specify the main Administrative user in the Name text box.
This name is used to boot the Administration Server and connect to it. For setup and testing, Oracle suggests that you use weblogic. User names are case sensitive. Do not use commas or any characters in the following comma-separated list:
\t, < >, #, |, &, ?, ( ), { }
Specify the password for the Administrative user in the User password text box.
The password must contain a minimum of eight case-sensitive characters, at least one of which is not alphabetic.
Re-enter the password in the Confirm user password text box.
(Optional) Enter an informal description for this username in the Description text box.
Click Next to save your changes and continue.
On the left side of the window, select the appropriate startup mode for your installation:
Development Mode
Production Mode
Note: If you select Production Mode, you should not enable SSL unless you have a trusted key. For more information on startup modes, see “Development vs. Production Mode Default Tuning Values” in Oracle Fusion Middleware Performance and Tuning for Oracle WebLogic Server at:
http://download.oracle.com/docs/cd/E15523_01/web.1111/e13814/wls_tuning.htm
On the right side of the window, select the Available JDKs radio button.
Highlight the appropriate JDK.
Click Next to save your changes and continue.
This screen appears if you are installing a non-RAC based instance of Marketing and Advertising.
Use this screen to specify connection information between Marketing and Advertising and Services Gatekeeper and the JDBC data sources (databases). A JDBC data source contains a pool of database connections that are created when the data source instance is created - when it is deployed or targeted, or at server startup. Applications look up a data source on the JNDI tree, and then request a connection.
Configure the ocma.datasource using the Marketing and Advertising database details and the wlng.datasource, and wlng.localTX.datasource entries using the Services Gatekeeper database details.
Select the ocma.datasource, wlng.datasource, wlng.localTX.datasources check boxes as needed to configure these data sources simultaneously. To configure these data sources separately, make adjustments in the data source for the transactional data source.
Typically, fields you may need to edit include:
Vendor: Select the database vendor from the list; the default is Oracle.
Driver: Select the driver for your database type from the list; the default is Oracle's Driver (Thin) for Instance connections. Non-RAC domains need to use the non-XA thin driver for wlng.localTX.datasource.
Username: Either the Marketing and Advertising (for ocma.datasource) or Services Gatekeeper (for wlng.datasource and wlng.localTX.datasource) user name you created when you installed the database. The default is SETME_DBUSER.
Password: The respective Marketing and Advertising and Services Gatekeeper passwords you created when you installed the database (it is not be echoed on the screen).
DBMS/Service: Enter the respective name(s) of the database(s) you noted in Database Information to Record; the default is DATABASENAME.
Host Name: Where the database(s) is/are located; the default is localhost.
Port: Enter the port number for contacting the database(s). For Oracle, the default is 1521. For MySQL, the default is 3306.
Configure selected data sources as RAC multi data sources in the next panel. Check this check box if you are using Real Application Cluster features.
Click Next to save your changes and continue.
The Test JDBC Data Sources screen appears and automatically tests your data source configurations.
A green check displayed in the Status column indicates that the configuration is valid. A red circle and slash indicates a problem. To correct any problems, click Previous to return to the Configure JDBC Data Sources screen and make the necessary changes and Click Next. When the Test JDBC Data Sources screen reappears, click Test Connections to retest the configurations.
Click Next to save your changes and continue.
The Test JDBC Data Sources screen appears and automatically tests your data source configurations.
A green check displayed in the Status column indicates that the configuration is valid. A red circle and slash indicates a problem. To correct any problems, click Previous to return to the Configure JDBC Data Sources screen and make the necessary changes and Click Next. When the Test JDBC Data Sources screen reappears, click Test Connections to retest the configurations.
If you checked the Configure selected data sources as RAC multi data sources in the next panel box in the Configure JDBC Data Sources screen, this screen appears next. Follow these steps to configure JDBC data sources:
Check the boxes next to ocma.datasource, wlng.datasource and wlng.localTX.datasource to configure them all at the same time or check each datasource individual as required to configure unique values.
Enter the service name of a database to connect to in the Service Name text box.
Enter a database user account name in the Username text box.
Enter the password for the user account password in the Password text box.
Enter the IP address or DNS name of the server that hosts the database in the Host Name field.
Enter the database name in the Instance Name text box. Naming schemes vary by database.
Enter a port on which the database listens for connection requests in the Port text field.
Click Add to add the data source.
Add as many data sources as you need. Typically only one is configured per database.
Click Next to save your changes an continue to the next screen.
Leave these boxes unchecked to accept the default values for these options. These settings are described in the Optional Configuration Screens section.
RAC domains require that you at least configure an administration server using the Configure the Administration Server (Administration Server Screen) section
Displays the domain details. Use the Summary View drop-down list to choose a category view to use. The options vary with your configuration and my include:
Deployment
Application
Service
Cluster
Machine
JDBC Multi Data Source
JMS Server
Click Create to accept the domain details and start creating the domain.
The following sections explain how to configure options for the Optional Configuration screens. A few of these settings are required for certain domain configurations.
Replace AdminServer with the name of your Administration Server in the Name text box.
Replace host-admin.bea.com with the IP address or DNS name of your Administration Server in the Listen address text box.
Replace 7001 with a port number on your Administration Server to use as a listening port. in the Listen Port text box.
(Optional) Enter a port number to use as an SSL listening port in the SSL listen port text box.
(Optional) check the SSL enabled check box to use SSL.
Do not enable SSL unless you have a trusted key.
Click Next to save your changes and continue.
Select Uniform distribution Destination (UDD) or Weighted Distributed Destination (WDD) settings for each of your JSM system resources.
See the screen text for more information.
Click Next to save your changes and continue.
Use this window to add or change connection information for Managed Servers. Each Managed Server is an instance of WebLogic Server. Some information may already be filled in.
Change the Listen address of each of your servers, based on your installation values. You can add Managed Server instances at this time. (You can also do this using the Administration Console at any time.).
Note: The Listen address and Listen port per server combination must be unique. The values for the Listen address can include alphanumeric characters, dots [.], and dashes [-] only.
Replace 7001 with a port number on your administration server to use as a listening port. in the Listen Port text box.
(Optional) Enter a port number to use as an SSL listening port in the SSL listen port text box.
(Optional) check the SSL enabled check box to use SSL.
Do not enable SSL unless you have a trusted key
Click Next to save your changes and continue.
When finished, configure the new system by returning to the Select Optional Configuration screen, checking the Deployments and Services checkbox, and then clicking Next.
The Target Deployments to Clusters or Server screen appears. See "Deployments and Services (Target Deployments to Clusters or Server Screen)" for details.
Assign services to servers or clusters
This window does not appear if you selected Create Oracle Communications Marketing and Advertising Basic Domain.
Use this window to add any additional Managed Servers you listed in the Configure Managed Servers window to clusters configured in the Configure Clusters window. Select the appropriate cluster in the right pane, the appropriate Managed Server in the left pane, and assign them to each other by clicking the right arrow button.
Configure Machines/Configure Unix Machines
Use this window to add or change information about Machines. In the context of WebLogic Server, a Machine is the logical representation of the system that hosts one or more WebLogic Server instances, for the purposes of starting and stopping remote servers using the Node Manager. In a domain, machine definitions identify a particular, physical piece of hardware and are used to associate a computer with the Managed Servers it hosts.
For more information about the various fields, see “Configuring Machines” in Oracle Fusion Middleware Creating Domains Using the Configuration Wizard at:
http://download.oracle.com/docs/cd/E15523_01/web.1111/e14140/custom.htm
Click Next to continue.
Assign Servers to Machines
This window does not appear if you selected Create Oracle Communications Marketing and Advertising Basic Domain
Use this window to assign Servers (either Administration or Managed) to their appropriate Machines, if necessary. Select the appropriate Machine in the right pane and the server(s) in the left pane and assign them to each other by clicking the right arrow button.
Click Next to continue.
Select a Database Type from the drop-down list.
A driver is automatically entered in the Driver text box. If necessary, select another driver from the drop-down list.
The correct Class Name for the driver is automatically filled in.
Enter a database session identifier in the DBMS SID text box.
Enter a database name in the DBMS Host text box.
(As needed) Replace the default port number in the DBMS Port text box.
Enter a DBMS administrator user name in the User Name text box.
Enter a password for the DBMS administrator in the User Password text box.
Confirm the password.
Add any required items to the Additional Properties text box.
Click Next to save your changes and continue.
You can configure Marketing and Advertising domains from the console using the console configuration wizard.
The console configuration wizard is designed to mimic as closely as possible the choices available in the graphical version in a completely text-based format. The following images give you a sense of the way the Console Screen displays certain types of workflow choices.
In Figure 5-5 above, the top of the current screen is marked by the Marketing and Advertising banner. The top part of the screen displays the set of configuration parameters that can be set - in this case, configuration information for Managed Servers. The center of the screen indicates the range of options - in this case, Add a server, Modify a server, or Delete a server. The bottom part of the screen prompts for the user input that is available in this screen - in this case
Enter option number to select or [Exit][Previous][Next]>
Here the user can either enter an option (indicated by number) or choose to use one of the standard navigation commands. In this case, option 1, Add a server, has been chosen. The entry is confirmed by pressing the Enter key:
In Figure 5-6, the bottom of the screen displays the user input prompt:
Enter name for a new OR [Exit][Previous][Next]>
The name for the new Managed Server to be added, Core_Server3, has been filled in. Again the input is confirmed by pressing the Enter key.
Figure 5-7 Finish work on the selected item
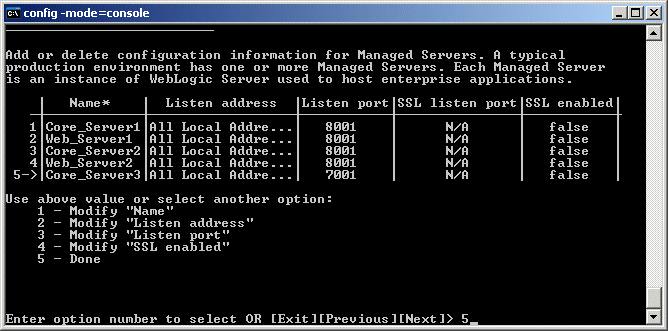
In Figure 5-7 the new Managed Server, Core_Server3, has been added. Note the right arrow (->) next to the new Server's name. This indicates that this is the selected item, and that any options chosen will affect that item. To finish with this server and select another item in the list, enter 5 - Done and the Enter key.
Figure 5-8 Indicate your next configuration task
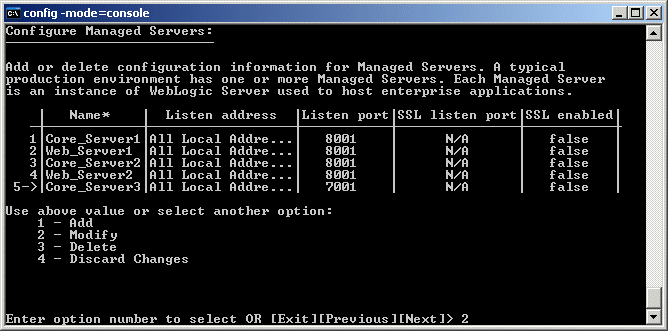
In Figure 5-8 the center section again presents you with work options. In this case, additional modifications need to be done. The user enters 2 for Modify and then Enter to confirm.
Figure 5-9 Select the configuration to modify
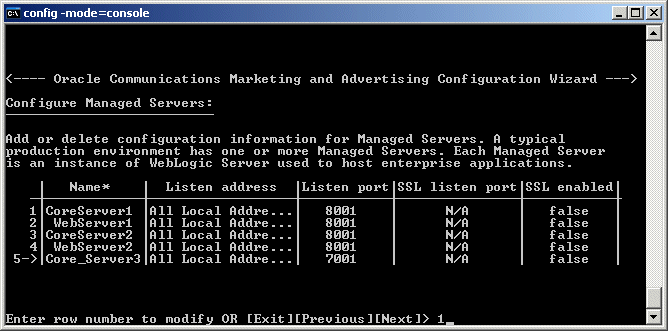
In Figure 5-9, the user input prompt asks which item needs modification. The row number of the Managed Server Core_Server3 is currently chosen. Once Enter is pressed, Core_Server1 will be the selected item.
There are a number of different options throughout the Wizard process, but in general they all follow this same pattern: the top of the screen indicates what is being configured; the center of the screen indicates the range of options; and the bottom of the screen prompts for user input.
To start the console configuration wizard on windows:
Log in to the target system.
Open a command prompt window.
Change to the <MIDDLEWARE_HOME>\common\bin subdirectory.
At the prompt, type
config -mode=console
Press
enter
The configuration wizard starts in console mode.
See Preparing to Configuring Domain Settings and Configuring the Domain Using the Console Configuration Wizard for details on how enter the domain settings.
To start the console configuration wizard:
Log in to the target system
Open a command shell window.
Change to the <MIDDLEWARE_HOME>\common\bin subdirectory.
Start the configuration script by typing:
sh config.sh -mode=console
The configuration wizard starts in console mode.
See Preparing to Configuring Domain Settings and Configuring the Domain Using the Console Configuration Wizard for details on how enter the domain settings.
To create your domain, respond to the prompts in each section by entering the number associated with your choice, pressing Enter, or typing next (or n) to accept the current selection. For information on the different options see the Configuring Domain Settings section. The screen names are the same for both the Graphical and Console Domain Configuration Wizards.
Note:
If you are going to be using any CORBA based functionality that in one way or another connects to a machine other than your own, you should not use the value “localhost” in any of your configuration choices.The right arrow (->) indicates the value currently selected. To quit the Configuration Wizard, enter Exit in response to any prompt. To review or change your selection, enter Previous at the prompt.
Instead of typing complete words when you want to enter [Exit], [Previous], and [Next], you can use the following one-letter shortcuts: x, p, and n, respectively.
Use the following instructions if you wish to use scripts and the WebLogic Scripting Tool to configure WebLogic Server for Marketing and Advertising. The WebLogic Scripting Tool (WLST) is a command-line scripting interface that system administrators and operators can use to monitor and manage WebLogic Server instances and domains. The WLST scripting environment is based on the Java scripting interpreter, Jython. For more general information on WLST, see Oracle WebLogic Server WebLogic Scripting Tool at
http://download.oracle.com/docs/cd/E12840_01/wls/docs103/config_scripting/
Caution:
WLST is a powerful, flexible tool, and has a significant learning curve associated with its effective use. If you do not know how to use WLST and do not wish to spend the time to become familiar with it, consider using one of the configuration wizards to set up your domains instead.You must set a number of environment variables for WLST to run properly. To simplify this, the Marketing and Advertising installer provides shell/cmd scripts that must be run before WLST is invoked. The scripts are available at MIDDLEWARE_HOME/wlserver_10.3/server/bin. There are both setWLSEnv.sh and setWLSEnv.cmd versions. It is usually enough simply to run the appropriate script, but some shells may require using source, as in:
source MIDDLEWARE_HOME/wlserver_10.3/server/bin/setWLSEnv.sh
If this does not work, you may need to change shells. There have been some issues reported with bash, particularly on HPUX machines. If you are having problems with your shell, change to an sh shell before running the script.
Marketing and Advertising provides four possible WLST scripts from which you can select. The scripts are found in these MIDDLEWARE_HOME/wlserver_10.3/common/templates/scripts/wlst/ directory:
ocma-basic-domain.py uses the domain template ocma-basic-domain.jar for its basic setup. This creates an all-in-one domain typical of development and testing environments.
ocma-cluster-domain.py uses the domain template ocma-cluster-domain.jar for its basic setup. This creates a domain with separate Web and Core clusters.
ocma-cluster-rac-domain uses the domain template ocma-cluster-rac-domain.jar for its basic setup. This creates a domain with separate Web and Core clusters with the additional datasources that a RAC installation requires.
ocma-ha-domain.py uses the domain template ocma-ha-domain.jar for its basic setup. This creates a a domain with two servers, each with a Web and a Core instance and a database. Replication of the database must be set up separately.
Note:
If you are configuring an HP-UX installation, you must run the script using the-Djava.security.egd flag. For example, you would invoke the ocma-ha-domain.py script by typing
java -Djava.security.egd=/dev/random weblogic.WLST ocma-ha-domain.py
In addition, after you have used one of these scripts to create your domain, you must run an additional script, ocma-database-setup.py. This script populates both the Marketing and Advertising and Service Gatekeeper database[s] with the initial administrator username/password.
You must set a few variables found at the top of the script, and, in some situations, edit a few other values. See Standard.
If you also wish to create additional servers, you must make more complex edits. See Multi-cluster with additions
If you are setting up one of the standard domains, only a few variables need to be set at the top of the script, in the section called Configuration (INPUT) Parameters.
Example 5-1 The Configuration (INPUT) Parameters section from ocma-cluster-domain.py
#========================================================================= # Configuration (INPUT) Parameters #========================================================================= # listen address input parameters # example: hostname can be DNSName or IPAddress AdminServerListenAddress = " AdminServerListenPort = 7001 Core1ServerListenAddress = "" CoreServer1ListenPort = 8001 CoreServer2ServerListenAddress = "" CoreServer2ListenPort = 8001 Web1Server1ListenAddress = "" WebServer1ListenPort = 8001 WebServer2ListenAddress = "" WebServer2ListenPort = 8001 # Administrator configuration adminName = "SETME_ADMIN" adminPassword = "SETME_PASSWORD" NetworkClusterAddress = '' NetworkClusterMultiCastAddress = '237.192.0.1' NetworkClusterMultiCastPort = 8050 WebClusterAddress = '' WebClusterMultiCastAddress = '237.192.0.2' WebClusterMultiCastPort = 8050 # ocma.datasource configuration parameters ocmaDriver = "SETME_DRIVER" ocmaURL = "SETME_URL" ocmaUser = "SETME_USER" ocmaPassword = "SETME_PASSWORD" # wlng.datasource configuration parameters XADriver = "SETME_DRIVER" XAURL = "SETME_URL" XAUser = "SETME_USER" XAPassword = "SETME_PASSWORD" # wlng.localTX.datasource configuration parameters nonXADriver = "SETME_DRIVER" nonXAURL = "SETME_URL" nonXAUser = "SETME_USER" nonXAPassword = "SETME_PASSWORD" # optional path to JDK home jdkHome = ""
Set the Listen Address and Listen Port for the Administration Server, the two Core Servers, and the two Web Servers. The Listen Address:Port combinations must be unique:
Replace the ""values with either the DNSName or the IP Address of the appropriate servers.
Replace the Listen Port values as necessary.
Set the Administrative username and password.
Fill in the appropriate Listen Address:Port combinations to assign the servers to the appropriate clusters. The entry should be comma delimited, with no spaces.
Fill in the appropriate Multicast Addresses per cluster.
Set the appropriate URLs for each of the RAC instances (only in RAC scripts)
Set the appropriate values for the ocma.datasource, wlng.datasource, and wlng.localTX.datsource.
If you want to be able to use the Administration Console and Node Manager to start remote servers, change the NodeManager ListenAddress values in the Configure Managed Servers section. To do so edit the following line for each managed server:
set('ListenAddress','localhost')
to change localhost to the correct ListenAddress.
If you want to use the WLST script to set up a multi-cluster domain and, at the same time, to add additional servers, first edit the same values as in the "Standard" case. Then edit the values described in this section. Exactly which values you need to set depends on how your particular installation is set up.
WLST in offline mode, which is the mode that Marketing and Advertising scripts use, can access and update only those configuration objects that have been previously persisted to a configuration file. All the provided WLST scripts create this configuration file automatically as they run, but each adds only those objects that are specified in the domain templates. If you need to add more configuration objects, such as additional managed servers or machines, you must add statements to the script to create them before you can configure them.
An alternative is to add servers and machines using the administration console after you set up your core domain. This is a simpler way of performing the same tasks.
If you need to add additional Machines, create them in the script before you assign managed servers to them.
| Comment Section | Code to add | Value |
|---|---|---|
| Configure managed servers | cd('/')
|
Add as many of these statements as you need, replacing new_Machine_5 with whatever value is appropriate |
After you create the machine, you can assign managed servers to them. You can also add new managed servers. In the code below, the new managed server Core_Server3 is created and then assigned to new_Machine_5, created above.
| Comment Section | Statement to edit | Value |
|---|---|---|
| Configure managed servers | cd('/')
|
Create new servers as needed, and set the ListenAddress |
You must also add a section to configure any new machine (and its Node Manager) being added.
| Comment Section | Statement to add | Value |
|---|---|---|
| Configure managed servers | cd('/')
|
One section per added Machine. |
You must assign any newly-created managed servers to their appropriate cluster by adding an “assign server” line.
| Comment Section | Statement to add | Value |
|---|---|---|
| Configure a cluster and assign the Managed Servers to that cluster. | cd('/')
|
One line per added Managed Server. |
Once you have made all necessary changes to the script, run it using the following command:
java weblogic.WLST <appropriate-version>.py
Edit the script, ocma-database-setup.py to point to your created domain and to contain the initial Administrator username/password you wish to use. This script populates the database[s] with this initial value. To run the script, using the following command:
java weblogic.WLST ocma-database-setup.py /path/to/new/domain
You must now:
Complete post-installation tasks
See Post Installation Tasks for more information.