| Skip Navigation Links | |
| Exit Print View | |

|
Oracle Identity Synchronization for Windows 6.0 Installation and Configuration Guide |
| Skip Navigation Links | |
| Exit Print View | |

|
Oracle Identity Synchronization for Windows 6.0 Installation and Configuration Guide |
Part I Installing Identity Synchronization for Windows
6. Synchronizing Existing Users and User Groups
9. Understanding Audit and Error Files
Local Windows NT Subcomponent Logs
To Configure Logging for Your Deployment
Viewing Directory Source Status
To View the Status of your Directory Sources
Viewing Installation and Configuration Status
To View the Remaining Steps of the Installation and Configuration Process
Enabling Auditing on a Windows NT Machine
To Enable Audit Logging on Your Windows NT Machine
Part II Identity Synchronization for Windows Appendixes
A. Using the Identity Synchronization for Windows Command Line Utilities
B. Identity Synchronization for Windows LinkUsers XML Document Sample
C. Running Identity Synchronization for Windows Services as Non-Root on Solaris
D. Defining and Configuring Synchronization User Lists for Identity Synchronization for Windows
E. Identity Synchronization for Windows Installation Notes for Replicated Environments
The Status tab content changes to provide a checklist of the installation and configuration steps (for example, see Viewing Directory Source Status).
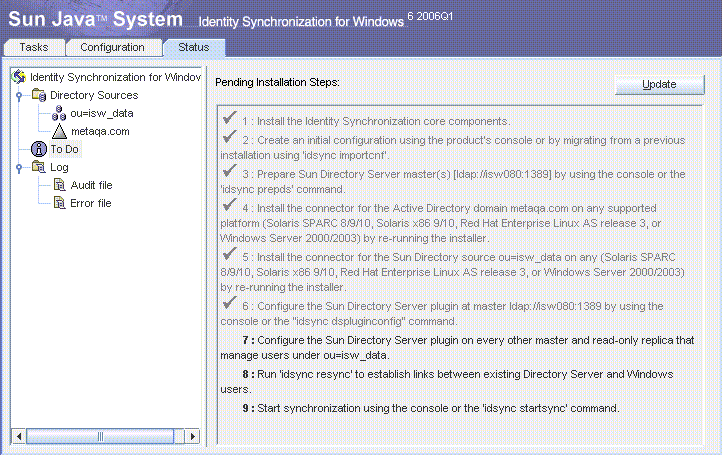
Completed steps will be check-marked and greyed-out. You must complete the remaining steps to successfully complete the installation and configuration process.