| Oracle® Real User Experience Insight Installation Guide Release 6.5.2 for Linux x86-64 Part Number E20329-02 |
|
|
View PDF · Mobi |
| Oracle® Real User Experience Insight Installation Guide Release 6.5.2 for Linux x86-64 Part Number E20329-02 |
|
|
View PDF · Mobi |
This chapter describes the procedure for configuring the Oracle Access Manager (OAM) for identifying user IDs within OAM-based traffic. The procedure described assumes that you already have a working OAM server. Note that the procedure may need to be modified to reflect the specific configuration of your OAM server.
Be aware that RUEI only supports the monitoring of OAM version 10.1.4.x (or higher), and that the load placed on the OAM infrastructure by RUEI is the equivalent of the monitored Web server.
Do the following:
Direct your Web browser to The Access Manager server interface. If you are unsure of the required URL, you should contact the OAM system administrator. The page shown in Figure 8-1 appears.
Click the Access System Console link. The page shown in Figure 8-2 appears.
Click the Access System Configuration tab. The page shown in Figure 8-3 appears.
Figure 8-3 OAM Access System Configuration Page.
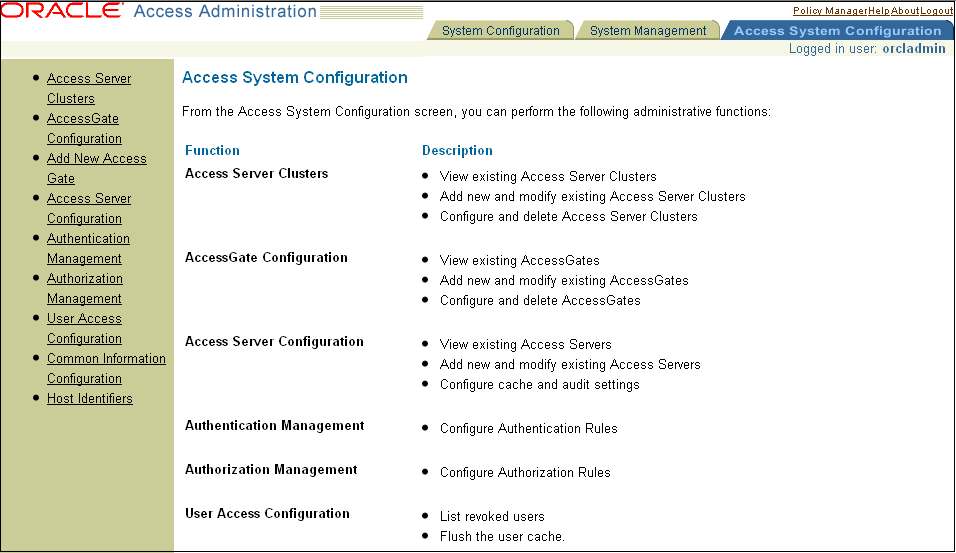
Click the Add New Access Gate option on the left-hand side of the page. The page shown in appears.
Provide the following information:
Access Gate Name: specify a unique ID for the new access gate. For example, ruei.
Hostname: specify the hostname of the RUEI reporter system.
Port: specify the port RUEI should monitor for OAM-based traffic. This should be port 443.
Access Gate Password: specify the password that should be used to authorize the RUEI Reporter system to access the OAM server.
Re-Type Access Gate Password: confirm the authorization password.
Preferred HTTP Host: specify SERVER_NAME.
Note that the remaining fields can left blank or with default values specified.
When ready, click Save.
Click the List Access Servers command button to connect the newly created access gate with the required access server. Select the required access server from the displayed list and, when ready, click Add.
Note that if no access server is listed, Click Add and add the new access gate to the default access server.
Do the following:
Download and install the GCC libraries. These can be obtained from either your operating system vendor or http://gcc.gnu.org. Note that a description of the contents of the Oracle Access Manager 10.1.4 third-party integration disks is available at the following location:
http://www.oracle.com/technetwork/middleware/ias/downloads/10gr3-webgates-integrations-readme-154689.pdf
Download the 64-bit OAM Access Server SDK from the following location:
http://download.oracle.com/otn/linux/ias/101401/oam_int_linux_v7_cd3.zip
Extract, unzip, and copy the GCC libraries using the following commands:
cat as_linux_x86_gcc_runtime_lib_access_manager_101401.cpio | cpio -idmv unzip Oracle_Access_Manager10_1_4_0_1_linux_GCClib.zip cp lib* /usr/local/lib/
Do the following:
Unzip the OAM Access Server SDK distribution set, and run the installer, by issuing the following commands:
unzip oam_int_linux_v7_cd3.zip ./Oracle_Access_Manager10_1_4_2_5_linux64_AccessServerSDK
By default, the OAM Access Server SDK is installed in /opt/netpoint/AccessServerSDK/.
Note:
The user specified while running the Access Gate SDK installation wizard should be the same as that specified for RUEI_USER in theruei.conf file (see Table 4-1).Create a trust between RUEI and the access server by creating XML files using the configureAccessGate utility. Issue the following commands:
cd /opt/netpoint/AccessServerSDK/oblix/tools/configureAccessGate ./configureAccessGate -i /opt/netpoint/AccessServerSDK/ -t AccessGate
As the utility runs, specify the following information based on the configuration of the access gate you created earlier:
Please enter the Mode in which you want the AccessGate to run : 1(Open) 2(Simple) 3(Cert) : 1 Please enter the AccessGate ID : short_name Please enter the Password for this AccessGate : Please enter the Access Server ID : accessSrv1 Please enter the Access Server Host Machine Name : fully_qualified_hostname Please enter the Access Server Port : 6021 Preparing to connect to Access Server. Please wait. AccessGate installed Successfully. Press enter key to continue ...
Where short_name specifies the Access Gate ID, and fully_qualified_hostname is the Access server system host name.
At this point, the RUEI Reporter system is connected to the OAM access server. Update the OBACCESS_INSTALL_DIR variable in the /etc/ruei.conf configuration file to reflect the installation path of the Access Server SDK. In the case of the default installation path, the required line would be as follows:
export OBACCESS_INSTALL_DIR=/opt/netpoint/AccessServerSDK/
Re-start RUEI processing by selecting System, then Maintenance, then System reset, and select the Restart system processing option. When ready, click Next. When prompted, confim the restart.
In order to enable correct tracking of OAM-based sessions, you need to specify the following configuration information within RUEI:
Configure all required applications for user identification based on OAM. To do so, click the User ID tab within each required application overview, and then click the « Add new source » item. Within the Source type menu, select the "Oracle Access Manager" option. When ready, click Save.
Select Configuration, then Applications, and then Session tracking. Ensure that the "Oracle Access Manager" is included in the list of cookie technologies configured for your RUEI installation. By default, this uses the cookie name "ObSSOcookie".
Note:
In order for OAM-based traffic to be correctly reported, the masking of the OAM cookie must be configured as "Plain" within the Cookie masking facility (Select Configuration, then Security, then Masking, and then Cookie masking).Note that until an OAM request has been processed by the RUEI system access gate, the following message is shown when requesting the access servers listing for your access gate:
Not Responding AM service status mismatch