| Oracle® Argus Safety Administrator's Guide Release 6.0.1 E15950-03 |
|
|
PDF · Mobi · ePub |
| Oracle® Argus Safety Administrator's Guide Release 6.0.1 E15950-03 |
|
|
PDF · Mobi · ePub |
Information about configuring the following code list items is included in this chapter.
Autosignals
Batch Reports
Letters
Justification
Electronic Transmission Recipient
Literary Citation
Reporting Destination
Routes of Administration
Study Center
Other Code List Items
Code List items appear at several locations in the Case Form. It is essential to configure relevant Code List items in order to ensure that case entry in Argus Safety is done according to your company's policies. Before configuring Code List items, the Administrator should consult the company's policies and the terminology used by the company.
To ensure that the Administrator does not have to enter excessive amounts of data during Code List configuration, Argus Safety is shipped with factory data for many of the Code List items.
Tip:
The following Code List Items have been described to familiarize you with the Code List configuration.For the complete set of Code Lists refer to the Argus Console->Code List section.
The default help text associated with each code list item is displayed at the bottom of the left panel.
| Code List Item | Description |
| Autosignals | This screen helps in capturing Auto Signal information. Users can define the criteria that triggers Autosignal within Argus |
| Batch Reports | This screen helps in capturing Batch Reports information. |
| Letters | The screen helps in configuring the system to create and schedule letters automatically, according to pre-defined business rules. |
| Justification | This screen helps in capturing justification information. |
| Electronic Transmission Recipient | This screen helps in capturing electronic transmission recipient information. |
| Literary Citation | This screen helps in capturing information about Literary Citations. |
| Reporting Destination | This screen helps in capturing Reporting Destination information. |
| Routes of Administration | This screen helps in capturing Route of Administration information. |
| Study Center | This screen helps in capturing Study Center information. |
This screen enables you to capture the Auto Signal information.Using this screen, you can define the criteria that triggers Autosignal within Argus.
Example: If an event is reported within x number of days, an email is sent to the defined individual or workgroup. The system checks for patterns each time new data is entered, and sends e-mails to the appropriate individuals or departments on finding a matching pattern.
Select Code Lists --> Argus to view the Code List Maintenance screen.
Tip:
The code list items are displayed in the left-panel. Click on the required Code List folder to be configured. The details of this code list item appear in the right panel.The following table describes the fields associated with this section.
| Field/Control Name | Description |
|---|---|
| Name | Enables the user to enter the name of the Autosignal. This is a required field. |
| Number of Occurrences | Enables the user to enter the number of occurrences of the autosignal. |
| Occurrences of | Enables the user to enter the user to select or create an advanced condition for the autosignal through Select icon. |
| Number of days | Displays the number of days for the autosignal. |
| As cases are entered | Enables the user to perform autosignal as cases are entered. |
| Every N Days | Enables the user to enter the number of days, when autosignal should be executed. |
| Enables the user to enter the email address of Argus users to whom the email about autosignal occurrence should be sent. |
Click on the Autosignals folder in the left panel. The associated autosignal data appears in the Total Number of Rows section in the right panel.
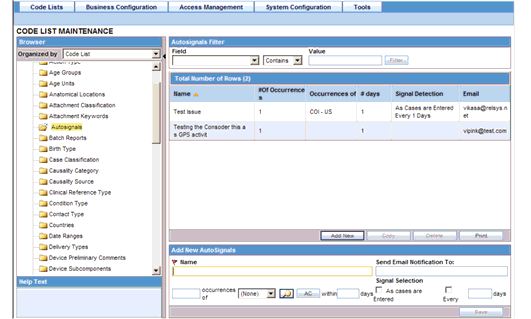
Click on the Name (or row), to view the details associated with the selected autosignal. The details appear in the Modify Autosignal section.
You can use the Autosignals Filter to make your search specific to an autosignal. The filtering criterion is essential as it helps you to search for specific items.
Select the appropriate Field as the filtering criteria from the drop-down list.
Once you have selected the Field, you can specify whether your search should contain or start with specific alphabets.
Enter the search criteria in Value.
Click Filter to apply the selected criteria.
This displays the search results under Total Number of Rows.
Tip: You can alternatively click Add New to create a new auto signal. Click Copy to make an editable copy of an existing autosignal. Click Delete to delete a selected auto signal.:
Enter the name of the autosignal in the Name field.
Enter the number of occurrences of the autosignal in the Number of Occurrences field.
Select or create an Advanced Condition, if any from the button in the Occurrences of field.
Tip:
Click here for details on Advanced ConditionsEnter the number of days for the autosignal under the Number of days field.
Select the As cases are Entered checkbox to perform autosignal as cases are entered.
Enter the number of days when the autosignal should perform under the Every N Days field.
Enter the e-mail address that receives email about autosignal occurrence in the Email field.
Click Save to save the changes made to this screen.
This screen enables you to configure Batch Reports information.

Scheduled reports can be automatically generated and stored in the database by Argus Safety Service. This screen displays a list of all the existing Batch Reports.
By default the Batch reports shown are report regeneration. The Argus user can see the list of scheduled reports for memorized reports, using the Memorized Reports option.
Select Code Lists --> Argus to view the Code List page.
Click on the Batch Reports folder in the left panel.
The associated report data appears in the Total Number of Rows section in the right panel.
Tip:
The code list items are displayed in the left-panel. Click on the required Code List folder to be configured. The details of this code list item appear in the right panel.The following table describes the fields associated with this section.
| Field/Control Name | Description |
|---|---|
| Title Name | This is the unique name for the batch report name. |
| Report | Enables the user to select a report that has to be scheduled.
Report Regeneration Memorized report |
| Product | Enables the user to select a product for which the report is generated. |
| Frequency: Every Hrs. | Enables the user to enter the number of days after which the report is to be generated. The value has to be --> 0. |
| Next Run Date | Enables the user to enter the next date from which the report has to be scheduled. |
| Advanced Condition | Enables the user to select the Advance Condition that satisfies the criteria which will trigger the Signal. You can either select an existing criteria or create a new one. |
| Report Type | Enables the user to select the type of the report. |
| Group | Enables the user to select the group to which the report must be assigned. |
Click on the Report Title (or row), to view the details associated with that report. The details appear in the Modify Batch Report section.
You can use the Batch Reports Filter to make your search specific to a batch report. The filtering criterion is essential as it helps you to search for specific items.
Select the appropriate Field as the filtering criteria from the drop-down list.
Once you have selected the Field, you can specify whether your search should contain or start with specific alphabets.
Enter the search criteria in Value
Click Filter to apply the selected criteria.
This displays the search results under Total Number of Rows.
Tip:
You can alternatively click Add New to create a new report.
Use Copy to make an editable copy of an existing report.
Use Delete to delete an existing report.
Enter the Title Name for the batch report.
Select the Report Type from the drop-down list.
Select the Group to which the report must be assigned.
Select the report to be scheduled as Memorized Reports or Reports Regeneration.
Select the Frequency of generating the report after the specified number of days have elapsed.
Select the Product for which the report is to generated, from the drop-down list box.
Select the Report from the drop-down list.
Enter the Next Run Date. This is the next date from which the report has to be scheduled.
Select the Advanced Condition associated with the report configuration.
Click Select to launch the Advanced Conditions browser.
Tip:
Click here for details about Advanced ConditionsClick Save to save the changes made to this section.
Argus Safety enables you to customize letter templates in order to correspond with reporters or health officials and keep them updated with case activity. Access to the Letter Configuration dialog can be granted to any user or user-group, as found appropriate by the Administrator.
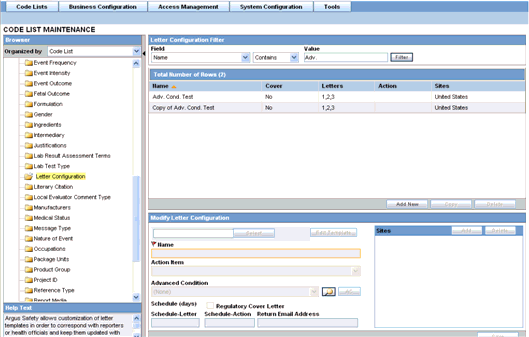
To automatically generate a letter, the system reads a template that specifies the information that must appear in the letter.
The template is a file in Rich Text Format (".rtf" format) that contains the letter text and some field identifiers (also called placeholders). The system substitutes information specific to the current case for the placeholders in the template. Thus, a letter containing case-specific information is automatically generated.
The administrator can set up the system to create and schedule letters automatically, according to pre-defined business rules. This section discusses the creation, modification, and deletion of letter templates.
Select Code Lists--> Argus to view the Code List page.
Tip:
The code list items are displayed in the left-panel. Click on the required Code List folder to be configured.The details of this code list item appear in the right panel.
The following table describes the fields associated with this section.
| Field/Control Name | Description |
|---|---|
| Name | Enables the user to specify the name of the letter as it will appear in the Letters menu. |
| Name (J) | Enables the user to specify the Japanese name of the letter as it will appear in the Letters menu. |
| Edit Template | Enables the user to open the letter in MS-Word (template) for editing. |
| Regulatory Cover Letter | Enables the user to indicate whether this letter template should appear in the Regulatory Rules dialog Cover letter drop-down list box. |
| Schedule - Letter | Enables the user to enter the number of days (from the receipt date) when the letter will be due. |
| Schedule - Action | The Action field enables the Administrator to specify the number of days (from the current date) after which the Action Item for following up on this letter will be due. |
| Sites | Argus Console provides the ability to configure letters to user sites. Enables users to select single or multiple sites for that letter. The system will only allow users to see letters that are configured to their site. |
| Action Items | The action items list is a drop-down list of action item codes from the Action Type List Maintenance. |
| Return Email Address | Enables the user to enter a default email address where the mails will be sent. This address is displayed by default in the Activities tab of the Case Form. |
| Advanced Condition | Enables the user to configure Advanced Conditions. If the case matches with the Advanced Condition, the configured letter is scheduled for the case. |
Click on the Letter Configuration folder in the left panel. The associated data appears in the Total Number of Rows section in the right panel.
Click on the Name (or row), to view the details associated with that letter. The details appear in the Modify Letter Configuration section.
You may use the Letter Configuration Filter to make your search specific to a letter. The filtering criterion is essential as it helps you to search for specific items.
Select the appropriate Field as the filtering criteria from the drop-down list.
Once you have selected the Field, you can specify whether your search should contain or start with specific alphabets.
Enter the search criteria in Value.
Click Filter to apply the selected criteria.
This displays the search results under Total Number of Rows.
Tip: You can alternatively click Add New to create a new letter.:
Use Delete to delete an existing letter.
Click Select to specify the path of the letter template to be used.
Tip:
Click Edit Template to save the existent template on to your local drive of the system.You can edit this template and repeat the step listed above, to ensure that the updated template is used for letters.
Enter the name of the letter, as it will appear, in the Letters Menu section in Enter a new item.
Click Add or Delete to configure letter to the user Sites.
Select the Action Item from the drop-down list box. The action items list is a drop-down list of action item codes, from the Action Type List Maintenance.
Configure the Advanced Condition for the case.
Enter the Schedule (days)-Letter. This is the number of days from the receipt date when the letter is due.
Enter the Schedule (days)-Action. This is the number of days from the current date, after which the Action Item for the follow up on this letter will be due.
Enable the Regulatory Cover Letter option to indicate whether this letter template should appear in the Regulatory Rules dialog.
Enter the default e-mail address in Return Email Address.
Click Save to save the changes made for this section.
This screen enables you to capture justification information.
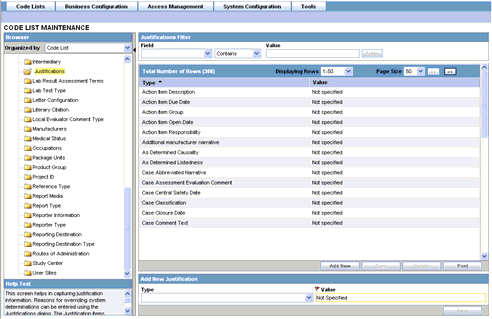
Argus Safety users can enter the reasons for overriding system determinations using the Justifications dialog. The Justification items appear on the Action Justification dialog on the screen.
Select Code Lists--> Argus to view the Code List page.
Tip:
The code list items are displayed in the left-panel. Click on the required Code List folder to be configured.The details of this code list item appear in the right panel.
The following table describes the fields associated with this section.
| Field/Control Name | Description |
|---|---|
| Type | Enables the user to configure the type. |
| Value | Enables the user to configure the value. |
Click on the Justifications folder in the left panel. The associated report data appears in the Total Number of Rows section in the right panel.
Click on the Type (or row), to view the details associated with that justification. The details appear in the Modify Justification section.
You may use the Justifications Filter to make your search specific to a justification. The filtering criterion is essential as it helps you to search for specific items.
Select the appropriate Field as the filtering criteria from the drop-down list.
Once you have selected the Field, you can specify whether your search should contain or start with specific alphabets.
Enter the search criteria in Value.
Click Filter to apply the selected criteria. This displays the search results under Total Number of Rows.
Tip:
You can alternatively click Add New to create a new justification.Use Copy to make an editable copy of an existing justification.
Use Delete to delete an existing justification.
Select the Type from the drop-down list.
Enter the Value for the justification.
Click Save to save the changes made for this section.
This screen enables you to configure electronic transmission recipient information.
Details of electronic transmission recipient such as name, title, address etc. are submitted here.
Select Code Lists--> Argus to view the Code List page.
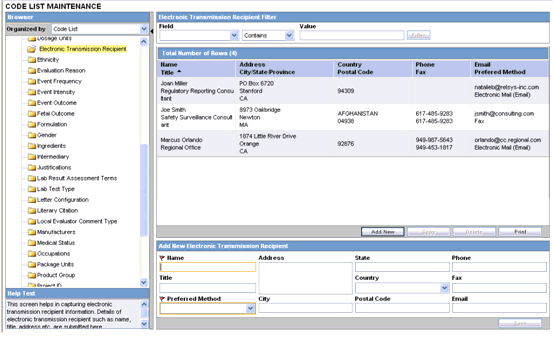
Tip:
The code list items are displayed in the left-panel. Click on the required Code List folder to be configured. The details of this code list item appear in the right panel.The following table lists and describes the fields associated with this section.
| Field/Control Name | Description |
|---|---|
| Name | Enables the user to enter the name of Electronic Transmission Recipient. |
| Title | Enables the user to enter the title of Electronic Transmission Recipient. |
| Address | Enables the user to enter the address of Electronic Transmission Recipient. |
| City | Enables the user to enter the city of Electronic Transmission Recipient. |
| State/Province | Enables the user to enter the state/province of Electronic Transmission Recipient. |
| Country | Enables the user to select the country of the user. |
| Postal Code | Enables the user to enter the postal code of Electronic Transmission Recipient. |
| Phone | Enables the user to enter the phone number of Electronic Transmission Recipient. |
| Fax | Enables the user to enter the fax of Electronic Transmission Recipient. |
| Enables the user to enter the email of Electronic Transmission Recipient. | |
| Preferred Method | Enables the user to select the preferred method of transmission from the drop-down list. This can be by fax or by email. |
To configure the electronic transmission recipient
Click on the Electronic Transmission Recipient folder in the left panel. The associated data appears in the Total Number of Rows section in the right panel.
Click on the Name Title (or row), to view the details associated with that electronic transmission. The details appear in the Modify Electronic Transmission Recipient section.
You may use the Electronic Transmission Recipient Filter to make your search specific to an electronic transmission recipient. The filtering criterion is essential as it helps you to search for specific items
Select the appropriate Field as the filtering criteria from the drop-down list.
Once you have selected the Field, you can specify whether your search should contain or start with specific alphabets.
Enter the search criteria in Value.
Click Filter to apply the selected criteria. This displays the search results under Total Number of Rows.
Tip:
You can alternatively click Add New to create a new electronic transmission recipient.Use Copy to make an editable copy of an existing electronic transmission recipient.
Use Delete to delete an existing electronic transmission recipient.
Enter the Name of the electronic transmission recipient.
Enter the Title of the electronic transmission recipient.
Enter the Address of the electronic transmission recipient.
Enter the City of the electronic transmission recipient.
Enter the State/Province of the electronic transmission recipient.
Select the Country of the electronic transmission recipient, from the drop-down list.
Enter the Postal Code of the electronic transmission recipient.
Enter the Phone of the electronic transmission recipient.
Enter the Fax of the electronic transmission recipient.
Enter the Email of the electronic transmission recipient.
Select the Preferred Method of communication (by fax or email) for the electronic transmission recipient.
Click Save to save the changes made to this section.
This screen enables you to configure information about Literary Citations.
The information configured in this form is displayed in the Literature Info section of the Case Form.
Select Code Lists --> Argus to view the Code List Maintenance screen.
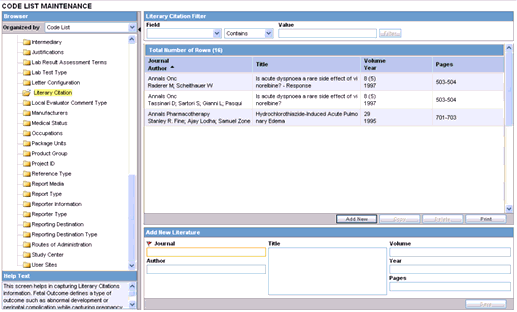
Tip:
The code list items are displayed in the left-panel. Click on the required Code List folder to be configured. The details of this code list item appear in the right panel.The following table lists and describes the fields associated with this section.
| Field/Control Name | Description |
|---|---|
| Journal | Displays the name of the journal where the citation appears. This is a required field. |
| Author | Displays the name of the author. |
| Title | Displays the title of the citation. |
| Volume | Displays the volume number of the journal where the citation appears. |
| Year | Displays the publication year of the journal where the citation appears. |
| Pages | Displays the number of pages in the journal where the citation appears. |
To configure literary citations
Click on the Literary Citations folder in the left panel. The associated data appears in the Total Number of Rows section in the right panel.
Click Journal/Author (or row) to view the details associated with the literary citation. The details appear in the Modify Literature section.
You may use the Literary Citation Filter to make your search specific to a citation. The filtering criterion is essential as it helps you to search for specific items.
Select the appropriate Field as the filtering criteria from the drop-down list.
Once you have selected the Field, you can specify whether your search should contain or start with specific alphabets.
Enter the search criteria in Value.
Click Filter to apply the selected criteria. This displays the search results under Total Number of Rows.
Tip:
You can alternatively click Add New to create a new citation.Click Copy to make an editable copy of an existing citation.
Click Delete to delete a selected citation.
Click Print to print the selected information as a PDF.
Enter the name of the journal in the Journal field.
Enter the name of the author of the citation in the Author field.
Enter the title of the citation in the Title field.
Enter the Volume Number in the Volume field.
Enter the year in the Year field.
Enter the number of pages in the Pages field.
Click Save to save the changes made.
This screen enables you to configure information about message type.
The message type specified in this section enables you to specify auto-submission of reports.
Select Code Lists --> Argus to view the Code List Maintenance screen.
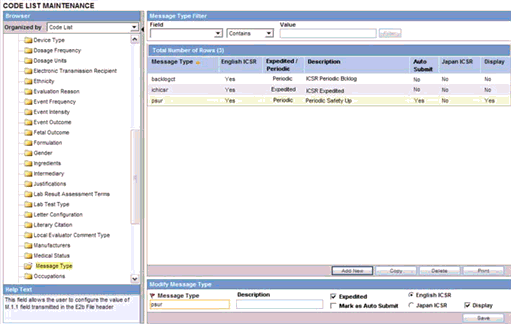
Tip:
The code list items are displayed in the left-panel. Click on the required Code List folder to be configured. The details of this code list item appear in the right panel.The following table lists and describes the fields associated with this section.
| Field/Control Name | Description |
|---|---|
| Message Type | Displays the message type for a report. |
| English ICSR | Displays if the message type belongs to English ICSR. |
| Expedited/Periodic | Displays if the message type is expedited or periodic.
Note: By default, ICHICSR is considered as Expedited, while the other message types are considered as Periodic. |
| Description | Displays a description about the message type. |
| Auto Submit | Displays if the report has been auto submitted. |
| Japan ICSR | Displays if the report belongs to Japan ICSR. |
| Display | Displays if the report needs to be displayed or hidden. |
Click on the Message Type folder in the left panel. The associated data appears in the Total Number of Rows section in the right panel.
Click Message Type (or row) to view the details associated with the message type. The details appear in the Modify Message Type section.
You may use the Message Type Filter to make your search specific to a message type. The filtering criterion is essential as it helps you to search for specific items.
Select the appropriate Field as the filtering criteria from the drop-down list.
Once you have selected the Field, you can specify whether your search should contain or start with specific alphabets.
Enter the search criteria in Value.
Click Filter to apply the selected criteria. This displays the search results under Total Number of Rows.
Tip:
You can alternatively click Add New to create a new message type.Click Copy to make an editable copy of an existing message type.
Click Delete to delete a selected message type.
Click Print to print the selected information as a PDF.
Enter the type of message in the Message Type field.
Enter the description for the message type in the Description field.
Select the English ICSR or Japan ICSR radio button, as applicable.
Click the Expedited checkbox if the message type is for an expedited report.
Click the Mark as Auto Submit checkbox if you wish to mark for auto submission.
Click the Display checkbox if you wish to display the message type.
Click Save to save the changes made.
Regulatory reports are submitted to the Reporting Destination. Local company contact information is also provided on this screen.
The system enables the user to configure the XML Source Classification and the PDF Source Classifications used for classifications defined while the Source E2B File / PDF for Initial Intake or E2B Differences report shall be classified.
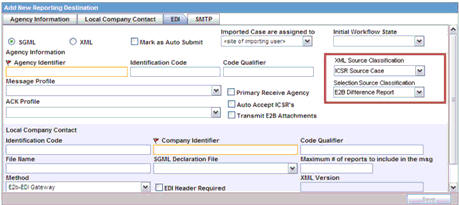
Be aware of the following
During upgrade the system automatically populates the Selection source classification as "E2B Differences Report" from existing classifications and the XML Source Classifications shall be empty
The system tracks updates made in the Audit Log
The system prints the additional fields on the Printout as shown in the following illustration.
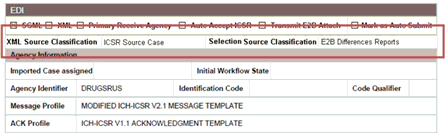
When a case is accepted as an initial or follow-up case, the system attaches the source XML and the Initial Selection PDF to the case on the Additional Info tab with the as follows.
Attachment Classification: As specified in the Reporting Destination for XML Source Classification.
Date: System Date when the user accepted the case for XML.
Description: Acceptance Notes the user entered for XML.

When you click the Source ICSR, the system you can view the ICSR opening the ICSR Viewer (E2B Viewer) as configured for the ICSR Viewer. The following is an illustration of the icon that identifies the XML Attachment.
Attachment Classification: As specified in the Reporting Destination for Selection Source Classification
Date: The system date the user accepted the Case for XML
Description: Acceptance Notes the user entered r for XML

On clicking the Source ICSR PDF or the E2B Difference Report, the system enables the user to view the Initial Selection PDF or the E2B Difference Report in a different IE dialog.
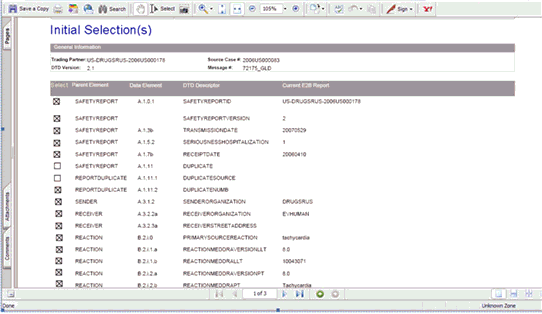
Be aware of the following:
Once the Case is accepted as an Initial or a Follow-up ICSR, the system shall prefix the Business Level Acknowledgement Notes with the Case Number in the following format:
Notes Imported Case #: XXXXX followed by the current Notes which are sent in the Business Level Acknowledgement
If the ICSR is received via the Physical Gateway (Configured at the reporting destination level) the system shall send out a low level ACK in the following format to indicate that the file was received by the Interchange Services at Argus.
The system permits you to define Auto Accept to accept the following E2B files:
All (default -- This option enables importing of Initial and Follow-up reports only
Initial -- The system only accepts initial E2B reports automatically.
Follow-Up -- The system automatically accepts only Follow-up E2B reports.
This field is enabled only when the user checks Auto Accept ICSR's.
For the Auto Accepted ICSR's, the system shall not attach the Source PDF within the case since the Source XML is attached as is with the case.
| Name | Description |
|---|---|
| M.1 ICHICSRMESSAGEHEADER | Type: Entity
Source Format: None E2B Element Format: None Notes: This is an entity name that shall appear as first line of each E2B acknowledgment. |
| M.1.1 MESSAGETYPE | Type: Data element
Source Format: None E2B Element Format: Alphanumeric (16) Notes: The message type shall contain the value ARGUSINTERACK |
| M.1.2 MESSAGEFORMATVERSION | Type: Data element
Source Format: Character(5) E2B Element Format: Alphanumeric (3) Notes: The message format version is the DTD version of the acknowledgment and shall contain the value 1.1" |
| M.1.3 MESSAGEFORMATRELEASE | Type: Data element
Source Format: Character(5) E2B Element Format: Alphanumeric (3) Notes: The message format release is the release version of the acknowledgment DTD and shall contain the value 1.0" |
| M.1.4 MESSAGENUMBER | Type: Data element
Source: Sequence from the table where the acknowledgment information stored that way this value will be always unique Source Format: Number E2B Element Format: Alphanumeric (100) Notes: The message number is a unique identifier for the acknowledgment message assigned by the sender of the acknowledgment. Each acknowledgment shall have a unique message number automatically created by ESM. |
| M.1.5 MESSAGESENDERIDENTIFIER | Type: Data element
Source: Element M.1.6 of the ICH ICSR message header, i.e. receiver of the ICSR reports. Source Format: Alphanumeric (60) E2B Element Format: Alphanumeric (60) Notes: This field identifies the sender of the E2B acknowledgment. In other words, this field contains the receiver of the E2B message (ICSR report) i.e. value from M.1.6 of the E2B Message. |
| M.1.6 MESSAGERECEIVERIDENTIFIER | Type: Data element
Source: Element M.1.5 of the ICH ICSR message header, i.e. sender of the ICSR reports. Source Format: Alphanumeric (60) E2B Element Format: Alphanumeric (60) Notes: This field identifies the receiver of the E2B acknowledgment. In other words, this field contains the sender of the E2B message (ICSR report) i.e. value from M.1.5 of the E2B Message. |
| M.1.7a MESSAGEDATEFORMAT | Type: Data element
Source: Hard code to 204" Source Format: None E2B Element Format: Number (3) Notes: The value is hardcoded to 204" and 204 means format CCYYMMDDHHMMSS. Where C = Century, Y = Year, M= Month, D= Day, H= Hour and S= Second. |
| M.1.7b MESSAGEDATE | Type: Data element
Source: sysdate (Database date) Source Format: Date E2B Element Format: Number (14) Notes: This data element shall contain the system date (database date in GMT) on the day the acknowledgment was initiated. |
| A.1 MESSAGEACKNOWLEDGMENT | Type: Entity
Source Format: None E2B Element Format: None Notes: This is an entity name that shall appear as first line of each E2B acknowledgment. |
| A.1.1 ICSRMESSAGENUMB | Type: Data element
Source: Element M.1.4 of the ICH ICSR message header, i.e. message tracking number of the ICSR message. Source Format: Alpha Numeric (100) E2B Element Format: Alpha Numeric (100) Notes: This field identifies the unique tracking number assign to a specific ICH ICSR message file. The sender of the E2B message assigns this number. Transmit: When system generates the acknowledgment for the received E2B message. The system shall assign the value to this element from M.1.4 of the received E2B message. Receive: This element shall be used to find the E2B message in the system. |
| A.1.2 LOCALMESSAGENUMB | Type: Data element
Source Format: None E2B Element Format: Alpha Numeric (100) Notes: This field identifies the unique number assign to a specific ICH ICSR message file by the receiving organization of the ICH ICSR message. Example if Pharma company transmitting an E2B message to regulatory authority. The regulatory authority shall assign a unique message number to E2B message. This number shall be used for this element in building the acknowledgment. |
| A.1.3 ICSRMESSAGESENDERIDENTIFIER | Type: Data element
Source: Element M.1.5 of the ICH ICSR message header, i.e. sender of the ICH ICSR message. Source Format: Alpha Numeric (60) E2B Element Format: Alpha Numeric (60) Notes: This field identifies the sender of the ICH ICSR message file. |
| A.1.4 ICSRMESSAGERECEIVERIDENTIFIER | Type: Data element
Source: Element M.1.6 of the ICHICSR message header, i.e. receiver of the ICH ICSR message. Source Format: None E2B Element Format: Alpha Numeric (60) Notes: This field identifies the receiver of the ICH ICSR message file. |
| A.1.5a ICSRMESSAGEDATEFORMAT | Type: Data element
Source: Hard code to 204" Source Format: None E2B Element Format: Number (3) Notes: The value is hardcoded to 204" and 204 means format CCYYMMDDHHMMSS. Where C = Century, Y = Year, M= Month, D= Day, H= Hour and S= Second. |
| A.1.5b ICSRMESSAGEDATE | Type: Data element
Source: sysdate (Database date) Element M.1.7b message date of the E2B message was initiated Source Format: Date E2B Element Format: Number (14) Notes: This data element shall contain the system date (database date) on the day the E2B message was initiated. The value can be assign from M.1.7b message date of the E2B message was initiated. |
| A.1.6 TRANSMISSIONACKNOWLEDGMENTCODE | Type: Data element
Source Format: Number E2B Element Format: Number (2) Notes: This data element shall used to inform the sender about the status of each report. The value of this element can be 01,02,03. If all reports successfully loaded without any error then value of this element is 01. If some reports are loaded and some has the errors then the value of this element is 02. If none report is loaded due to the SGML parsing error, then the value of this element shall be 03. |
| A.1.7 PARSINGERRORMESSAGE | Type: Data element
Source Format: None E2B Element Format: Alphanumeric (250) Notes: If the above element A.1.6 (transmission acknowledgment code) has value 03 then only this element shall contains the value. The value of this element is the description of SGML parsing
|
To configure reporting destination
Select Code Lists --> Argus to view the Code List Maintenance screen.
Tip:
The code list items are displayed in the left-panel. Click on the required Code List folder to be configured. The details of this code list item appear in the right panel.Select Reporting Destination. The screen appears as shown.
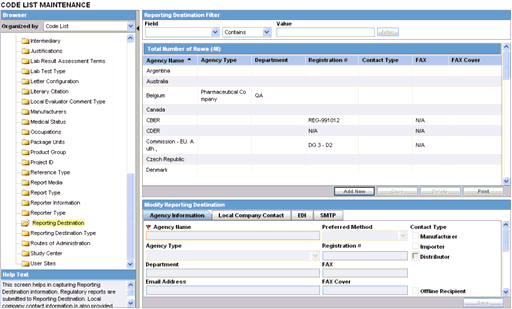
The Agency Information tab is displayed by default, on selecting Reporting Destination.
The fields under the Agency Information tab are described in the following table:
| Field/Control Name | Description |
|---|---|
| Agency Name | Displays the name of the agency. This is a required field. |
| Agency Type | Enables the user to select the agency type. |
| Department | Enables the user to enter the name of the department. |
| Email Address | Enables the user to enter the email address of the agency. |
| Preferred Method | Enables the user to select the preferred method of agency information. |
| Registration # | Enables the user to enter the registration number. |
| FAX | Enables the user to enter the FAX Number. |
| FAX Cover | Enables the user to enter the FAX Cover. |
| Contact Type |
|
| Offline Recipient | Enables the user to configure the regulatory agency as an offline agency. |
| Title | Enables the user to enter the title of the regulatory contact. |
| First Name | Enables the user to enter the first name of the regulatory contact. |
| Middle | Enables the user to enter the middle name of the regulatory contact. |
| Last | Enables the user to enter the last name of the regulatory contact. |
| Address | Enables the user to enter the address of the regulatory contact. |
| Phone | Enables the user to enter the phone number of the regulatory contact. |
| Ext | Enables the user to enter the extension number of the regulatory contact. |
| Country Code | Enables the user to enter the country code of the regulatory contact. |
| FAX | Enables the user to enter the fax number of the regulatory contact. |
| Ext | Enables the user to enter the extension number of the regulatory contact. |
| Country Code | Enables the user to enter the country code of the regulatory contact. |
| City | Enables the user to enter the city of the regulatory contact. |
| State/Province | Enables the user to enter the state/province of the regulatory contact. |
| Country | Enables the user to enter the country of the regulatory contact. |
| Postal Code | Enables the user to enter the postal code of the regulatory contact. |
| Report per Email | Enables the user to enter the number of reports to be received in each email. |
| Attachments | Enables the user to select the format of attachments. |
| Email Text Body |
|
| Report for Marketed | Enables the user to select whether reports are to be marketed always or only for the Spontaneous cases or no Investigational. |
| Allow WHO Drug reporting | Enables the user to schedule a report for WHO Drug Reporting. |
| Report for Investigational | Enables the user to select if the reports are to be investigational always or only for clinical case or no marketed license. |
| Adjust Expedited Report Due Dates for Holidays and Weekends | Enables the user to check to enable the Reporting rule due date adjustment. By default, this is unchecked. |
| Before | Enables the user to adjust the due date so it falls before a holiday or weekend. This is enabled only when the "Adjust Expedited Report Due Dates for Holidays and Weekends" checkbox is checked. |
| After | Enables the user to adjust the due date so it falls after a holiday or weekend. This is enabled only when the "Adjust Expedited Report Due Dates for Holidays and Weekends" checkbox is checked. |
Be aware of the following:
When the "Adjust Expedited Report Due Dates for Holidays and Weekends" checkbox is checked the first time, the "Before" option is the default.
The system matches the Country of the Reporting Destination with the country in the holiday calendar to identify the holidays to be adjusted for the reporting destination.
When the user selects "Before," and the reporting agency's report scheduled date falls on a holiday (configured by the codelist) or weekend (set by the system), the system schedules the report before the due date.
When the user selects "After," and the reporting agency's report scheduled date falls on a holiday (configured by the codelist) or weekend (set by the system), the system schedules the report after the due date.
If the "Adjust Expedited Report Due Dates for Holidays and Weekends" checkbox is checked in Reporting Destination and no holiday is set for the country in the Holiday Calendar Codelist, then the due date of the reports will stll be adjusted based on weekends.
If the "Adjust Due Dates to be set on Friday if falling on Weekends" profile switch is checked, then the system marks the checkbox as checked the selects the "Before" option for all reporting destinations.
To configure agency information
Select the Agency Name (or row) of the reporting destination displayed under Total Number of Rows that needs to be modified. The Modify section displays the information about the selected code list.
You may use the Reporting Destination Filter to make your search specific to an agency. The filtering criterion is essential as it helps you to search for specific items.
Select the appropriate Field as the filtering criteria from the drop-down list.
Once you have selected the Field, you can specify whether your search should contain or start with specific alphabets.
Enter the search criteria in Value
Click Filter to apply the selected criteria. This displays the search results under Total Number of Rows.
Tip:
Tip: You can alternatively click Add New to create a new agency information.Click Copy to make an editable copy of an existing agency information.
Click Delete to delete the selected agency information.
Click Print to print the selected information as a PDF.
Enter the name of the agency in the Agency Name field.
Select the type of agency in the Agency Type field.
Enter the department in the Department field.
Enter the email address in the Email field.
Select the preferred method from the Preferred Method drop-down list. The options available are Fax or Email.
Enter the registration number in the Registration # field.
Enter the Fax Number in the FAX field.
Enter the Fax Cover in the FAX Cover field.
Select the preferred contact type by clicking the checkboxes available under Contact Type.
The options available are Manufacturer, Importer and Distributor.
Select the Offline Recipient checkbox to configure the regulatory agency as an offline agency.
Select the Title of the regulatory contact. The options available are Mr., Miss and Mrs.
Enter the first name of the regulatory contact under the First Name field.
Enter the middle name of the regulatory contact under the Middle field.
Enter the last name of the regulatory contact under the Last field.
Enter the postal contact address of the regulatory contact under the Address field.
Enter the phone number of the regulatory contact under the Phone field.
Enter the extension number of the regulatory contact under the Ext field.
Enter the country code to be dialed in calling up the regulatory contact under the Country Code field.
Enter the fax number of the regulatory contact under the FAX field.
Enter the fax extension number of the regulatory contact under the Ext field.
Enter the country code required in faxing up the regulatory contact under the Country Code field.
Enter the name of the city where the regulatory contact lives in the City field.
Enter the name of the state/province where the regulatory contact lives in the State/Province field.
Enter the name of the country where the regulatory contact lives in the Country field.
Enter the postal code of the place where the regulatory contact lives in the Postal Code field.
Enter the number of reports that need to be sent in every email to the regulatory contact in the Report per Email field.
Select the format of the attachments being sent with the emails through the Attachments drop-down list.
The formats available to be sent as attachments are PDF or RTF formats.
Click Text or RTF to save and view a letter attachment in text or RTF format.
This enables the user to select the email body in Text or RTF format.
Select how the report is to be marketed from the Report to be marketed drop-down list.
The options in this list are Always or Spontaneous or No Investigational.
Select the Allow WHO Drug Reporting checkbox to schedule the report for WHO Drug Reporting.
Select the type of reports as Investigational always or Only for clinical case or No marketed license from the Report for Investigational drop-down list.
Click Save to save the changes made.
This section lists the Field Descriptions and configuration steps for the Local Company Contact tab.
The fields the following table lists and describes the fields on the Local Company Contact tab.
| Field/Control Name | Description |
|---|---|
| Company Name | Displays the name of the company. This is a required field |
| Sender Type | Enables the user to select the sender type |
| Department | Enables the user to enter the name of the department |
| Email Address | Enables the user to enter the email address of the agency |
| Lab Code | Enables the user to enter the lab code |
| Event Term on Expedited Reports | Enables the user to select the event term on expedited reports. |
| Title | Enables the user to enter the title of the local company contact |
| First Name | Enables the user to enter the first name of the contact |
| Middle | Enables the user to enter the middle name of the contact |
| Last | Enables the user to enter the last name of the contact |
| Address | Enables the user to enter the address of the contact |
| Phone | Enables the user to enter the phone number of the contact |
| Ext | Enables the user to enter the extension number of the contact |
| Country Code | Enables the user to enter the country code of the contact |
| FAX | Enables the user to enter the fax number of the contact |
| Ext | Enables the user to enter the fax extension number of the contact |
| Country Code | Enables the user to enter the fax country code of the contact |
| City | Enables the user to enter the city of the contact |
| State/Province | Enables the user to enter the state/province of the contact |
| Country | Enables the user to enter the country of the contact |
| Postal Code | Enables the user to enter the postal code of the contact |
To configure the local company contact
Select the Agency Name (or row) of the reporting destination displayed under Total Number of Rows that needs to be modified. The Modify section is populated with information about the selected code list.
You can use the Reporting Destination Filter to make your search specific to a company. The filtering criterion is essential as it helps you to search for specific items.
Select the appropriate Field as the filtering criteria from the drop-down list.
Once you have selected the Field, you can specify whether your search should contain or start with specific alphabets.
Enter the search criteria in Value
Click Filter to apply the selected criteria. This displays the search results under Total Number of Rows.
Tip:
You can alternatively click Add New to create a new company contact.Click Copy to make an editable copy of an existing company contact.
Click Delete to delete a selected company contact.
Click Print to print the selected information as a PDF.
Enter the name of the company in the Company Name field.
Select the type of sender in the Sender Type drop-down list.
Enter the name of the department under the Department field.
Enter the email address of the agency under the Email Address field.
Enter the lab code of the agency under the Lab Code field.
Select the type of event term on preferred reports from the Event Term on Preferred Reports drop-down list. The options available under this list are Preferred and Lower Level.
Select the Title of the regulatory contact. The options available are Mr., Miss and Mrs.
Enter the first name of the regulatory contact under the First Name field.
Enter the middle name of the regulatory contact under the Middle field.
Enter the last name of the regulatory contact under the Last field.
Enter the postal contact address of the regulatory contact under the Address field.
Enter the phone number of the regulatory contact under the Phone field.
Enter the extension number of the regulatory contact under the Ext field.
Enter the country code to be dialed in calling up the regulatory contact under the Country Code field.
Enter the fax number of the regulatory contact under the FAX field.
Enter the fax extension number of the regulatory contact under the Ext field.
Enter the country code required in faxing up the regulatory contact under the Country Code field.
Enter the name of the city where the regulatory contact lives in the City field.
Enter the name of the state/province where the regulatory contact lives in the State/Province field.
Enter the name of the country where the regulatory contact lives in the Country field.
Enter the postal code of the place where the regulatory contact lives in the Postal Code field.
Click Save to save the changes made.
This section lists the field descriptions and configuration steps for the EDI tab.
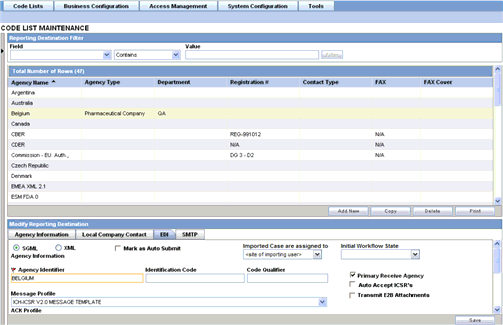
The following table lists and describes the fields on the EDI tab.
| Field/Control Name | Description |
|---|---|
| SGML/XML | Enables the user to select whether to send the report in SGML of XML format. |
| Mark as Auto Submit | Enables the user to mark the report for auto submission. |
| Imported Cases are assigned to | Enables the user to select the country, where the imported cases need to be assigned.
Note: This list comprises the configured Argus sites. The default value is the site of the importing user. |
| Initial Workflow State | Enables the user to configure the initial workflow state of the case.
Note: This list comprises Argus workflow states, with the default value being blank. If you select blank as the workflow state, it is treated as a new case being booked-in. |
| Agency Identifier | Enables the user to enter the routing ID configured in Cyclone for the sender community. |
| Identification Code | Enables the user to enter the agency Duns code, a unique identification code that identifies the trading partner. |
| Code Qualifier | Enables the user to enter the code qualifier here. The code qualifier is used to interpret the identification code. |
| Message Profile | Enables the user to select a message profile. |
| ACK Profile | Enables the user to select the acknowledgement profile. |
| Identification Code | Enables the user to enter the company Duns code, a unique identification code that identifies the trading partner. |
| Company Identifier | Enables the user to enter the company identifier |
| Code Qualifier | Enables the user to enter the code qualifier here. The code qualifier is used to interpret the identification code. |
| File Name | Enables the user to enter the file name |
| SGML Declaration File | Enables the user to enter the SGML Declaration File. |
| Maximum # of reports to include in the msg | Enables the user to enter the maximum number of reports that will be transmitted in one message. |
| Method | Enables the user to select a method here. This field contains E2B ESTRI Gateway and E2b Media values. |
| EDI Header | Enables the user to generate the EDI Header |
| XML Version | Enables the user to enter the XML Version. |
| URL of Message DTD | Enables the user to enter the path where the message DTD resides on the internet or enter full path if it is located on the disk. |
| Encoding | Enables the user to select the character set encoding used in XML |
| URL of ACK DTD | Enables the user to enter the path where the ACK DTD resides on the internet or enter the full path if it is located on the disk. |
| Auto Accept ICSR's | Click this checkbox to auto accept ICSR's. This checkbox is visible only when case numbering is set to Automatic. |
| Transmit E2B Attachments | Click this checkbox to transmit E2B attachments. |
Select the Agency Name (or row) of the reporting destination displayed under Total Number of Rows that needs to be modified. The Modify section is populated with information about the selected code list.
You may use the Reporting Destination Filter to make your search specific to an EDI. The filtering criterion is essential as it helps you to search for specific items.
Select the appropriate Field as the filtering criteria from the drop-down list.
Once you have selected the Field, you can specify whether your search should contain or start with specific alphabets.
Enter the search criteria in Value
Click Filter to apply the selected criteria. This displays the search results under Total Number of Rows.
Tip:
You can alternatively click Add New to create a new EDI.Click Copy to make an editable copy of an existing EDI.
Click Delete to delete a selected EDI.
Click Print to print the selected information as a PDF.
Select the format in which the report is to be sent by selecting the SGML and XML radio buttons.
Click the Mark as Auto Submit checkbox if you wish to mark the report for auto-submission.
Select the country where the imported cases need to be assigned.
Select the initial workflow state of the case.
Enter the routing ID configured in Cyclone for the sender community under the Agency Identifier field.
Enter the Agency Duns code under the Identification Code field.
Enter the Code Qualifier under the Code Qualifier field.
Select the message profile from the Message Profile drop-down list.
Select the acknowledgement profile from the ACK Profile drop-down list.
Enter the Agency Duns Code in the Identification Code field.
Enter the Company Identifier in the Company Identifier field.
Enter the Code Qualifier in the Code Qualifier field.
Enter the name of the file in the File Name field.
Select the SGML file in the SGML Declaration File drop-down list.
Enter the maximum number of reports that need to be included in the message under the Maximum # of reports to include in the msg field.
Select the method from the Method drop-down list. This list contains options like E2B - Gateway, Physical Media and XML Transmission.
Click the EDI Header checkbox to generate an EDI Header.
Enter the version of XML in which it is coded in the XML Version field.
Enter the path where the message DTD resides on the internet or enter full path if it is located on the disk under the URL of Message DTD field.
Select the character set encoding used in XML in the Encoding drop-down list.
Enter the path where the ACK DTD resides on the internet or enter the full path if it is located on the disk in the URL of ACK DTD.
Click Auto Accept ICSR's to auto accept ICSR's.
Click Transmit E2B Attachments to transmit E2B attachments.
Click Save to save the changes made.
This section lists the Field Descriptions and configuration steps for the SMTP tab.
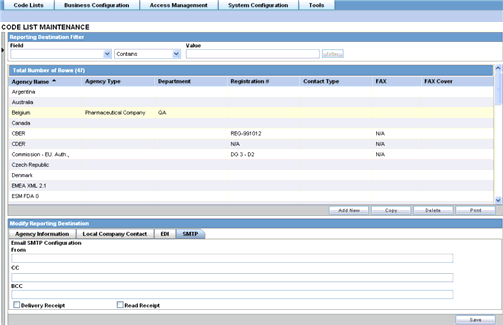
The following tables lists and describes the fields on the SMTP tab.
| Field/Control Name | Description |
|---|---|
| From | Enables the user to enter the email address of the sender. |
| CC | Enables the user to enter the email addresses to send email as CC. |
| BCC | Enables the user to enter the email addresses to send email as BCC. |
| Delivery Receipt | Enables the user to check this box to receive a delivery receipt. |
| Read Receipt | Enables the user to check this box to receive a read receipt. |
Select the Agency Name (or row) of the reporting destination displayed under Total Number of Rows that needs to be modified. The Modify section is populated with information about the selected code list.
You may use the Reporting Destination Filter to make your search specific to an SMTP. The filtering criterion is essential as it helps you to search for specific items.
Select the appropriate Field as the filtering criteria from the drop-down list.
Once you have selected the Field, you can specify whether your search should contain or start with specific alphabets.
Enter the search criteria in Value
Click Filter to apply the selected criteria. This displays the search results under Total Number of Rows.
Tip:
You can alternatively click Add New to create a new SMTP.Click Copy to make an editable copy of an existing SMTP.
Click Delete to delete a selected SMTP.
Click Print to print the selected information as a PDF.
Enter the email address of the sender under the From field.
Enter the email addresses to send email as CC under the To field.
Enter the email addresses to send email as BCC under the BCC field.
Click the Delivery Receipt checkbox to receive a delivery receipt.
Click the Read Receipt checkbox to receive a read receipt.
Click Save to save the changes made.
Click Save to save the changes made.
This screen enables you to configure the Route of Administration information. This describes the route of drug administered to the patient. This data is reflected in Expedited and Periodic regulatory reports.
The values entered here and marked under Display appear in the in the Route of Administration list on the Products tab.
Select Code Lists --> Argus to view the Code List Maintenance screen.
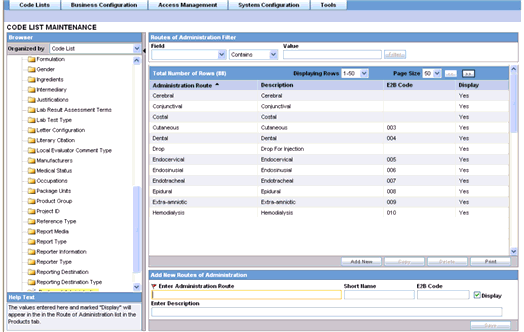
Tip:
The code list items are displayed in the left-panel. Click on the required Code List folder to be configured. The details of this code list item appear in the right panel.Click on the Routes of Administration folder in the left panel. The associated data appears in the Total Number of Rows section in the right panel.
The following table describes the fields associated with this section.
| Field/Control Name | Description |
|---|---|
| Administration Route | Displays the administration route information. This is a required field. |
| Short Name | Displays the short name of the administrator route. |
| Description | Displays a description of the administrator route. |
| E2B Code | Displays the E2B Code of the administrator route. |
| Display | Enables the user to display the record in the Administrator Route in the Products screen. |
To configure routes of administration
Click the Administration Route (or row) to view the details associated with the administration route. The details appear in the Modify Administration Route section.
You may use the Routes of Administration Filter to make your search specific to a route. The filtering criterion is essential as it helps you to search for specific items.
Select the appropriate Field as the filtering criteria from the drop-down list.
Once you have selected the Field, you can specify whether your search should contain or start with specific alphabets.
Enter the search criteria in Value
Click Filter to apply the selected criteria. This displays the search results under Total Number of Rows.
Tip:
Tip: You can alternatively click Add New to create a new route.Click Copy to make an editable copy of an existing route.
Click Delete to delete a selected route.
Click Print to print the selected information as a PDF.
Enter information about the administrator route in the Enter Administrator Route field.
Enter a short name about the administrator route in the Short Name field.
Enter the E2B Code of the administrator route in the E2B field.
Select the Display checkbox to display the record in the Administrator Route in the Products screen.
Enter the description about the administrator route in the Enter Description field.
Click Save to save the changes made.
This screen enables you to configure the Study Center information. This screen is used to enter information regarding each Study Center. The Study Centers defined in this dialog appear on a drop-down list in the Clinical Studies Information dialog under the Centers tab in List Maintenance. You can create a Study Center with the same Center ID but with a different name and address. When you select the studies in the Study Look and Center Lookup in the Console, the system concatenates the Center Name (Center ID) in the look-up dialog.
Investigators for each Center can also be added via this dialog.
Select Code Lists --> Argus to view the Code List Maintenance screen.
Click on the Study Center folder in the left panel. The associated data appears in the Total Number of Rows section in the right panel.
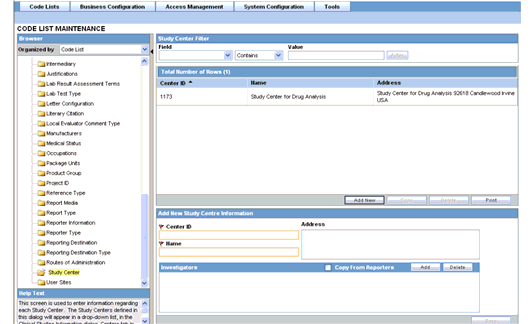
Tip:
The code list items are displayed in the left-panel. Click on the required Code List folder to be configured. The details of this code list item appear in the right panel.The following table lists and describes the fields associated with this section.
| Field/Control Name | Description |
|---|---|
| Center ID | Enables the user to enter the Center ID. |
| Name | Enables the user to enter the name of the center. |
| Address | Enables the user to enter the address of the center. |
| Copy from Reporters | Enables the user to copy the information from Reporters. |
| # | Displays the row count of the number of investigators. |
| Investigator | Enables the user to enter the name of the investigator. |
| Phone | Enables the user to enter the phone number of the investigator. |
| Fax | Enables the user to enter the fax number of the investigator. |
| Notes | Enables the user to enter comments or remarks. |
Click the Center ID (or row) to view the details associated with the administration route. The details appear in the Modify Study Center section.
You may use the Study Center Filter to make your search specific to a center. The filtering criterion is essential as it helps you to search for specific items.
Select the appropriate Field as the filtering criteria from the drop-down list.
Once you have selected the Field, you can specify whether your search should contain or start with specific alphabets.
Enter the search criteria in Value
Click Filter to apply the selected criteria. This displays the search results under Total Number of Rows.
Tip:
You can alternatively click Add New to create a new center.Click Copy to make an editable copy of an existing center.
Click Delete to delete a selected center.
Click Print to print the selected information as a PDF.
Enter the ID of the center in the Center ID field.
Enter the name of the center in the Name field.
Enter the address of the center in the Address field.
Select the Copy from Reporters checkbox to copy the information from Reporters.
Enter the name of the investigator in the Investigators field.
Tip:
Tip: Click Add to add a new investigator. Click Delete to delete a selected investigator record.Enter the phone number of the investigator in the Phone field.
Enter the fax number of the investigator in the Fax field.
Enter comments, if any, under the Notes field.
Click Save.
The following table lists and describes additional code list items that you should be aware of.
| Code List Item | Description |
|---|---|
| Accidental Exposure | Enables you to capture Accidental Exposure information. Accidental Exposure is in the Dosage regimen section of the Products tab as a drop-down. |
| Action Taken | Enables you to capture Action Taken information. Action Taken information is required when capturing information about steps taken when an adverse drug event occurs. The values you enter in this field are read-only and appear in the Dosage Regimen section on the Action Take drop-down on the Case Form Product tab. |
| Action Type | Enables you to capture Action Type information that describes the action type required for the case. Values entered in this field are read-only and appear in the Code/Description list of the Activities tab.
Select Code List Maintenance-->Code List-Argus and click Action Type in the browser tree. |
| Age Group | Enables you to capture Age Group information. An Age Group is the range of lower and upper age limits. Patients are categorized in different age groups. This data appears in Expedited and Periodic regulatory reports. The values you enter in this field appear on the Patient Information Screen, Age Group drop-down list. |
| Age Unit | Enables you to capture Age Unit information. An Age Unit expresses time in periods such as year, month, day, hours, and so forth. This data appears in the Expedited and Periodic regulatory reports and in the Age Unit drop-down list on the Patient Information screen. This code list item accepts decimal numbers and integers. however, it only accepts a single digit after the decimal point. |
| Always Serious Term List | Enables you to capture information about conditions that are always serious. You select the term from the MedDRA dialog box and the system transfers it to the Always Serious Term list. Be aware of the following:
|
| Anatomical Location | Enables you to capture information about the location where vaccination are given. This data appears in the expedited and periodic regulatory reports. The values you enter in these fields appear on the Anatomical Location drop-down list on the Vaccine screen. |
| Attachment Classifications | Enables you to capture attachment classification used to describe attachment types. The values you enter in these fields appear in the Attachment Classification section on the Additional Information screen. |
| Attachment Keywords | Enables you to capture information about the attachment keywords used to define an attachment type. The values appear in the Attachment Keywords section on the Additional Information screen. |
| Birth Type | Enables you to capture birth type information when capturing pregnancy information. This data appears in multiple regulatory reports and appear in the Birth Type drop-down list on the Pregnancy information screen. |
| Case Classifications | Enables you to capture Case Classification to help categorizee cases. This information does not impact any report or screen but is used during case searches to narrow the results set. These values appear on the Classification list, General information screen. |
| Causality Category | Enables you to capture information about the causality type. This data appears in expedited and periodic regulatory reports and on the Event Causality drop-down list in the Eve Assessment section on the Event screen. |
| Clinical Reference Type | Enables you to capture information about the clinical reference type. The Clinical Reference Type appears as a drop-down list in the Study configuration |
| Condition Type | Enables you to capture information about the condition of the patient. Categories for condition types are Medical history relevant to AE, historical condition, and current condition. This data appears in expedited and periodic regulatory reports and in the Condition Type drop-down list on the Other Relevant History screen. |
| Contact Type | Enables you to capture information about the type of contact (e.g., Follow-up, Investigator). The values appear in the Contact Type drop-down list in the Contact Log section of the Activity Tab. |
| Countries | Enables you to capture information about the country where the adverse event occurred. If you enter A2, A3, or the numeric country code, the system automatically populates the Country field with the name of the country. Obtain the country name and country codes from the ISO 3166 country code specification.
You may receive the following error messages:
|
| Date Ranges | Enables you to capture date range information as follows:
|
| Delivery Types | Enables you to capture information about the type of delivery that occurred during pregnancy. This data appears in expedited and periodic regulatory reports and on the Delivery Types drop-down list on the Pregnancy Information screen. |
| Device Preliminary Comments | Enables you to capture comments about medical devices. Device Preliminary Comments appear on the Product screen when the user selects the Device option. |
| Device Subcomponents | Enables you to capture information about subcomponents that are part of a medical device. This information appears on the Product screen when the user selects the Device option. |
| Causality Source | Enables you to capture Causality Source information. It appears on the Case Form Event Assessment tab.The E2B report uses this information to determine the drug assessment method. |
| Device Type | Enables you to capture information about patient device types. This data appears in expedited and periodic regulatory reports. |
| Dosage Frequency | Enables you to capture information about how often medication is given (e.g., daily, bid, weekly, etc.) This information appears on the frequency drop-down list on the Products screen.
|
| Dosage Unit | Enables you to capture dosage units information. This information is required when capturing the quantity of drug on sale and also appears in expedited and periodic reports.
|
| Ethnicity | Enables you to capture information about the ethnic groups patients belong to. This information appears in periodic regulatory reports and on the Ethnicity drop-down list on the Patient Information screen. |
| Evaluation Reason | Enables you to capture information about the reason the product is being evaluation. This information appears in the Evaluation Reason list on the case form Product tab. |
| Event Frequency | Enables you capture information about the frequency of the event. It includes categories such as intermittent, continuous, and single episode. The values entered in this field appear in the Event Frequency drop-down list on the Event Information screen. |
| Event Intensity | Enables you to capture information about the intensity of the adverse event and includes categories such as mild, moderate, and severe. The values you enter on this screen appear on the Event Intensity drop-down list on the Event Information screen |
| Event Outcome | Enables you to capture event outcome information such as Fatal, Abortion due to AE/Infection, and Recovered. This data appears in expedited and periodic regulatory reports and on the Event Outcome drop-down list on the Event Information screen. |
| Fetal Outcome | Enables you to capture information about fetal outcome and includes information such as abnormal development or perinatal complications. This data appears in expedited and periodic regulatory reports and values entered here appear on the Fetal Outcomes drop-down list on the Pregnancy Information screen. |
| Formulation | Enables you to capture information about the formulations (cream, drop, capsule, etc.) available for a product. The values you enter appear on the Formulation drop-down list on the Product screen. |
| Gender | Enables you to capture gender information. This information appears in expedited and periodic regulatory reports. |
| Holiday Calendar Code List | Enables you to create and store holiday information in the code list. . When defining this code list item, you enter the holiday name, date, a description of the holidy, and the country in which the holiday occurs. |
| Ingredients | Enables you to capture information about the ingredients in the product. This includes the ingredient and the concentration and units of ingredients used to make the product. This information appears in expedited and periodic regulatory reports. |
| Institution | Enables the user to store the names and IDs of institutions used in other code lists. Access this code list item by selecting Institutions from the left pane in the Code List Maintenance window.
When you click "Add New," the system permits you to new information about institutions as follows:
|
| Intermediary | Enables you to capture information about intermediaries such as sales rep, licensee, regulatory authority or local affiliate. The values you enter appear on the Intermediary drop-down list on the Reporters screen. |
| Justifications | Enables you to capture justification information. You can enter reasons for overriding system determinations in the Justifications dialog box. The values you enter appear in the Action Justification dialog. |
| Lab Assessment Terms | Enables you to capture the lab result assessment terms that define the terms that describe the patient's results on various lab tests (e.g., elevated and depressed, etc.). This data is reflected in expedited and periodic regulatory reports. The values you enter appear on the Lab Result Assessment Terms drop-down list on the Laboratory Data screen. |
| Lab Test Group | Enables you to create and store a lab test group in the code list. |
| Lab Test Type | Enables you to capture the lab test type. This defines test type and its normal, high, and low values and can be coded as defined in the MedDRA dictionary. The values you enter appear on the Lab Test drop-down on the Patient screen. |
| Literary Citations | Enables you to literary citations information. |
| Local Evaluation Comment Type | Enables you to capture the category of a local comment such as French, German, English, etc. The values you enter appear in the Analysis, Local Comment type. |
| Manufacturer | Enables you to capture information about the product manufacturer. Manufacturer is required while capturing, adding, or modifying information on manufacturer sites. This data appears in expedited and periodic regulatory reports and on the Manufacturer drop-down list on the Product Configuration screen. |
| Medical Status | Enables you to capture medical information about patient status. This data appears in both the expedited and periodic regulatory reports. The values you enter here appear on the Medical Status drop-down list, |
| Message Type | Enables you to enter information about each E2B message type. The system uses the defined message types when it creates an E2B file. |
| Nature of Event | Enables you to capture information about the type of adverse event that occurred. |
| Occupations | Enables you to capture information about patient and reporter occupations such as physician, regulatory agent, and journalist. This data appears in both expedited and periodic regulatory reports. The values you enter are marked as ICH Occupation appear in the Reporter's Occupation drop-down list on the General Screen. |
| Package Units | Enables you to capture information about product packaging. The package units defines the number of units in a package. |
| Product Group | Enables you to capture information about a specific Product Group. Users can use the Product group field to categorize Product Families based on therapeutic area. The values you enter here appear in the drop-down list associated with the Project Group field of the Product Family. |
| Project ID | Enables you to capture project ID information used to group similar studies under a single project. The values you enter in this field appear on the Project ID field drop-down on the Study Configuration. |
| Reference Types | Enables you to capture reference type information and defines a list a reference types such as Parent-Child Link, Patient ID, etc. The values you enter appear in the Type drop-down in the References section on the Additional Info tab. |
| Report Media | Enables you to capture Report Media information. The values you enter appear on a drop-down field in the Reporter Information section. |
| Report Types | Enables you to capture information about report types. The report type describes the type of report and the abbreviation associated with the specific type. This data appears in expedited and periodic regulatory reports. The values you enter here appear on the Report Type drop-down list on the General Screen. |
| Reporter Information | Enables the user to add Institutions to the Reporter Information. Be aware of the following:
|
| Reporter Type | Enables you to capture information about the person reporting the adverse event and includes categories such as lawyer, nurse, doctor, etc. The values you enter here appear on the Reporter Type drop-down list on the Product screen. |
| Reporting Destination Type | Enables you to capture information about the reporting destination. The values you enter here appear on the Reporting Destination configuration. |
| Routes of Administration | Enables you to capture information about how a drug is administered to a patient such as shot, by mouth, etc. |
| Study Center | Enables you to capture information about the study centers. Values entered here appear on a drop-down in the Clinical Studies Information dialog and on the Centers tab in List Maintenances. You can also add investigators for each center.
You can create a study center with the same center ID but with a different name and address. |
The following table provides information about the Formulation Factory Data.
| Formulation ID | Formulation | Formulation Name | Formulation Symbol |
|---|---|---|---|
| 38 | Aerosol (Spray and Inhalation) | Aerosols | AER |
| 13 | Alternative Form | ||
| 23 | Cachet (including wafer) | Cachet | CTS |
| 2 | Capsule | Capsules | CAP |
| 24 | Chewable Tablet | Chewing Tablets | CTB |
| 25 | Drop | Drops | DRO |
| 32 | Dusting Powder | Dusting Powders | DPO |
| 39 | Ear Drops | Ear Drops | EDR |
| 8 | Effervescent Tablet | ||
| 47 | Enema | Enemas | ENM |
| 21 | Enteric Table | Enteric-coated dosage forms | ENT |
| 49 | External Use | ||
| 12 | Extra Formulation | External Preparations of Uncertain Dosage Form | EXT |
| 40 | Eye Drops | Eye Drops | EED |
| 41 | Eye Ointment | Eye Ointments | EOI |
| 20 | Grain | Granules | GRA |
| 18 | Granule | Fine Granules | FGR |
| 46 | Implantation | Inserting Preparations | IMP |
| 43 | Inhalation Gas | Gas Inhalant | INS |
| 6 | Infusion | Infusing Preparations | INF |
| 9 | Inhaler | Inhalants | INH |
| 5 | Injection | Injections | INJ |
| 48 | Jelly | Jellies | JEL |
| 11 | Liquid | External Liquids | LIQ |
| 33 | Lotion (except lotion for eye) | Lotions | LOT |
| 28 | Lozenge (troche and candy too) | Lozenges | LOZ |
| 45 | Mouthwash | Throat Washings | MWH |
| 17 | N/A | ||
| 42 | Nasal Drops/Spray | Nose Drops | NDF |
| 34 | Ointment/Cream | Ointments/Creams | OIT |
| 31 | Oral Drug Unspecified Form | Oral Preparations of Uncertain Dosage Form | POR |
| 4 | Patch | ||
| 26 | Pill (except tablets) | Pills | PIL |
| 19 | Powder (except DPO) | Powders | POW |
| 35 | Shampoo | Shampoos | SHP |
| 22 | Slow Release Capsules | Slow-release Capsules | SRC |
| 30 | Slo Release Granule | Slow-release Granules | SRG |
| 29 | Slow Release Tablet | Slow-release Tablets | SRT |
| 27 | Solution (except Syrup) | Solutions for Oral Use | SOL |
| 44 | Spin Cap | Spin Cap | SPC |
| 36 | Spray (except Inhalation) | Sprays | SPR |
| 3 | Suppository | Rectal Suppositories | SUP |
| 7 | Syrup | Syrups | SYR |
| 1 | Tablet | Tablets | TAB |
| 37 | Tape (including Poultice) | Tapes | TAP |
| 16 | Unknown | Uncertain | XXX |
When configuring the Literary Citations code list item, be aware of the following:
You can save a literary citation. If a literary citation with the same name is already in the system, the system presents an error message. Otherwise it simply saves the Literary Citation information.
The main English screen has a J Data Entry button. This button is available only to J users.
When you click J Data Entry, the system prompts you to enter the data in required fields in the English screen before opening the Japanese Translation window. The system opens a dialog box where you can enter Japanese equivalent text for the corresponding field.
If you click J Data Entry and a literary citation exists, the system does the following:
Prompts the user to save the data on the English screen before opening the J screen with the following message: "Do you want to save the changes before opening the Japanese screen?"
If the user chooses to save the data, the system saves the data and the changes are reflected on the J screen,
If the user chooses not to save the data, the changes made on the English screen are not reflected on the J screen.
If you click J Data Entry for a new literary citation, the system does the following:
Prompts the user to save the data on the English screen before opening with the following message: "Data must be saved before opening the Japanese screen. Do you want to save?"
If the user chooses to save the data, the system saves the data and the changes reflected on the J screen.
If the user choose not to save the data, the J screen does not open.
When using the copy function, be aware of the following:
When you copy data, the system does not copy the equivalent Japanese data.
When you copy the data, the system prefixes the data with the words "Copy of" in the English UI but not in the Japanese UI.
If the English Journal name is not unique, and the user clicks Save or J Data Entry, the system displays the following message: "A duplicate Journal already exists!" to force the user to change the name.
When configuring the Manufacturer Code List item, be aware of the following:
The screen contains the following note: "Note: Clicking the SAVE button will reflect the changes made on this English screen to the Japanese pop-up."
The main English screen has a J Data Entry button available only to J users.
When you click J Data Entry, the system prompts you to enter the data in required fields in the English screen before opening the Japanese Translation window. The system opens a dialog box where you can enter Japanese equivalent text for the corresponding field.
If you click JData Entry for an existing manufacturer the system does the following:
Prompts the user to save the data on the English screen before opening with the following message: "Do you want to save changes before opening the Japanese screen? "
If the user chooses to save the data, the system saves the data and the changes reflected on the J screen.
If the user choose not to save the data, the J screen does not open.
If you click J Data Entry for a new manufacturer, the system does the following:
Presents the user with the following message: "Data must be saved before opening the Japanese screen. Do you want to save?"
If the user chooses the save the data, the system saves the data and the changes are reflected on the J screen.
If the user chooses not to save the data, the system will not open the J screen.
When using the copy function, be aware of the following:
When you copy data, the system does not copy the equivalent Japanese data.
When you copy the data, the system prefixes the data with the words "Copy of" in the English UI but not in the Japanese UI.
If the English Journal name is not unique, and the user clicks Save or J Data Entry, the system displays the following message: "A duplicate Journal already exists!" to force the user to change the name.
If the Japanese name is not unique, the system presents the user with the following message: "A duplicate name already exists!" This forces the user to change the duplicate name in the J data entry field.
This code list item enables you to capture reporter information. When configuring the Reporter Information Code List item, be aware of the following:
The screen contains the following note: "Note: Clicking the SAVE button will reflect the changes made on this English screen to the Japanese pop-up."
The main English screen has a J Data Entry button available only to J users.
When you click J Data Entry, the system prompts you to enter the data in required fields in the English screen before opening the Japanese Translation window. The system opens a dialog box where you can enter Japanese equivalent text for the corresponding field.
You must enter required data before opening the Japanese pop-up. If you fail to do so, the system presents the following message: "Enter data in all the mandatory fields!"
If you click JData Entry for an existing reporter the system does the following:
Prompts the user to save the data on the English screen before opening with the following message: "Do you want to save changes before opening the Japanese screen? "
If the user chooses to save the data, the system saves the data and the changes reflected on the J screen.
If the user choose not to save the data, the J screen does not open.
If you click J Data Entry for a new reporter, the system does the following:
Presents the user with the following message: "Data must be saved before opening the Japanese screen. Do you want to save?"
If the user chooses the save the data, the system saves the data and the changes are reflected on the J screen.
If the user chooses not to save the data, the system will not open the J screen.
When using the copy function, be aware of the following:
When you copy data, the system does not copy the equivalent Japanese data.
When you copy the data, the system prefixes the data with the words "Copy of" in the English UI but not in the Japanese UI.
If the English Journal name is not unique, and the user clicks Save or J Data Entry, the system displays the following message: "A duplicate Journal already exists!" to force the user to change the name.
If the Japanese name is not unique, the system presents the user with the following message: "A duplicate name already exists!" This forces the user to change the duplicate name in the J data entry field.
Regulatory Reports are submitted to a reporting destination. The code list element enables you to capture information about the reporting destination. A number of fields on the screen are unique to Argus J.
The following table lists and describes these fields.
| Field Name | Description |
|---|---|
| Agency Name (J) | Enables the user to enter the name of the agency in Japanese. |
| Company Name (J) | Enables the user to enter the name of the company in Japanese. |
| Message Profile 2 | Enables the user to select a message profile to accommodate ESM-J reporting. |
| Use Japanese Aware Date for Reporting | Enables the user to specify whether the Japanese Aware Date is used for reporting. If checked, all automatic calculation of scheduled due dates for scheduled report to the selected authority are based on the japanese Aware date rather than the standard aware date. |
| Allow Multiple Reports for Marketed Drugs | When checked, the reporting rule schedules a report for each suspected marketed drug for the case. |
| Allow Multiple Reports for Investigational Drugs | When checked, the reporting rule schedules a report for each suspected investigation drug for the case. |
| Method | Enables the user to select a transmission method as follows:
|
This code list element enables you to capture development phase information. Values you specify appear on the drop-down list and in te Studies LM section and for E2B.
The following tables lists and describes the available fields.
| Field Name | Description |
|---|---|
| Development Phase | Enables the use to enter the Japanese equivalent of the development phase information. Development Phase can be one of the following:
|
| Display | Enables the user to select whether to display the item or not. |
| E2B Code | Enables the user to enter the E2B code. |
| Development Phase J | The user can enter the Japanese equivalent of the develop phase information in Japanese.
|