| Oracle® Argus Safety User's Guide Release 6.0.1 E15952-03 |
|
|
PDF · Mobi · ePub |
| Oracle® Argus Safety User's Guide Release 6.0.1 E15952-03 |
|
|
PDF · Mobi · ePub |
This chapter discusses the actions that can be performed on the existing cases.
This section provides information about actions that can be performed on existing cases. It includes discussions of the following:
Finding and Opening Existing Cases
Creating a New Case
Processing a Case
Closing a Case
Saving a Case
Copying a Case
Performing a Medical Review
Performing a Coding Review
Printing Cases
Printing Medical Summaries
Deleting a Case
Revising a Case
You can find and open a case from the Case Open form shown in the following illustration.
To find and open an existing case
Select Case Actions --> Open to view the Case Open form.
Enter or select the appropriate search criteria in the form fields and click Search.
When the system displays the search results, locate the appropriate case in the list.
Click the link associated with the Case ID.
The system opens the Case Form for the selected case.
You can now review the case details and enter further information in the Case Form.
Note:
You can open the 10 most recently-accessed cases without going through the preceding process. These cases appear under Active Cases.When using the Case Open dialog box, be aware of the following:
You can print all the cases in the current view from the Case Actions|Open dialog.
If you search for a case that has been deleted, the system displays the following message:
The case number being searched is deleted in the system. Please reactivate the case to allow processing of the case from Utilities|Case Reactivate Option.
This message appears across the application where you use the case number to search for a case as follows:
Worklist -- All dialogs
Last Accessed Cases from the Menu
Person Argus Status
Case Search while adding the Case as a reference
If a blinded user views the case information from the Case Summary, the system displays the Blind name instead of the Study Drug name in the product information.
When you view the case details, the system displays the same folder structure on the Regulatory Reports tab. This enables you to view the expedited and periodic in an organized tree structure.
The following table lists and describes the fields on the Case Open form.
| Field/Control | Description |
|---|---|
| Search For | Select the criteria by which the case must be searched for and enter an appropriate search item, if applicable.
Note: You can search for cases based on multiple study identifiers. The option, "Pri/Stdy/Othr/Cntr/Rptr/Pat" supports entry of Project ID, Study ID, Other ID, Center ID, Reporter ID, and Patient ID values separated by the "/" (forward slash) character. Any or all fields may be present. |
| Full Search | Select this check box, if necessary.
Full search is best explained with an example. If the full search option is not used and the item that is entered under Search for is "AB", then a string such as "ABCESS" will match "AB", but a string such as "LABOR" will not. If the full search option is used, both these items will match "AB". Also, items whose first few letters sound similar (like "TIM" and "TIN") will also appear in the search results. |
| Product Family | Select the Product Family that the case belongs to, if applicable. |
| Date Range | Select a relevant Date Range, if applicable.
Tip: To enter a customized date range, select Custom Date Range from the list.
|
| Advanced Condition | Select an advanced condition for the case, if applicable.
Note: Click AC to create a new advanced condition. |
| Result from Argus Insight | Enables you to create a search result with the same cases as the Active Case Series in Argus Insight. |
| Search | Click Search to display the list of cases that match the search criteria. |
The Search Results under Total Number of Rows display a list of cases as specified in the Search Criteria (Default Criteria is Date Range of Last 30 days). The previous search results are displayed if a search was performed by the user during the same session without logging out.
The following table lists and describes the Search Results columns and contents.
| Column | Description |
|---|---|
| Total Number of Rows | Displays the total number of results found to match the search criteria.
|
| Lock State | Displays the Lock Status - whether the case is locked or unlocked.
Click the icon displaying the lock status for more information. |
| Case Number | Displays the unique Case Number of each case. Click the case number link to open the case. |
| Date | Displays the date when the case was opened. |
| Product | Displays the Product related to the case. |
| State | Displays the State that the case belongs to. |
You can share a case series from:
Argus to Argus Insight
Argus Insight to Argus
To share a case series from Argus to Argus Insight
Click the [Argus Insight] option to automatically activate the same case series in the search result.
Argus Insight automatically makes the same case series active that is present in the search result of the Case Search dialog in Argus.
Note:
: If Argus Insight is already open, the system replaces the active case series in Argus Insight with cases from Argus.To share a case series from Argus Insight to Argus
Click the Result from Argus Insight button in Case Search to create a search result with the same cases as the Active Case Series in Argus Insight.
Be aware of the following:
If there are no cases in the Active Case Series in Argus Insight or no Active Case Series exists, the system generates an "empty" search result.
If there are cases in the Argus Insight Case series that no longer exist in Argus, they are excluded from the case series in Argus.
You can also make the Case Search dialog case series active from within Argus Insight through the Case Series menu option Make Active from Argus in Argus Insight.
A case is excluded from the case series, if a case series from Argus contains cases that are not present in the data mart.
When your company receives initial case information you enter this information on the Initial Case Entry form. After entering this information, it must be verified, or checked for duplicates (possibly by another user) to ensure that duplicate information is not entered in the database. Once the information is verified, you can book in the case or enter additional case data.
The following is an illustration of the Initial Case Entry form.
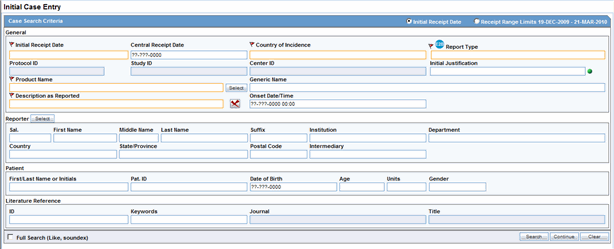
Description of the illustration initialcaseentry.gif
The following table lists and describes the fields in the Initial Case Entry form.
| Field | Description |
|---|---|
| Initial Receipt Date | Enter the date on which your company became aware of the case. The Receipt Date cannot be entered as a partial date. |
| Central Receipt Date | Enter the date on which this information was received by Central Safety. |
| Country | Enter the country where the adverse event occurred. You can select the appropriate country from the list.
Note: This may or may not be the reporter's or the patient's country of residence. |
| Report Type | Select the item that best describes the type of report. This determines the fields that are made available for entering case information.
Note: The report type also impacts the duplicate search. For example, selecting Sponsored Trial makes the Study ID and Protocol ID fields available. The Administrator can adjust the information in this list. |
| Project ID | Enter the Project ID of the case. |
| Study ID | This item is applicable to clinical trial cases only. Enter the study ID. Click Select to choose the study ID from the Clinical Trial Selection dialog. |
| Center ID | This item is applicable to clinical trial cases only. Click Select to choose the Center ID from the Clinical Trial Selection dialog. |
| Initial Justification | The values of this field are configurable through the standard Argus Justifications dialog. This field is reflected in the General tab of the Case Form and is also available for duplicate searching for cases.
Click the green dot to view and select justifications from the Argus Justification dialog. |
| Product Name | Enter the name of the product associated with the case. If the adverse event(s) are associated with more than one product, each additional product can be added from the Case Form.
Note: Enter the most suspect product here. Click Select to search for a product from the Trade Name Product Lookup dialog. Several items are automatically entered on the Case Form based on the product selected here. |
| Generic Name | This field can be used to enter the generic name of the product. This field will be automatically entered when a product is selected from the Trade Name Product Lookup dialog. |
| Description as Reported | Enter a brief verbatim description from the reporter that describes the event that is most clinically important in the case. The icon denotes that the event is encoded. Click the icon to populate the MedDRA hierarchy dialog. |
| Onset Date/Time | Enter the date/time for the onset of adverse event symptoms. |
| Sal. First Name Middle Name Last Name | Enter the reporter's salutation, first name, middle name and last name. |
| Suffix | Enter the reporter's name suffix, if applicable. |
| Country | Enter the reporter's country. |
| State/Province | Enter the reporter's state/province or county. |
| Postal Code | Enter the postal code or zip code. |
| Intermediary | Enter the type of intermediary for the case, if applicable. |
| Patient Name or Initials | Enter the patient's name or initials. The system can search for cases on initials, first name, and last name. |
| Pat. ID | Enter the patient's ID. |
| DOB | Enter the patient's Date of Birth (dd-MON-yyyy).
Note: When entering the month, enter 1 for JAN, 2 for FEB, 3 for MAR and so on. |
| Age | Enter the patient's age. When searching for duplicates, the system will retrieve all ages that begin with the number that was entered for the search. For example, searching for "5," will retrieve patients aged 5, and 50 through 59. |
| Units | Enter the age units (days, months, or years). |
| Gender | Select the patient's gender from the list. The Administrator can adjust the information in this list. |
| ID | Enter the value to search for a Reporter Reference number, Case Reference, and Case number. |
| Keyword | Enter a keyword when searching for duplicates. Keywords are only used for searching for cases. |
| Journal Title | These items are applicable to literature cases only. Click Select to choose a journal and title from the Literature Reference dialog. The Administrator can adjust this list. |
| Full Search (Like Soundex) | Check the Full Search (Like, Soundex) check box to perform a full search, including Soundex search for cases.
Tip: Soundex enables you to search for cases with similar phonetics. |
From the Initial Case Entry form, you can decide to book-in a case before entering further case information in the Case Form.
Note:
You can configure the number of cases that display in the Bookin dialog in the Page Size drop-down list. By default, 100 cases appear on the page. You can choose to display up to 2000 cases on a single page.To enter initial case information
Select Case Actions --> New to open the Initial Case Entry form.
Enter preliminary case information in the form.
Click Search to determine whether information related to this case has already been entered.
A list of cases that match the criteria you entered on the form is displayed. Inspect the search results for a duplicate case.
Note:
Fields displayed with a red flag are required fields and must contain a value.Note:
: If a duplicate case exists, open the case to enter further information (if any) related to the existing case. Click the link associated with the caseIf a duplicate case does not appear, click Continue in the Initial Case Entry form to display the BookIn and Attachments and References sections.
Enter the relevant information in sections like Causality, Seriousness, Attachments and References.
Under Reported Causality, select the reporter's assessment of causality. The causality relationship is the causal relationship between the clinically most important event and the suspect drug that is entered in the Initial Case Entry form.
For Seriousness Criteria, select the appropriate check boxes to indicate the seriousness of the case, as appropriate.
Note:
Select only the criteria that applies to the clinically most important adverse event.
If you select the Death check box, you can enter the death details from the dialog that automatically appears. If you select the Hospitalized check box, you can enter hospitalization details from the dialog that automatically opens.
Either a seriousness criterion or a non-serious criterion must be entered before a case can be booked in.
When a Duplicate Search is performed, the system will remember the results until the user logs out of the system or performs a duplicate search again. When the Bookin screen is opened, the search results from the last search are displayed again.
If the case is not serious, select the appropriate check box under Case is Non-Serious. The Non Serious Section of the Initial Case Entry dialog is differentiated by a | between the Serious criteria and the Non Serious Criteria.
Click Add to add an attachment
Select File Attachment or URL Reference, as appropriate.
Select File Attachment from the list and click Browse.
Click the New Case from Image button - is the first button (from left) in the Quick Launch bar. This button opens the Windows Open dialog, which helps you to browse to the default location from where the file(s) can be attached.
Note:
This location is configured can be configured by the administrator in Argus Console under System Configuration > Common Profile Switches > Case Processing.To insert a URL Reference, select URL Reference from the list.
Enter the URL after "http://".
To search for and insert a document
Select Documentum Link and click Add.
The Document Lookup dialog is displayed.
You can search for a document from the database by specifying a search criterion in this dialog.
Click BookIn.
Note:
Once you click the Bookin button, it is hidden from the screen. The button is enabled only if the Save operation fails or when the case is booked in successfully. Mandatory fields are denoted by an orange border across the field in the Bookin dialog.If the Administrator has configured the system for automatic numbering of cases, the automatically assigned case number opens. If the numbering of cases is manual, you can enter the appropriate case number.
Note:
When a case is booked in, the case may be assigned to a specific user and it will be given a particular state, depending on the configuration set up by the Administrator.
The case can not be booked in without these fields populated: Product, Event, Receipt Date, Report Type, Country of Incidence and Seriousness.
These are noted by an orange border across the field label and identified by an orange flag to indicate that these are required fields.
Tip:
When you book-in a case, a dialog that prompts you to open the newly created case is displayed.Click Yes to open the case.
Check whether the case information that is being entered in the Initial Case Entry form has been entered previously (possibly by another user).
Enter the information related to the case in the Initial Case Entry form.
Select the Receipt Range Limits radio button to check for duplicates based on the dates entered in the form. Click Search. A list of cases that match the criteria entered in the form opens.
Inspect the list to determine if any case contains duplicate information.
The following table provides information about using Receipt Ranges.
| Field | Description |
|---|---|
| No date | 90 days before System Date and 2 days after System Date. |
| Full Onset Date | 10 days before Onset date and 90 days after Onset Date. |
| Full Initial Receipt Date | 60 days before Initial Receipt Date and 60 days after Initial Receipt Date.
Note: This default date range for searching on Initial Receipt Date can be disabled by un-checking the Receipt Range Limits radio button on the Initial Case Entry dialog. |
| Partial Onset Date | Based on the Full Date Range - if only the year is entered, the date range becomes: 10 days before the end of the previous year and 90 days after end of the year. |
| Partial Initial Receipt Date | Based on Full Date Range - if only a year is entered, the date range becomes: 60 days before end of previous year and 60 days after the end of the year. |
Note:
If an Initial Receipt Date is not entered but an Event Onset Date has been entered, the search will default to look for cases with Initial Receipt Dates 10 days before and 90 days after the event onset date. This feature can also be disabled directly on the dialog by un-checking the Receipt Range Limits check box. If you do not check anything, the default date range shall be 90 days before and 2 days after the current date.
The Duplicate Search permits you to sort in ascending or descending order in the duplicate search results. You can also use wild card searches on all text fields in the BookIn dialog.
This section provides information about how to close a case. Once a case is closed, you can do the following:
You can view a closed case in the Case Form in read-only mode.
View reports generated for the case
Preview new drafts
View report details
View drafts of reports that haven't been generated
You cannot create expedited reports for cases that have been formally closed. For that reason, you cannot close a case that has pending scheduled reports.
Select Case Actions --> Close.
When the system opens the Save Case dialog box:
Click Yes to save and close the case
OR
Click No to close the case without saving it.
After you close a case, the system does the following:
Opens the next active case, if you have active cases that you are working on. If there are no active cases, the system displays the default Worklist.
Displays the Personal Argus Status if the default Worklist option is <None>.
This menu option enables you to save a case.
Click the Case Number of the case you want to save.
When the system opens the Case Form, select Case Actions --> Save.
When the system opens the Case Form Saving dialog box, click OK.
Argus enables you to save all or part of a case and stores the copy in the database as a separate case. When copying cases, be aware of the following:
Clicking the case reference in any copied case opens the original case.
You can select specific sections of the case to copy.
If your system is configured for manual case numbering, the system prompts you to enter a new Case ID. Otherwise, the system automatically assigns a new Case ID. The following is an illustration of the Case ID Number dialog box.
Select Case Actions --> Copy.
When the system opens the Case Copy -- Webpage dialog box, enter the number of copies you want to make and click Yes to copy the case.
When the system displays the Case Copy dialog box, click the appropriate check boxes to select the portions of the case you want to copy
OR
Click Select All to copy the entire case.
Click Copy.
The system saves and opens a copy of the case with a new case number and presents a message. Click OK.
Note:
Depending on whether the system is configured for automatic case numbering, the system either generates a case ID or enables you to enter the case ID for this case.Use the Medical Review function to quickly and efficiently add important information to a case. The Medical Review form has three (3) tabs as follows:
Medical Review Tab
Temporal View Tab
Action Items/Addl Info Tab
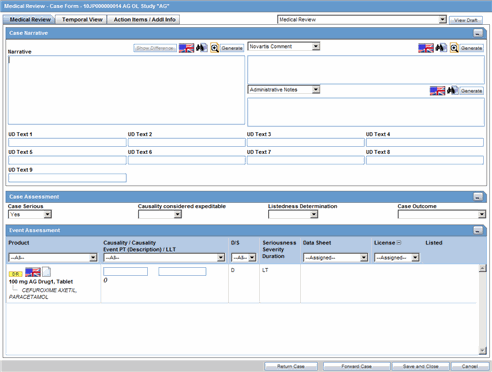
Description of the illustration medreviewtab.gif
Select Case Actions --> Medical Review.
The system opens the Medical Review form.
Click on the appropriate tab.
The following table lists and describes the actions you can perform from all Medical Review tabs.
| Field | Description |
|---|---|
| View Draft | Select a report from the drop-down list and click View Draft to generate a draft version of the report based on the open case.
Note: This report form type is saved as a default and the next time the user opens the Medical Review for another case, this is defaulted to the Report Form selected previously. The Draft report does not display all the changes made to the Case until the case has been saved in the database. |
| Zoom/Unzoom | Click the zoom icon to view the selected dialog on a much bigger scale.
Click Un-Zoom icon to revert back to the earlier view. |
| Return Case | Click Return Case to open the return route dialog and save the information. |
| Forward Case | Click Forward Case to open the forward route dialog and save the information.
When the case has been routed and the form is closed, you cannot route from the case form Activities tab till the case has been closed and re-opened. |
| Save and Close | Click Save and Close to save and close the case. |
The Medical Review tab has three sections as shown in the following illustration:
Case Narrative
Case Assessment
Event Assessment
The system displays the user-defined fields in the Medical Review dialog box, if they if been enabled on the Case Form Analysis tab. If they have not been enabled, they do not display on the tab.
Enter information in the Case Narrative, Case Assessment and Event Assessment sections.
Note:
An (S) is displayed for Serious events.
An (F) is displayed for Fatal events.
An (LT) is displayed for Life Threatening events.
An (H) is displayed for Hospitalized events.
The Case Narrative section is fixed and cannot be changed. However, you can choose from the drop-down options associate with the fields to view any of the other narrative fields. The system saves the view as a default and uses it when you open the Medical Review for another case.
You cannot choose the same Narrative field in from the drop-down lists. For example, the first selected narrative field you selected is disabled in the second drop-down list. The following is an illustration of the Case Narrative section.
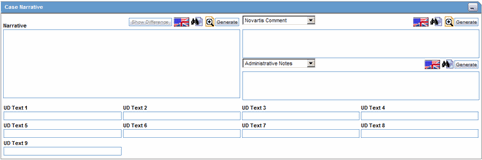
The Case Assessment section enables you to provide information about case details. The following is an illustration of the Case Assessment section.
![]()
Description of the illustration medreviewcaseassessment.gif
Select whether the case is serious or not from the Case Serious drop-down list. In a similar manner, select relevant information about Company Agent Causal, Listedness, and Case Outcome from the drop-down lists.
The Event Assessment section allows you to understand more about the events. The following is an illustration of the Event Assessment section.

Description of the illustration medrevieweventassess.gif
Event Assessment Fields and Field Descriptions
The following table lists and describes the fields in the Event Assessment section.
| Field | Description |
|---|---|
| Product | This field is populated when events are entered in the Products tab and is displayed in the following format:
|
| Causality as Reported/
Causality as Determined Event PT /Description/LLT |
Causality as Reported -- Indicates the degree of reported causality.
Causality as Determined -- This field is populated with information entered in the Reported Causality field. Event PT/Description/LLT -- This field is populated when events are entered in the Events tab and displays in the following format:
|
| D/S | Displays the Diagnosis/Symptom details by D or S in line with the Events. |
| Seriousness Severity Duration | Display the Seriousness, Severity and the Duration of the Event. |
| Data Sheet | Displays the data sheets for the agent. |
| License | Displays the licenses for the agent. |
| As Determined Listedness | Indicates whether the system found the event on the datasheet for this product. |
Filtering in the Event Assessment Section
The following table describes how the each field of the Event Assessment section is filtered:
| Field | Description |
|---|---|
| Product | The product filter drop down list contains all products listed in the event assessment. The user can filter on all the products which are present in the Event Assessment dialog. |
| Event | Contains a drop down of values of distinct Event PT. The user can filter on all the products which are present in the Event Assessment dialog. |
| Diagnosis | Contains a drop down values of D for Diagnosis or S for Symptoms. |
| Data Sheet | Contains a drop down of values of distinct data sheets. All the blank data sheets display as a single row of <Unspecified>. |
| Licenses | Contains a drop down of values of distinct Countries of the Licenses. All the Licenses which are not associated to a data sheet displays under <Unspecified> or are aligned with the data sheet view. |
Note:
Only the assessment rows that match the selected criteria are displayed in the filtering results.User Actions within Event Assessment
The following table lists user actions and their result.
| User Action | Result |
|---|---|
| Click Datasheet column's "plus" icon | Displays the license and data sheet views and displays the License Column and enable the "-" for the License Column. |
| Click Product Name | Displays the Product Information dialog for the selected product |
| Click Event Description | Displays the Event Information dialog for the selected event |
| Click License Description | Displays the Product Information as defined in the License Configuration. |
| Click Datasheet Description | Displays all the configured terms in the data sheet. |
Attaching Cases from the Medical Review Screen
Notes and Attachments and Contact Log sections appear on the Case Form Addition Info tab to the Medical Review screen as follows:
The new functions appear on the Action Items/Addl Info tab.
The performance of the Medical Review dialog remains the same while initially loading the dialog.
The system displays user-defined fields in the Medical Review dialog box if they have been enabled on the Case Form Analysis tab.
Click Temporal View tab to view a read-only version of the case before routing. The following is an illustration of the Temporal View tab.
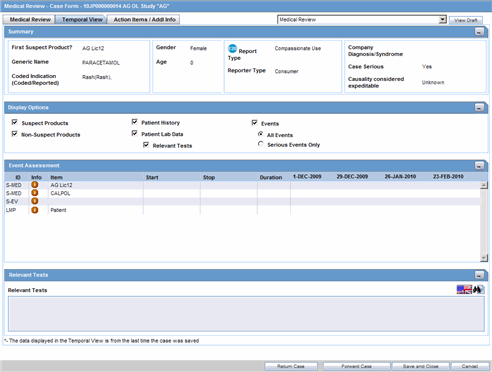
Description of the illustration temporalviewtab.gif
The information displayed in the Temporal View tab is taken from the information entered in the Case Form section. Click the following links for information about each section on the Temporal View tab.
The Summary section provides read-only summary information about the case.

Description of the illustration temporalviewsummary.gif
The following table lists and describes each field in the Summary section.
| Field | Description |
|---|---|
| First Suspect Product | Displays the name of the primary suspect product. |
| Generic Name | Displays the generic name of the primary suspect product. |
| Coded Indication | Displays information about the product indication. |
| Gender | Displays the gender of the patient. |
| Age | Displays the age of the patient. |
| Report Type | Displays the report type. |
| Reporter Type | Displays the type of reporter reporting the event. |
| Company Diagnosis/Syndrome | Displays the company diagnosis. |
| Case Serious | Displays whether the case is serious or not. |
| Company Agent Causal | Displays the case causality status. |
The Display Options section enables you to select information to view in the Event Assessment section of the form. The following is an illustration of the Display Options section.

Description of the illustration temporviewdisplay.gif
The following table lists each check box and describes the information that displays in the Event Assessment section.
| Field | Description |
|---|---|
| Suspect Products | Select the check box to view Suspect Products in the Event Assessment Section. |
| Non-Suspect Products | Select the check box to view Non-Suspect Products in the Event Assessment Section. |
| Patient History | Select the check box to view Patient History in the Event Assessment Section. |
| Patient Lab Data | Select the check box to view Patient Lab Data in the Event Assessment Section. |
| Relevant Tests | Select the check box to view Relevant Tests in the Event Assessment Section. |
| Events - All Events, Serious Events Only | Select the check box as required to view All Events/Serious Events Only in the Event Assessment Section. |
The Event Assessment section provides summary information about the adverse event.
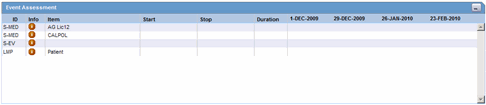
Description of the illustration temporalvieweventassess.gif
The following table lists and describes the information in the Event Assessment section.
| Field | Description |
|---|---|
| ID | Denotes the type of event. For example, HOSP means Hospitalized. |
| Info | Click the Info icon (i) to view details about the selected entity. |
| Item | Displays the item name. |
| Start | Displays the date from when the event assessment began. |
| Stop | Displays the last date of the event assessment. |
| Duration | Displays the duration of the event assessment. |
The system opens a unique dialog box for the event you have chosen to view.
| Name | Contents |
|---|---|
| View Death Information | Information about a death resulting from an adverse event. |
| View Event Information | Information about the adverse event. |
| Hospitalization Information | Information about the hospitalization that resulted from an adverse event. |
| View Patient History | Historical information about the patient associated with the adverse event. |
| Product Information | Information about the product that caused the adverse event. |
The Relevant Tests section provides information about any tests that were performed.
![]()
Description of the illustration temporalviewrelevant.gif
The following lists and describes
| Field | Description |
|---|---|
| Relevant Tests | Displays information about any relevant tests, if any. |
| Zoom/Unzoom | Click the Zoom icon to view the report on a bigger scale.
Click the Unzoom icon to revert to the earlier view. |
| Flag Icon | This icon displays the language text that is supported. |
| Notes Icon | Click this icon to view/enter notes. |
The Action Items/Addl Info tab enables you to enter contact log information, information about action items, and notes and attachments. The tab has three sections as shown in the following illustration. The sections are:
Contact Log
Action Items
Notes and Attachments
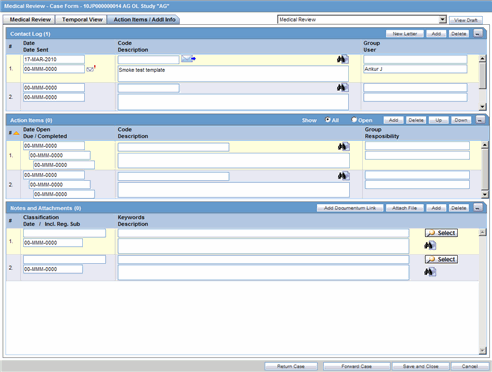
Description of the illustration actionitemstab.gif
The Contact Log section enables you to track correspondence about an adverse event. The following is an illustration of the Contact Log section.

Description of the illustration actionitemcontactlog.gif
Contact Log Fields and Field Descriptions
When using the Contact Log section, be aware of the following:
The number displayed in parentheses in the header of each section - Contact Log, Action Item, Routing Comments, Case Lock/Archive - displays the total number of entities within the section.
You can choose to view All Action Items or only Open Action Items, which shall display all the Open Action items within the case. By default, All Action Items are displayed.
You can sort Action Items by clicking on the column headers.
The system remembers the sort order on for the duration of the case.
The following table lists and describes the fields in the Contact Log section of the Activities tab.
| Field | Description |
|---|---|
| Date | The date the letter was generated and sent. The following icons may be present:
Click the letter icon to open the Letter Preview dialog. This allows you to view a letter or to modify it if it has not been sent already. |
| Date Sent | The date is automatically inserted when a letter is sent through the letter menu. You can also manually enter the date the letter was sent. If this field is completed, the letter will become read-only. |
| Code | The contact code for this entry. The Administrator can adjust the information in this list. |
| Click this e-mail button to open a message editor. | |
| Description | Enter a brief explanation for the letter, for example, "Initial Letter," or the details of a phone conversation. |
| New Letter | Click this button to generate a new letter |
| Group/User | Select a group responsible for the Contact item. From the list below, select a user from the selected group who will be responsible for the action.
The Contact Item will appear in the Worklist for selected user. If "Any" is chosen as the group, the Action Item appears in all the users' Worklist. The Administrator can adjust the information in these lists. |
You can generate letters from the Contact Log section. When generating letters, be aware of the following:
The placeholders for the original letter template can be replaced by information that is specific to the current case.
A letter is only added to a search if the Correspondent check box is checked.
The Administrator can configure the system to generate letters automatically and to schedule them for a specific number of days after receiving details of an adverse event. For example, the system might schedule an Initial Response Letter to be sent the day after an adverse event is received. Auto letter scheduling is triggered when a case is initially saved.
Letters cannot be auto-generated unless the "Date" [contact log date] is reached, to ensure that the latest information for the case has been updated to the letter.
If the Primary Reporter is marked as a correspondence contact, the system sends Auto-scheduled letters are sent to the Primary Reporter. Otherwise, the letter is sent to the first correspondence contact.
Auto-scheduled letters appear in the Contact Log section of the Case Form. You can view or print them by double clicking the letter icon. You can also edit letters that have not been sent. The system does not automatically send letters. You must send or remove letters manually.
In addition to auto-scheduling letter, you can also configure auto action items, which prompt you to follow-up with a correspondent after a letter has been scheduled and sent. Auto action item scheduling is triggered once the sent date has been entered for a letter. Auto action items appear in the Action Items section on the Case Form and in the Action Items tab of the Worklist.
Use the following procedure to generate a letter.
Go to Contact Log in the Activities tab and click New Letter.
The Custom Letter Templates dialog opens.
Select the required letter template from the list and click OK to open the letter in a separate window.
Make the necessary changes to the letter text.
Select File-->Save to save the changes.
If you modified the letter, select Yes.
This attaches the letter to the Case Form by browsing to the location where you saved the changes.
After saving the letter, the system displays it in the Contact Log section of the Activities tab.
The system creates an action item for following-up on this letter in the Action Items section of the Activities tab.
When specifying or changing the Date Sent field in a letter, you can schedule an action item if you wish to do so.
If an action item is not specified, the field is blank.
Any Action Item can be updated on the screen immediately after a case has been saved.
Unless the Action Item has already been marked as completed, each time the Date Sent field is changed for a letter, the corresponding action item (if one exists) is also updated with a new Due Date of Date Sent of the Letter and the number of days specified for the Action in the Letter configuration
To open a message editor
Click to open the message editor.
The following table lists and describes the fields in the dialog box
| Field | Description |
|---|---|
| To | Displays the e-mail address specified for the Primary Reporter in the Case Form.
You can edit this field. |
| From | Displays the e-mail address specified in the Return E-mail Address in Argus Console>Code Lists>Letter Configuration. You can edit this field also. |
| Subject | Displays the Case Number and the Description of the Contact log.
You can edit this field. |
| Send | Enables you to send the e-mail to the intended recipient. |
The Action Items section enables you to enter action items and their related information. The following is an illustration of the Action Items section.

Description of the illustration actionitemaction.gif
The following tables lists and describes the fields in the Action Items section.
| Field | Description |
|---|---|
| Date Open | Enter the date the action item was created. Open action items appear in the Worklist of the user who is responsible for the action item. They also appear in the Open Action Items Report. |
| Due | Enter the date on which the action item is to be completed. |
| Completed | Enter the date on which the action item was actually completed. |
| Code | Select an Action Item code from the drop-down list. This will display the description of the selected Action Item Code. The Administrator can adjust this list. |
| Description | Selecting an Action Item code automatically enters information into this field. The text can be modified as required. The Administrator can adjust this list. |
| Group/User | Select a group responsible for the Action Item from the given drop-down list. From the drop-down list below this, select a user from the selected group who will be responsible for the action. The Action Item will appear in the Worklist for the selected user. If "Any" is chosen as the group, the Action Item appears in all the users' Worklist. The Administrator can adjust these lists. |
The Coding tab provides a single entry point for viewing and coding several kinds of information. The following is an illustration of the coding tab.
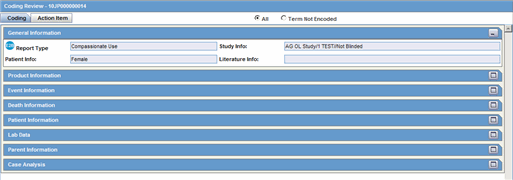
Description of the illustration codingreviewtab.gif
The following is an illustration of the General Information section of the Coding tab.
![]()
Description of the illustration codingreviewgeneral.gif
The following table lists and describes the fields in the General Information section.
| Field | Description |
|---|---|
| Report Type | Identifies the type of case. |
| Study Info | Displays study information about of the case. |
| Patient Info | Identifies the patient's age & gender. |
| Literature Info | Displays information about the Primary Literature of the case. |
The following is an illustration of the Product Information section of the Coding tab.

Description of the illustration codingreviewprodinfo.gif
The following table lists and describes the fields in the Product Information section.
| Field | Description |
|---|---|
| Product Name | Displays the product name. |
| Dosage Form | Displays the configured formulation for the drug. |
| Strength / Unit | Displays the configured Concentration and Units for the drug. |
| Indication Verbatim | Identifies the indication associated with the product. |
| IND Coded (LLT) | Displays the Coded PT with LLT in parenthesis. |
The following is an illustration of the Event Information section of the Coding tab.

Description of the illustration codingrevieweventinfo.gif
The following table lists and describes the fields in the Event Information section.
| Field | Description |
|---|---|
| Event verbatim | Event name as reported. |
| Coded PT (LLT) | Displays the Coded PT with LLT in parenthesis. |
| Seriousness | Displays the Event Seriousness for the Event. |
| Severity | Displays the Event Intensity for the Event. |
| Duration | Displays the Event Duration for the Event. |
The following is an illustration of the Death Information section on the Coding tab.

Description of the illustration codingreviewdeathinfo.gif
The following table lists and describes the fields in the Death Information section.
| Field | Description |
|---|---|
| Cause of Death | Displays the coded or un-coded event verbatim for cause of death. |
| Coded PT (LLT) | Displays the Coded PT with LLT in parenthesis. |
The following is an illustration of the Patient Information section on the Coding tab.

Description of the illustration codingreviewpatientinfo.gif
The following table lists and describes the fields in the Patient Information section.
| Field | Description |
|---|---|
| Patient -- Other Relevant history: Condition Type | Displays the condition type of the patient's previous history. |
| Patient -- Other Relevant history: Verbatim Coded (Description) | Displays the condition of the patient's previous history. |
| Coded PT (LLT) | Displays the Coded PT with LLT in parentheses. |
| Patient -- Other Relevant history: Condition Type if equal to Historical Drug | Displays the condition type of the patient's previous history. |
| Patient -- Other Relevant history: Verbatim Coded (Description) | Displays the condition of the patient's previous history. |
| Coded PT (LLT) | Displays the Coded PT with LLT in parentheses. |
| Indication Verbatim | Displays the Indication Verbatim for the Historical Drug. |
| Indication Coded PT (LLT) | Displays the Coded PT with LLT in parentheses. |
| Reaction Verbatim | Displays the Reaction Verbatim for the Historical Drug. |
| Reaction Coded PT (LLT) | Displays the Coded PT with LLT in parentheses. |
The following is an illustration of the Lab Data section on the Coding tab.

Description of the illustration codingreviewlabdata.gif
The following table lists and describes the fields in the Lab Data section.
| Field | Description |
|---|---|
| Test Name | Displays the Lab Data Verbatim for the Lab Data. |
| Coded PT (LLT) | Displays the Coded PT with LLT in parenthesis. |
| Results / Units | Displays the entered Results and Units for the Lab Data. |
| Normal High / Low | Displays the configured Normal High and Low with Units for the Lab Data. |
The following is an illustration of the Parent Information section on the Coding tab.

Description of the illustration codingreviewparentinfo.gif
The following table lists and describes the fields in the Parent Information section.
| Field | Description |
|---|---|
| Condition Type | Displays the condition type of the Parent previous history. |
| Verbatim Coded | Displays the condition of the Parent previous history. |
| Coded PT (LLT) | Displays the Coded PT with LLT in parenthesis. |
| Coded PT (LLT) | Displays the Coded PT with LLT in parenthesis. |
| Indication Verbatim | Displays the Indication Verbatim for the Historical Drug. |
| Indication Coded PT (LLT) | Displays the Coded PT with LLT in parenthesis. |
| Reaction Verbatim | Displays the Reaction Verbatim for the Historical Drug. |
| Reaction Coded PT (LLT) | Displays the Coded PT with LLT in parenthesis. |
The following is an illustration of the Case Analysis section of the Coding tab. ![]()
The following table lists and describes the fields in the Case Analysis section.
| Field | Description |
| Company Diagnosis / Syndrome Verbatim | Displays coded or un-coded event term for diagnosis or syndrome that the company ascribes to the case. |
| Coded PT (LLT) | Displays the Coded PT with LLT in parenthesis. |
The Action Item tab enables you to view and track action items for a case. The following is an illustration of the Action Item tab.
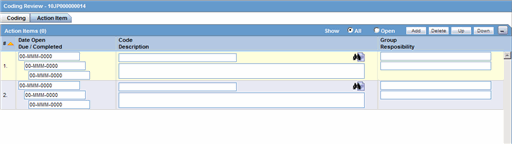
Description of the illustration codingreviewactionitem.gif
Click the following link for information about the fields and controls on the Action Items tab.
The following lists and describes the fields and controls on the Action Item tab.
| Field | Description |
|---|---|
| Show | Enables you to show all action items (open and closed) or show on the open action items. |
| Add | Enables you to add a new action item |
| Delete | Enables you to delete an action item. |
| Up | Enables you to move to the previous action item in the list |
| Down | Enables you to move to the next action item in the list. |
| Date Open | Enter the date the action item was created. Open action items appear in the Worklist of the user who is responsible for the action item. They also appear in the Open Action Items Report. |
| Date Due | Enter the date the action item is due to be completed. |
| Completed | Enter the date the action item was actually completed. |
| Code | Select an Action Item code from the drop-down list. This will display the description of the selected Action Item Code. The Administrator can adjust this list. |
| Description | Selecting an Action Item code automatically enters information into this field. The text can be modified as required. The Administrator can adjust this list. |
| Group Responsibility | Select a group responsible for the Action Item from the given drop-down list. From the drop-down list below this, select a user from the selected group who will be responsible for the action. The Action Item will appear in the Worklist for the selected user. If "Any" is chosen as the group, the Action Item appears in all the users' Worklist. The Administrator can adjust these lists. |
| User | Select the user responsible for handling the action item. |
| Enables you to print a list of action items | |
| Draft Report | Provides access to the Draft Reports including Medical Summary Report. You cannot access to Medical Review Summary Report, if you do not have access to the Medical Review dialog. |
| Code | Opens the Code dialog box. |
The Print function enables you to print the following:
Case Form
Medical Summary
You access each of these print functions from the Case Actions menu. The following is an illustration of the Print Case dialog box. 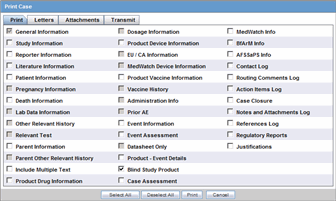
Accessing Print Case Form Functions
Use the following procedure to access the Print Case Form functions.
To access print Case Form functions
Open a case
Select Case Actions --> Print --> Case Form.
The system opens the Print Cases tabbed dialog box.
The Print Case tabbed dialog box enables you to:
Print a case form or any of its sections (Print tab)
View and print letters associated with the case (Letters tab)
View and print attachments associated with a case (Attachments tab)
Transmit case information (Transmit tab)
The following is an illustration the tabbed Print Case dialog box.
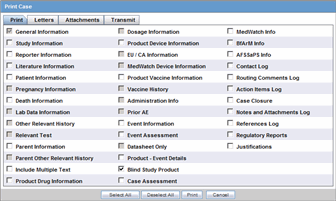
Description of the illustration printcasetab.gif
Click the following links for information about using the Print Case dialog box and printing cases, letters, and attachments and transmitting cases.
The Print tab contains a check box for each section of the Case Form. You can print any or all of the sections on the Case form. However, the system only prints the sections you select. When printing a Case From be aware of the following:
Select the Include Multiple Language Text check box, to print multiple language text
Click the Blind Study Product check box to blind product information for study cases
The following is an illustration of the Print tab.
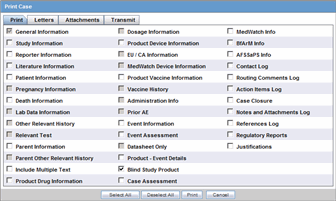
Description of the illustration printcasetab.gif
To print sections of the case form
Click the check box for each section of the Case Form you want to print
OR
Click Select All to select all the sections of the Case Form.
Click Print to print the case.
Note:
If the printed cases do not appear to be formatted correctly, adjust your printer settings.The Letters tab enables you to view and print completed letters.
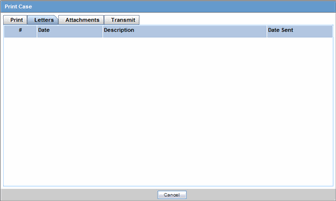
Description of the illustration printlettertab.gif
Click the letter description link to display the letter.
When the system opens the letter, click Print to print it.
The Attachments tab enables you to view and/or print case attachments. The system prints date/time information:
As footers on all printouts (except letters).
In the following format: dd-mmm-yyyy hh24: mm: ss.
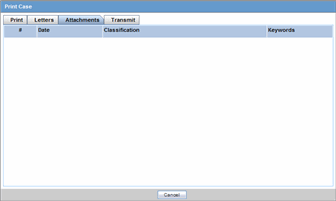
Description of the illustration printattachmenttab.gif
Click the attachment description link to display the attachment.
When the system opens the letter, click Print to print it.
The Transmit tab enables you to transmit a case electronically.
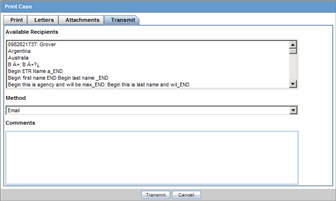
Description of the illustration printtransmittab.gif
Select the recipient from the Available Recipients list.
Select the transmission method from the Method list.
Enter any comments under Comments.
Click Transmit.
The Print Medical Summary function enables you to print the medical summaries for a case. The following is an illustration of the Medical Summary Report. 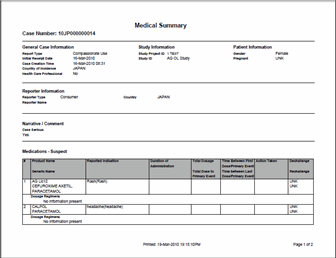
Open a case.
Select Case Actions --> Print --> Medical Summary.
The system opens the Medical Summary Report.
Select File - Print in the PDF to take a printout of the medical summary.
When you delete a case, you can no longer access it from the application. However, the system does not remove the case information from the database. Before the system permits you to delete a case, you must provide a justification. The following is an illustration of the delete justification dialog box. 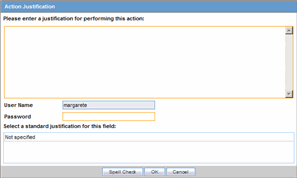
Select Delete --> Case Actions.
When the system opens the Action Justification dialog box, do one of the following: Enter the justification manually in the Please enter a justification for performing this action field
OR
Select a pre-defined justification from the Select a standard justification field.
Type your Argus login password in the Password field.
Click OK.
Action Justification Dialog Box Fields and Field Descriptions
The following table lists and describes the fields in the Action Justification dialog box.
| Field | Description |
|---|---|
| Please enter a justification for performing this action | Enter the text that justifies the need to delete a case. |
| Password | Enter your password |
| Select a standard justification for this field | Contains standard, pre-configured descriptions of justifications for deletion. |
| Spell Check | Checks the entered/selected text for any grammatical errors. |
| OK | Saves the justification entered/selected for case deletion. |
| Cancel | Exits out of this dialog without saving any justification. |
The Case Revisions feature enables you to view the Revisions made to cases. You can track the revision where follow-up information appended to the case. The follow-up designations are as follows:
(S) F/U -- Indicates that significant follow- up information is attached to the case.
(NS) F/U -- Indicates that the follow-up information attached to the case is not significant.
The following is an illustration of the Case Details dialog box. 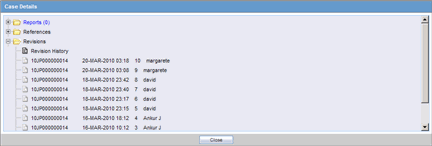
Open a case.
Select Case Actions --> Case Revisions.
The system opens the Argus Safety Case Details dialog box. The dialog box provides the following information for the current case:
Scheduled Reports
Submitted Reports
Case Revisions
4. Select the desired report from this list.
5. The system displays the Audit Log Details screen containing a list of all revisions.