| Skip Navigation Links | |
| Exit Print View | |

|
Sun Server X2-4 (formerly Sun Fire X4470 M2) Installation Guide for Windows Operating System |
| Skip Navigation Links | |
| Exit Print View | |

|
Sun Server X2-4 (formerly Sun Fire X4470 M2) Installation Guide for Windows Operating System |
Part I Windows Server Installations
1. Assisted OS Installation With Oracle Hardware Installation Assistant
Oracle Hardware Installation Assistant Task Overview
How to Obtain Oracle Hardware Installation Assistant
Oracle Hardware Installation Assistant Documentation Resources
Supported Windows Server Operating Systems
Windows Installation Prerequisites
Windows Server Installation Task Overview
SAS PCIe HBAs Requiring LSI Mass Storage Driver for Windows Server 2008 SP2
3. Installing Windows Server 2008
Installing Windows Server Using Local or Remote Media
Install Windows Server 2008 (SP2 or R2) Using Local or Remote Media
Windows Server Installation Using a PXE Network Boot
Install Windows Server 2008 (SP2 or R2) Using PXE Network Boot
4. Post Installation of Windows Server 2008
Installing Critical Device Drivers and Supplemental Software
Installing Supplemental Software
5. Getting Server Firmware and Software
Firmware and Software Access Options
Available Software Release Packages
Accessing Firmware and Software
Part II Windows Server System Administrator References
A. Supported Installation Methods
B. Supported Operating Systems
C. BIOS Defaults for New Installations
Verification of BIOS Factory Defaults
D. Incorporating Device Drivers Into Windows Server 2008 WIM Images for Windows Deployment Services
The procedure in this section describes how to boot the Windows Server 2008 (SP2 or R2) operating system from local or remote media. It assumes that you are booting the Windows installation media from one of the following sources:
Windows Server 2008 SP2 or Windows Server 2008 R2 (or subsequent release) CD or DVD
Windows Server 2008 SP2 or Windows Server 2008 R2 (or subsequent release) ISO image
Note - The Windows Server 2008 (SP 2 or R2) ISO image can be used for remote installation or for creating an installation CD or DVD.
Note - If you are booting the installation media from a PXE environment, refer to Windows Server Installation Using a PXE Network Boot for instructions.
For additional information about how to set up the installation media, see Table A-2.
Note - The following steps use Oracle ILOM 3.1 command syntax. If you are using Oracle ILOM 3.0, refer to the Oracle ILOM 3.0 Documentation Collection at http://www.oracle.com/pls/topic/lookup?ctx=ilom30.
For example:
The BIOS screen appears.
Note - The next events occur very quickly; therefore, focused attention is needed for the following steps. Watch carefully for these messages as they appear on the screen for a brief time. You might want to enlarge the size of your screen to eliminate scroll bars.
The Please Select Boot Device menu appears.
Note - The dialog that appears in your installation might differ depending on the type of disk controller installed in your server.

For example:
The Windows installation wizard starts.
Continue the Windows installation wizard until the Installation Type dialog appears.
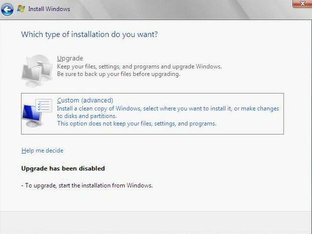
The Where Do You Want to Install Windows dialog appears.
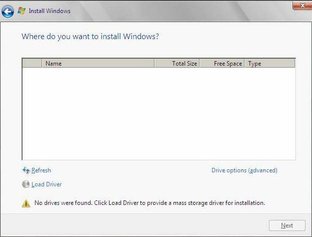
|
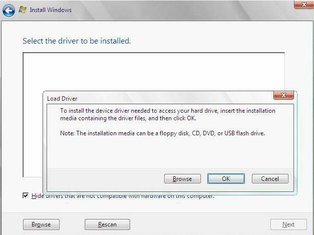
For example:
For systems configured wit the SAS PCIe HBA option card SG-SAS6-R-INT-Z, navigate to the following directory to load the appropriate LSI driver: windows/w2k8/drivers/64bit/hba/lsi/megaraid
For a system configured with either of these SAS PCIe HBA option cards—SG-SAS6-INT-Z or SG-SAS6-EXT-Z, navigate to the following directory to load the appropriate driver: windows/w2k8/drivers/64bit/hba/lsi/mpt2
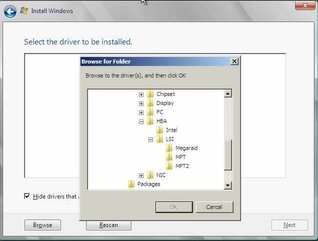
The selected driver appears in the Select the Driver to Be Installed dialog. Example dialogs follow showing a selected mass storage driver for a SAS PCIe HBA.
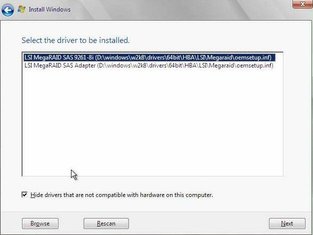
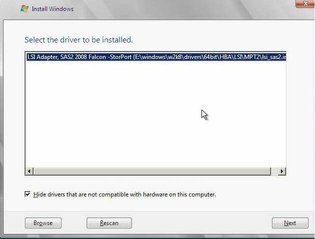
The Where Do You Want to Install Windows dialog appears.
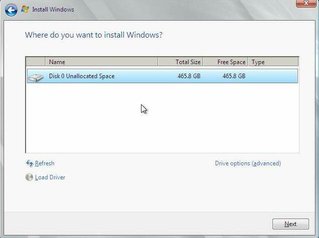
- or -
The partition settings for the selected target appear at the bottom of the Where Do You Want to Install Windows dialog.
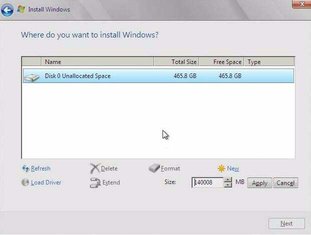
A confirmation window appears.
The partition is created.
Note - Windows Server 2008 enforces stronger password schemes for user accounts. Password standards include restrictions on length, complexity, and history. For more details, click the Accessibility link at the account creation page.
After the initial user account is created, the Windows Server 2008 desktop appears.