| Skip Navigation Links | |
| Exit Print View | |

|
Sun Server X2-8 (formerly Sun Fire X4800 M2) Installation Guide for Linux Operating Systems Sun Server X2-8 (formerly Sun Fire X4800 M2) Documentation Library |
| Skip Navigation Links | |
| Exit Print View | |

|
Sun Server X2-8 (formerly Sun Fire X4800 M2) Installation Guide for Linux Operating Systems Sun Server X2-8 (formerly Sun Fire X4800 M2) Documentation Library |
Oracle Hardware Installation Assistant (OHIA)
How to Erase Your Boot Hard Disk
Selecting a Media Delivery Method
Local Installation by Accessing the Console Using the Serial or Video Port
How to Configure the Serial Port
Remote Installation by Accessing the Console Using Oracle ILOM
How to Access the Server Console Using the Oracle ILOM CLI Interface
Installing Oracle Linux From Distribution Media
Installing Red Hat Enterprise Linux
Installing RHEL From Distribution Media
Installing SUSE Linux Enterprise Server
Installing SLES From Distribution Media
Configuring a Linux Server to Support PXE Installation
How to Install and Configure a DHCP Server for PXE
How to Install Portmap on Your PXE Server
How to Configure the TFTP Service on Your PXE Server
How to Configure PXELINUX on Your PXE Server
How to Configure the NFS Service on Your PXE Server
How to Create a PXE Installation Image for Oracle Linux
How to Create a PXE Installation Image for RHEL
How to Create a PXE Installation Image for SLES
How to Create a PXE Installation Image for Oracle VM
How to Install Linux From a PXE Server
Identifying Logical and Physical Network Interface Names for Linux OS Configuration
How to Identify Installed Network Ports
How to Identify Logical and Physical Network Interface Names While Installing Oracle Linux or RHEL
How to Identify Logical and Physical Network Interface Names While Installing SLES
Before You Begin
The following requirements must be met:
The JavaRConsole system must be running Oracle Solaris, Linux, or Windows.
The JavaRConsole system must be connected to a network that has access to the server module Ethernet management port.
Java Runtime Environment (JRE) 1.5 or later must be installed. For CD-ROM redirection, 32–bit Java must be used.
If the JavaRConsole system is running Oracle Solaris, volume management must be disabled for JavaRConsole to access the CD/DVD-ROM drive.
If the JavaRConsole system is running Windows, Internet Explorer Enhanced Security must be disabled.
You must have network access to the server's ILOM service processor. Refer to Communicating With Oracle ILOM and the System Console in Sun Server X2-8 (formerly Sun Fire X4800 M2) Installation Guide. You must have also configured Oracle ILOM according to the instructions in the Oracle Integrated Lights Out Manager (ILOM) documentation for your server.

The Security Alert dialog box appears.
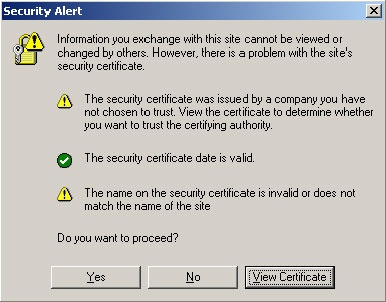
The Oracle ILOM login screen appears.
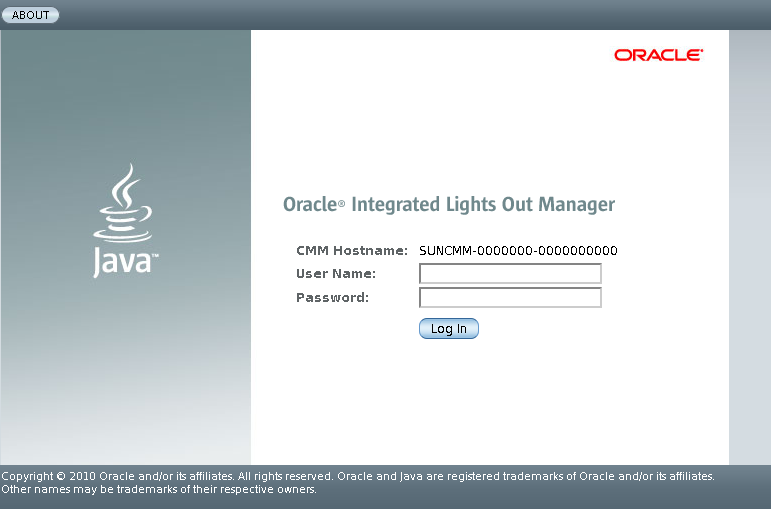
The default user name is root and default password is changeme.
The Oracle ILOM Versions screen appears.
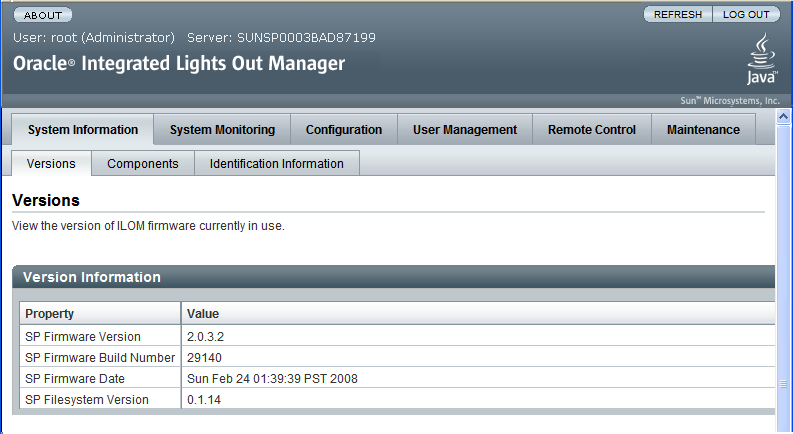
The Launch Redirection screen appears.
Note - Make sure that the mouse mode is set to Absolute mode in the Mouse Mode Settings tab.
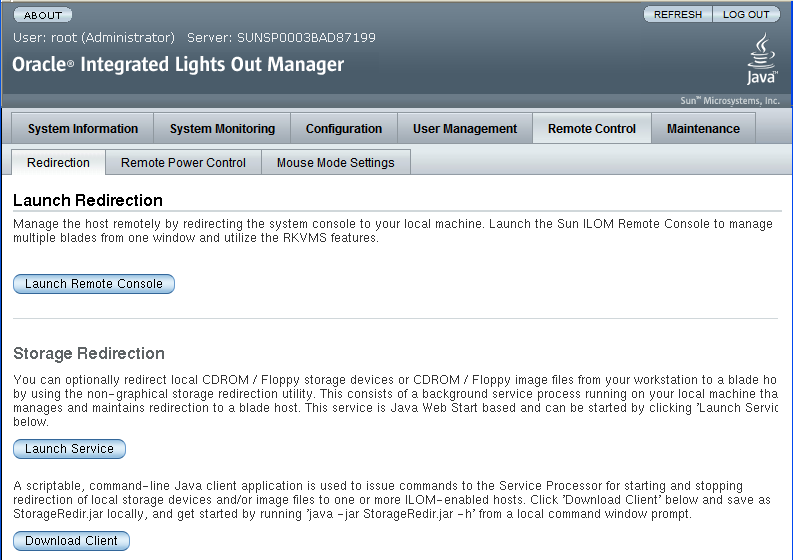
Note - When using a Windows system for JavaRConsole System redirection, an additional warning appears after you click Launch Redirection. If the Hostname Mismatch dialog box is displayed, click the Yes button.
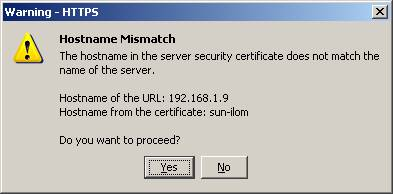
A Remote Control dialog box might appear.
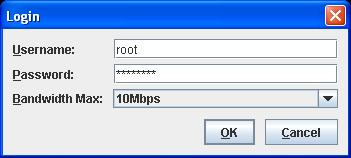
The default user name is root and password is changeme.
After the login is successful, the JavaRConsole screen appears.
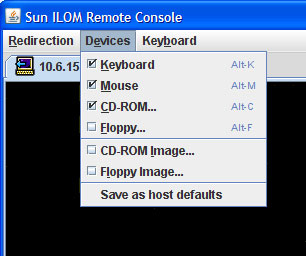
CD-ROM Remote: Select CD-ROM to redirect the server to the operating system software CD/DVD contents from the CD/DVD-ROM drive attached to the JavaRConsole system.
CD-ROM Image: Select CD-ROM Image to redirect the server to the operating system software .iso image file located on the JavaRConsole system.
 | Caution - Using the CD-ROM Remote or CD-ROM Image options to install the Linux OS significantly increases the time necessary to perform the installation as the content of the CD-ROM is accessed over the network. The installation duration depends on the network connectivity and traffic. |
Next Steps
Choose one of the following installation types: