| Skip Navigation Links | |
| Exit Print View | |

|
Sun Server X2-8 (formerly Sun Fire X4800 M2) Installation Guide for Oracle VM Sun Server X2-8 (formerly Sun Fire X4800 M2) Documentation Library |
| Skip Navigation Links | |
| Exit Print View | |

|
Sun Server X2-8 (formerly Sun Fire X4800 M2) Installation Guide for Oracle VM Sun Server X2-8 (formerly Sun Fire X4800 M2) Documentation Library |
Introduction to Oracle VM Installation
Connecting to the System Console
How to Erase Your Boot Hard Disk
How to Obtain Oracle VM Software
How to Install Oracle VM Server
Before attempting to install the operating system, you must create a virtual disk on your server to make available space accessible for the image download. The download erases the contents of the disk.
Virtual disks for downloading the operating system can be created from the LSI firmware. The LSI firmware can be reached only during boot-up of the server. Before the OS is launched and when the LSI banner is shown, you can press the Control-H key combination to access the LSI interface.
Note - Virtual disks can also be created from the MegaRAID software (which is installed through the supplemental drivers on the Tools and Drivers DVD), but should not be used for installing the operating system.
Note - The Relative option enables the mouse to move from window to window while you are in Remote Console. At the end of this procedure, you are asked to change this mouse setting to Absolute.
The Redirection screen appears.
The Oracle ILOM 3.0 remote console window appears.
The Adapter Selection screen appears.
The MegaRaid BIOS Config Utility Virtual Configuration screen opens.
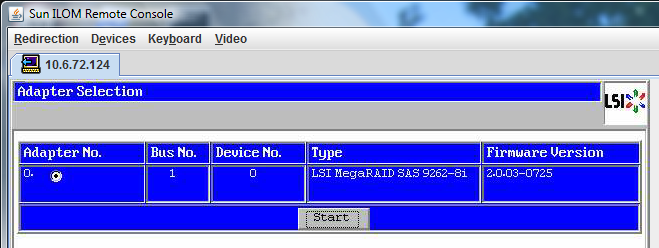
The Configuration Wizard screen opens.
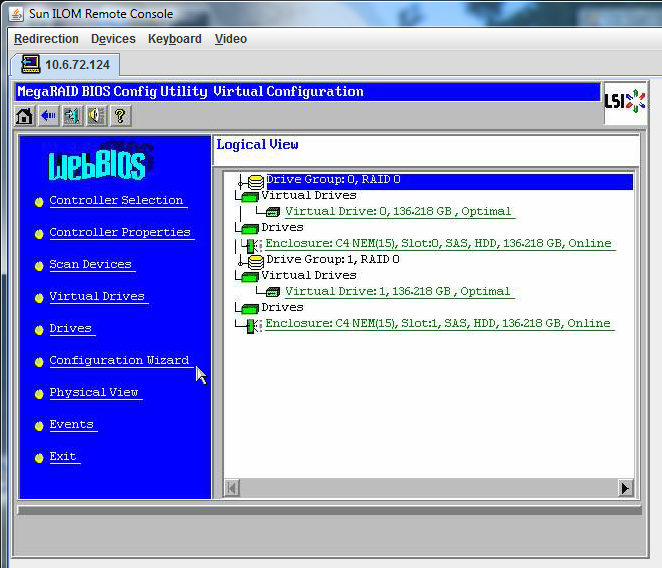
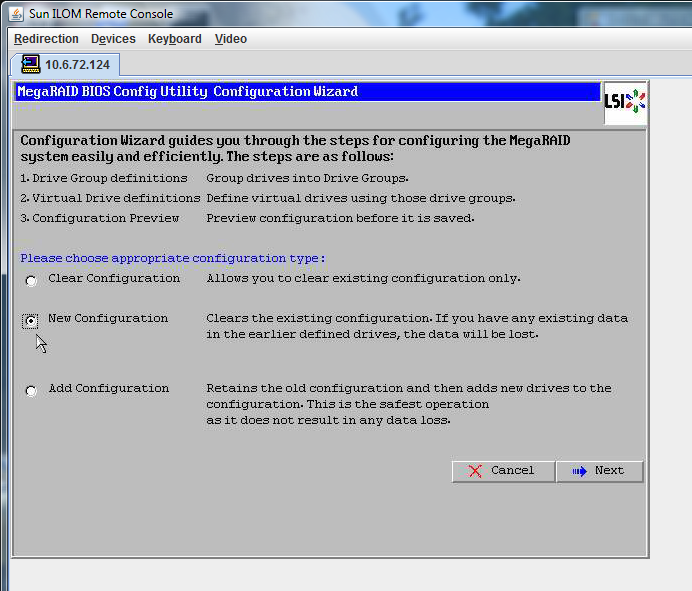
Automatic Configuration creates a single virtual drive that includes all the hard drives on your system. More than one drive is configured as a striped set (RAID 0) and appears as a single virtual drive of combined storage space.
Note - This configuration might not be optimal, because it can enable multiple points of failure. For example, if one drive fails, then the operating system can not boot. Then, you must remove all drives except one. Alternatively, you can use Manual Configuration to create a virtual drive using only one hard drive.
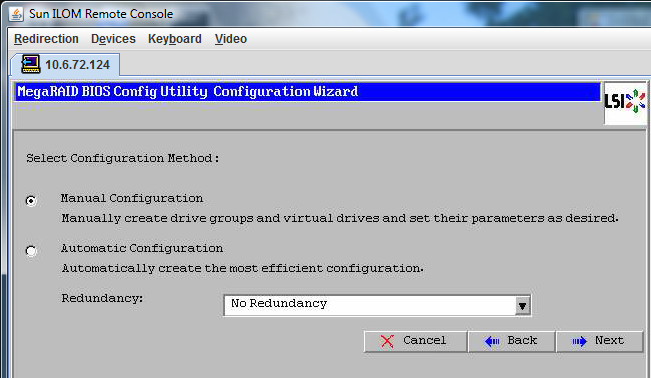
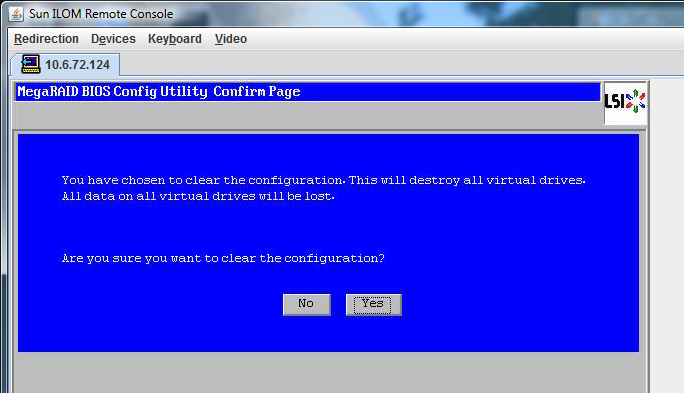
The MegaRAID BIOS Config Utility Config Wizard – Drive Group Definition screen appears.
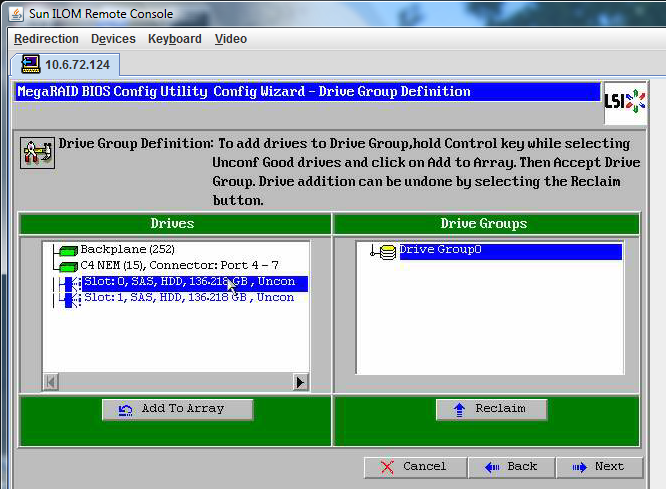
You can now view Drive Group 0.
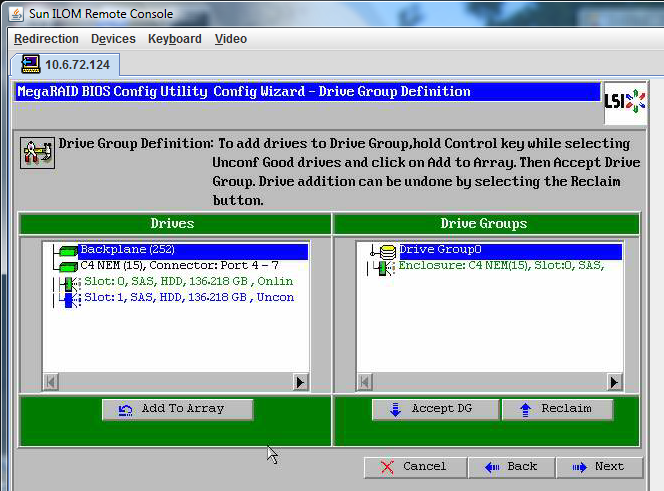
The drive group appears in the Span Definition window.
Note - You can undo the drive group selection by clicking the Reclaim button.
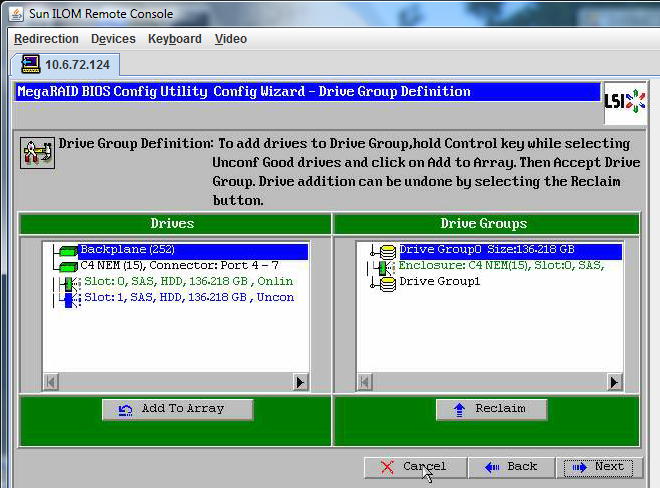
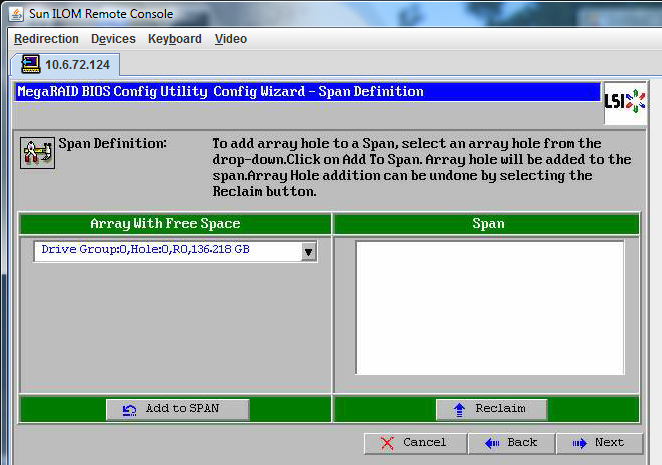
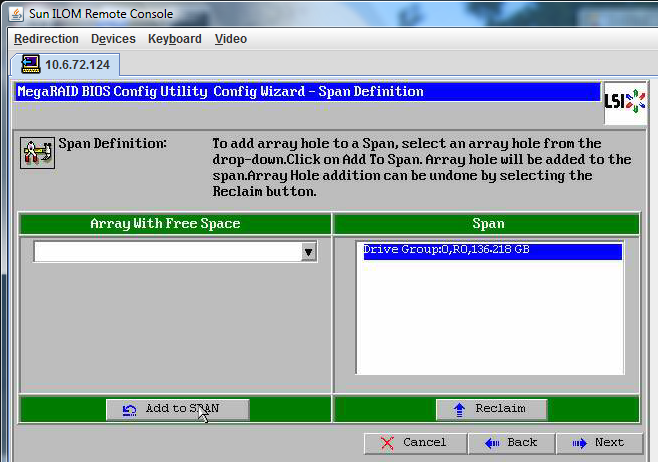
The Virtual Drive Definition screen appears.
For more information about configuring RAID, refer to your server's disk management documentation.
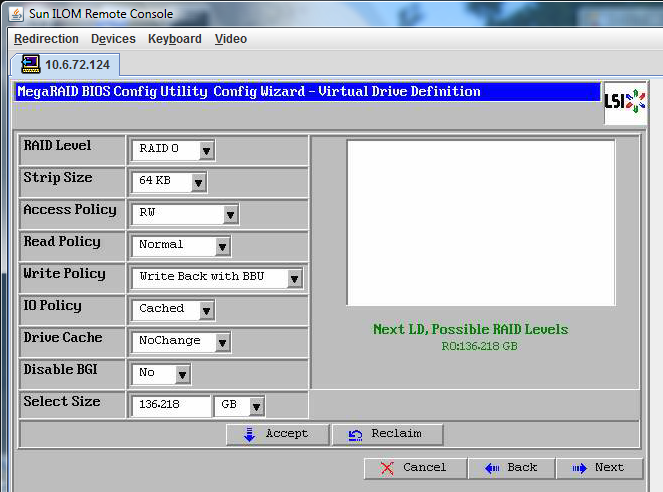
The system prompts you to confirm Write Back with BBU mode.
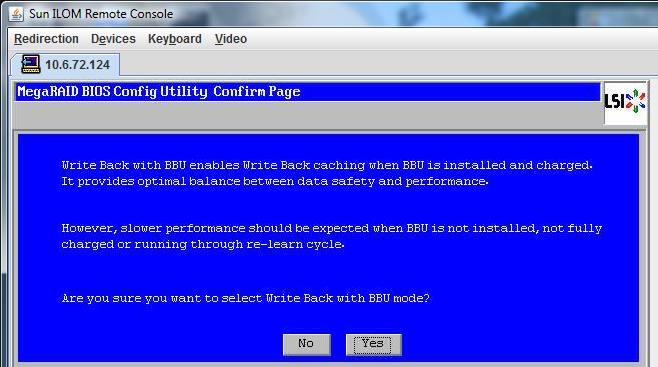
The Config Wizard window appears.
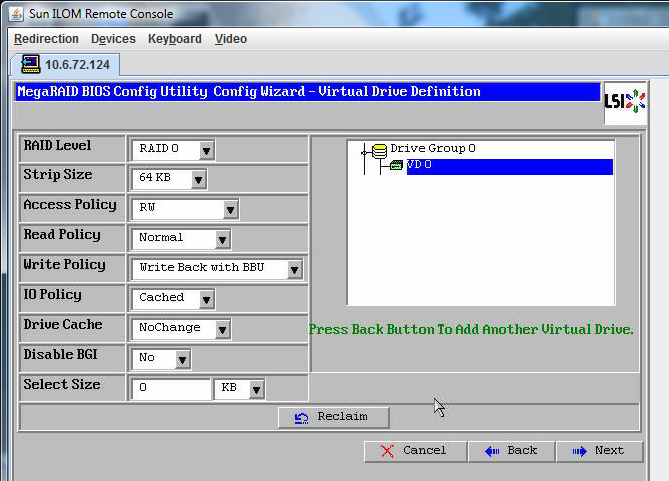
The Preview screen appears.
This Preview screen example shows a single virtual drive using the Manual Configuration option:
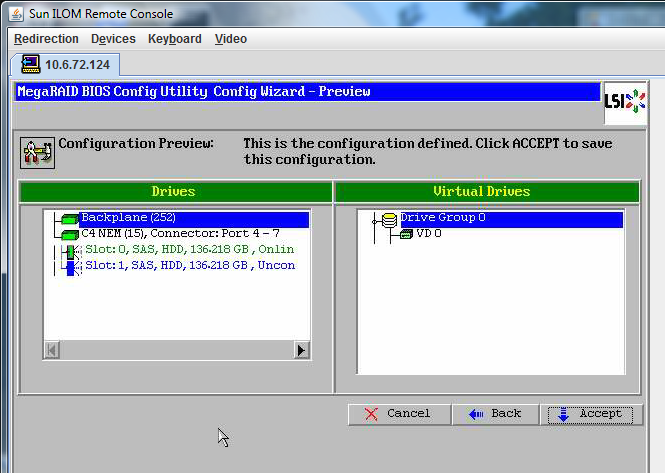
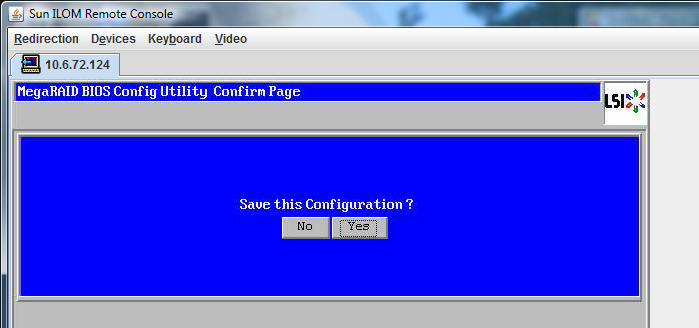
The All data on Virtual Drivers will be lost. Want to Initialize? prompt appears.
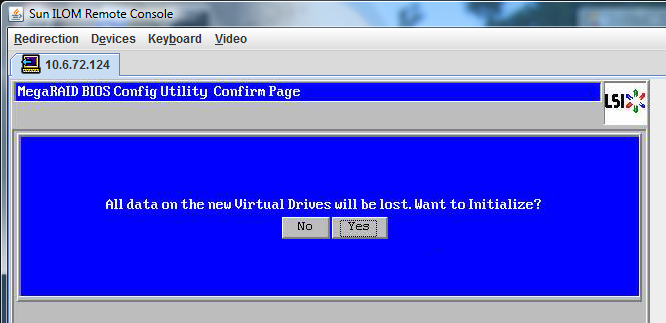
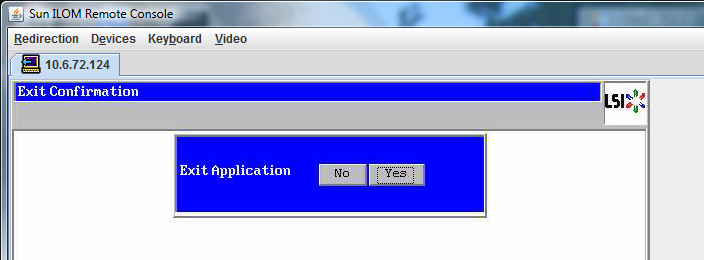
The Please Reboot Your System prompt appears.
 | Caution - You must do this step; otherwise, the next step using Control Alt Delete reboots your local machine. |
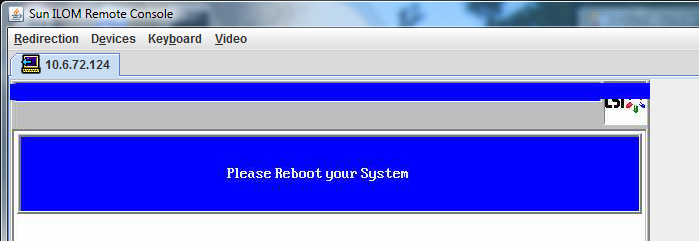
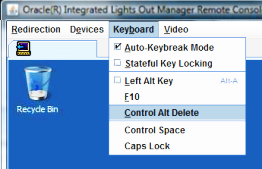
Next Steps