| Skip Navigation Links | |
| Exit Print View | |

|
Sun Blade X3-2B (formerly Sun Blade X6270 M3) Service Manual |
Sun Blade X3-2B Model Name Change
Getting the Latest Firmware and Software
About the Chassis Monitoring Module (CMM)
Replaceable Server Module Components
Preparing the Sun Blade X3-2B for Service
Obtaining the Server Module Serial Number
Powering Off the Server Module
Performing ESD and Antistatic Prevention Measures
Remove the Server Module from the Sun Blade Chassis
Remove the Server Module Top Cover
Removing or Inserting Filler Panels
Servicing Sun Blade X3-2B Components
Servicing a Storage Drive (CRU)
Replace the System Battery (CRU)
Servicing USB Flash Drives (CRU)
Servicing a Fabric Expansion Module (CRU)
Servicing a RAID Expansion Module (CRU)
Servicing a Processor and Heat Sink Assembly (FRU)
Processor Fault Remind Circuit
Clear Server Module Processor Faults
Servicing the Motherboard Assembly (FRU)
Returning Sun Blade X3-2B to Operation
Install the Server Module Top Cover
Install the Sun Blade X3-2B in the Chassis
Troubleshooting the Sun Blade X3-2B
Diagnosing Server Module Hardware Faults
Troubleshooting Using LED Status Indicators
Using the DIMM and Processor Test Circuit
Troubleshooting Server Module Power States
Firmware and Software Troubleshooting
BIOS Power-On Self-Test (POST) Checkpoints
About POST Code Checkpoint Memory Testing
POST Code Checkpoint Reference
Getting Server Firmware and Software
Firmware and Software Access Options
Available Software Release Packages
Tip - To watch a video that shows how to remove and install a processor using the replacement tool, see CPU Replacement Overview Video.
Before You Begin
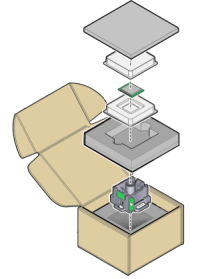
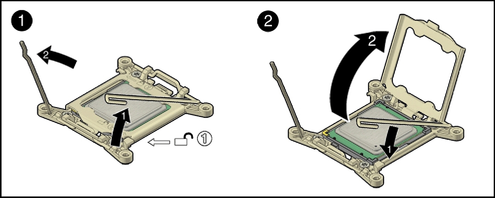
Ensure that the triangle on the corner of the processor aligns with the triangle on the side of the processor removal/replacement tool [2].
An audible click indicates that the processor is locked in place.
Ensure that the notches on the sides of the processor align with the keys on the socket, and the green triangle on the side of the tool is aligned with the front left corner of the processor socket (when viewing from the front of the server).
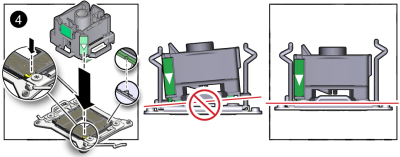
 | Caution - Component damage. Do not press down on the processor. Irreparable damage to the processor or motherboard might occur from excessive downward pressure. Do not forcibly seat the processor into the socket. Excessive downward pressure might damage the socket pins. |
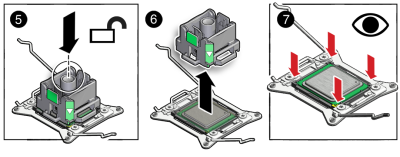
When properly aligned, the processor sits flat in the processor socket and has minimal side-to-side movement.
This action secures the processor in the socket.
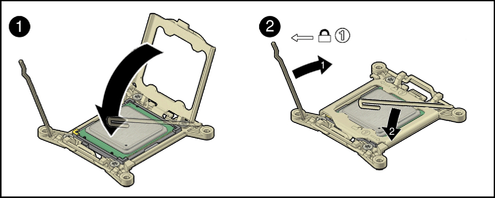
Next Steps