| Skip Navigation Links | |
| Exit Print View | |

|
Sun Blade X3-2B (formerly Sun Blade X6270 M3) Installation Guide for Windows Operating Systems |
| Skip Navigation Links | |
| Exit Print View | |

|
Sun Blade X3-2B (formerly Sun Blade X6270 M3) Installation Guide for Windows Operating Systems |
Sun Blade X3-2B Model Name Change
Getting the Latest Firmware and Software
About the Sun Blade X3-2B Installation Guide for Windows Operating Systems
Supported OS Versions and Latest Information
Setting Up the Installation Method
Install Windows Server 2008 R2 Manually
Install Windows Server 2008 (PXE)
Installing Server System Tools and Updating Drivers
Getting Server Firmware and Software
Firmware and Software Access Options
Available Software Release Packages
The Oracle System Assistant Install OS task is the easiest method for installing a supported OS on the Sun Blade X3-2B.
For more information about Oracle System Assistant, refer to the Sun Blade X3-2B (formerly Sun Blade X6270 M3) Administration Guide.
Before You Begin
Reference the OS installation task table. See Installing the Windows OS.
If you want to configure your boot drive for RAID 1 (mirroring) using the LSI Logic integrated RAID controller’s setup utility, press Ctrl+H (or Ctrl+C from the command line during server POST sequence). You must configure RAID for the boot disk before you install the Windows operating system. For more details, refer to the Sun Blade X3-2B (formerly Sun Blade X6270 M3) Installation Guide.
Get the Windows OS install distribution media.
For local installation, have the Microsoft Windows installation media available to insert into the attached physical CD/DVD-ROM drive.
For remote installation:
Insert the Microsoft Windows installation media into the system’s CD/DVD-ROM drive. Make sure you have selected CD-ROM from the Device menu.
If you are using the Windows image, ensure that the ISO image is accessible. Make sure you have selected CD-ROM Image from the Device menu.
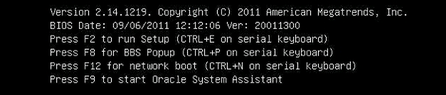
The Oracle System Assistant System Overview main screen appears.
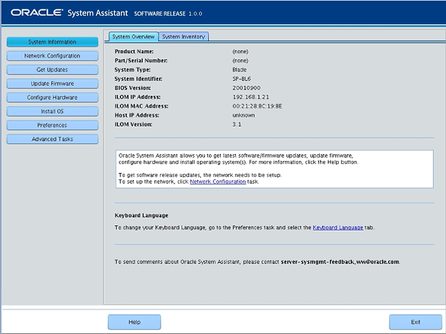
This ensures that Oracle System Assistant has the latest firmware and tools and drivers before you begin the OS installation.
Note - Web access is required to update Oracle System Assistant.
This ensures that the server has the latest firmware and drivers before you begin the OS installation.
The Install OS screen appears.
The options are CD/DVD or virtual drive.
The server reboots one or more times during the installation process.
See Also