| Skip Navigation Links | |
| Exit Print View | |

|
Sun Blade X3-2B (formerly Sun Blade X6270 M3) Installation Guide for Linux Operating Systems |
| Skip Navigation Links | |
| Exit Print View | |

|
Sun Blade X3-2B (formerly Sun Blade X6270 M3) Installation Guide for Linux Operating Systems |
Sun Blade X3-2B Model Name Change
Getting the Latest Firmware and Software
About This Installation Guide for Linux Operating Systems
Supported OS Versions and Latest Information
Downloading Installation Media Kits
Setting Up the Installation Method
Installing the Operating System
Identifying Logical and Physical Network Interface Names for Linux OS Configuration
Install a Linux OS (Oracle System Assistant)
Installing a Linux OS Manually
Installing Server System Tools and Updating Drivers
Updating a Linux OS to a New Version
Getting Server Firmware and Software
Firmware and Software Access Options
Available Software Release Packages
Before You Begin
Perform the steps in the section, Preparing to Install the OS.
While configuring an operating system for a networked server, it is necessary to provide the logical names (assigned by the OS) and the physical name (MAC address) of each network interface. See Identifying Logical and Physical Network Interface Names for Linux OS Configuration for details.
OEM OS installation guide available with the media kit.
These are the OS-specific drivers and supplemental software (tools) for the server. For information about the file system structure, refer to Sun Blade X3-2B (formerly Sun Blade X6270 M3) Administration Guide.
BIOS messages appear on the console.
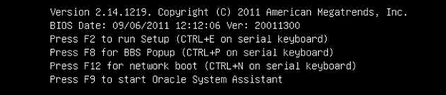
After a delay, a menu offers a selection of boot devices (see the following example).
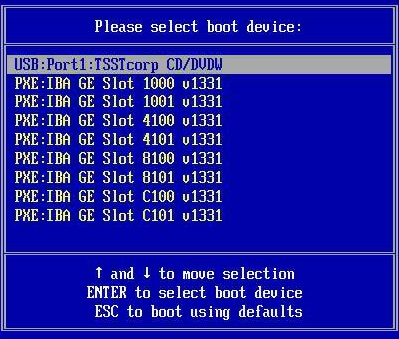
To boot from a physical CD/DVD or from an ISO image, select CD/DVD.
Control passes to the OS installation program on the media.
Note - If you already have an operating system besides Linux installed (for example, the Solaris OS), it will appear as a partition during the installation process. If you choose to install RHEL on that partition, it will overwrite the OS. If you wish to preserve the partition, you must install RHEL on a different partition.
Next Steps