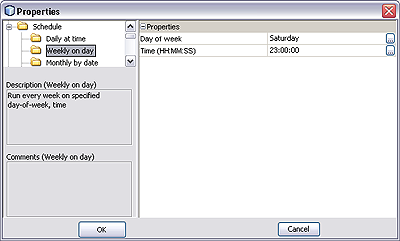| Skip Navigation Links | |
| Exit Print View | |

|
Developing Oracle Java CAPS Projects Java CAPS Documentation |
| Skip Navigation Links | |
| Exit Print View | |

|
Developing Oracle Java CAPS Projects Java CAPS Documentation |
Creating a Repository-Based Project
To Create a Top-level Repository-Based Project
Opening a Repository-Based Project
To Open a Top-level Repository-Based Project
Adding and Connecting Project Components
Using the Connectivity Map Editor
Linking Services and Destinations
To Link Services and Destinations
Project Component Context Menu
Figure 3 Scheduler Icon
A Scheduler allows a service to be performed at a prescribed interval. It is treated as an external application, and must be deployed to a Scheduler External System in the runtime Environment.
As with other Project components, scheduler names can contain alphanumeric characters (letters and numbers), dashes, and underscores. The following special characters also can be used in scheduler names: <, >, &.
Note that:
Double-clicking the connector icon displays the Properties dialog for the associated scheduler.
Expanding the Scheduler node under the Projects window and selecting a sub-node (schedule type) also displays the Properties dialog for the scheduler.
Right-clicking the scheduler under the Projects window displays its context menu. See Project Component Context Menu for a list of menu options.
Figure 4 Scheduler Properties Dialog: Schedule