| Skip Navigation Links | |
| Exit Print View | |

|
Oracle Java CAPS Data Integrator User's Guide Java CAPS Documentation |
| Skip Navigation Links | |
| Exit Print View | |

|
Oracle Java CAPS Data Integrator User's Guide Java CAPS Documentation |
Designing Data Integrator Projects
Extracting, Transforming, Loading: ETL
Oracle Java CAPS Data Integrator Overview
Extracting, Transforming, and Loading: ETL
Oracle Java CAPS Data Integrator Methodology
Oracle Java CAPS Data Integrator Features
Oracle Java CAPS Data Integrator Architecture
Oracle Java CAPS Data Integrator Design-Time Components
Oracle Java CAPS Data Integrator Project System
Data Integrator Service Engine
Creating Oracle Java CAPS Data Integrator Projects
Connecting to Source and Target Databases
Connecting to a JDBC-Compliant Database
Creating and Connecting to Data Mashup Services
Virtual Database Table Metadata Options
Virtual Database Column Properties
Creating a New Data Integrator Project
Creating an ETL Collaboration Using the Wizard
Creating a Basic ETL Collaboration
To Create a Basic ETL Collaboration
Creating an Advanced ETL Collaboration
To Create an Advanced ETL Collaboration
Creating an ETL Collaboration for a Master Index Staging Database
To Create an ETL Collaboration for a Master Index Staging Database
Creating a Bulk Loader ETL Collaboration
To Create a Bulk Loader ETL Collaboration
Direct/Simple Execution Strategy
About the ETL Collaboration Editor
Configuring ETL Collaborations
To Join Source Tables During Mapping
Defining Extraction Conditions and Validations
To Define Extraction Conditions and Validation.
Adding Tables to an Existing Collaboration
To Add Tables to a Collaboration
Forcing Execution Strategies for Collaborations
To Force Execution Strategies for Collaborations
Changing the Database URL for Design Time
To Change the Database URL for Design Time
Configuring Source Table Properties
To Configure Source Table Properties
Configuring Target Table Properties
To Configure Target Table Properties
Using Pre-Created Temporary Staging Tables
Using Temporary Staging Tables
Viewing Runtime Output Arguments
To View Runtime Output Arguments
Filtering Source Data Using Runtime Inputs
To Filter Source Data Using Runtime Inputs
Setting the Batch Size for Joined Tables
To Set the Batch Size for Joined Tables
Using Table Aliases with Multiple Source Table Views
Oracle Java CAPS Data Integrator supports extracting aggregated data, applying special transformations, and loading them to a target table. Specific transformations are supported for aggregated values such as Minimum, Maximum, Count, Sum, and Average. You can aggregate column(s) based on a selection specified using the Group By Expression option. This option can only be used with Insert/Update statements.
The Properties panel appears.
The Group By Expression dialog box appears.
Note - The Group By Expression option does not affect Upsert or Delete statements.
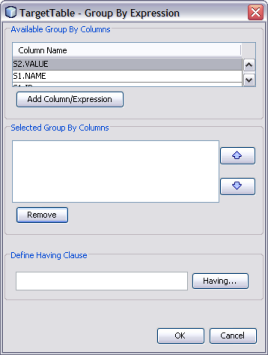
The Having Condition window appears.
