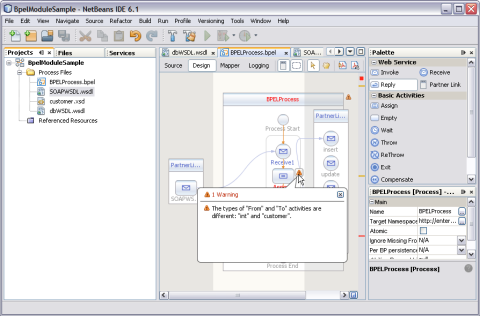| Skip Navigation Links | |
| Exit Print View | |

|
Oracle Java CAPS FTP Binding Component Tutorial Java CAPS Documentation |
| Skip Navigation Links | |
| Exit Print View | |

|
Oracle Java CAPS FTP Binding Component Tutorial Java CAPS Documentation |
Understanding the FTP Binding Component
Software Needed for the Tutorial
FTP Binding Component Project in a Nutshell
Starting the GlassFish Application Server
To Start the GlassFish Application Server
Working With JBI Runtime Environment
FTP Binding Component Runtime Configuration Properties
Creating a BPEL Module Project : SendInventory
To Create a BPEL Module Project
Creating a WSDL Document : Using FTP
To Create a WSDL Document : ftpTransfer
To Modify ftp:message Properties
Poll Request Wizard Properties
FTP MessageActivePassive Element (<ftp:messageActivePassive>)
FTP Binding Component Extensibility Elements
FTP Operation Element (<ftp:operation>)
FTP Binding Element (<ftp:binding>)
FTP Transfer Element (<ftp:transfer>)
FTP Address Element (<ftp:address>)
FTP Message Element (<ftp:message>)
Creating a WSDL Document : Using FILE
To Create a WSDL Document : fileTrigger
To Add Web Services and Basic Activities
To Edit Web Service : Receive1
To Edit the Web Service : Invoke1
To Edit the Basic Activities : Assign1
Creating a Composite Application
To Create a Composite Application
Deploying the Composite Application
To Deploy the Composite Application
Working With Various Binding Types
To Add a Complex and a Global Complex Type to the XML Schema
The validation errors are notified to the user on the Output window, Design window and the Navigator.
The Design view shows the results of both real-time and explicit validation in call-out windows on the diagram and the error stripe.
In the illustration,
Note - A red cross next to an element means that the element has not passed validation and the output contains errors.
A yellow triangle with an exclamation mark means that the element has not passed validation and the output contains warnings.
A red cross in the Design view means there are both errors and warnings.
If you click the cross or the triangle, a call-out window appears with a list of errors and warnings.
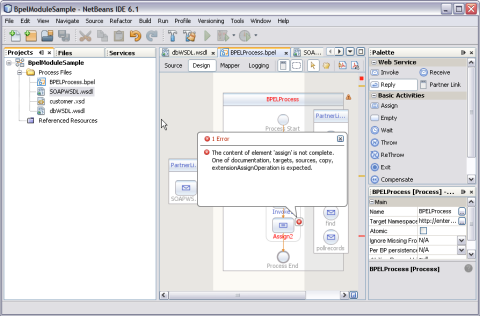
The call–out window includes messages related to validation in accordance with all the criteria listed above. Messages related to the real-time validation are constantly updated.
In the Design view an error stripe displays validation results. An error stripe is a strip next to the right of the scroll bar that contains red marks if some elements have not passed validation. The error stripe represents the entire diagram and not just the portion that is on display. You can immediately see if your BPEL process contains errors without having to scroll through the entire diagram. You can click a red mark to jump to the element that is causing problems. The small square in the error stripe is green, if no errors are detected.