| Skip Navigation Links | |
| Exit Print View | |

|
Oracle Java CAPS FTP Binding Component Tutorial Java CAPS Documentation |
| Skip Navigation Links | |
| Exit Print View | |

|
Oracle Java CAPS FTP Binding Component Tutorial Java CAPS Documentation |
Understanding the FTP Binding Component
Software Needed for the Tutorial
FTP Binding Component Project in a Nutshell
Starting the GlassFish Application Server
To Start the GlassFish Application Server
Working With JBI Runtime Environment
FTP Binding Component Runtime Configuration Properties
Creating a BPEL Module Project : SendInventory
To Create a BPEL Module Project
Creating a WSDL Document : Using FTP
To Create a WSDL Document : ftpTransfer
To Modify ftp:message Properties
Poll Request Wizard Properties
FTP MessageActivePassive Element (<ftp:messageActivePassive>)
FTP Binding Component Extensibility Elements
FTP Operation Element (<ftp:operation>)
FTP Binding Element (<ftp:binding>)
FTP Transfer Element (<ftp:transfer>)
FTP Address Element (<ftp:address>)
FTP Message Element (<ftp:message>)
Creating a WSDL Document : Using FILE
To Create a WSDL Document : fileTrigger
To Add Web Services and Basic Activities
To Edit Web Service : Receive1
To Edit the Web Service : Invoke1
To Edit the Basic Activities : Assign1
Creating a Composite Application
To Create a Composite Application
Deploying the Composite Application
To Deploy the Composite Application
Working With Various Binding Types
To Add a Complex and a Global Complex Type to the XML Schema
This section illustrates using the Schema view of the XML schema editor and the Navigator window's Schema View to explore a sample schema.
The Schema view of the Schema Editor allows you to visualize and scalability edit an XML schema. The Schema view is the view that opens in the Source Editor when you first double-click a schema file (.xsd) node in the Projects window.
The Schema view has the following parts:
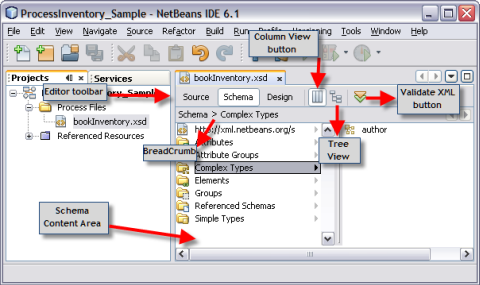
Editor Toolbar: The Editor Toolbar is located at the top of the view, just below the tab for the XML schema file. The Editor toolbar has the following buttons:
Navigation buttons: The Source, Schema, and Design buttons let you switch to the views of the XML schema.
View buttons: These help you view data in columns or a tree structure.
The Schema view has two sub-views.
The column view
The tree view of schema components
The column view is the default view. Use the column and tree buttons in the editor toolbar to switch between the column and tree view.
Validate XML button: Use this button to validate the XML in your schema.
Breadcrumb area: This area appears immediately below the Editor toolbar when you are using the columns view of the Schema view. Click Breadcrumbs to retrace the steps. The first entry in this area is always labeled "Schema" for the root of the schema. If the entries extends beyond the visible area, the IDE enables the scroll buttons so that you can continue to navigate through the breadcrumbs.
Schema content area. This area contains the column view or the tree view of the XML schema. The nodes in both views lets you drill down into the schema. Each folder node represents slices of the schema, such as attributes, complex types, and elements. The schema content area comprises the following:
Column View: In this view, the Schema content area initially contains one column. Each time you select a node that has children, another column is added to the right of the column where you made your selection. The nodes that have child nodes are indicated by a black arrow next to the node in the column. The arrow is light gray if a node does not have child nodes.
Tree View: In this view, the Schema content area contains one tree view of the XML schema. Expand the nodes to drill down on the schema components.