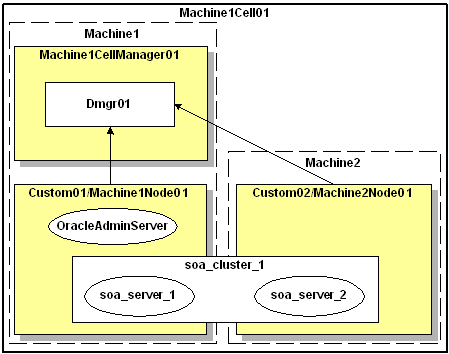2 Using the Configuration Wizard
This chapter describes how to use the Oracle Fusion Middleware Configuration Wizard to create and update cells. It includes the following sections:
2.1 Before You Begin
If you are using a DB2 database, prior to starting the Configuration Wizard for the first time to configure FMW products, set the DB_DRIVER_CLASSPATH environment variable to include the full path to both db2jcc4.jar and db2jcc_license_cu.jar. If you do not do this, all DB2 connection tests will fail.
2.2 Starting the Configuration Wizard
The console for the machine on which the product installation resides must support Java-based graphical user interfaces (GUIs). All Windows-based consoles support Java-based GUIs; only a subset of UNIX-based consoles support Java-based GUIs.
Note:
If your system does not support a graphical display, you must use thewsadmin command to create and modify cells, and to federate your machines. See Chapter 4, "Using wsadmin to Configure Oracle Fusion Middleware," and Chapter 5, "wsadmin Command Reference," for more information.You can start the Configuration Wizard in graphical mode from either the Windows Start menu or from the command line.
-
To start the Configuration Wizard in graphical mode from a Windows command prompt or a UNIX command shell:
-
Log in to the system on which the product is installed.
-
Open an MS-DOS command prompt window (on Windows) or a command shell (on UNIX).
Note:
On some Windows operating systems, if you have User Account Control (UAC) enabled, you may have to start the command window using the Run as Administrator command. Otherwise, you may not be able to create a cell or federate a node. -
Go to the following directory:
-
Windows:
ORACLE_HOME\common\bin -
UNIX:
ORACLE_HOME/common/bin
Replace
ORACLE_HOMEwith the directory in which you installed your Oracle Fusion Middleware products. -
-
Execute the following command:
-
Windows:
was_config.cmd -
UNIX:
./was_config.sh
Note:
To create a log file of the Configuration Wizard session, include the-log=config.log -priority=debugparameter in the command. You can specify any file name for the log file, such asconfig_today.log. The log file is stored in thelogsdirectory of the Oracle Middleware home directory. -
-
2.3 Creating a New Cell
To create a new cell for your Oracle Fusion Middleware product installation by using the Configuration Wizard, start the Configuration Wizard as described in Section 2.2, "Starting the Configuration Wizard."
Note:
If you cannot run the Configuration Wizard in GUI mode, Oracle recommends that you use awsadmin script to create or reconfigure a cell. For more information, see Chapter 4, "Using wsadmin to Configure Oracle Fusion Middleware," and Chapter 5, "wsadmin Command Reference."The Configuration Wizard displays a sequence of screens, in the order listed in Table 2-1. For more information about each screen, see the related section in Chapter 3, "Configuration Wizard Screens," or click the link in the Screen column.
Note:
The IBM WebSphere installation that you chose when installing your Oracle Fusion Middleware products persists in the Configuration Wizard. As a result, the Welcome screen is not usually displayed, and the Select Configuration Option screen appears first.Table 2-1 Configuration Screens for Creating a New WebSphere Cell
| Screen | When Does This Screen Appear? | Perform the Following Action |
|---|---|---|
|
Only if the current IBM WebSphere installation is invalid, or IBM WebSphere was uninstalled after you installed your Oracle Fusion Middleware products |
Click Browse to select the appropriate IBM WebSphere home directory for your Oracle Fusion Middleware product installation. Click Next to continue. |
|
|
Always |
Select Create and Configure Cell. Click Next to continue. |
|
|
Always Note: The fields that you see differ depending on whether you are using IBM WebSphere AS or IBM WebSphere ND. |
Fill in each field. All fields are required. Click Next to continue. |
|
|
Specify Deployment Manager Information |
Only in an IBM WebSphere ND environment |
Fill in each field. All fields are required. Click Next to continue. |
|
Specify Admin User Information |
Only in an IBM WebSphere AS environment |
Fill in each field. All fields are required. Click Next to continue. |
|
Only in an IBM WebSphere AS environment |
Fill in each field. All fields are required. Click Next to continue. |
|
|
Creating Cell See Cell Progress |
Always |
Wait while the Configuration Wizard creates the new cell. When the message "Cell information read successfully, click Next to continue" is displayed, click Next. |
|
Always |
Select the check box for each Oracle Fusion Middleware product that you want to include in the cell. Click Next to continue. |
|
|
Only if you are using IBM WebSphere AS. |
Specify whether the Application Server will run in development mode or production mode. Click Next to continue. |
|
|
Only if you are using IBM WebSphere AS. For IBM WebSphere ND, this screen appears during optional configuration of servers and clusters |
Available end points are assigned by default. You can change an end point value if you want. All end points must be unique in the cell. Click Next to continue. |
|
|
Data source configuration |
Only if the cell includes components that require JDBC data sources or Oracle Real Application Cluster (Oracle RAC) multi data sources |
See Section 2.3.1, "Configuring Data Sources," for information about these screens. |
|
Schema configuration |
Only if the cell includes components (such as Oracle SOA Suite) that require the use of the Oracle Fusion Middleware Repository Creation Utility (RCU) to load database schemas |
See Section 2.3.2, "Configuring Schemas," for information about these screens. |
|
Always |
Select the check box for each category (if any) for which you want to perform advanced configuration tasks. The available check boxes depend on the resources that are configured in the selected products or template. Click Next to continue. See Section 2.3.3, "Optional Configuration," for information about the screens that are displayed when you select options on this screen. |
|
|
Always |
Review the configuration for the cell by selecting an item from the Summary View list, and then selecting individual items in the list for that view. If the cell is configured as you want it, click Create to create the domain. To make changes to the configuration, click Previous to return to the appropriate screen for the settings that you want to change. |
|
|
Always |
This screen shows the progress of the cell creation. When the process completes, click Done. |
2.3.1 Configuring Data Sources
The screens described in this section are displayed in the Configuration Wizard only if the domain includes components that require JDBC data sources or Oracle RAC multi data sources. Table 2-2 lists the sequences of schema-related screens. For more information about each screen, see the related section in Chapter 3, "Configuration Wizard Screens," or click the link in the Screen column.
Table 2-2 Data Source Configuration Screens
| Screen | When Does This Screen Appear? | Perform the Following Action |
|---|---|---|
|
Only if the cell includes components that require JDBC data sources |
Select one or more data sources to configure, and then do one of the following:
Click Next to continue. |
|
|
Only if the cell includes components that require JDBC data sources, and you selected the Configure selected data sources as RAC data sources option for at least one data source on the Configure JDBC Data Sources screen |
Configure the fields for the Oracle RAC multi data source, including the Oracle RAC host name, instance name, and port. Click Next to continue. |
|
|
Only if the cell includes components that require JDBC data sources |
Select the data sources to test, and click Test Connections. Wait for the connection tests to complete. Note: To test connections, the database to which you are trying to connect must be running. If you do not want to test connections at this time, deselect all data sources. Click Next to continue. |
2.3.2 Configuring Schemas
The screens described in this section are displayed in the Configuration Wizard only if an Oracle Fusion Middleware product that you selected includes components (such as Oracle SOA Suite) that require the use of the Oracle Fusion Middleware Repository Creation Utility (RCU) to load database schemas. Table 2-3 lists the sequences of schema-related screens. For more information about each screen, see the related section in Chapter 3, "Configuration Wizard Screens," or click the link in the Screen column.
Table 2-3 Schema Configuration Screens
| Screen | When Does This Screen Appear? | Perform the Following Action |
|---|---|---|
|
Only if the cell includes components (such as Oracle SOA Suite) that require the use of the Oracle Fusion Middleware Repository Creation Utility (RCU) to load database schemas |
Configure the schema owner and password for each component schema listed on this screen. Changes to any of the fields on this screen are applied to all selected component schemas in the table. For example, if all of your schemas reside on the same database, select all of the schemas in the table, and then specify the appropriate database values for the schemas (DBMS/Service, Host Name, and Port). If, for example, you have a different password for each schema, then you must select each schema individually and specify the password for the selected schema only. Click Next to continue. |
|
|
Only if the cell includes components (such as Oracle SOA Suite) that require the use of the Oracle Fusion Middleware Repository Creation Utility (RCU) to load database schemas, and you selected the Configured selected component schemas as RAC data source schemas option |
Configure the schema owner and password for each component schema listed on this screen. Changes to any of the fields on this screen are applied to all selected component schemas in the table. For example, if all of your schemas reside on the same database, select all of the schemas in the table, and then specify the appropriate database values for the schemas (Service Name, Host Name, Instance Name, and Port). If, for example, you have a different password for each schema, then you must select each schema individually and specify the password for the selected schema only. Click Next to continue. |
|
|
Only if the cell includes components (such as Oracle SOA Suite) that require the use of the Oracle Fusion Middleware Repository Creation Utility (RCU) to load a database schema |
Test the configurations that you specified for the data sources in the previous screen. Click Next to continue. |
2.3.3 Optional Configuration
When creating a new cell, updating an existing cell, or federating a machine to a cell, you can:
-
Add Application Servers, clusters, and cluster members to the cell
-
Target application deployments and services to additional Application Servers or clusters in the cell
-
Target custom services to additional Application Servers
-
Target JDBC and JMS resources to additional Application Servers or clusters
Table 2-4 lists the sequence of screens that is displayed in the Configuration Wizard when you select one or more configuration options on the Select Optional Configuration screen. The screens that are displayed depend on the options that you selected.
Table 2-4 Optional Configuration Screens
| Screen | When Does This Screen Appear? | Perform This Action |
|---|---|---|
|
Only if you are using IBM WebSphere ND, and you selected Application Servers, Clusters, and End Points on the Select Optional Configuration screen |
Add, delete, or configure Application Servers as needed. Click Next to continue. |
|
|
Only if you are using IBM WebSphere ND, and you selected Application Servers, Clusters, and End Points on the Select Optional Configuration screen |
Add or delete clusters as needed. When adding a cluster, enter the cluster name and select the first cluster member from the list. Click Next to continue. |
|
|
Only if you are using IBM WebSphere ND, and you selected Application Servers, Clusters, and End Points on the Select Optional Configuration screen, and you created clusters on the Configure Clusters screen |
Add or delete cluster members as needed. Click Next to continue. |
|
|
Only if you are using IBM WebSphere ND, and you selected Application Servers, Clusters, and End Points on the Select Optional Configuration screen |
Unique end points are assigned by default. You can change an end point on a server if you want. All end points must be unique in the cell. Click Next to continue. |
|
|
Only if:
|
For each directory (log, permanent store, or temporary store) you want to change, enter the new directory name in the appropriate column and row. Click Next to continue. |
|
|
Only if you selected Deployments and Services on the Select Optional Configuration screen, and a selected product contains J2EE applications or libraries |
Select the target server or cluster on which you want to deploy applications or libraries. Select the check box for each application or library that you want to deploy on the selected target. Click Next to continue. |
|
|
Only if you selected Deployments and Services on the Select Optional Configuration screen |
Select the target server or cluster. Select the check box for each service that you want to target to the server or cluster. Click Next to continue. |
|
|
Only if you selected Deployments and Services on the Select Optional Configuration screen and your environment contains custom services |
Select the target server. Select the check box for each service that you want to target to the server. Click Next to continue. |
|
|
Only if you selected Deployments and Services on the Select Optional Configuration screen and your product environment contains resource adapters |
Select the target server. Select the check box for each resource adapter that you want to target to the server. Click Next to continue. |
|
|
Only if you selected JDBC on the Select Optional Configuration screen |
Select the target server or cluster. Select the check box for each JDBC data source that you want to target to the server or cluster. Click Next to continue. |
|
|
Only if you selected JMS on the Select Optional Configuration screen |
Select the target server or cluster. Select the check box for each JMS resource that you want to target to the server or cluster. Click Next to continue. |
2.4 Federating a Remote Machine to an Existing Cell
In an IBM WebSphere ND environment, you can create Application Server nodes on one or more remote machines, and associate those nodes with the Deployment Manager that will manage them. This process is called federating a machine. It is the process that you use to add new nodes to a cell that you previously created from the Deployment Manager node.
Note:
Prior to federating a machine, you must install IBM WebSphere ND and your Oracle Fusion Middleware products on that machine. The IBM WebSphere ND and Oracle Fusion Middleware product versions must be identical on all machines.After adding remote nodes to an existing cell on the Deployment Manager host, you can:
-
Add standalone Application Servers on each node to the cell
-
Create clusters that include multiple Application Servers on each node, or that contain Application Servers on multiple nodes
-
Deploy applications on each Application Server or cluster
-
Target services to each Application Server or cluster
-
Target custom services to each Application Server
-
Target resource adapters to each Application Server
-
Target JDBC and JMS resources to each Application Server or cluster
To federate a remote machine to an existing cell on the Deployment Manager node:
-
If you have not already created the cell to which the new node will belong, follow the steps in Section 2.3, "Creating a New Cell," to create a new cell on the Deployment Manager node.
The cell does not need to contain any products or be otherwise configured; you only need to create the Deployment Manager profile and an empty custom profile. Typically, you will want to run the Oracle Fusion Middleware applications on remote nodes and not run them on the Deployment Manager node. Therefore, you should add products during the federation process or by editing the cell configuration later.
-
On the Deployment Manager node, start the Deployment Manager as follows:
If only one Deployment Manager is configured on the machine or if you are federating the remote node to a cell that is managed by the default Deployment Manager, execute the following commands, where
WAS_HOMEis the IBM WebSphere ND home directory:-
UNIX:
cdWAS_HOME/bin./startManager.sh -
Windows:
cdWAS_HOME\binstartManager.cmd
If multiple Deployment Managers are configured on the machine and you want to start a Deployment Manager other than the default, execute the following commands, where
WAS_HOMEis the IBM WebSphere ND home directory, andDepMgris the name of the Deployment Manager that will manage the remote nodes (for example,Dmgr01):-
UNIX:
cdWAS_HOME/profiles/DepMgr/bin./startManager.sh -
Windows:
cdWAS_HOME\profiles\DepMgr\binstartManager.cmd
-
-
On the remote machine, start the Configuration Wizard as follows, where
ORACLE_HOMEis the directory in which you installed your Oracle Fusion Middleware products:-
UNIX:
cdORACLE_HOME/common/bin./was_config.sh -
Windows:
cdORACLE_HOME\common\binwas_config.cmd
-
-
See Table 2-5 for the sequence of screens that are displayed in the Configuration Wizard when you are federating a machine. For more information about each screen, see the related section in Chapter 3, "Configuration Wizard Screens," or click the link in the Screen column.
Table 2-5 Configuration Screens for Federating a Machine
| Screen | When Does This Screen Appear? | Perform the Following Action |
|---|---|---|
|
Only if the current IBM WebSphere installation is invalid, or IBM WebSphere was uninstalled after you installed your Oracle Fusion Middleware products |
Click Browse to select the appropriate IBM WebSphere home directory. Click Next to continue. |
|
|
Always |
Select Federate Machine and Configure Cell. Click Next to continue. |
|
|
Always |
Specify the appropriate information for the Deployment Manager node. Click Next to continue. |
|
|
Always |
Specify the profile name and node for the Application Server node that you are creating. Click Next to continue. |
|
|
Federating Machine (see Cell Progress) |
Always |
Displays the progress of the federation process. When the message "Cell information read successfully, please click Next" is displayed, click Next to continue. |
|
Always |
Select the check box for each Oracle Fusion Middleware product that you want to add to this cell. Click Next to continue. |
|
|
Data source configuration |
Only if the cell includes components that require JDBC data sources or Oracle RAC data sources |
See Section 2.3.1, "Configuring Data Sources," for information about these screens. |
|
Schema configuration |
Only if the cell includes components (such as Oracle SOA Suite) that require the use of the Oracle Fusion Middleware Repository Creation Utility (RCU) to load database schemas |
See Section 2.3.2, "Configuring Schemas," for information about these screens. |
|
Always |
Select the check box for each category (if any) for which you want to perform advanced configuration tasks. The available check boxes depend on the resources that are configured in the selected products or template. Click Next to continue. See Section 2.3.3, "Optional Configuration," for information about the screens that are displayed when you select options on this screen. |
|
|
Always |
Review the configuration for the cell by selecting a Summary View, and then selecting individual items in the list for that view. If the cell is configured as you want it, click Extend to add the remote node to the cell. To make changes to the configuration, click Previous to return to the appropriate screen for the settings you want to change. |
|
|
Always |
Shows the progress of the cell update. When the process completes, click Done. |
2.5 Updating an Existing Cell
To update an existing cell for your Oracle Fusion Middleware product installation by using the Configuration Wizard, start the Configuration Wizard as described in Section 2.2, "Starting the Configuration Wizard." Oracle recommends that you run the Configuration Wizard from the Deployment Manager machine. If you run the Configuration Wizard from a remote machine, ensure that the Deployment Manager is running.
The Configuration Wizard displays a sequence of screens, in the order listed in Table 2-6. For more information about each screen, see the related section in Chapter 3, "Configuration Wizard Screens," or click the link in the Screen column.
Table 2-6 Configuration Screens for Editing an Existing Cell
| Screen | When Does This Screen Appear? | Perform the Following Action |
|---|---|---|
|
Only if the current IBM WebSphere installation is invalid, or IBM WebSphere was uninstalled after you installed your Oracle Fusion Middleware products. |
Click Browse to select the appropriate IBM WebSphere home directory. Click Next to continue. |
|
|
Always |
Select Select and Configure Existing Cell. From the list of cells displayed under this option, click the cell that you want to edit. The selected cell is highlighted. Click Next to continue. |
|
|
Loading Cell Information (see Cell Progress) |
Always |
Wait while the Configuration Wizard loads the selected cell. When the message "Cell information read successfully, please click Next" is displayed, click Next to continue. |
|
Always |
Select the check box for each Oracle Fusion Middleware product that you want to add to this cell. Click Next to continue. |
|
|
Data source configuration |
Only if the cell includes components that require JDBC data sources or Oracle RAC data sources |
See Section 2.3.1, "Configuring Data Sources," for information about these screens. |
|
Schema configuration |
Only if the cell includes components (such as Oracle SOA Suite) that require the use of the Oracle Fusion Middleware Repository Creation Utility (RCU) to load database schemas |
See Section 2.3.2, "Configuring Schemas," for information about these screens. |
|
Always |
Select the check box for each category (if any) for which you want to perform advanced configuration tasks. The available check boxes depend on the resources that are configured in the selected products or template. Click Next to continue. See Section 2.3.3, "Optional Configuration," for information about the screens that are displayed when you select options on this screen. |
|
|
Always |
Review the configuration for the cell by selecting a Summary View, and then selecting individual items in the list for that view. If the cell is configured as you want it, click Extend to save the new cell configuration. To make changes to the configuration, click Previous to return to the appropriate screen for the settings that you want to change. |
|
|
Always |
This page shows the progress of the cell configuration update. When the process completes, click Done. |
2.6 Postconfiguration Steps
After completing the cell configuration, perform the steps in the following sections to:
-
Start the Deployment Manager for the cell
-
Start the Node Agent for the Application node on the Deployment Manager machine
-
Start the Administration Server for the cell
-
Start the Application Servers in the cell
-
Start the Node Agent on each remote node in the cell
Perform the following steps on the Deployment Manager machine to start the Deployment Manager, Node Agent, and Administration Server:
-
If the Deployment Manager is not already running, start the Deployment Manager as follows:
If only one Deployment Manager is configured on the machine or to start the default Deployment Manager, execute the following commands, where
WAS_HOMEis the IBM WebSphere ND home directory:-
UNIX:
cdWAS_HOME/bin./startManager.sh -
Windows:
cdWAS_HOME\binstartManager.cmd
If multiple Deployment Managers are configured on the machine and you want to start a Deployment Manager other than the default, execute the following commands, where
WAS_HOMEis the IBM WebSphere ND home directory, andDepMgrProfileis the profile name of the Deployment Manager that you want to start (for exampleDmgr02):-
UNIX:
cdWAS_HOME/profiles/DepMgrProfile/bin./startManager.sh -
Windows:
cdWAS_HOME\profiles\DepMgrProfile\binstartManager.cmd
-
-
Enter the following commands to start the Node Agent, where
Profileis the name of the Application Server profile on the Deployment Manager machine (for example,Custom01):-
UNIX:
cdWAS_HOME/profiles/Profile/bin./startNode.sh -profileNameProfile -
Windows:
cdWAS_HOME\profiles\Profile\binstartNode.cmd -profileNameProfile
-
-
Enter the following command to start the Administration Server:
-
UNIX:
./startServer.sh OracleAdminServer -profileNameProfile -
Windows:
startServer.cmd OracleAdminServer -profileNameProfile
-
-
To start individual servers, enter the following command for each server:
-
UNIX:
./startServer.shserver_name-profileNameProfile -
Windows:
startServer.cmdserver_name-profileNameProfile
-
On each remote node, enter the following command to start the Node Agent on the node, where NodeProfile is the Application Server profile name that you configured on the node (for example, Custom04):
-
UNIX:
cdWAS_HOME/profiles/NodeProfile/bin./startNode.sh -profileNameNodeProfile -
Windows:
cdWAS_HOME\profiles\NodeProfile\binstartNode.cmd -profileNameNodeProfile
2.7 Example Oracle Fusion Middleware Configuration
This section provides an example configuration of an Oracle SOA Suite installation in an IBM WebSphere ND environment. The procedure assumes that you have already installed IBM WebSphere ND and the Oracle SOA Suite on each machine that will be included in the configuration.
In this example:
-
A new cell is created on the Deployment Manager node.
-
The Administration Server is configured on the Deployment Manager machine.
-
The Oracle SOA Suite and Java Required Files (JRF) products are added to the cell. The Oracle SOA Suite product template automatically adds a soa_server_1 Application Server to the cell (it resides on the same machine as the Deployment Manager node).
-
A soa_cluster_1 cluster is created on the Application Server node, and the soa_server_1 Application Server is added as the primary cluster member.
-
A remote node is added to the cell.
-
A soa_server_2 Application Server is added to the remote node as a secondary member of the soa_cluster_1 cluster.
Figure 2-1 shows the resulting topology of the cell.
To create this cell configuration, first perform the following steps on the Deployment Manager machine.
-
Run the Configuration Wizard as described in Section 2.2, "Starting the Configuration Wizard."
-
On the Select Configuration Option screen of the wizard, select Create and Configure Cell and click Next.
-
Specify the cell name (Machine1Cell01), Deployment Manager profile name (Dmgr01), Deployment Manager node name (Machine1CellManager01), Application Server profile name (Custom01), and Application Server node name (Machine1Node01). Click Next.
-
Specify the Deployment Manager host name, and create the user name and password for the Administrator account. This is the user name and password that you will use to connect to the Deployment Manager from the remote node. When you are done, click Next.
-
Wait while the new cell is created, and then click Next to continue.
-
On the Add Products screen, the Oracle CIE Core product is required and is already selected. Select the Oracle SOA Suite for WebSphere ND product. The Oracle Workflow Client Extension, Oracle WSM Policy Manager, and Oracle JRF for WebSphere products are then automatically selected, as they are required by SOA Suite. Click Next to continue.
Note:
If you do not want to run Oracle Fusion Middleware applications on the Deployment Manager host, install only the Oracle CIE Core product in this step. When you are configuring your first remote node, add Oracle SOA Suite and its supporting products to the cell. -
On the Configure JDBC Component Schema screen, select one or more component schemas and configure them appropriately. When done, click Next.
Note:
There are no JDBC data sources defined in configuration templates for the selected products, so the Configure JDBC Data Sources and Test JDBC Data Sources screens are not displayed. -
On the Test Component Schema screen, wait for the schema tests to run. When a check mark appears to the left of each schema, click Next to continue.
-
On the Select Optional Configuration screen, select Application Servers, Clusters, and End Points. This allows you to create the soa_cluster_1 cluster and add soa_server_1 to it. There is no need to select the Deployments and Services JDBC, or JMS options, as all deployments, services, and other resources have already been targeted to the appropriate servers (OracleAdminServer or soa_server_1 or both). Click Next.
Note:
If you do not want to run Oracle Fusion Middleware applications on the Deployment Manager host, simply click Next on the Select Optional Configuration screen, and go to Step 15. Instead, create the cluster on the first remote node you add to the cell. -
On the Configure Application Servers screen, you will see OracleAdminServer and soa_server_1 in the list. Click Next to continue. For this example, there is no need to add additional application servers.
-
On the Configure Clusters screen, click Add to add a new cluster. Enter soa_cluster_1 in the Name column, and select soa_server_1 from the list in the First cluster member column. When you are done, click Next.
-
On the Add Additional Cluster Members screen, click Next. For this example, there is no need to add additional cluster members at this time. You will add the soa_server_2 cluster member when you configure the remote node.
-
On the Configure End Points screen, click Next. For this example, there is no need to change the default port values. You may want to note the SOAP end point value, as this is the port you will use to connect to the Deployment Manager machine from a remote node.
-
On the Configure File Store Shared Directories screen, click Next. For this example, there is no need to change the defaults.
-
On the Configuration Summary screen, click Create to start the cell creation process.
-
On the Configuring Cell screen, wait for the cell to be created, and then click Done to exit the Configuration Wizard.
-
In the command window, enter the following commands to start the Deployment Manager, where
WAS_HOMEis the IBM WebSphere ND home directory:cdWAS_HOME/profiles/Dmgr01/bin/-
UNIX:
cdWAS_HOME/profiles/Dmgr01/bin./startManager.sh -profileName Dmgr01 -
Windows:
cdWAS_HOME\profiles\Dmgr01\binstartManager.cmd -profileName Dmgr01
-
Continue to the next procedure to add the remote node.
Federating a Remote Machine to the Cell
After completing the steps on the Deployment Manager machine, perform the following steps on the remote machine:
-
Connect to the remote machine and start the Configuration Wizard as described in Section 2.2, "Starting the Configuration Wizard."
-
On the Select Configuration Option screen, select Federate Machine and Configure Cell and click Next.
-
Specify a unique profile name (Custom02) and node name (machine2_nameNode01). Click Next.
-
On the Specify Deployment Manager Information screen:
-
Specify the host name of the Deployment Manager machine (Dmgr01).
-
Enter the SOAP port used to connect to the Deployment Manager (the default is 8880).
-
Enter the user name and password you specified in Step 4 of the previous procedure.
-
Click Next to continue.
-
-
Wait while the node is federated to the cell.
-
On the Add Products screen, the Oracle SOA Suite for WebSphere ND, Oracle Workflow Client Extension, Oracle WSM Policy Manager, and Oracle JRF for WebSphere and products are already selected, as they were added to the cell when you created it. Click Next.
-
On the Configure JDBC Component Schema screen, click Next.
-
On the Test Component Schema screen, wait for the schema tests to run. When a check mark appears to the left of each schema, click Next to continue.
-
On the Select Optional Configuration screen, select Application Servers and Clusters. This allows you to add soa_server_2 to the soa_cluster1 cluster that you already created on the first node.
-
On the Configure Application Servers screen, you will see OracleAdminServer and soa_server_1 in the list. Click Next to continue. For this example, there is no need to add additional Application Servers.
-
On the Configure Clusters screen, you will see soa_server_1 in the cluster list. There is no need to create another cluster. Click Next.
-
On the Add Additional Cluster Members screen, click Add to add soa_server_2 to soa_cluster_1.
-
Enter soa_server_2 in the Name column, select the current node from the Node list, and select soa_cluster_1 from the Cluster list. The new cluster member inherits all attributes from the primary cluster member. When you are done, click Next.
-
On the Configure End Points screen, click Next. For this example, there is no need to change the default port values. Unique end points are assigned to the new cluster member.
-
On the Configure File Store Shared Directories screen, click Next. For this example, there is no need to change the defaults.
-
On the Configuration Summary screen, click Create to start the cell creation process.
-
On the Configuring Cell screen, wait for the cell to be created, and then click Done to exit the Configuration Wizard.
To scale the cluster to include additional Application Servers on other remote nodes, repeat the steps in this section using unique profile names and server names.
2.8 Finding Profile Information
Key information about the Deployment Manager profile and Application Server profiles can be found in the following file:
WAS_HOME/profiles/profile_name/logs/AboutThisProfile.txt
Deployment Manager profile information includes:
-
Disk space required for the profile
-
Whether or not the profile is the default profile
-
Cell Manager node name
-
Cell name
-
Host name
-
Administrative Console port
-
Administrative Console secure port
-
Management bootstrap port
-
Management SOAP connector port
-
Whether or not the Deployment Manager is run as a service
Application Server profile information includes:
-
Whether or not the profile is the default profile
-
Application Server node name
-
Application Server host name