2 Preparing for the Tutorial
To prepare for this Tutorial, you need to obtain and install the current release of Oracle JDeveloper 11g Release 1 (11.1.1.4) software on your system. You also need to verify if you have the correct Oracle WebCenter extension installed. Beyond that, you will need to copy and extract a folder with sample Tutorial files on your hard drive. This chapter explains what you need to install in order to successfully complete the lessons in the Tutorial.
In addition, you will need to create a connection to a content repository. This is a necessary and preferred way of working with a content-based portal, such as the one you will create by following the lessons in this Tutorial.
Chapter 6, "Connecting to and Managing Content Repositories" describes how you create a connection to the Universal Content Management (UCM) repository. Note that you can also have portal applications that do not use content stored in a repository.
Introduction
You will set up the environment for the Tutorial by following these steps:
Step 1: Obtain the Software
Oracle JDeveloper provides an integrated development environment for developing WebCenter Portal applications. For information on obtaining and installing Oracle JDeveloper, see the Oracle JDeveloper page on OTN at:
http://www.oracle.com/technetwork/developer-tools/jdev/overview/index.html
Step 2: Install the WebCenter Extension Bundle
Before you can begin to develop WebCenter applications, you need to install the WebCenter extension bundle in Oracle JDeveloper. The WebCenter extension bundle is a JDeveloper add-in that provides the complete set of WebCenter capabilities and features to the JDeveloper Studio Edition.
To install the WebCenter extension bundle:
-
Start Oracle JDeveloper.
-
If the Select Default Roles dialog displays, select Default Role to enable all technologies, and click OK.
-
If a dialog opens asking if you want to migrate settings from an earlier version, click No.
-
From the Help menu, select Check for Updates.
-
Click Next in the Welcome page of the Check for Updates wizard.
-
On the Source page, under Search Update Centers, search for the WebCenter extension, select it, then click Finish.
-
When prompted, restart JDeveloper
JDeveloper is now configured to create the WebCenter portal application for this Tutorial.For more information on obtaining and installing Oracle WebCenter Framework, see the Oracle WebCenter page on OTN at:
http://webcenter.oracle.com
Step 3: Set the User Home Directory Environment Variable
Oracle strongly recommends that you set an environment variable for the user home directory that is referenced by JDeveloper. By setting this variable, you can avoid receiving long pathname errors that are known to occur in some circumstances.
For detailed instructions on setting this variable on Windows, Linux, UNIX, and Mac OS X operating systems, see “Setting the User Home Directory” in the Oracle Fusion Middleware Installation Guide for Oracle JDeveloper.
Step 4: Verify the Correctly Installed JDeveloper Release and WebCenter Extension
Once you have obtained the software, ensure that you have installed Oracle JDeveloper 11g Release 1 (11.1.1.4), shown in Figure 2-1, and the Oracle WebCenter extension (11.1.1).
Figure 2-1 Oracle JDeveloper 11g Release 1 About Box
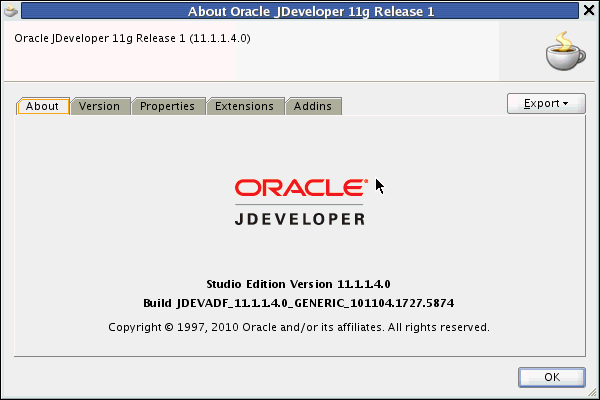
Description of "Figure 2-1 Oracle JDeveloper 11g Release 1 About Box"
If you are not sure whether you have the WebCenter extension, you can verify this by opening Oracle JDeveloper, then About from the Help menu, then click the Extensions tab. At the top of the About dialog, you should see Oracle JDeveloper 11g Release 1 11.1.1.4.0. On the Extensions list, sort by Identifier to locate the oracle.webcenter.* components.
Figure 2-2 shows the Oracle WebCenter components listed in JDeveloper.
Figure 2-2 Oracle WebCenter Portal Framework in Oracle JDeveloper
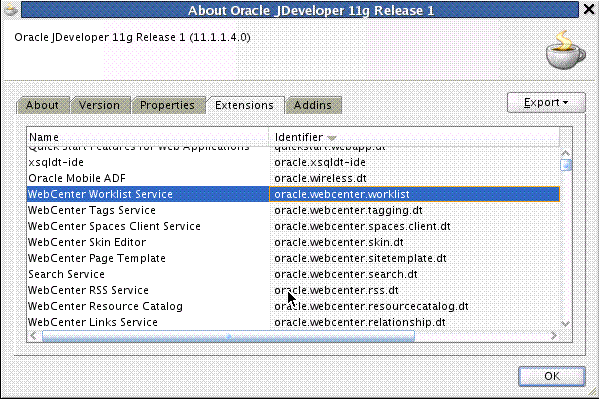
Description of "Figure 2-2 Oracle WebCenter Portal Framework in Oracle JDeveloper"
If you do not see these components (shown in Figure 2-2), you must install the WebCenter extension, as described in the following steps.
To install the WebCenter extension to Oracle JDeveloper using the Update Center:
-
Launch Oracle JDeveloper.
-
If the Select Default Roles dialog displays, select Default Role to enable all technologies, and click OK.
-
If a dialog displays asking if you want to migrate settings from an earlier version, click No.
-
In Oracle JDeveloper, choose Check for Updates from the Help menu.
-
On the Welcome page, click Next.
-
Select Search Update Centers, and choose Oracle Fusion Middleware Products, then click Next.
-
On the Updates page, search for the WebCenter extension, select it, then click Finish.
-
When prompted, restart JDeveloper.
For more information on obtaining and installing Oracle WebCenter Portal Framework, see the Oracle WebCenter page on OTN (http://webcenter.oracle.com).
Step 5: Work with the Integrated WebLogic Server (WLS)
Installation of Oracle WebCenter Portal Framework reconfigures the Integrated WebLogic Server (WLS) domain in JDeveloper to include additional libraries and several prebuilt portlets. For this Tutorial, you may not need to work with the additional libraries or prebuilt built portlets. However, you do need to know how to start and stop Integrated WLS.
There are several options for starting Integrated WLS available in the Run menu in Oracle JDeveloper.
-
To start Integrated WLS in debug mode, select Debug Server Instance from the Run menu.
Running the service in debug mode helps in debugging the service.
-
To start Integrated WLS in the regular mode, select Start Server Instance from the Run menu.
There are several ways to determine if the integrated WLS is running and to stop it.
-
The Terminate menu shows you a list of running server(s) and the deployed application(s), if any. (Figure 2-3). To stop a server (or to undeploy an application), select it from this menu.
Figure 2-3 The Terminate Menu Shows What Is Running

Description of "Figure 2-3 The Terminate Menu Shows What Is Running"
-
Select Terminate from the Run menu, and select the server to stop it.
-
Access the Integrated WLS console from your browser:
http://localhost:7101/console
Note:
Sometimes WebLogic Server is not accessible (for example, if a user tries to restart WebLogic Server too quickly, before it has successfully shut down). In this case, you may have to manually shut down or stop the Java process.In working with Integrated WLS, it is important to understand the following concepts.
Integrated WebLogic Server (Integrated WLS) is a preconfigured WebLogic Server that provides a complete Java 2 Enterprise Edition (Java EE) 1.4-compliant environment. It is written entirely in Java and executes on the Java Virtual Machine (JVM) of the standard Java Development Kit (JDK). You can run WebLogic Server on the standard JDK provided with your operating system or the one provided with Oracle JDeveloper.
You can use Integrated WLS as a platform for pretesting WebCenter Portal application deployments on your local computer by establishing an application server connection to it from Oracle JDeveloper. When you run the application in Integrated WLS, it is actually deployed as if you were deploying it to a WebLogic Server instance in an application server. For more information about Integrated WLS, see Section 64.3, “Deploying a WebCenter Portal Application to a WebLogic Managed Server,” in Oracle Fusion Middleware Developer's Guide for Oracle WebCenter.
Note:
You can specify the Java Virtual Machine (JVM) settings for a WebCenter Portal application running on the Integrated WLS in thesetDomainEnv.sh script located here:
JDEV_SYSTEM_DIRECTORY/DefaultDomain/bin/
The default memory values are:
-Xmx512m -XX:PermSize=128m -XX:MaxPermSize=512m
When creating or referring to the JDEV_SYSTEM_DIRECTORY, keep in mind that, on a Windows platform, a WebCenter domain name cannot contain spaces, and the domain cannot be created in a folder that has a space in its path. Also, pages in WebCenter Portal application are not rendered if there is a space in the path to the system directory in Oracle JDeveloper. Therefore, ensure that DOMAIN_HOME and JDEV_SYSTEM_DIRECTORY paths do not contain spaces.
Step 6: Download the Sample Tutorial Files
As you work through the lessons in this Tutorial, you'll need to include certain content -- images, skins and templates -- in your portal application. This material is contained in a ZIP file, which you can download by following these instructions.
To download the sample Tutorial files:
-
Open a browser, and enter the following in the Address field:
http://www.oracle.com/technetwork/middleware/webcenter/owcs-r11ps3-devtutsetup-254761.zip
-
Open the ZIP file (
owcs-r11ps3-devtutsetup-254761.zip), as shown in Figure 2-4.Figure 2-4 The Downloaded Tutorial SetUp Zip File
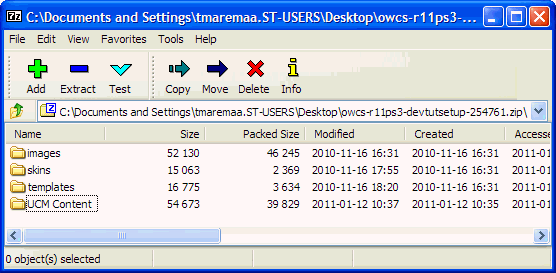
Description of "Figure 2-4 The Downloaded Tutorial SetUp Zip File"
-
Unzip the file to a local drive, such as
C:\TutorialSetUp.In Chapter 4, "Creating a New Page Template with a New Portal Skin," you will extract the contents of these files and copy them step-by-step to their appropriate folders for use in building your portal application.
-
Once you've downloaded the zip file and unzipped it, extracting its contents, you will need to upload the UCM Content folder to the Contributions folder in the UCM content repository. For information on how to upload content to UCM, see Chapter 6, “Checking In Files,” in the Oracle Middleware User's Guide for Content Server.
The UCM Content folder contains HTML content (Figure 2-5) you will need in creating your WebCenter Portal application, as you work through the lessons in this Tutorial.
Figure 2-5 The UCM Content Folder with Sub Folders of HTML Content for UCM Upload
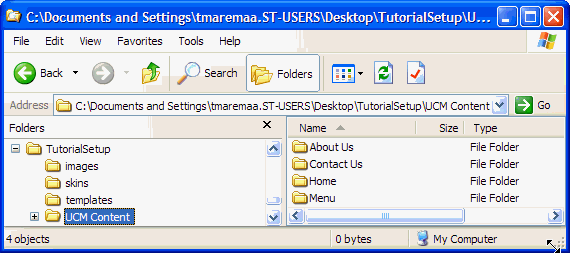
Description of "Figure 2-5 The UCM Content Folder with Sub Folders of HTML Content for UCM Upload"
Step 7: Create a Content Repository Connection
To complete the lessons in this Tutorial, you will need access to a content repository, specifically one that is owned and deployed by your WebCenter Portal application. In this case, for purposes of this Tutorial, you will need to create a connection to the Universal Content Management (UCM) repository, which provides access to the Oracle Content Server.
Connecting to UCM is a preferred use case and best practice for creating WebCenter Portal applications, if you need to work with content-based portal, as is the case with the lessons described in this Tutorial.
Chapter 6, "Connecting to and Managing Content Repositories" discusses in detail the steps you need to follow to create a connection to UCM. It is not necessary to create this connection before starting to create and build your portal application.
For more information about creating a content repository connection, see “Configuring Content Repository Connections” in Oracle Fusion Middleware Developer's Guide for Oracle WebCenter. The chapter discusses how to configure connections to content repositories to provide access to the content.
For information about how to configure Oracle Content Server for Oracle WebCenter, see “Oracle Content Server Prerequisites” in Oracle Fusion Middleware Administrator's Guide for Oracle WebCenter.