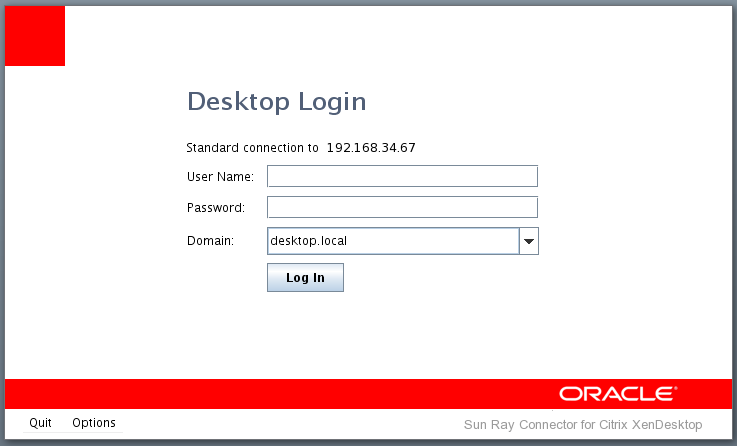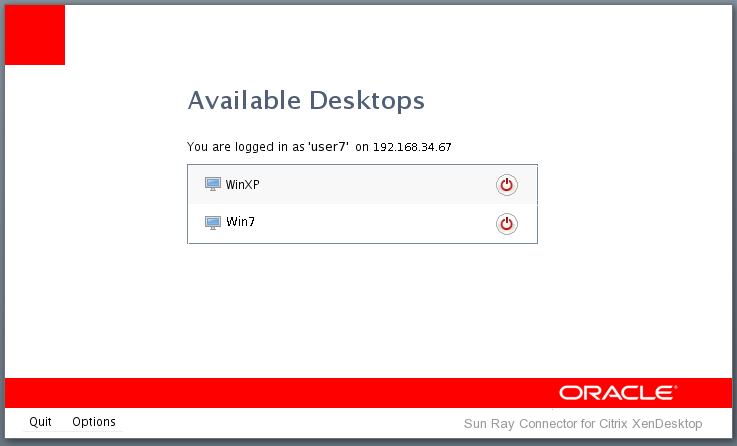The following procedure describes the user login process when the Citrix XenDesktop connector is configured with Sun Ray Software.
Log in to a Sun Ray Client or Oracle Virtual Desktop Client.
The Desktop Login screen is displayed requesting credentials for the Citrix XenDesktop Web Interface Server.
The Options menu enables you to specify the following settings:
Screen Resolution - Sets the screen resolution for the session.
Language - Sets the language displayed for the Desktop Login screen and the Available Desktops screen.
Enter your login information and click
Log In.The Available Desktops screen is displayed.
NoteIf there is only one virtual desktop configured for you, the Available Desktops screen does not display and you are automatically logged into your desktop.
Click the name of the desktop to access the desktop.
You are logged in to the virtual Windows desktop.
NoteYou can restart the desktop by clicking the restart button on the right side of the desktop entry.
NoteIf the connection to the virtual desktop fails after a disconnection just occurred on the virtual desktop, try again. It takes a few minutes for a virtual desktop to become available after disconnecting from the Citrix XenDesktop connector, even though the Available Desktops screen shows that the virtual desktop is available. Do not restart the virtual machine because of this problem, because you may loose unsaved data.