| Oracle® Clinical Creating a Study Release 4.6.2 E18820-01 |
|
|
PDF · Mobi · ePub |
| Oracle® Clinical Creating a Study Release 4.6.2 E18820-01 |
|
|
PDF · Mobi · ePub |
As part of your internal processes and/or a component of a regulatory submission, you may find it necessary to annotate the CRFs you use in a protocol. Oracle Clinical provides the capability to create an annotated CRF from a DCI graphical layout via the Graphic Layout Editor (GLE). The annotated CRF that you create in Oracle Clinical uses the names of the fields you setup in the GLE, as well as any other attributes you specify. The annotations are either located adjacent to each field or else a number is used to associate each field with its annotation in a footnote. Because this process is automatically generated and extensively customizable, the process of annotating your CRFs using Oracle Clinical is can be integrated into your normal CRF design workflow.
This section discusses where in your CRF design workflow you may find it advantageous to generate annotated CRFs, describes the procedures you use to create them, and defines the tools you use in these procedures.
This section consists of the following topics:
Although you can use an FLT or DCM block layout to create an annotated form at any time during the CRF design process in order to aid your internal mapping and/or auditing procedures, the primary purpose of creating an annotated CRF in OC/RDC is for inclusion in regulatory submissions. For this usage, you start with a DCI form layout. Oracle recommends that you create an annotated CRF for each version of a DCI form layout you use and, if you modify a form during a study, that you create an updated annotated CRF for that form.
Note that the process of creating an annotated form from a DCM Block layout or an FLT layout is identical to that described for the annotated CRF.
The process of creating an annotated CRF is straightforward. When the DCI graphical layout is finalized, you use the GLE to create an "annotation-ready" PDF of the layout and open it in the PDF DEW. When you open this file in the PDF DEW, the system recognizes that it is annotation-ready and only the CRF Annotation toolbar button is active.
You then open the CRF Annotation tool and select a series of settings that control both the type of annotations to include in the PDF and how you want it displayed. Then you save the annotated form to your file system.
When the GLE sends a copy of the DCI layout to the PDF DEW there is no further connection to the GLE or to Oracle Clinical. The file that is displayed in the PDF DEW is standalone – you can copy, save, or delete it and there is no impact on the DCI layout in OC. If you subsequently update the DCI form in the GLE, those changes are not transferred to a previously generated annotated CRF that is open in the PDF DEW. In that case, you would simply create another annotated CRF.
Since the annotated CRF is separate from the DCI layout in the GLE, you can use the tools included with Adobe Acrobat to modify it as you see fit. It is a discrete PDF file, that you can save, add further comments to, make a copy of, or delete, all within the functionality of Acrobat. In addition, you can re-open the CRF Annotation Tool and change its settings as often as necessary, either to fine-tune the information in the annotations or to create multiple copies form with different annotation configurations.
An annotated CRF is generally defined as a blank CRF with markings, or annotations, that coordinate each datapoint in the form with its corresponding dataset name. Essentially, an annotated CRF communicates where the data collected for each Question is stored in the database.
In Oracle Clinical, the annotated CRF provides linkage between database objects and the DCI and DCM definitions, and DCM Questions and Question Groups, as these definitional objects are laid out in the associated DCI layout.
You must have Adobe Acrobat 6.0.3 installed on your system in order to generate annotated CRFs. In addition, the current version of the OPA PDF plug-in must be installed. Note that the PDF DEW that you use to manage annotations is comprised of the Adobe Acrobat and OPA plug-ins running in an instance of Microsoft Internet Explorer. If you open an annotated CRF file in the Adobe Acrobat window, the RDC toolbar will not be displayed.
Note:
Oracle recommends setting your screen to 16 bit or greater color quality; this ensures proper display of the Text and Background color buttons.There are two "styles" for placing the annotations on the form: In Place and Index. You use the Annotation Placement Setting setting to determine which to use. There are certain differences between the two that may affect which you select.
This section describes the following tasks:
The annotated CRF that this process described here generates, provides all of the components that are required for an annotated CRF, suitable for inclusion in regulatory submissions. You initiate the process of creating an annotated CRF from the Graph Layout Editor (GLE).
The procedure described here is also applicable if you want to annotate a Form Layout Template (FLT) or a DCM layout.
To create an annotated DCI form:
Open the DCI form in the GLE and click the Create Annotated Layout command in the File menu. The system opens the Print Preview Annotated Layout window.
Select a report server and click the OK button. The system opens the PDF in an Internet Explorer instance, with the RDC Toolbar displayed.
Click Annotated CRF on the RDC toolbar. The system opens the CRF Annotation Tool window; see "Using the CRF Annotation Tool Window" .
In the CRF Annotation Tool window, select the options that will display the required annotations in the form.
Click the OK button. The system creates the annotations as PDF comments and displays them in the CRF.
Because the annotations are Adobe Acrobat comments, you can use any of the tools that are available in Acrobat to change how annotations are displayed, printed, or saved.
If you want to change how any of the annotations are constructed or displayed, open the CRF Annotation Tool, change settings, and click the OK button to re-display the annotations.
Use the Adobe Acrobat Save button to save the annotated CRF as PDF file.
When you generate an annotation from the Graphical Layout Editor, Oracle Clinical creates a standalone PDF file that you can manage as needed. This includes adding comments to the file that are in addition to the annotations. Essentially, you can use all of Adobe Acrobat's functionality to further modify the annotated CRF file.
Because annotated CRFs are displayed in the PDF DEW, you do not have access to the Adobe Acrobat menus. Therefore, you should display several of the Acrobat toolbars so you can access certain features that assist in the review and maintenance of your annotation files. You may find these toolbars helpful:
Basic
Commenting
File
Tasks
To access any toolbar, right-click in the toolbar area and select an item in the drop-down list. You can also move the toolbars once they are displayed.
You save an annotated CRF in the same way that you save any other PDF file in Adobe Acrobat. You can save multiple copies of the annotated PDF.
Note:
Ensure the File toolbar is displayed, which gives you access to the Save Copy button.To save a copy of the annotations, click the Save a Copy button, which is in the Acrobat File toolbar. The system displays the Save a Copy... window, which you use to select a directory and file name for the new file. The file is saved in PDF format.
When you create an annotated form, the system creates a PDF file that you can then save, copy, and modify further. When you save and close the annotated form and the PDF DEW closes, use this procedure to re-open it.
Open Microsoft Internet Explorer.
Choose Open... from the File menu.
In the Open window, use Browse to locate the saved annotated form and open it. The form will have a *.pdf extension.
When the form opens, you have access to the Acrobat tools and the PDF DEW Annotation. Use either to review or modify the annotated file.
When the form opens in the browser window, the Adobe Acrobat and the OPA plug-ins are activated. This gives you access to all of Acrobat's functionality, as well as that of the CRF Annotation Tool. In order to use the CRF Annotation Tool, the form must be opened within a Microsoft Internet Explorer window.
You can open an annotated PDF file in Adobe Acrobat, however the RDC toolbar, which is a component of the PDF DEW and includes the Annotated CRF button, is only available when you use Internet Explorer to open the file.
Because annotations are PDF comments, you can use the Adobe Acrobat Comments List feature to list, review, and modify them. You access the Comments List either by clicking the Comments tab in the lower left-hand corner of the PDF DEW or the Comments List command in the Review & Comment drop-down list.
When you generate an annotated layout, as described in "Procedures", the GLE opens the form in version of the PDF data entry window (DEW) that provides the capability to annotate the form. In this context, only the Annotation Tool button is active in the DEW.
Note:
The CRF Preferences tool is also active in the PDF DEW, however, none of its settings affect the annotated CRF.Figure 12-1 CRF Annotation Tool - Field Annotations tab
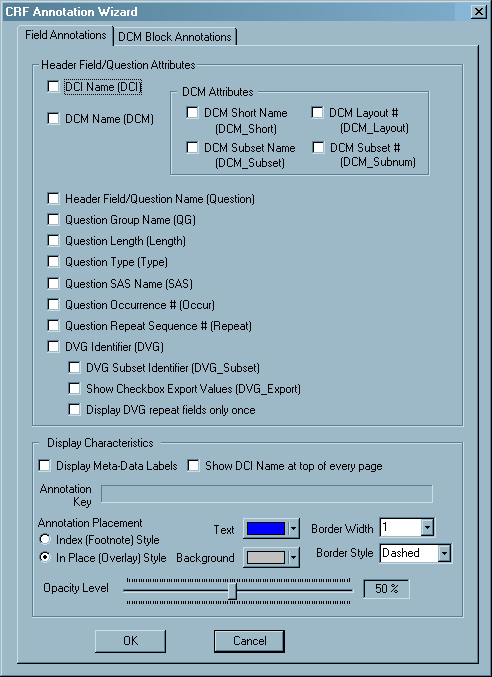
You access CRF Annotation Tool by clicking Annotate CRF on the RDC Toolbar in the DEW. This button is only active when you use the Create Annotation action in the GLE.
Figure 12-2 CRF Annotation Tool - DCM Block Annotations Tab

The CRF Annotation Tool window is comprised of two tabs: Field Annotations and DCI Block Annotations. As Figure 12-1 and Figure 12-2 illustrate, the set of configurations on each tab are similar. However, there are certain differences, which are based on the what each type of annotation entails.
Both tabs include a Display Characteristics section, which allows you to control certain formatting aspects and the location of the annotations. The Field Annotations tab includes a Header Field/Question Attributes section, which you use to configure annotations associated with the DCI and DCM header data fields. The DCM Block Annotations tab includes a DCM Block Attributes section. This section includes settings for include DCI and DCM names, and a subsection that consists of settings for DCM attributes. The section also displays settings from the Field Annotations tab in read-only mode.
The DCM Attributes section, which is present on each tab, controls DCM-specific annotations at the header/Question field or the DCM block level, depending on which tab you use. The graphic in Figure 12-3 depicts the section that is present in DCM Block Annotations tab. The section in the Field Annotations tab is identical, with the exception of the Show Default Data Extract View Name setting, which is only present in the DCM Block Annotations tab.
The settings that are the same on each tab are: DCM Name, DCM Short Name, DCM Layout and DCM Subset. The settings on each tab are independent of one another. The fundamental difference between the tabs is in determining which annotation is affected.
The DCM Attributes settings in the:
Field Annotation tab control whether the item is included in the annotations for each DCM field
DCM Block tab control whether the item is included in the annotation that is displayed at the top of each DCM block.
Figure 12-3 DCM Attributes Section – DCM Block Annotations Tab
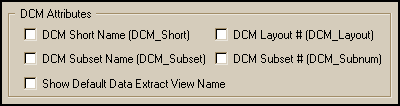
The DCM Attributes section on the DCM Block Annotations tab also includes a Show Default Data Extract View Name setting, which, when selected, includes the name of the data extract view in a separate annotation that is displayed at the top of each DCM block. This setting is not present on the Field Annotations tab because data extract views are applicable at the DCM block level.
The Field Annotations tab, which is depicted in Figure 12-1, "CRF Annotation Tool - Field Annotations tab", consists of two sections: the Header Field/Question Attributes section, which you use to configure annotations at the field level, and the Display Characteristics section, which you use to modify how these annotations are displayed. The settings in the Header Field/Question Attributes section are listed and described in Table 12-2. Each listed setting is selected using a check box. The meta-data name that corresponds to each attribute is in parentheses after the corresponding annotation label.
Table 12-1 Header Field/Question Attributes Section
| Label | Description |
|---|---|
|
DCI Name (DCI) |
Includes the DCI Name in each DCI header, DCM header, and Question field annotation. This is the only attribute that is not applicable to a form originating in the DCM layout Editor. |
|
Includes the DCM name in each DCI header, DCM header, and Question field annotation. |
|
|
Includes the DCM Short Name (if available) in each DCI header, DCM header, and Question field annotation. |
|
|
DCM Layout # (DCM_Layout) |
Includes the DCM layout number in each DCI header, DCM header, and Question field annotation. |
|
Includes the DCM Subset Name in each DCI header, DCM header, and Question field annotation. |
|
|
DCM Subset # (DCM_Subnum) |
Includes the DCM Subset number in each DCI header, DCM header, and Question field annotation. |
|
Header Field/Question Name (Question) |
Includes the Question name or the header field name in the corresponding annotation for each DCI header, DCM header, and Question field annotation. |
|
Question Group Name (QG) |
Includes the Question Group name in each Question field annotation. |
|
Question Length (Length) |
Includes the Question length value in each Question field annotation. In an NLS Study, this value is the length defined in NLS application, which may differ from Question Length defined in Oracle Clinical. |
|
Question Type (Type) |
Includes the Question type value in each Question field annotation |
|
Question SAS Name (SAS) |
Includes the SAS name in each Question field annotation. |
|
Question Occurrence # (Occur) |
Includes the Question occurrence number in each Question field annotation. |
|
Question Repeat Sequence # (Repeat) |
Includes the Question repeat sequence number in each Question field annotation. |
|
DVG Identifier (DVG) |
For a repeated DVG in a repeating Question Group, includes the DVG identifier in each Repeating Question field annotation. |
|
DVG Subset Identifier (DVG_Subset) |
Includes the DVG subset identifier in each Repeating Question field annotation. |
|
Show Checkbox Export Values (DVG_Export) |
For a DVG field that is represented by a checkbox group, includes each checkbox export value in each Repeating Question field annotation. |
|
Display DVG repeat fields only once |
For repeated DVG entries, this setting limits the inclusion of the DVG identification information to the first Question field annotation in the group. |
The DCM Block Annotations tab, which is depicted in Figure 12-2, "CRF Annotation Tool - DCM Block Annotations Tab", controls the annotations that are displayed at the start of each DCM block. It consists of two sections: the DCM Block Attributes section, which you use to configure annotations at the DCM Block level, and the Display Characteristics section, which you use to modify how these annotations are displayed. The components of the DCM Block Attributes section is further divided into theDCM Attributes Section, which is described above, and two other settings, which are listed and described in Table 12-2. Each setting is selected using a check box. The meta-data name that corresponds to each attribute is in parentheses after the corresponding annotation label. Unless noted otherwise, each setting is present on both tabs.
Table 12-2 Components of the DCM Block Attributes Section
| Label | Description |
|---|---|
|
DCI Name (DCI) |
Includes the DCI Name in each DCM Block annotation. This is the only attribute that is not applicable to a form originating in the DCM layout Editor. |
|
DCM Name (DCM) |
Includes the DCM name in each DCM Block annotation. |
|
DCM Short Name (DCM_Short) |
Includes the DCM Short Name (if available) in each DCM Block annotation. |
|
DCM Layout # (DCM_Layout) |
Includes the DCM layout number in each DCM Block annotation. |
|
DCM Subset Name (DCM_Subset) |
Includes the DCM Subset Name in each DCM Block annotation |
|
DCM Subset # (DCM_Subnum) |
Includes the DCM Subset number in each DCM Block annotation. |
|
Show Default Data Extract View Name |
Includes the name of the default data extract view in DCM Block annotation. |
The Display Characteristics section is present on each tab. Its components are listed and described in Table 12-3, "Display Characteristics Section". The settings in these sections are identical in both tabs, however you manage the display of annotations independently on each tab. This allows you set up the display of header-level annotations differently then field-level annotations.
Table 12-3 Display Characteristics Section
| Label | Description |
|---|---|
|
Displays the meta-data name in angle brackets with each annotated component. |
|
|
Displays an annotation with the name of the DCI at the top of each page. |
|
|
A display-only field that provides a real-time representation of the annotations, based on the choices you have made for other settings. |
|
|
A radio button setting that allows you to choose between the two types of annotation display; either Index or In Place |
|
|
A drop-down that displays a color-chooser palette, which you use to select the color that you want the text of each set of annotations. |
|
|
A drop-down that displays a color-chooser palette that you use to select the color that you want for the background of each annotation. |
|
|
Border Width |
A drop-down list that you use to select the thickness of border around each annotation. The values are in pixels. The choices are: 0, 1, or 2 pixels. |
|
Border Style |
A drop-down list that you use to select the type of line that is used for the border. The choices are Dashed or Solid. |
|
Opacity Level |
A slider that you use to select the opaqueness of each annotation. This affects how much underlying text you can view through the annotation text and background. Measured as a percentage, with 5% as the dimmest and 100% as the darkest display of the annotation. |
|
OK |
Use this button to generate an annotated CRF with the current settings. |
|
Cancel |
Use this button to revert to the PDF DEW with changing settings. |
This setting causes the meta-data name of each object to be included in the annotation key string. It is active on both tabs and controls both types of annotations: when you change this setting on one tab, it is also changed on the other.
When you change this setting, its effect is immediately displayed in the Annotation Key Field. The meta-data names are appended to each relevant setting in the window. Selecting this setting causes each annotation to include the meta-data identifier for each setting in the annotation string and to place the actual value in angle brackets, with a colon between the two items.
For example, if you select the following settings in the Field Annotations tab and do not select the Display Meta-Data Labels setting, the resulting dot notation in the Annotation Key field is displayed in the top graphic in Figure 12-4:
DCI Name (DCI) – DEMOG
DCM Name (DCM) – DEM
DCM Short Name (DCM_Short) – PHYS
The actual annotation that is displayed adjacent to each field is:
When you select the Display Meta-Data Labels setting, the resulting dot notation in Annotation Key field is displayed in the lower graphic in Figure 12-4. The actual annotation that is displayed adjacent to each field is:
Figure 12-4 Example Usage of the "Display Meta-Data Labels" Setting


This setting displays the name of the DCI at the top of each page in the annotated form. It is active on both tabs and controls both types of annotations: when you change this setting on one tab, it is also changed on the other. This setting is useful for CRFs that are longer then one page, where you do not want to include DCI Name (DCI) setting with each field annotation.
This field is not a setting, but it displays a generic string, in dot-notation format, that is based on the settings that are currently selected in the tab. As you change settings, the contents of the string change, showing you how much information will be included in each annotation, based on the choices you have made in the window. It also changes the generic string based on the Display Meta-Data Labels Setting.
This setting determines how the annotations are displayed on the CRF page. The choices are Index and In Place. Index style uses numbered footnotes to link to the actual annotations, which you view using the Acrobat Comments tool. In Place style displays each annotation adjacent to the corresponding data field.
This setting is only active on the Field Annotations tab, however it controls how all annotations is placed in the form (see "Components of the Field Annotations Tab").
This setting allows you to specify the font color that is used for the annotations, using a standard color palette to choose. The font color can be different for Field and the DCM annotations, so you set this for each type of annotation. Using different text and background colors is useful for differentiating between the different types of annotations.
Figure 12-5 Color Palette for Text Setting
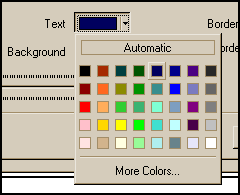
Note:
If the Color Quality setting for your monitor is not set to 16 bit or greater, the color display for the Text and Background button may not reflect your choice in the Color Palette tool. However, when you generate the annotations, the correct color is displayed in the PDF.This setting allows you to specify the background color that is used for the annotations, using a standard color palette to choose. The color can be different for Field and the DCM Block annotations, so you set the background color for each type of annotation. The standard color palette is depicted in Figure 12-5.