| Oracle® Clinical Creating a Study Release 4.6.2 E18820-01 |
|
|
PDF · Mobi · ePub |
| Oracle® Clinical Creating a Study Release 4.6.2 E18820-01 |
|
|
PDF · Mobi · ePub |
This section contains the following topics:
Data Collection Modules (DCMs), Data Collection Instruments (DCIs), and DCI Books are data collection containers. A DCM contains Question Groups, a DCI contains DCMs, and a DCI Book contains DCIs. Each can be reused in the next larger container either in the same study or a different study.
This section includes the following topics:
A Data Collection Module (DCM) contains Question Groups, which you define in the Global Library. You define a new DCM for a particular study. You can then copy it either to the Global Library or to a different study. A DCM may correspond to a whole CRF or to a section of a CRF. In either case, all Questions contained in a DCM must be completed in a single visit.
For example, a DCM might contain a DCM Question Group of physical examination and demography questions for a patient's first visit. Another kind of DCM might contain a set of related laboratory measurements from a later clinical visit. The lab data could be electronically gathered and destined for batch loading into Oracle Clinical using the lab DCM.
Generating Layouts from DCMs You can generate a character-based layout from a DCM that becomes the form used for data entry in Oracle Clinical. Alternatively, you can associate the DCM with a Data Collection Instrument (DCI) and generate a graphic layout that becomes the HTML form used for data entry in RDC Onsite and the PDF form used to generate the Patient Data Report.
The order in which you add Question Groups determines the default layout of the data entry form. Although you can edit the default layout, you can reduce layout work if you are aware of how the DCM's definition affects the layout, especially since regenerating the layout overrides your edits. In the layout:
DCM Questions become fields
DCM Question Groups become blocks
Using Variations of the Same DCM Oracle Clinical does not permit you to create two identical study DCMs in one clinical study because identical DCMs would be indistinguishable during data analysis. It is likely, however, that your study design calls for you to collect certain kinds of data repeatedly throughout the study, and you handle this requirement with base DCMs.
You can define a base DCM that includes all related Question Groups and then create DCM subsets that collect only a portion of the base DCM Questions.
You can also differentiate occurrences of the same DCM by defining Qualifying Questions; for example, Questions about eyes might begin with a Qualifying Question asking if it is the right or left eye.
Using Provisional and Active DCMs You can modify DCM with a status of Provisional without constraints. You can use provisional DCMs in test mode to enter test data and identify any required modifications to the DCM definition. When you are ready to use the DCM to collect production data, set its status to Active. If you have defined it in the Global Library, copy it to your study.
To create a new DCM:
From the Definition menu, select DCMs, and choose DCMs for the Data Collection Modules window of the Maintain Study DCMs form.
If you have not already selected a study during this Oracle Clinical session, the system prompts you to choose a study.
Insert a new record and enter a name for the new DCM. The name can be up to 16 characters, but limiting it to eight can make it easier to identify after it is added to a DCI.
The Name field is the subset name. This value becomes the default subset name when you add it to a DCI. The default subset starting number is one. It increments each time you make a new subset.
Give the DCM a short name of up to four characters.
Note:
Avoid using "CON" as a DCM short name. If you are using Windows 2000 or NT and use this DCM in a Data Extract SAS view, the SAS view creation file con.sas will fail as "CON" is a reserved device name.Choose a Type from the list of values. The values are set in the DCM DCI QG TYPE CODE installation reference codelist.
Add a description. It can be specific to the subset.
Tip:
Avoid including the colon (:) character in the description field. They considerably reduce performance when you edit the graphic layout. A layout that would take a few seconds to open can take several minutes if there is a colon in the description.Click Save.
Add Question Groups; see "Adding Question Groups to a DCM".
The most common procedure for creating a DCM is to copy an existing DCM and modifying it to suit the needs of the study.
To copy a DCM:
From the Definition menu, select DCMs, then choose DCMs.
From the Special menu, select Copy DCM. A dialog box appears.
Select one of the two buttons in the dialog box: Library or Study. If you select Study the system prompts you to select the study from which you want to copy a DCM.
The Data Collection Modules window opens in Query mode. You can query DCMs by entering the DCM name, qualifying value, or another attribute value and executing the query. You can perform multiple queries.
Select the DCM you want to copy and click OK.
The system creates a copy of the selected DCM. If a DCM of this name already exists in the target study, the system copies the DCM with the name COPYOF DCM. The system prompts you to change the name before saving because you cannot save a study DCM with a name beginning with COPYOF. Furthermore, you may not copy another DCM until you have removed the COPYOF name and the short name beginning C- from the one you just copied.
After saving a DCM to your study, populate it with DCM Question Groups. From the Maintain Study DCMs window, select your DCM and click the DCM Question Groups button. You cannot create a new Question Group from any of the forms in the Definition subsystem. You can create new Questions and Question Groups only in the Global Library.
You can only add a Question Group that has a status of Active. When you add a Question Group to a DCM, it becomes local to that DCM. Some of its library attributes are copied into the local copy, some are not, and some new ones are available.
From the Definition menu, select DCMs, then DCMs. The Data Collection Modules window opens.
Click the DCM Question Groups button. The DCM Question Groups window opens.
Either select a Question Group from the list of values in the DCM Question Group Name field or, from the Special menu, select Add Ques Group. You can then query for Question Groups by various attributes.
Select the DCM Question Group to copy.
Save. The system returns you to the DCM Question Groups window and displays a message that the copy either succeeded or failed.
You can modify Question Groups for use in this DCM; see "Configuring Question Groups in a DCM"
In the context of a DCM, Question Groups are called DCM Question Groups. Some of their Global Library attributes cannot be changed and others can. They also have additional attributes that apply only in the context of the current DCM. DCM Question Group attributes include:
DCM Question Group Name You can give this local copy a different name.
Library Question Group Name The system copies this name from the library version. You cannot change it.
Question Group Domain The system copies this name from the library version. You cannot change it.
Short Name An abbreviated name used for naming data extract views.
Collect in Subset If this field is checked, responses to the Questions in the DCM Question Group of this DCM subset are collected. You can change the Collect in Subset? field only for Provisional and Active DCMs. You can exclude a Question group from this DCM subset without removing it from its record by deselecting this box.
Tip:
Avoid unchecking this field once data has been collected for the DCM. If you must uncheck the field, you must immediately regenerate the form. Otherwise:In Classic data entry, users can no longer open the form. The Regeneration Required box is checked, so Oracle Clinical returns a message that the layout is in the process of being updated.
In HTML data entry (RDC Onsite), the form opens and the field is still displayed. However, the field is no longer updateable. Discrepancies, Investigator comments and audit history for the field are still displayed. Discrepancies and Investigator comments appear to be updateable, but they are not.
In either case, once the form is regenerated, the field does not appear, nor do associated discrepancies, Investigator comments and audit history. However, note that the data remains in the database and cannot be deleted.
Display Seq#: Sets the default cursor tab sequence among all of the Question Groups you add to the DCM. As a data entry operator enters data and tabs, this number determines the default tab sequence in which the operator's insertion point moves through the form. You can change this value later when you lay out the DCM, but this default sequence remains with the DCM if you use it in another study.
Repeating Group? Select this box if this Question Group needs to be collected multiple times in this DCM; for example, if you are loading normalized lab data using this Question Group; see "Using Repeating Question Groups" and "Using Normalized Lab Data".
Max Reps Expected Graphic layouts, which are used in RDC Onsite, always display the number of repeats specified here. Character-based layouts, which are used in Oracle Clinical and RDC Classic, allow dynamically adding scrollable displays of repeating Question Groups up to this value. The default value is one. You can change the Max Reps Expected field only for Provisional and Active DCMs. For non-repeating Question Groups, this field is display-only.
Reps to Display (Applies to character-based layouts only.) This setting determines the size of the scroll area in terms of the number of repeats displayed at one time; if set to 2, the user can see two repeats in the layout without scrolling. For non-repeating Question Groups, this field is display-only.
Enforce Max Reps? (Applies to character-based layouts only.) This box prevents more than the set value of Max Reps Expected from being collected, except for users with privileged update. For a repeating Question Group, you can change this field only for Provisional and Active DCMs. For a non-repeating Question Group, this field is display-only, with a value of unchecked.
Has Border? Selecting this causes the default layout generator to add a rectangular border around the Question Group. You can change this field for both Provisional and Active DCMs.
Prompt Position This value determines the location of the response field's label, or prompt text, in the layout. Select Left or Above.
Protect Repeating Defaults? Select this box to protect the displayed default values serving as prompts from being changed in the Layout Editor or during data entry; see "Using Default Repeat Values". You can change this field only for Provisional and Active DCMs. For a non-repeating Question Group, this field is display-only, with a value of unchecked.
Save Repeat Defaults? Select this box to create a set of rows with repeating defaults, even if the repeats are blank after data collection.
If checked, this DCM definition overrides the automatic deletion of any empty rows so that these rows are saved. This override allows the use of empty repeating default Question Groups as targets of derivation.
You cannot check this if there are no repeating defaults defined for any of the Questions in the Question Group.
Help Text Add extra information, up to 200 characters, about the Question Group. The text you enter here is available for display during data entry. You can change this field only for Provisional and Active DCMs.
Normalized? Check this flag if you are planning to batch load normalized lab data and want the input formats of the Batch Data Loader to accommodate normalized lab data modeled as lab test name/lab test result value pairs in the data files by automatically generating, for both inserts and updates, two response records for each incoming data record; see "Using Normalized Lab Data".
Note:
The Normalized? flag is available only for repeating Question Groups.You may need to Save before checking Normalized? to enable the lists of values for the First and Second Repeat fields.
Enter values for the following fields only if you checked the Normalized? flag. You must first define the Questions in the Question Group.
First Repeat Descriptor Question From the list of values, which displays all Questions in the Question Group that are collected in the DCM Subset, select the first Question in the normalized pair (the lab test name Question).
Occ Sn (Question occurrence sequence number) The system enters this value when you select the first repeat descriptor Question. You cannot change it.
First Repeat Descriptor Label The system enters the Default Prompt defined for the Question you selected as the First Repeat Descriptor Question. You can change it. This value is stored in dcm_question_groups.repeat_descr1_label and is available to use as a variable (\DESCRIPTOR1\) in Standard Text in a discrepancy comment wherever discrepancies are displayed.
Second Repeat Descriptor Question From the list of values, which displays all Questions in the Question Group that are collected in the DCM Subset, select the second Question in the normalized pair (the lab test result Question).
Occ Sn (Question occurrence sequence number) The system enters this value when you select the second repeat descriptor Question. You cannot change it.
Second Repeat Descriptor Label The system enters the Default Prompt defined for the Question you selected as the Second Repeat Descriptor Question. You can change it.
After creating a new study DCM or having copied a DCM from another study, you can add more Questions to the Question Groups or modify the existing Questions. To add or modify a DCM Question:
From the Definition menu, select DCMs, then choose DCMs. The system displays the DCM Questions window.
Click the DCM Question Groups button. The DCM Question Groups window opens.
Choose a DCM Question Group name and click the DCM Questions button.
Select Add Question from the Special menu. The system displays the Locate Active Questions form.
Enter, or select from the list of values, the name of the Question you want to copy.
Click the Commit button. The system returns you to the DCM Questions window and displays a message that the copy succeeded or failed.
Alternatively, you can add Questions to a Question Group:
From the Definition menu, select DCMs, then choose DCMs.
Enter or select from the list of values, into the first blank record, the name of the object to copy.
Save.
You cannot create a new Question in the Definition subsystem. You can create new Questions and Question Groups only in the Global Library.
Using DCM subsets, you can have multiple occurrences of a DCM in a single DCI, but collect some DCM Questions in one subset and other DCM Questions in another subset.
All subsets contain the same Questions and Question Groups, and when you add a Question to one subset, the system automatically adds it to all the other subsets. The difference is that the Question's Collected? box can be selected in one or more subsets but not in others. A Question appears in data entry and in a layout only if it is marked as collected.
You can also associate different DVGs, or lists of allowable values, with the same Question in different DCM subsets.
Each subset can have one or more layouts.
To create a new subset of a DCM, from the Data Collection Modules window, do the following:
Put your cursor on an existing DCM that you want to create a subset for. If the DCM has more than one layout, select the one you want to use for the new subset.
In the Special menu, choose Create DCM Subset. The system creates a new subset with the subset name (labeled "Name") given a default value of "Copy original_name."
Give the new subset a better name and, in the Description field, explain its purpose.
Click the Question Groups button. If there is a whole Question Group that you do not want to collect in the subset, deselect its Collect in Subset? box.
If there are individual Questions you do not want to collect in the DCM, but you do want to collect other Questions in the same Question Group, select the Question Group in the Question Groups window and click the Questions button. Then deselect the Collect in Subset? box of the Questions you do not want to collect.
(Optional) In the Questions window you can select a DVG, or list of allowable values, for a Question that is different in this subset than in other subsets of the same DCM.
Save your changes.
If you need to collect responses to the same set of Questions more than once in the same DCI, you can group the Questions into a DCM and define a Qualifying Question for the DCM, the response to which identifies the set of responses. You then create the number of DCMs you need for the DCI.
For example, you may want to record a patient's blood pressure and other vitals in both the standing and the sitting position. You create a DCM called Vitals with a Qualifying Question named Vitals Position, for example, associated with a DVG that includes two values: Standing and Sitting.
You can define a Question especially for this purpose, or use an existing Question. If you create a new Question for the purpose, you may want to give it the same name as the DCM and, in the Description, note that it is used as the Qualifying Question for the DCM. Qualifying Questions must be associated with a DVG, or static list of allowable values.
Do one of the following to create two of the same DCMs within the DCI:
In the DCM window, copy the DCM (see "Copying a DCM") and give it a different name and a different qualifying value in the DCMs Qualifying Question tab; for example, create DCM VITALS_SIT and DCM VITALS_STAND and give VITALS_SIT the default value Sitting and VITALS_STAND the default value Standing.
In the DCI window, click the DCI Modules button. Here you can enter the same DCM multiple times, each with a different qualifying value. For example, enter the DCM called VITALS twice, once with the qualifying value Sitting and once with the qualifying value Standing.
The Qualifying Question prompt (defined as part of the Question) appears in the DCM header during data entry. If you define a qualifying value (in this case, either Standing or Sitting) for each occurrence of the DCM, that value appears in the DCM header after the prompt. If you do not define a default value, the field is blank in the DCM Header and the data entry operator must enter the appropriate qualifying value.
To Associate a Qualifying Question with a DCM You associate a Qualifying Question with a DCM in the Qualifying Questions tab of the Maintain DCMs window:
Put your cursor in the Qualifying Question Name field for the DCM for which you want to define a Qualifying Question.
From the list of values, which displays only DVG Questions, choose the Question you want to use.
Put your cursor in the Qualifying DVG Name field. The field enters the DVG that is defined for the Question. You can choose a different DVG from the list of values if you want to.
(Optional) Enter one of the DVG values in the Qualifying Value field. This value appears as the default value for the Qualifying Question in the DCM Header.
Sometimes you need to collect the same group of Questions multiple times at the same visit. Depending on your requirements, you can handle this different ways in Oracle Clinical:
DCM Qualifying Questions: If there is a key difference in each collection—for example, you need to collect one set of Questions about the right eye and the same set of Questions again for the left eye; see "Configuring Qualifying Questions".
Repeating Question Groups: If you need to collect the same set of Questions repeatedly within the same DCM, use a repeating Question Group.
For example, if you need to collect vitals at predefined time Intervals after a dose, make the Vitals Question Group a repeating Question Group within in the DCM.
Repeating Question Groups with label/value pairs: You can define a repeating DCM Question Group with only two Questions. The purpose of the first is simply to serve as the label for the second, which collects the response value; see "Using Default Repeat Values".
To simplify Question definition and to make Question prompts available in data extract views, you can define a repeating Question Group containing only two Questions, which are used as a pair. The first Question is used to display the prompt for the second Question, which collects the response value. You specify the number of repeats expected for the Question Group in a particular DCM, and then specify the label to be displayed for each repeat (Occurrence Sequence Number, or Occ SN) of the first Question as a "default repeating value" and protect the value of that Question from update.
Note:
Because you are using the same Question definition for each repeat of the response value Question, all responses must be collected as the same data type. If you want to use the repeating Question Group for both text and numeric Questions, you can collect all Questions as text and then use a derivation procedure to derive each numeric response value entered as text (based on the occurrence SN) into a Question with a data type of NUMBER.Prompts defined as default responses are available in data extract views, unlike boilerplate text (text the layout generator derives from the Default Prompt values of Questions in a DCM) or text objects added in the DCM Layout Editor.
Example 1 Use default repeating values in batch loading normalized lab data; see "Using Normalized Lab Data".
Example 2 If you want to collect a finding about various organs, such as the brain, the liver, and the heart, you can define an ORGAN Question to have default values of BRAIN, LIVER, and HEART for Repeats 1, 2, and 3 of the Question. Then define the next Question as FINDING. In this case, the values for the Question ORGAN would not be user-collected, but would simply serve as prompts for the Question FINDING. The data entry form would look like this:
| Organ | Finding |
|---|---|
| BRAIN | field for user-entered response |
| LIVER | field for user-entered response |
| HEART | field for user-entered response |
resulting from the following Repeating Default Value definition:
| Occurrence SN | Organ Question Value |
|---|---|
| 1 | BRAIN |
| 2 | LIVER |
| 3 | HEART |
To create default repeat values:
From the Definition menu, select DCMs, then choose DCMs.
Click the DCM Question Groups button and select a repeating Question Group.
Select the Question to which to assign default repeat values.
Enter the number of the repeat and the value to display for that occurrence of the Question.
Branching occurs when a data entry interface directs a user to a different set of questions on a CRF, depending on the response entered for a question. There are several types of branching, including Indicator branching, conditional branching, and flexible study design; see "Designing Response-Dependent Branching" for a comparison of these types.
In conditional branching, you specify a source Question and a response value or range of values that, when entered as patient data, triggers the activation of a target Question in the same DCM. You can specify multiple responses or ranges of responses for the same source Question, and different target Questions for each response or range of responses.
For example, define a Question "Are you pregnant?" with a DVG containing three values: Yes, No, and I Don't Know. For the response Yes, define a target of the first Question in a Question Group about the pregnancy. For I Don't Know, define a Question "Is lab test scheduled?" as the target, with the Question "Date scheduled" nested. For No, either define a target of "Verification that lab test confirms" or do not define a target at all, in which case the cursor goes to the next sequential Question during data entry.
You can define conditional branching on numeric, time, and date Questions. You can specify ranges using greater than (>) or less than (<) operations in combination with each other or with the equal to (=) operation. For example, use a numeric range for a Question Year of Birth to bypass age-specific Questions that are inappropriate for a particular patient.
To define a conditional branch:
From the Definition menu, select DCMs, then choose DCMs. The system displays the Maintain DCMs window. You can also define conditional branching directly in the Global Library: From the Glib menu, select DCMs, then choose DCMs.
Query for or create the DCM.
Click the DCM Question Groups button. The DCM Question Group window opens.
Select the DCM Question Group containing the Question that initiates the branching.
Note:
If you are using graphic layouts (for RDC Onsite), do not define conditional branching within a repeating Question Group.If you are using character-based layouts (for Oracle Clinical or RDC Classic data entry) you can define conditional branching within a repeating Question Group. If the target Question is before the source Question in the Question Group, entering the trigger response value during data entry moves the cursor to the target Question in the next repeat of the Question Group.
Click the DCM Questions button.
Select the initiating, or source DCM Question. You may want to use a Question with a DVG; see "Creating and Using DVGs", especially if the source Question is a character Question.
Click the Conditional Branch button. The system displays the Conditional Branches for (Question Group, Question) form.
For each response that should result in a branch, specify the target Question for that branch:
In the Value column, enter the response value that will serve as the trigger for the conditional branch you are defining.
If the Question has a DVG, select a value from the list.
If the Question is of data type CHAR but does not have a DVG, only NULL or NOT NULL are allowed.
Note:
If the source Question is of data type CHAR, and you want a particular response (such as Y, WHITE, or SEVERE) to trigger a branch, create a Discrete Value Group (DVG) containing all possible responses to the source Question; see "Creating and Using DVGs". You may also want to use a DVG for some numerical Questions.If you want to trigger the branch if any response is entered, do not assign a DVG to the Question and enter NOT NULL here.
If you want to trigger the branch if a response is not entered, enter NULL here. In this case, tabbing into the field and out again triggers the branching.
If the Question is of data type NUMBER any numerical value is allowed.
If the Question is of data type DATE the value must be in a date format.
In the target Question Group Name column, select the Question Group that you want to branch to if the specified response value is entered. This can be the same Question Group that contains the source Question.
In the target Question Name column, select the Question in the Question Group that you want to collect next, based on the response to the source Question.
In the Occ Sn (Occurrence Sequence) column, enter 0 (zero) if the Question is included in the Question Group only once. If the Question occurs more than once in the Question Group, enter the number for the occurrence of the Question that you want to use, starting with 1.
Select a Branch Oper (ation) value:
Select EQ (Equals, =) if the branch should be triggered if the patient response value entered is the same as the specified response value.
Select GT (Greater Than, >) the branch should be triggered if the patient response value entered is greater than the specified response value.
Select LT (Less Than, <) the branch should be triggered if the patient response value entered is less than the specified response value.
You can create combined conditions greater than or equal to (>=) or less than or equal to (<=) by defining multiple branches with the same source and target Questions, one with the operation GT or LT and the other with EQ.
Repeat the last task for each source Question value that you want to serve as a trigger for a conditional branch.
Save.
The system automatically sets the Has Conditional Branch? value for the DCM Question upon saving.
If you are using graphic layouts, the conditional branch definition is incomplete until you define conditional blocks in the DCM graphic layout editor; see below and "Creating and Maintaining Conditional Blocks".
For character-based layouts, which Oracle Clinical and RDC Classic data entry use, conditional branching has no visual impact and is immediately in effect in the data entry form if there is a layout in use. The conditional Questions are always visible and displayed the same way as other Questions. The branching logic makes the cursor jump to the target Question when the user enters the response trigger value, but the user can navigate back and enter or update intervening fields.
To complete the definition for graphic layouts, which RDC Onsite uses for data entry, you have to do more work in the layout editor. The default layout identifies all source and associated target Questions you have defined. For each source Question, you create target blocks for each target Question. Then, you can move other Questions—except the target Question—in and out of the block(s). These Questions do not necessarily have to be part of the same Question Group as the target Question. In addition, you can reposition Questions such that the target Question is not necessarily the Question that the cursor automatically goes to first when the trigger response is entered; see "Creating and Maintaining Conditional Blocks".
If you have existing conditional or indicator branching definitions used in Oracle Clinical or RDC Classic data entry, you can make use of them in your graphic layouts by adding the graphic conditional blocks to your layouts.
The display-only field CB Graphic Blocks Defined? in the DCM Conditional Branches window and the DCM Questions window indicates whether the target conditional blocks for the current source Question have been defined in the graphic layout:
The checkbox is checked once target conditional blocks are defined in the Layout Editor.
The checkbox becomes unchecked and the target conditional blocks are deleted when:
The DCM layout is regenerated.
The conditional blocks for the current source Question are explicitly deleted by the user in the Layout Editor.
Certain types of updates are made to the conditional branch definition. See "How Updating Conditional Branching Definitions Affects DCM/DCI Graphic Layout Flags" for more information.
After the set of target conditional blocks for a source Question are defined in the Layout Editor, updates made to the base conditional branch definitions can affect the DCM and DCI graphic layout settings. The following table provides details:
Table 9-1 Effects of Conditional Branch Definition Updates on Graphic Layout Flags and Data Entry
| Update | Indicator/ CB Graphic Block(s) Defined? | Avail- able? | Needs Edit / Verifi- cation? | Post- Edit Up- dates? | Immediate Effect in RDC Onsite Data Entry | User Action Needed in Layout Editor |
|---|---|---|---|---|---|---|
|
a. Update Value or operator for an existing branch. Block already exists. b. Add a new branch or update target for an existing branch where target is already used in an existing branch for this source Question. Block already exists. c. Delete a branch. Block/target Question is referenced by another branch for this source Question and should not be deleted in the LE. |
No effect until you open the layout editor. Then the blocks are deleted with a confirmation message. When you return to DCM Questions, the check box is unchecked. |
No effect |
No effect |
No effect |
New branching behavior is observed Any of these changes may result in conditional branch violations. |
None |
|
d. Add a new branch. (Target is NOT already referenced in a defined block. New block is needed.) e. Update Target in an existing branch. (Target is NOT already referenced in a defined block. New block is needed.) f. Delete a branch. (Block is not referenced by another branch, so should be deleted.) |
No immediate effect; becomes unchecked when you open the Layout Editor and blocks are deleted. |
Unchecked |
Checked |
Checked |
Branch has no target block. Branch goes to first enabled Question in the form following the Question with the conditional branch. |
When you open the DCM Layout Editor, all conditional blocks are automatically deleted. The user must recreate the remaining conditional blocks. |
|
g. Turn a Question into a branching source Question (by defining conditional branches). |
No effect (initialized to unchecked) |
No effect |
No effect |
No effect |
No effect. No blocks, no hiding, no branching. |
Create conditional blocks. |
|
h. Check as mandatory a Question which appears in a conditional block. |
No effect |
Unchecked No effect |
Checked No effect |
Checked No effect |
A mandatory discrepancy will be raised. If the block is disabled, the user is unable to resolve the discrepancy. |
If mandatory Question is in a conditional block and does NOT have a default value, it must be moved. |
|
i. Uncheck Collect in subset for a source Question or a Question in a target block. (Note this action is disallowed for a Question that is definitionally identified as a target on the Conditional Branches form.) |
No effect |
Unchecked |
Checked |
Checked |
Label and response fields are still displayed. Response can no longer be entered. However, a pre-existing response can be updated. |
Edit the layout and save. Create new form version.* |
|
j. Uncheck Displayed. (Can only do this for a non-enterable Question.) |
No effect |
Unchecked |
Checked |
Checked |
Question continues to be displayed (still not enterable), Branching is as before. |
Same as for item j, above. |
*Upon edit, the Question is automatically removed from the layout. If this is a source Question with conditional blocks, the Layout editor should also automatically delete conditional blocks for this Question. If this is a target Question, the system removes the Question from the layout.
To use normalized lab data, you must define a pair of Questions in a repeating Question Group to collect the lab test name and lab test result, respectively, for multiple lab tests. Make the number of occurrences of the Question Group equal to or greater than the number of lab tests required.
When you batch load lab data in a normalized format, the system automatically creates two records from each normalized lab data record. The lab test name is then stored as a Question response and you can use it in data extract and in validation Procedures to identify the test name for each test result.
For example, from records with a normalized input file format as follows:
,,2,,VISIT1,0,20110101,,HEMA,HEMA,HEMA,LAB,HCT,0,1,43 ,,2,,VISIT1,0,20110101,,HEMA,HEMA,HEMA,LAB,HGB,0,2,17
where the lab test names are HCT and HGB and the respective lab test values for the patient are 43 and 17: a DCM question, LTEST, has been defined to collect the lab test Question name and another DCM question, LVALUE, has been defined to collect the lab test result, the Batch Data Load process converts the preceding two input records to the following four records:
,,2,,VISIT1,0,20110101,,HEMA,HEMA,HEMA,LAB,LTEST,0,1,HCT ,,2,,VISIT1,0,20110101,,HEMA,HEMA,HEMA,LAB,LVALUE,0,1,43 ,,2,,VISIT1,0,20110101,,HEMA,HEMA,HEMA,LAB,LTEST,0,2,HGB ,,2,,VISIT1,0,20110101,,HEMA,HEMA,HEMA,LAB,LVALUE,0,2,17
The system stores "HCT" as the response value for REPEAT_SN 1 of Question LTEST and "HGB" for REPEAT_SN 2 of LTEST.
To use normalized lab data, define the following Questions and include them in a repeating Question Group in a DCM:
Lab Test Name You must define a Question to collect the name of the lab test. It must have a data type of CHAR, and it must not be derived.
Lab Test Result You must define a Question to collect the lab test result. It must have a Question type of CHAR and a data type of CHAR, even if the lab data is expected in numerical format. This accommodates responses to numeric Questions with text such as "TRACE" and the use of special characters such as less than (<) and greater than (>), and allows you to use the same Question for all lab tests.
The lab test result Question must not be derived, but you may want to define an additional Question that is derived and numeric to hold the value of numeric tests, and a derivation Procedure to populate its value; see Chapter 16, "Validation and Derivation Procedures".
Note:
Since these same two Questions are used for all lab tests that are loaded in a normalized format, it is difficult to understand discrepancies based on lab test Questions. However, you can use the repeat sequence number as a variable (\REPEAT_SN\) in a Standard Text definition to identify which lab test result is discrepant wherever discrepancies are displayed. For information on Standard Text, see the Oracle Clinical Administrator's Guide.You can specify the order in which the system displays a Question's date components (day, month, and year). Set the date format at the DCM level.
During Log-In, by selecting Preferences from the Special menu, the data entry operator can set the value of a user preference, data entry display format, to determine the format of the DCI and DCM dates' values:
European format is DD-MM-YYYY
Swedish format is YYYY-MM-DD
U.S. format is MM-DD-YYYY
Standard format is DD-MON-YYYY
Dynamic format is based on the log-in header
If you set the date format at the DCM level to US, EUROPEAN, SWEDISH, or STANDARD, the display format for Date-type Questions in data entry is as described above, regardless of the values of the data entry display format user preference set in the Log-In form. However, if you set the date format for the DCM to DYNAMIC, the display format for Date-type Questions in data entry defaults to the value of the data entry display format used in the log-in process.
Because the DYNAMIC date format allows more flexibility for the data entry operator, it is especially useful in distributed studies with different country locations where forms might be identical except for their date format. In these situations, the date displays in the appropriate country date format at a location other than its origin.
To set the country date format:
From the Definition menu, select DCMs, then choose DCMs. The system displays the Maintain DCMs form.
Query or create the DCM.
Select the Date Format field.
Use the List function to select the appropriate value.
Save.
You can schedule DCMs by associating them with Clinical Planned Events (CPEs), which are ordinarily clinical visits by patients. You can define a DCM once and collect it at multiple visits.
If you are using RDC, do not schedule DCMs directly to CPEs. Instead, define a DCI Book that defines associates all study visits with DCMs. You can also use DCI Books for Oracle Clinical data entry; see Chapter 10, "Defining DCI Books."
The study's protocol determines the number of CPEs and the Intervals between them. You associate each DCM to a specific clinical visit. Mapping a DCM to a CPE lets Oracle Clinical track patient data over time. Mapping a DCM to several CPEs lets Oracle Clinical track specific study Questions under different circumstances, usually after the passage of time or under various experimental situations.
You create a study's Intervals and CPEs in the Design subsystem. Each DCM corresponds to medical data at an instant in a patient's history, and that instant is defined by associating the DCM with the clinical visit during which the data is collected. The results of this mapping task are presented in a matrix format, with CPEs along the top row as an event sequence, and DCMs or DCM subsets on the left as a data collection sequence. Each intersection of row and column defines a possible association between DCM and CPE.
Values for these points are as follows:
E – You expect a site to collect the DCM's data at this CPE.
O – Collection of the DCM is optional at this CPE.
(Blank) – DCM is not scheduled to be collected for this CPE.
When you have completely defined the associations, commit the schedule.
You schedule DCMs from the Schedule DCMs form. From the Definition menu, select DCMs, then choose Schedule DCMs. The form appears with a pop-up window for you to select a clinical study. The system arranges the DCMs in the collection sequence. From the Special menu of the Schedule DCMs form, you can copy DCMs, copy CPEs, resequence the DCMs, or change the study.
Navigating to any point on the grid and clicking the DCMs button displays a window with detailed information on the current DCM. Similarly, pressing the Clinical Planned Events button displays detailed information on the current CPE.
You may find you want to use the DCM schedule of one CPE for another CPE—that is, you want to copy the DCM values from one CPE column to another. To copy CPE values:
From the Definition menu, select DCMs, then choose Schedule DCMs. Select the DCM schedule with the CPE you want to copy.
From the Special menu, select Copy CPE. A pop-up window appears, Copy Schedule for CPE.
Enter a CPE in the pop-up window to copy the schedule from, or use the List function to view and select valid CPEs.
Click:
You may find that you want to use the CPE schedule of one DCM for another DCM—that is, you want to copy the CPE values from one DCM row to another. To do this, follow this procedure in the Schedule DCMs form:
Navigate to Copy DCM or CPE Definition, DCMs, Schedule DCMs, Special Menu, Copy DCM.
Select Copy DCM from the Special menu. A pop-up window appears, Copy Schedule for DCM.
Enter a DCM in the pop-up window to copy the CPE schedule from, or use the List function to browse the valid DCMs.
Click OK to copy the DCM schedule, or cancel and return to the Schedule DCMs form without copying.
The DCM sequence is the order in which DCMs are displayed in reports (except the DCM Detail Tracking Matrix Report, which is ordered by ascending DCM ID) and on the DCM schedule. When you first enter the Schedule DCMs form, you may receive a message that you must resequence the DCMs. This is because the DCMs in the study are not currently sequenced consecutively—probably because a DCM was added or deleted from the study. The system requires that you alter this sequencing, making the DCM consecutively numbered from 1 to n before proceeding.
To resequence the DCMs:
This section contains the following topics:
This section describes designing character-based data entry layouts used for data entry in Oracle Clinical. If you are using RDC Onsite, see Chapter 11, "Creating Graphic Layouts."
Two tools help you create data entry form layouts:
Default DCM Layout Generator Creates an initial layout of data entry fields on a DCM by reading its DCM Question, DCM Question Group, and DCM definition information. This tool takes as input the preferences specified in the DCM definitions—including prompt position, prompt text, and Question sequencing—which makes it capable of generating several different styles of DCM layouts.
Note:
The Default Layout Generator assigns a display order to each field from left to right and top to bottom according to the DCM Question's Disp Seq# (Display Sequence Number) value. If the Disp Seq# values are changed for the DCM Questions, the existing layout is not affected and the 'Regen Reqd?' flag for the DCM is not checked. The display order of the fields in the character layout is changed only when the layout is defaulted again.DCM Layout Editor. Use the DCM Layout Editor to customize the appearance of default layouts, refining the DCM's interface to be more intuitive for data entry.
The basic steps to create data entry screens are:
Generate a default layout for the specified DCM.
View the default layout with the DCM Layout Editor.
Optionally, return to the DCM and change default settings and regenerate the default layout.
Modify the default layout with the DCM Layout Editor.
Test the layout by using it in the test environment.
Move the layout from the test environment into production.
To create a new DCM character-based layout:
Put your cursor on an existing DCM that you want to create a layout for. If the DCM has more than one subset, select the one for which you want the new layout.
In the Special menu, choose Default Character Layout. A message appears in the status bar stating that a layout has been successfully created, and the system sets the Data Entry Generation Time value. You can see the timestamp in the Character Layout tab.
You can create multiple layouts for the same DCM; for example, layouts in German and French. If a DCM has multiple subsets, you can create multiple layouts for each subset.
To create an additional layout for a DCM, from the Data Collection Modules window, do the following:
Put your cursor on an existing DCM that you want to create a layout for. If the DCM has more than one subset, select the one for which you want the new layout.
In the Special menu, choose Create DCM Layout. The system creates a new layout with the Layout number incremented by one.
In the Description field, explain the purpose of the new layout.
If you want to prevent a Question from being displayed in the new layout, click the Questions Group button, select the Question's Question Group, click the Questions button, and deselect Displayed? for the Question.
Edit the new layout (see "Editing DCM Layouts with the DCM Layout Editor").
The DCM Layout Editor allows you to modify data entry forms to more closely resemble CRFs, to improve the efficiency of data entry, or to add on-screen information. The DCM Layout Editor can display all the Questions in a particular Question Group, including all repeating instances of fields. The ability to create more than one layout for a single DCM, combined with the ability to tailor each one, means that you can create different layouts for different uses.
An example of this flexibility is a case where two laboratories collect data in different Question sequences and with different labels. You need create only one DCM in Oracle Clinical, with two layouts tailored to each laboratory's usage. The use of different DCM layouts does not affect the underlying structure of the DCM, nor the organization of the resulting data in the database.
To open the DCM Layout Editor:
From the Definition menu, select DCMs, then choose DCMs.
Select the DCM to edit
From the Special menu, select Edit Layout.
The DCM window opens the DCM Layout editor in a new window. All windows in your session remain open. If you return to your session, you see a message stating that a Layout Editing session is in progress. (Check that you have saved your work in the DCM Layout Editor, if necessary, before closing this message box.)
The DCM Layout Editor window has a menu, a toolbar, a work area, and—at the bottom of the window—a task bar. A sample detail of the DCM Layout Editor's window follows:
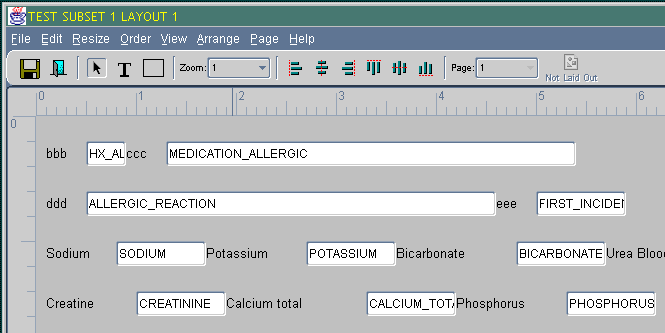
Objects are any selectable parts of the layout: response fields, field labels, text, and graphic shapes. In the sample illustration above:
ddd is the label text
ALLERGIC_REACTION is a Question name, and the surrounding white box is the representation of the field's shape and position in the corresponding data entry form.
The DCM Layout Editor allows positioning objects within a character grid in one-character increments. The administrator of the Web server controls the character grid size by changing registry settings (described in Appendix A of the Oracle Clinical Administrator's Guide). You can display an overlay of the character grid on your workspace by dropping down the View menu and selecting the Show Grid box. Rulers along the top and left sides of the work area display the coordinates of the cursor position. (The numbers on the ruler represent tens of characters; the number 1 represents ten characters.) You can also see the exact position of a selected object, or the mouse pointer, in the left-side corner of the taskbar.
Selected objects display pull handles (small black squares at the corners and midpoints).
To select one response field, field label, or text object: with the selection tool, click inside the borders of the object. For a box object, either position the point of the selector over the border of the box and left-click, or position the cursor inside the box and click-drag in a diagonal direction.
To select all the objects in an area of the layout: Click-drag the selector in a diagonal direction across the area.
The DCM Layout Generator creates text objects of the Questions' Default Prompt values, referred to sometimes as boilerplate text. You can change the text in these objects as well as in new text objects you add to the layout. To edit the text in a text object, double-click the object. The system changes to text edit mode. To stop editing a text object, click outside the text object.
You can add extra text objects to the layout. Text objects cannot exceed one character in height. (Stack multiple text objects to create multiple lines.) To create new text objects:
Click the Text button in the tool bar.
Position the mouse pointer in the layout at the position where the text starts. You can see the character grid location of the pointer on the rulers and in X,Y character coordinates on the taskbar.
Click. The system places a text field in the layout, snapped to the coordinates of the closest positions in the character grid, and changes to text editing mode.
Enter the text.
Your organization sets the DCM layout text font characteristics with registry entries on the Web server computer. For text objects, the registry entry is OC_DE_TEXTFONT. For field text, the registry entry is OC_DE_FIELDFONT. Note that these registries control layout screens and data entry screens.
You can add ruled rectangles, or boxes, to enhance the usability of the data entry form. You can, for instance draw a rectangle around a Question Group to indicate to the data entry operator that the fields are related.
Click the Rectangle button in the toolbar.
Position the mouse pointer in the layout at the point of a desired corner. You can see the character grid location of the pointer on the rulers and in X,Y character coordinates on the taskbar.
Click and drag the pointer diagonally to the desired position of the opposite corner. The system places a text field in the layout, snapped to the coordinates of the closest positions in the character grid.
You can move objects with either the mouse or with your keyboard's arrow keys. All movements increment to the closest position on the character grid.
You can move an individual object with the mouse. For a rectangle object, place the tip of the mouse pointer on the perimeter of the rectangle. (Try to avoid the midpoints and corners, which are the locations of the grab handles.) Mouse-click and hold while you drag the rectangle to a new position. For any other type of object, place the tip of the mouse pointer within the object's perimeter, then mouse-click and hold while you drag the object to another position.
The DCM Layout Editor has a set of tools for aligning selected objects, and a tool for controlling the distance between repeating Questions.
The DCM Layout Editor has six tools for systematically aligning groups of selected objects by the objects' axes or borders. You invoke the tools either from the Arrange menu or from toolbar buttons. Position the mouse pointer over a symbol to read a description of how it aligns selected objects.
You can adjust the spacing between repeating Questions. Select a set of repeating Questions, then from the Arrange menu, select Lines Per Repeat. The Lines Per Repeat dialog box opens. The lines per repeat increment corresponds to the character grid. Enter a number and click OK. The system adjusts the distance between repeating Questions a corresponding number of character cell increments.
Note:
The Lines Per Repeat spacing tool only works for Question Groups with a prompt position value of 'L.' Its prompt position must be set to the Left radio button in the DCM Question Groups dialog box. (See "Creating and Maintaining Question Groups" for more information.)To delete an object, select it and press the Delete keyboard key, or use the keyboard combination Control-X. Alternatively, from the Edit menu, select Delete. If the object is a non-expendable part of the DCM, deleting without pasting generates an error message.
You can change the height and width of rectangles and text objects, and the lengths of text fields. You can also systematically resize a group of selected items in one operation.
Select the object to expose its pull handles (small black boxes at the midpoints and corners of the object). Place the point of the mouse pointer over a pull handle. Click and hold while you drag the pull handle. You must pull the handle at least one character length for a change to take place.
You can only lengthen the width. Select the field to expose its pull handles. Place the point of the mouse over one of the drag handles at either end of the field. Click and drag the handle at least one character length.
Layout controls are independent of the default font setting. These controls enable you to specify the spacing of the objects in your data entry layouts and the length of field. The values are in pixels.
You control the appearance of the data entry panel (the lower panel in the data entry window), with parameters de_gridwidth and de_gridheight. You must set these values.
You adjust the width of list of values columns in the data entry form with the parameter de_lgridwidth. This parameter is optional. If you don't supply a value, the default value is 11 pixels You adjust the size character width of List of Values entries in data entry screens with parameter de_lgridwidth.
To adjust these values, edit file formsweb.cfg, which is located at oracle_home\forms60\server. Follow these instructions:
Open formsweb.cfg in a text editor.
In the [opa45] section, find the line that begins: form=opamenu.fmx.
Add the following text string to the end of this line:
de_gridwidth=number de_gridheight=number
Where number is the parameter value (in pixels) you choose.
Save and close formsweb.cfg.
Test your settings by opening a data entry form.
For default DCM data entry layouts, Oracle recommends you use de_gridheight=18 de_gridwidth=7. If you re-arranged objects in earlier layouts, Oracle recommends you use de_gridheight=27 and de_gridwidth=10. DVG LOVs are objects in the bottom panel of the data entry form. To adjust the width of DVG list of valueslist of values columns, add to the otherparams line: de_lgridwidth=number Where number is the parameter value you choose. If you do not add this line, the system sets the de_lgridwidth default value to 10.
Here is a sample text string for new default layouts:
form=opamenu.fmx term=opahome\opa_fmrpcweb.res de_gridheight=18 de_gridwidth=7
Here is a sample text string for revised default layouts:
form=opamenu.fmx term=opahome\opa_fmrpcweb.res de_gridheight=27 de_gridwidth=10
Select the object(s) you want to move to another page. Select Cut to move to the clipboard. Use the Page list to move to the page where you want to place the object(s). Select Paste, then click where you want to place it. The editor pastes objects at the clicked mouse location if they fit there. Otherwise they remain in the clipboard, and an error message appears.
Table 9-2 describes the function of each menu entry.
Table 9-2 DCM Layout Editor Menu Entries
| Menu | Entry | Description |
|---|---|---|
|
File |
||
|
Save |
Update the database with the current version of your edits. |
|
|
Validate |
Test that the layout conforms to layout rules that prevent, for instance, overlapping fields. |
|
|
Revert |
Select Revert to return to the previous saved version without exiting the Layout Editor. |
|
|
Exit |
This choice performs a number of tests to ensure that the current layout conforms to DCM and layout rules. |
|
|
Exit without saving |
Choose this entry to bypass conformance checks. (The system still prompts you if you have unsaved work) |
|
|
Edit |
||
|
Cut |
Copy the selection to the clipboard and remove it from the layout. (Control-X) |
|
|
Copy |
Copy the selection to the clipboard. (Control-C) |
|
|
Paste |
Place the contents of the clipboard on the current page. (Control-V) |
|
|
Undo |
Return the layout to its state prior to the last action. (Control-U) |
|
|
Redo |
Return the layout to its state prior to the last Undo. |
|
|
Resize |
||
|
Resize to smallest width |
Adjust the width of selected objects to the width of the narrowest selected object in one operation. |
|
|
Resize to average width |
Adjust the width of selected objects to the average width of the selected objects in one operation. |
|
|
Resize to largest width |
Adjust the width of selected objects to the width of the longest selected object in one operation. |
|
|
Order |
||
|
Order by clicking |
||
|
Order by entering Sequence Number |
||
|
Display |
||
|
Order Current Page by Row/Column |
||
|
View |
||
|
Show Grid box |
||
|
Zoom (radio buttons for various magnifications) |
||
|
Center on selection box |
||
|
Arrange |
||
|
Lines Per Repeat |
||
|
Align Left |
||
|
Align Middle Horizontally |
||
|
Align Right |
||
|
Align Top |
||
|
Align Middle Vertically |
||
|
Align Bottom |
||
|
Page |
||
|
Next |
||
|
Previous |
||
|
Insert |
||
|
Page |
Delete |
You must first delete or move elsewhere all objects on the page; otherwise the editor displays an error message and prevents you from continuing. |
|
Help |
||
|
Help |
Opens context-sensitive HTML-based extended online help. |
A data entry form has a cursor visitation order: the order in which the response fields become active as a data entry operator completes them. The default Layout Generator assigns visitation order values to each field from left to right, top to bottom according to the Questions' Disp Seq# values in the DCM Questions form. Until you use the DCM Layout Editor's Order utility, fields retain their default visitation order values, even if you move them in the Layout Editor. If a default or modified layout does not have the most efficient or intuitive visitation order, you can resequence the values.
To display a layout's cursor visitation order, from the Order menu, select Display. The DCM Layout Editor replaces each response field's Question name with its cursor visitation order value. To simplify reordering, the values are multiples of 10. For instance, the DCM's first active field has a value of 10, and the next field in the visitation order has a value of 20. (You cannot adjust the visitation order from this menu path. See the following sections for changing the visitation order.) The system replaces the layout toolbar with the ordering mode toolbar.
There are three visitation ordering tools, each described in the following sections.
Notes:
You cannot insert the visitation order value of a Question into the visitation order sequence of a repeating Question Group unless it is a member of the repeating Question Group.When the system generates the default layout it assigns a visitation order to the fields from left to right, from top to bottom. You can assign this same visitation order scheme to a rearranged layout. The row/column visitation order might suffice for data entry, or you can use it as a starting point for further manipulation with one of the other ordering tools. Navigate to Order, then Order Current Page by Row/Column. With this tool you remain in layout mode. (To view the results, from the Order menu, select Display. To return to the layout after viewing the visitation order, click the Exit button in the toolbar, which appears in the editor's toolbar as a doorway.)
Use the Order by Clicking tool to set the visitation order by clicking each successive field in the layout: click once in the field you want to be first, then click once in each successive field in the new order. As you click each field, the system automatically adjusts the order values of the remaining fields. Note that once you have clicked as many times as there are fields, continued clicking assigns the last sequence number with each click.
When you finish ordering, click the Door-close button in the toolbar to return to layout mode. Or, if you are unsatisfied with the results of your pass through the fields, click the Door-close button. You can then reopen the Order by Clicking tool (or Order by Entering Sequence Numbers, described next), and start again.
You can select a field and change its visitation order by entering a value. From the Order menu, select Order by Entering Sequence Number. You select a field and enter a number, and the system adjusts the values of all other fields accordingly. You can either enter the values manually or with the plus and minus incrementing buttons, described in the next sections.
To insert a field's visitation between two consecutively ordered fields, assign the inserted field the greater value. (You can also assign a value between the two values.) The system renumbers the fields to the new sequence. As an example, a rearranged layout might have a visitation order like:
| Field | Visitation Order Number |
|---|---|
| WEIGHT | 10 |
| HEIGHT | 40 |
| BIRTHDATE | 20 |
To sequence the visitation order of these fields top to bottom, change the value of HEIGHT from 40 to 20 (or, for instance, to 15), and select another field. The system reorders the fields to:
| Field | Visitation Order Number |
|---|---|
| WEIGHT | 10 |
| HEIGHT | 20 |
| BIRTHDATE | 30 |
The Order by Entering Sequence Numbers tool also includes Plus and Minus buttons in the toolbar that you can use to change individual sequence values. You select a field, then click either button to change its value by one value. In the example in the previous section, to change HEIGHT from 40 to 20, you would select 40, then click the Minus button twice. The results are the same as manually entering 20.
The DCM Layout Editor includes several constraints to prevent lost objects or other layout errors. When you save a layout the system tests if it is valid. You can invoke these tests on a layout before you save it. From the File menu, select Validate. You can check that your layout meets the following constraints:
There must be at least one Question requiring data on each page.
At least one Question must follow an indicator Question in the cursor visitation order.
Objects cannot overlap.
For Question Groups:
An indicator response field must be the first response field visited by a cursor in a Question Group.
A response field cannot be physically on the same row as a response field in a repeating Question Group, unless the two response fields belong to the same Question Group.
The cursor visitation order of a Question cannot place a response field between two response fields of a repeating Question Group unless all three response fields are part of the same Question Group.
All of the response fields of a repeating Question Group must be located on the same page.
If the Prompt Position Type field is "L" (left), the distance between response fields must be less than the number of lines specified by the lines per repeat for that repeating Question Group. For instance, if lines per repeat is 3, response fields cannot be more than 2 rows apart. If lines per repeat is 1, response fields must be on the same row. Note that the lines per repeat is one less than the LINES_PER_ROW specified in the database.
For repeating Question Groups where Prompt Position Type field is "A" (Above), lines per repeat must be one in number.
When you test validation or save, the system displays a log of any errors.
You can save your work even if a layout does not pass validation. In that case you receive a message that the layout is invalid. You can save your work, but you cannot move the DCM to production until you reopen the DCM and fix the errors.
You can exit by menu path or the Door-close button in the toolbar.
The system prevents you from modifying a DCM while the Layout Editor is open, and displays a warning if you attempt to access the Maintain DCMs form.
If you make changes to a DCM after you have generated a default layout, the system automatically collects any new objects into a Not Laid Out area and activates the Not Laid Out button in the toolbar. In fact if you have not generated a default layout and you open the DCM Layout Editor, all the DCM's objects are in the Not Laid Out area. In order for a layout to pass validation, you must move all of these objects from the Not Laid Out area to the Laid Out area:
Click the Not Laid Out button to open the Not Laid Out area.
Select one or more objects. (See "Selecting Objects".)
Cut (Ctrl+X) the objects. This action removes the selected objects from the current area and makes a copy of them in the Windows clipboard.
Click the Laid Out button in the toolbar to return to the layout area.
Paste (Ctrl+V) the objects.
You can test DCMs and layouts by doing data entry in test mode; see Chapter 17, "Test Mode" for more information.
If you are working with character layouts, you explicitly move the layout to production upon finalizing your DCM layout. The requirements for test and production data entry are:
Test mode requires that DCMs have a valid layout. The status of the DCM can be either provisional or active. It does not matter if the DCM layout has been moved to production or not.
Production mode also requires a valid layout. It is possible to move the layout for a provisional DCM to Production, but Oracle recommends moving layouts to production for active DCMs only.
To move a character-based DCM layout to Production:
If you are using graphic layouts in RDC, you must embed your DCM layouts into a DCI Form; see Chapter 11, "Creating Graphic Layouts." The requirements for test and production data entry are:
Test mode requires a valid DCI Form. The status of the DCI can be either provisional or active. If both are available, the system uses the provisional version and its provisional, valid DCI Form version. If the DCI is active and both provisional and active DCI Form versions are available, the system uses the provisional version.
Production mode requires an active DCI and an active DCI Form version.
This section includes the following topics:
A DCI includes one or more DCMs and corresponds to a CRF.
Note:
A DCI's size directly affects how long it takes for end users to open and save CRFs in RDC Onsite. Avoid designing Oracle Clinical DCIs with more than 250 fields. Do not exceed 500 fields per DCI.You can create DCIs directly from a DCM definition, by copying a DCI, or "manually" in the DCI window:
When you make a DCM active, you have the option of creating a DCI that has the DCM subset name. You can choose the Create option to create the DCI as Provisional, or the Create and Activate option to create and activate the DCI.
From either an Active or a Provisional DCM, choose Create a Default DCI from the Special menu to create a provisional DCM that has the DCM subset name.
Note:
If a DCI has already been manually created for a Provisional DCM (and no other DCMs), the system allows you to activate the existing DCI or to create a new one, depending on whether the existing DCI's name or short name is the same as the DCM subset name.If either the DCI's name or short name is the same as the DCM subset name, the message says, "Make corresponding DCI active also?" If you choose Yes, the system makes the DCI Active.
If they are different, the message says, "'Create Default DCI." If you choose Create, the system creates a new provisional DCI. If you choose Create and Activate, the system creates a new active DCI.
Copy a DCI from the Global Library or from a study; see "Copying a DCI".
If the DCI has many DCMs, create a DCI in the Maintain Study DCIs window:
In the Maintain Study DCIs window, click the DCI Modules button to reach the Data Collection Modules window. Copy either a Library DCM or a study DCM into the DCI using the Special menu.
Any changes you make apply only to the DCM in the context of this DCI, where it is also known as a DCI Module. Some DCI Module attributes, such as qualifying values and Clinical Planned Events, are available only in the context of a DCI.
Enter values as follows:
Disp Seq # Controls the order in which the DCMs appear in the Received DCMs window.
Planned Event If provided, forces the received DCM to be logged in for that clinical planned event and cannot be changed during login. You could use this feature to structure a DCI for a CRF containing multiple predefined visits.
If you leave the Planned Event field empty, at login you can create received DCMs for as many unique CPEs as there are on the CRFs. You might do this when you have a CRF that collects multiple CPEs, but allows the name of the event to be entered by the Investigator (instead of being preprinted).
Qualifying Value If provided for a qualified DCM, forces the RDCM to be logged in for that particular qualifying value and cannot be changed during login. You could use this feature to structure a DCI for the particular variant of a CRF that collects information about the particular qualifying value. For instance, with two identical CRFs, one preprinted for information about the right eye and one for the left eye, you could create two DCMs, one with RIGHT as the qualifying value, and one with LEFT.
If you leave the Qualifying Value field empty, you can create received DCMs at each visit for as many unique qualifying values as are defined for the Qualifying Question. You might do this when you have a CRF that collects a group of Questions about, for example, multiple culture sites, but that allows the name of the culture site to be entered by the Investigator (instead of being predefined on the CRF). At login, you could create a received DCM for each culture site named on the CRF.
Use DCI Date? Determines whether the received DCM created at login automatically inherits the date and clinical planned event (and time if used) entered for the DCI. If so, the date and clinical planned event (and time) cannot be changed at the received DCM level.
Note:
If you have chosen to collect the time, you must also check this box to collect the DCI Date.Collect Time? If checked, the Time field is enterable at login.
Optional? Invokes a special behavior during login. You can only specify that a DCM is optional in a DCI if there is a single DCM in the DCI. At login, you can enter as many received DCMs for an optional DCM as are allowed by the study definition.
Start Page and End Page Display only; see "Defining DCM Pages".
DCM Available The system checks this value if the DCM Graphic Layout is available. This field is read-only.
Show Qual Value? Select this setting if the DCM has a Qualifying Question and you want to display the Question and text. If selected, the system includes the Qualifying Question in the DCM Header. If there is no Qualifying Question for the DCM, you cannot select this field. If there is a Qualifying Question, but no value for the qualifying value on the DCI Modules window, the system selects this field and prevents you from changing it.
Show Lab? Select this setting if the DCM has a lab Question and you want to collect the name of the lab for the DCM. If selected, the system includes the lab Question in the DCM Header. You cannot select this field if there is no lab Question.
Visit Display This field controls the display of Visit Name and Subevent Number. Here is a description of the available values:
NAME ONLY The system displays only the Visit Name on the DCI Form.
NAME+SUB# The system displays the Visit Name and Subevent Number as one field with a period separator (for instance, CHECKUP.1).
NAME/SUB# The system displays the Visit Name and Subevent Number as separate fields.
HIDDEN The system hides the Visit Name and Subevent Number in the DCM Header. If there is no defined CPE, or the Use DCI Date setting is deselected, you cannot select value HIDDEN for the Visit Display.
Show Blank? If this box is selected, the system generates a Blank box in the DCM Header.
Show Data Comment? If selected, the system includes the Data Comment in the DCM Header. You can only enter data through the Oracle Clinical Data Entry subsystem. Select this field if you want the data comment to show in the PDR.
Show Comment? If selected, the system includes the Comment in the DCM Header. You can only enter data through the Oracle Clinical Data Entry subsystem. Select this field if you want the comment to show in the PDR.
Use this window only if you are using the Page Tracking feature for a paper-based trial. See "Using CRF Page Tracking".
If a DCI spans multiple pages, specify which questions go on which page by defining the final Question on each page in the Data Collection Module Pages window.
From the DCI Modules page, select the DCM and click the DCI Modules Pages button.
If there is a DCI in the Global Library or in another study that suits your needs, you can copy it into the current study—rather than creating it from scratch—by selecting one of two copy options. To copy a Global Library DCI:
Navigate to Definition, then DCIs, and DCIs.
Select either Copy Lib DCI or Copy Study from the Special menu. Either the Locate Library DCIs or the Locate Study DCIs form appears, according to your selection.
Query for the DCI you want to copy.
Click either:
OK button to perform the copy
Cancel to return to the Maintain Study DCIs form without making a copy
Follow this procedure to copy an existing study DCI:
Under some circumstances you can delete a DCI by selecting it and then selecting Delete Record from the Data menu.
The system gives a warning if you delete a DCI that is associated with a Rule in an enhanced DCI Book for the study. If you proceed with the deletion you must delete the Rule or delete the DCI from the Rule before you can validate the DCI Book.
You can define access to particular DCIs at the study level by overriding the default user role access settings. Here are two example situations:
A local laboratory's personnel require RDC access so they can enter their lab results directly. However, lab personnel must only have access to the specific laboratory CRF and no others. An administrator can create a user role for the local laboratory personnel and you can restrict access for that role to the DCIs relevant to the lab's CRFs.
The Patient Data Report includes only data in DCIs to which the user who runs the report has access. If the role of the user who runs the report does not have access to a particular DCI, the report does not include any data for the patient for that DCI.
The default user role settings, defined at the installation level, are either completely restricted or completely unrestricted. At the study level, you can override these settings and for any user role, specify either a list of DCIs that this role can see (an Inclusion list), or cannot see (an Exclusion list).
Note:
If a user does not have access to a study based on the defined study-level or site-level access, the study DCI access cannot provide the user with access to the DCI or to the study.To specify DCI access at the study level:
Create the default user roles. (See the Oracle Clinical Remote Data Capture Onsite Administrator's Guide for more information.)
In Oracle Clinical, navigate to Definition, then DCIs, and then DCI Access. (Users with Maintain privileges can see both the DCI Access and Query DCI Access navigation options. Users with Browse privileges can see the Query DCI Access option.)
Choose a study and click OK. The DCI Access window opens with the current study displayed in the title bar. (You can click the Change Study button at the bottom of the DCI Access window to select another study. You can also select Special, then Select Study.)
In the User Role section, select the first empty row and enter a valid user role name. You can also open the list of user role values, and choose a user role.
In the DCI List Type section, open the list of values in the same row as the User Role row you selected in the previous step. You have two choices:
Select EXCLUSION to allow the user to see everything except the listed DCIs.
Select INCLUSION to allow the user to see only the listed DCIs.
The administrator sets default value for the DCI List Type field.
In the DCI Name section, enter a DCI name, or select a DCI from the list of values. The list of values includes all DCIs defined in the study.
You can also leave the DCI Name field empty. An empty DCI list is interpreted differently:
EXCLUSION: The user has access to all DCIs. This approach may be taken when the default DCI access for the role is Restricted, but for a specific study the user role has access to all DCIs.
INCLUSION: The user has access to no DCIs for this study. This approach may be taken when the default DCI access for the role is Unrestricted, but for a specific study the user role has access to no DCIs.
Note that for individual users, you can accomplish the same access with study security.
In the Access section, select the type of access to allow for this DCI. Your options vary depending on whether you are including or excluding access to the DCI.
If the DCI List Type is set to INCLUSION you can select:
Default study/site privileges: Indicates that the DCI is accessed according to the user's study or site privileges.
Browse: Indicates that the user role can open and view the DCI only in browse mode.
If the DCI List Type is set to EXCLUSION, you can select:
None: The user role cannot access the DCI.
Browse: The user role can open and view the DCI only in browse mode.
Continue to define the DCIs that this user role can access (include and exclude).
Save.