| Oracle® Clinical Remote Data Capture Classic Data Entry User's Guide Release 4.6.2 Part Number E18824-01 |
|
|
View PDF |
| Oracle® Clinical Remote Data Capture Classic Data Entry User's Guide Release 4.6.2 Part Number E18824-01 |
|
|
View PDF |
The topics covered in this section are:
At the highest level, your organization's database administrators regulate access to data by granting program, project, study, and group membership privileges to people's database and Oracle Clinical accounts. Refer to the Oracle Clinical Administrator's Guide for information about enrolling users. If your Oracle Clinical account has study design (RXC_DES or RXC_DMGR) roles, and you have been granted Admin privileges to RDC Classic studies or sites, you can also regulate users' access to studies and sites.You can give a user full access to a program, project, or study in the Oracle Accounts form. Select Admin, then Users, and Oracle Accounts.
You use the Maintain Study Security and Maintain Site Security windows to setup and administer user privileges at the study and site level, respectively, in RDC Classic. You can access these windows either through Oracle Clinical or RDC Classic Administrator.
You must have RXC_ADMIN, RXC_SUPER, or RXC_SUPER_NOGL privileges to use the Study Security and Site Security options. Users' access to the Query Study/ Site Security and News options is determined by the study-level access set on their Oracle accounts.
Note:
All users who require access to RDC Classic must be granted the RDC_ACCESS and RXC_RDC roles.The privilege levels in RDC Classic are slightly different from previous versions of Oracle Clinical, as shown in Table 18-1.
Table 18-1 Functional Privileges for RDC Classic
| Name | Privilege Granted and Method of Use |
|---|---|
|
APPROVE |
Allows the user to electronically sign CRF pages. This privilege is required before the system enables the various GUI components that control the approval status of CRFs. This includes the buttons on the Approval task tab and the relevant commands in the Group Activities menu. Note: This privilege is granted at the site level only. |
|
BROWSE |
Read-only access to manually-entered patient data. Allows the user to view all data related to a CRF, including response data, discrepancy information and change histories, but does not allow the user to enter or update any data. |
|
BRW_BATCH |
Read-only access to batch-loaded data in the Data Entry window. |
|
LOCK |
Lock an individual or group of CRFs to prevent updates to its data. |
|
UNLOCK |
Select one or more users who are then given access to a single locked CRF. Note: This privilege is granted at the site level only. |
|
UPDATE |
Enter and update patient data. Allows initial entry and updates to manually-entered patient data and to update discrepancy records. |
|
UPD_BATCH |
Update batch loaded data in the Data Entry window. |
|
UPD_DISCREP |
Update entries in the discrepancy database. Allows user to create, change, and close discrepancies, in the Discrepancies tabs. |
|
UPD_LOCK_OC |
Assigns privileged update to the user. This privilege is specific to working in Oracle Clinical. |
|
VERIFY |
Electronically confirm that Source Data Verification has been performed. Enables the command button on the Verify tab. |
Notes:
UPDATE includes UPD_DISCREP, but not UPD_BATCH or BRW_BATCH.
UPD_BATCH includes BRW_BATCH.
All other privileges imply at the BROWSE privilege. That is, it is only necessary to grant the Browse privilege to users who will have no other privilege. Also, note that BROWSE does not include BRW_BATCH.
Table 18-2 lists the sets of privileges typically granted to different roles. Note that certain privileges are granted at the Study level, while others are granted on a site-by-site basis.
Table 18-2 Sample Privilege Assignments
| Job | Study Level | Site Level |
|---|---|---|
|
Investigator |
BROWSE |
APPROVE |
|
Site entry person |
--- |
UPDATE, BRW_BATCH |
|
CRA |
BROWSE, BRW_BATCH |
UPD_DISCREP, VERIFY |
|
Data manager |
BROWSE, BRW_BATCH, UPD_DISCREP |
Within RDC Classic, privileges at the site level take precedence over those granted at the study to which the site belongs. This gives you the flexibility to grant a user more extensive privileges at one site and still allow that user to access data at other sites within the same study.
For example, you could grant an investigator BROWSE access to a study and APPROVE access to a single site. The investigator would then be able to view the results from other sites, but approve only on patient data from the assigned site. Assuming, of course, that their Oracle Account has study access and all the sites are in that same study.
You can use the reserved word PUBLIC as a user name in the RDC Classic Study/Site Security forms, to indicate all users. However, be careful of using PUBLIC at the site level. If a user has one type of access at the study level and PUBLIC has different access at the site level, the site level access is used.
You can grant the Admin privilege for studies or sites to users with study design roles (RXC_DES and RXC_DMGR), after which they are able to use the Study/Site Security options for their assigned studies or sites only. This allows you to delegate some of the security tasks to someone else.
To grant the Admin privilege, check the Admin? box in either the Maintain access to studies or the Maintain access to sites within study form. The Admin privilege does not imply any access to patient data; you must also grant at least BROWSE access.
You may not grant the Admin privilege to the PUBLIC user name.
This section describes the tasks that you can accomplish through the Maintain study security and Query study security buttons in the Administration menu for RDC window.
The topics in this section are:
To view site, user, and privilege information for all studies in a database:
Use the RDC Administration Launch page to login to the Administration menu for RDC window.
In the RDC Administrator's window, click the Maintain Study Security button, which opens the Select Study window.
In the Select Study window, type the name of the study in which you want to work. Use the LOV, if necessary, to view a list of all studies in the database.
Click the OK button to select the study, which opens the Maintain Access to Studies window.
The Study drop-down list should display the name of the study you chose in Step 3. Click the drop-down list arrow to display all choices.
Scroll to the last entry in the list, which is blank, and select it. All of the studies are listed in the window.
To view the studies and privileges assigned to a user:
Use the RDC Administration Launch page to login to the Administration menu for RDC window.
In the RDC Administrator's window, click the Query Study Security button, which opens the "Query access to studies" window.
In the Select Study window, type the name of the study in which you want to work. Use the LOV, if necessary, to view a list of all studies in the database.
Click the OK button to select the study, which opens the Maintain Access to Studies window.
The Study drop-down list should display the name of the study you chose in Step 3. Click the drop-down list arrow to display all choices.
Scroll to the last entry in the list, which is blank, and select it. All of the studies are listed in the window.
In the User drop-down list, select the user name in which you are interested.
To add a user to a study:
Use the RDC Administration Launch page to login to the Administration menu for RDC window.
In the RDC Administrator's window, click the Maintain Study Security button, which opens the Select Study window.
In the Select Study window, type the name of the study in which you want to work. Use the LOV, if necessary, to view a list of all studies in the database.
Click OK to select the study, which opens the Maintain Access to Studies window.
In the Maintain Access to Studies window, use the User drop-down list, located at the top of the window, to select the user name that you want to add to the study. This causes a single row to be displayed in the window.
Click the Privileges cell to open the "Privileges for <newuser>..." window.
Use these actions to select the privilege or privileges that you want to assign to the new user:
Click a privilege to highlight and select just that privilege
Ctrl-click in the same row to toggle a selection between "highlighted" and "not highlighted"
Shift-click to select more than one row
Note:
You must assign at least one privilege to a user.Click OK to save the privileges you chose for the new user.
Select the Admin? checkbox to give the new user Administrator privileges.
Click Save to create the new user. Focus moves to the first row in the window.
To change study privileges for an existing user:
Use the RDC Administration Launch page to login to the Administration menu for RDC window.
In the RDC Administrator's window, click the Maintain Study Security button, which opens the Select Study window.
In the Select Study window, type the name of the study in which you want to work. Use the LOV, if necessary, to view a list of all studies in the database.
Click OK to select the study, which opens the Maintain Access to Studies window.
Locate the user name for which you want to modify privileges.
In the Privileges column for the relevant user-row, click the Privileges cell. This action opens the "Privileges for <newuser>..." window.
Use these actions to change the set of privileges that are assigned to the user:
Click a privilege to highlight and select just that privilege
Ctrl-click in the same row to toggle a selection between "highlighted" and "not highlighted"
Shift-click to select more than one row
When the set of privileges is correct, click OK to save the changes and close the "Privileges for <newuser>..." window.
Note:
You must assign at least one privilege to a user.In the Maintain Access to Studies window, click Save to save the changes to the database.
Click Exit to close the Maintain Access to Studies window.
To determine the names of the sites that are part of a study:
Use the RDC Administration Launch page to login to the Administration menu for RDC window.
In the RDC Administrator's window, click the Query Study Security button, which opens the Select Study window.
In the Select Study window, type the name of the study in which you want to work. Use the LOV, if necessary, to view a list of all studies in the database.
Click the OK button to select the study, which opens the Query Access to Studies window.
Click the Sites button, which opens a window that has three drop-down lists at the top, named: Study, Site, and User, respectively. The data rows list the names of the sites and the users who have access to each.
Use the Site drop-down list to select a site. This will then display all of the users for that site only in the data rows.
You can also use the "Study" drop-down list to change the study and review site and user information for the new study.
To access the site security features from the study security window:
In the Select Study window, type the name of the study in which you want to work. Use the LOV, if necessary, to view a list of all studies in the database.
Click the OK button to select the study, which opens the Maintain Access to Studies window.
Click the Sites button, which is adjacent to the Save and Exit buttons, to open a window that allows you to manage site security.
The Maintain Access to Studies window provides administrators and superusers the capability to assign RDC Classic study privileges to a user, including assigning administrative privileges. Users with administrator privileges can in turn assign further users and grant them privileges for that study.
To assign study-level privileges, from the Admin menu, select Users, then select Study Security. If you have not yet selected a study, Oracle Clinical prompts you to do so now. Enter the study, or select one from the LOV, then click OK. The Maintain Access to Studies window opens.
For each user for whom you want to specify study privileges, add a record in the Maintain Access to Studies window by clicking to the left of the next empty row. To specify the privileges for a user:
In the Study field, select the study for which you want to define a user's access. The Maintain Access to Studies window defaults this field to the currently selected study.
In the User field, select the user whose privileges you want to define.
Click in the Privileges field. The Privileges window opens, listing the privileges and their descriptions.
Select the privileges you want to add for this user by clicking in a single row to select a single privilege, or use Ctrl-click or Shift-click to select multiple privileges.
Click OK to close the Privileges window. Your choices populate the Privileges field of the selected row.
If you want to assign this user administrator privileges for this study, click Admin, then select the box. You cannot grant administrator privileges for the user PUBLIC.
Click Save.
This section describes the tasks that you can accomplish using the Maintain site security and Query site security buttons on the Administration menu for RDC window. It includes the following topics:
To add a user to a site:
Use the RDC Administration Launch page to login to the Administration menu for RDC window.
In the RDC Administrator's window, click the Maintain Site Security button, which opens the Select Study window.
In the Select Study window, type the name of the study in which you want to work. Use the LOV, if necessary, to view a list of all studies in the database.
Click the OK button to select the study, which opens the Maintain access to sites within study window.
In the "Maintain Access to Sites within study" window, use the Site drop-down list to select the site to which you want to add the user. When you select the site, the data rows display all users currently assigned to the site.
In the User drop-down list, select the user you want to add to the site. When you select the user, it is displayed in the User column of the first available data row.
In the new data row, click the Privileges field, which opens the Privileges window.
Use these actions to change the set of privileges that are assigned to the user:
Click a privilege to highlight and select just that privilege
Ctrl-click in the same row to toggle a selection between "highlighted" and "not highlighted"
Shift-click to select more than one row
When the set of privileges is correct, click the OK button to save the changes and close the "Privileges for <newuser>..." window.
Note:
You must assign at least one privilege to a user.In the "Maintain Access to Sites within study" window click the Save button to save the changes to the database.
To change the privileges that are assigned to a user at a site:
In the RDC Administrator's window, click the Maintain Site Security button. The system displays the Select Study window.
In the Select Study window, use the LOV, to select the study in which you want to work.
Click the OK button. The system opens the Maintain Access to Sites withint Study window.
In the "Maintain Access to Sites within study" window, use the Site drop-down list to select the site to which you want to modify the privileges of the user. When you select the site, the data rows display all users currently assigned to the site.
In the User drop-down list, select the user name of the user whose privileges you want to modify. When you select the user, the system inserts it in the User column of the first available data row.
In the new data row, click the Privileges field. The system displays the Site Privileges window.
Use these actions to change the set of privileges that are assigned to the user:
Click a privilege to highlight and select just that privilege
Ctrl-click in the same row to toggle a selection between "highlighted" and "not highlighted"
Shift-click to select more than one row
Note:
You must assign at least one privilege to a user.When the set of privileges is correct, click the OK button to save the changes and close the "Privileges for <newuser>..." window.
In the Maintain Access to Sites within Study window, click the Save button to save the changes to the database.
You can assign privileges to users at specific sites within a study. From the Admin menu, select Users, and then select Site Security. If you have not yet selected a study, the system prompts you to do so now. Enter the study, or select one from the LOV, and click OK. The Maintain Access to Sites Within Study window opens.
From the Maintain Access to Sites Within Study window, to specify site privileges for a user:
The currently selected study appears in the Study window, in the upper left part of the window. If you want to define the privileges for a site in a different study, select a new study from the selections in this field.
Select a site in either of the following ways:
Activate a new record row by clicking in any of the fields of the row. A blue rectangle appears. Select the site from the Site field in that row.
Click to the left of the row you want to modify, and select the site from the Site field in the upper part of the window.
In the User field, select the user whose privileges you want to define.
Click in the Privileges field. The Privileges window opens, listing the privileges and their descriptions.
Select the privileges you want to add for this user.
Click a single row to select a single privilege.
Ctrl-click individual rows.
To select a group of privileges that are contiguous in the list:
Click to select a privilege at either end of the group.
Shift-click the privilege at the other end of the group.
Click OK to close the Privileges window. Your choices populate the Privileges field of the selected row.
If you want to assign a user administrator privileges for this site, click the Admin box. (You cannot grant administrator privileges for the user PUBLIC.)
Click Save.
Because site-level privileges have precedence over study-level, it may be necessary to remove all site-level privileges for a user who requires access to many, or all, sites in a study. In this case, you have the alternative to apply the same set of privileges to all sites the user must access or to remove access at the site-level and ensure the study privileges are set appropriately, which may be more expedient.
This is particularly applicable when the user does not require approve or unlock privilege, since these are only administered at the site-level.
When a user is assigned privileges for a particular site, the system does not permit you to simply clear all of the rows in the Site Privileges window. Rather, you must use the Record menu to remove the row. To do this:
In the Maintain Access to Sites within Study window, select the row that corresponds to the site and the user with which you want to work.
Select the Record, then Delete menu command. The system removes the row from the window.
The RDC Administration Menu window provides a tool that allows you to manage RDC Workspace for all users in a given database. You use the RDC Configurations settings to setup configurations, which determine how an RDC session starts for a set of users. The settings that comprise each configuration allow you to change GUI components, such as altering the labels on task tabs; and remove components, such as the Spreadsheet view drop-down list. In addition, you use the Configurator to define the initial Preferences window settings, such as whether or not users can access the Preferences window during an RDC session.
The RDC Configurations settings allows you to access, modify, copy, and generate new configurations. Each configuration consists of twenty-five settings that you can change. In addition, it provides three parameters to discretely specify the set of users to which each configuration is applicable. Using the applicability parameters in conjunction with the settings that are available allows you provide granular control over the configurations that are available to RDC Classic users in various user groups and studies.
An RDC configuration consists of three primary components:
A configuration name
A set of assignment parameters
A set of configuration settings
These components are inter-related, such that:
There may be more than one set of assignment parameters associated with a given configuration name, however:
For each set of assignment parameters, a distinct listing for that configuration name must be present in the list
When there are multiple instances of a configuration name in the list, each must have associated with it a unique set of assignment parameters.
When you alter the configuration settings for a configuration name, the settings for all other like-named configurations also change
On installation, Oracle Clinical/RDC Classic provides a set of four configurations:
RDC CONFIGURATION — the default settings that apply to all users
RDC CONFIGURATION CRA — settings that apply to the CRA role
RDC CONFIGURATION INV — settings that apply to the INV role
RDC CONFIGURATION SITE — settings that apply to the SITE role
You can use these configurations as-is, you can modify them, or you can use them as the basis to generate new configurations.
Each configuration is defined by a set of twenty-five configuration settings and a unique configuration name. A configuration name can be listed more than once in the set of configurations, as long as each instance of the name is associated with an assignment parameters that is unique among the like-named configurations.
For example, it is permissible to have five configurations that are named RDC CONFIGURATION CRA, as long as the assignment parameters for each are different. For example, if the assignment parameters were as follows:
| Config # | User | Study | Role |
|---|---|---|---|
| 1 | % | % | CRA |
| 2 | % | STUDY03 | % |
| 3 | % | STUDY11 | % |
| 4 | OPS$JSMITH | % | % |
| 5 | OPS$JDOE | % | % |
The system would assign the RDC CONFIGURATION CRA under the following circumstances:
All users assigned the CRA role
All users, regardless of role, who access STUDY03 or STUDY11
Users jsmith and jdoe, regardless of assigned role or the study that is accessed.
There are three assignment parameters that the system uses to apply the correct configuration when a user logs into RDC Classic.
User Name
Study Name
User Role
These are listed in order of decreasing precedence; that is, study takes precedence over role and user takes precedence over study and role. When a user initiates an RDC Classic session, the system parses the assignment parameters for all configuration names, first by User Name, then Study Name, and finally by User Role, until it matches one of the parameters to the user.
For example, if one configuration, RDC CONFIGURATION STUDY03, is set for all users who access Study03, and another configuration, RDC CONFIGURATION JDOE, is set for the user, jdoe, when jdoe accesses Study3, the JDOE configuration takes precedence because it corresponds at the user name level, and the system loads that configuration. If any other user starts a session and accesses study3, the system loads RDC CONFIGURATION STUDY03.
In a similar manner, the four configurations that are installed with Oracle Clinical are invoked based on the role associated with each user. If the user is part of the CRA, INV, or SITE user groups, the associated configuration is used. If the user is not associated with one of these groups, the system uses the default, RDC CONFIGURATION.
The default value for each assignment parameter is the percent sign (the wildcard), which includes "ALL". For example, the percent sign in the User Role for the default RDC CONFIGURATION includes all user groups. When you place focus in a given assignment parameter field, the system activates an LOV button, which gives you access to the set of values that are valid for that field.
This section includes instructions to complete the following tasks:
When you create a new configuration, you base it on an existing configuration. However, you give it a unique configuration name and, once it is created, you can modify the assignment parameters and the configuration settings as necessary. The new configuration is independent of the configuration upon which it is based.
To create a new configuration through the RDC Configurations settings:
In the RDC Administration tree, choose Maintain, then Configurations. The system opens the RDC Configurations window.
Click the Create button. The system opens the Create New Configuration window.
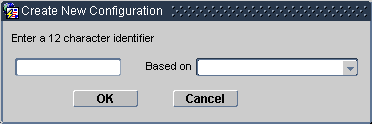
In the Create New Configuration window:
Type a unique text string to identify the configuration; use up to 12 characters.
Use the "Based on" drop-down list to select an existing configuration upon which you want to base the new configuration (leave blank for the default configuration).
Click the OK button. The system displays a confirmation window.
Click the Yes button to confirm creation of the new configuration. The system inserts the new configuration in the Configuration Name list.
This procedure creates a new reference codelist that is named "RDC CONFIGURATION <identifier>", where <identifier> is the unique text string you typed in Step 3a.
Refer to "Modify Configuration Settings" for the procedure to change the settings for the new configuration.
When you create a new configuration, the values for all the settings are the same as the configuration on which it is based, however, all of the assignment parameters are set to default values, that is the percent sign, or "ALL".
To change the assignment parameters:
In the RDC Administration tree, choose Maintain, then Configurations. The system opens the RDC Configurations window.
Place focus in the row of the configuration name with which you want to work.
Select the Assignment Parameter field that you want to modify. The system activates the LOV button for the field.
Click the LOV button or press the F9 key. The system opens the relevant List of Values window.
Select an appropriate parameter.
Click the OK button. The system inserts the selected value in the parameter field.
Save pending changes.
To create a copy of an existing configuration, at least one of the assignment parameters associated with the existing configuration must be set to a non-default value.
To create a copy of an existing configuration:
In the RDC Administration tree, choose Maintain, then Configurations. The system opens the RDC Configurations window.
Click New. The system opens the New Assignment Parameters window.
In the New Assignment Parameters window, select the existing configuration for which you want to create a copy.
Click OK. The system displays a confirmation window.
Click Yes to confirm creation of the configuration. The system inserts the new configuration in the Configuration Name list with the same name as the original configuration and all assignment parameters set to default values.
Save pending changes.
Refer to "Modify the Assignment Parameters for a Configuration".
To change the configuration settings:
In the RDC Administration tree, choose Maintain, then Configurations. The system opens the RDC Configurations window.
Place focus in the row that contains the configuration you want to change.
In the Configuration Settings, locate each setting you want to change and modify it to a new value.
When the set of configurations is acceptable, save pending changes.
When you change the settings of a configuration, the change affects all users that fall under all of the parameter assignments that exist for that configuration.
To delete a configuration:
In the RDC Administration tree, choose Maintain, then Configurations. The system opens the RDC Configurations window.
Place focus in the row that contains the configuration you want to delete.
Click Delete. The system displays a confirmation window.
Click Yes. The system automatically saves pending changes.
This section describes the following settings that define RDC Classic configurations:
These settings control five of the task tabs that are available in RDC Classic:
Hide the Discrepancy Tab from the user Y/N
Hide the Approval Tab from the user Y/N
Hide the Verify Tab from the user Y/N
Hide the Audit Tab from the user Y/N
Hide the Links Tab from the user Y/N
The default value for each parameter is "N", which means that the task tab is not hidden. Set the parameter to "Y" if you do not want the system to display the task tab.
These settings determine the label that the system uses for each task tab. When the value for a parameter is null, the system-defined value is used. If the value is not null, it is used to replace the default label. These settings are:
Label for the Summary Tab - Default to Summary
Label for the Discrepancies Tab - Default to Discrepancies
Label for the Verify Tab - Default to Verify
Label for the Approval Tab - Default to Approval
Label for the Audit Trail Tab - Default to Audit Trail
Label for the Links Tab - Default to Links
This setting determines if the Preferences menu command is present in the Edit menu in the RDC Classic menu bar. The default value is "N", which means that the menu command is present in the Edit menu.
If you set the value to "Y", the user cannot access the Preferences window and so cannot modify any settings it controls.
This setting determines if the Group Activities menu item is displayed on the RDC Classic menu bar. The default value is "N", which means that the menu is displayed in the Workspace and its menu commands are accessible to the user, subject to the requisite privileges.
If you set the value to "Y", the user cannot access any Group Activity menu command.
This setting determines if the Spreadsheet View drop-down list box is present in the RDC Spreadsheet. The default value is "Y", which means that the drop-down list box is not present in the Spreadsheet and the user cannot change the default Spreadsheet view, which is the Visit view.
If you set the value to "N", the user can access the component and can change the Spreadsheet view to its other value, which are Study and Phase.
These settings control how RDC Classic automates CRF-to-CRF navigation. Four settings are linked to the Data Entry tab settings in the RDC Preferences window:
CRF progression: After planned CRF
CRF progression: After verification or approval
CRF progression: Skip CRFs with discrepancies
CRF progression CRF direction
Three of the parameters, which correspond to check boxes in the Preferences window, accept either a "Y," for yes, or a "N," for no. The "Y" causes the system to select the check box, while a "N" causes the system to clear the check box.
The fourth parameter, "CRF direction," has three valid choices, which each correspond to a radio button in the top portion of the CRF Progression section. The acceptable values are:
By Patient
Within Tab
By Page
This setting controls the default data selection tool that is available in a session. The choices are either:
SEARCH – the system uses the Search window as the default; the Activity List window is not available.
ACTIVITY – the system uses the Activity List window as the default, however the Search window is also available
This parameter should only be set to "ACTIVITY" if you ensure the Activity List is suitably configured for use.
This setting controls the rules that RDC Classic uses to process CRFs with regard to auditing. The default value, which is "N", is to use RDC Classic accessibility rules.
The RDC Classic installation includes four configurations. The values of settings for each configuration are listed codelists. Refer to the following topics in the Oracle Clinical Administrator's Guide:
RDC CONFIGURATION – the default settings that apply to all users
RDC CONFIGURATION CRA – settings that apply to the CRA role
RDC CONFIGURATION INV – settings that apply to the INV role
RDC CONFIGURATION SITE – settings that apply to the SITE role