| Oracle® Clinical Remote Data Capture Classic Data Entry User's Guide Release 4.6.2 Part Number E18824-01 |
|
|
View PDF |
| Oracle® Clinical Remote Data Capture Classic Data Entry User's Guide Release 4.6.2 Part Number E18824-01 |
|
|
View PDF |
RDC Classic Reports is a feature that allows you to generate printouts of patient data or printouts of blank CRFs. By setting certain parameters, you can view distinct subsets of patient data based on such factors as: study, site, range of patients' numbers, or dates. Alternatively, you can generate reports that use the existing Search window criteria.
This section covers the following topics:
The following related topics are described elsewhere in the documentation:
Refer to "Lock an Individual CRF" for a description of this procedure.
Refer to "Unlock a CRF" for a description of this procedure.
Refer to "Lock a Group of CRFs" for a description of this procedure.
This section provides instructions to successfully run reports in RDC Classic. It describes each of the windows that you use to setup, schedule, and run a report.
Reports in RDC Classic are collectively referred to as patient data reports or PDRs. Refer to "Reports in RDC Classic" for information about the types of reports that are available in RDC Classic.
This section covers the following topics:
When you choose to print patient CRFs, you can also choose to use the criteria currently specified in the Search Window, or you can choose to define a different set of criteria that is independent of, and not restricted by, the current Search window criteria. The two choices are:
The following procedures describe the process of running a report for each option.
This option uses the current Search window criteria. Because the search criteria populates the RDC Classic Spreadsheet, this report is essentially a compilation of the patients and CRFs that are currently displayed in the Spreadsheet.
To generate the report:
From the File menu, choose Reports. The Reports Window opens.
Select Patient Data Reports and the "Use current selections" option.
Ensure the page layout is set to your preference (Portrait or Landscape).
Click OK. The Report Submission Window opens with the heading, "Report selected patient data in CRF Format."
In the window, ensure that all parameters are set correctly. Refer to "Report Submission Window" for information on the parameter settings.
Click the Job Details button, which opens the Submission Details for Report Window.
Figure 10-3 Submission Details for Report... Window
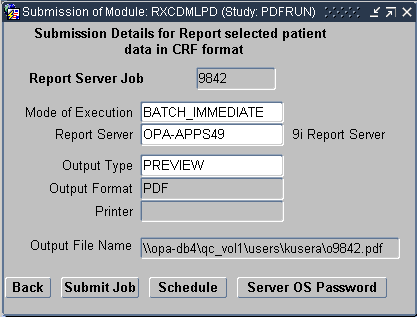
In the Submission Details for Report... window:
Make a note of the Report Server Job number.
Ensure that the Mode of Execution field is set the value to "BATCH_IMMEDIATE."
Ensure that the Report Server field is set to the name of your Reports Server.
Ensure that the Output Type field is set to "PREVIEW".
Ensure that the Output Format field is set to "PDF".
In the Submission Details window, click the Submit Job button. An acknowledge is displayed in a message window.
Click the OK button to clear the message window. The "Report selected patient data in CRF Format" window is displayed.
In the "Report selected patient data in CRF Format" window:
click the Exit button to close RDC Classic Reports, or
click the Job Details button to view the Submitted Batch Jobs Window, which lists each job and its status.
This is the second option you can choose when you are setting up to generate a patient data report. While this option and the "Print Patient CRFs Using Current Selections" option generate reports in the same format, the latter option uses the current Search window criteria.
From the File menu, choose Reports. The Reports Window opens.
Select Patient Data Reports and the "Specify report parameters" option.
Click OK. A window with the heading, "Report patient data in CRF format," opens.
In the "Report patient data in CRF format" window, type the name of your Reports Server in the Server/Queue field or select it from the LOV.
Specify the parameters that are necessary for the report.
Click the Job Details button, which opens the Submission Details for Report Window.
In the Submission Details... window:
Make a note of the Report Server Job number.
In the Mode of Execution field, use the LOV to set the value to "BATCH_IMMEDIATE".
In the Report Server field, ensure that the value is set to the name of your Reports Server.
In the Output Type field, use the LOV to set the value to "PREVIEW".
In the Output Format field, use the LOV to set the value to "PDF".
In the Submission Details window, click the Submit Job button. An acknowledgement is displayed in a message window.
Click the OK button to clear the message window. The "Report selected patient data in CRF Format," window is displayed.
In the Report selected patient data in CRF Format window:
Click the Exit button to close RDC Classic Reports, or
Click the Job Details button to view the Submitted Batch Jobs window, which lists each job and its status.
To print a blank CRF report:
Select File, then Reports from the option list to open the Reports window.
Select Print Blank Workbook.
Click the OK button. The system displays the Report Submission Window.
In the window, use the LOV to select a book.
Click the Job Details button The system opens the Submission Details for Report Window.
In the Submission Details for Report window:
Make a note of the Report Server Job number.
In the Mode of Execution field, use the LOV to set the value to "BATCH_IMMEDIATE".
In the Report Server field, ensure that the value is set to the name of your Reports Server.
In the Output Type field, ensure the value is set to "PREVIEW".
In the Output Format field, ensure the value is set to "PDF".
Click the Submit Job button. An acknowledgement that includes the Job Number is displayed in a message window.
Click the OK button to clear the message window.
The system opens the Report Previewer Window.
Click the Report Server Screen button to open the Report Queue Manager Window.
Click the Job Status Screen button to open the Submitted Batch Jobs Window.
Certain reports may require extended time to run. You can continue to work in RDC Classic while the report runs. To do this, close all Reports-related windows, place focus in the RDC Classic Workspace and proceed normally. When you want to check on the status of the report, refer to "Monitor the Progress of a Report".
When you close all Reports-related windows so that you can continue work in RDC Classic, you must re-open the Submitted Batch Jobs Window to review the status of a report. To do this:
Select File, then Reports from the option list to open the Reports window.
Select the Print Blank Workbook radio button.
Click the OK button. The system opens the Report Submission Window.
In the Report Submission window, click the Job Status button. The system opens the Submitted Batch Jobs Window.
In the Submitted Batch Jobs window, locate the Job Id of the report you want to check and review its Execution Status.
In most cases, you do not have access to printers that are on the same network as the application server. For this reason, you specify the Output parameter in the Submission Details for Report Window as "PREVIEW", rather then the "PRINT" value, which sends the report directly to a printer on the same network as the application server computer.
When you chose to preview the report, it allows you to view it in Adobe Reader or Acrobat. From within either of these applications, you have the option to print the file and/or save the file to your local computer.
Navigate to the Submission Details for Report Window. If the Reports-related windows are closed, refer to "Monitor the Progress of a Report" for information.
In the Submission Details window, click the View Output button. The system displays the Output File Window, which displays the location on the application server where the report resides.
Click the OK button. The system opens the report in Adobe Reader or Acrobat, depending on your system configuration and which application is installed.
When the PDF file opens, you can:
Save it locally.
Print it using a local printer.