| Oracle® Clinical Remote Data Capture Classic Data Entry User's Guide Release 4.6.2 Part Number E18824-01 |
|
|
View PDF |
| Oracle® Clinical Remote Data Capture Classic Data Entry User's Guide Release 4.6.2 Part Number E18824-01 |
|
|
View PDF |
The task of displaying patient data in the RDC Classic Spreadsheet is fundamental for all users because it is your workset that determines the patients and patient data that are available to you in RDC Classic. The factors that affect what is included in a workset are the security settings assigned to your user name, that is, the study and site privileges, and the CRFs that exist in the study or site(s) to which you have access.
After you select a workset, RDC Classic displays the data in the Spreadsheet:
Patients with an associated CRF that meets the search criteria are listed in the Patient List.
Visit tabs are aligned across the top of the Spreadsheet.
The CRF cells associated with first visit tab and the patients in the Patient List are displayed in the matrix.
This section is comprised of the following topics:
The RDC Classic Spreadsheet is the central component in RDC Classic. It allows you to manage the patients you work with and data associated with each. This set of patients and CRFs is referred to as a workset. The workset determines what patient data are displayed in the Spreadsheet at any given time. When you initiate an RDC Classic session, one of the first tasks you complete is to choose the workset that you want to display in the Spreadsheet. There are two methods you can use to do this:
The Search window allows you to specify parameters and criteria that narrowly define the patients and data that are presented in the Spreadsheet.
The Activity List offers an intuitive set of tasks that allow you to choose the patients and data that are displayed in the Spreadsheet based on a description of a task.
Note:
The tasks that are displayed in the Activity List are highly configurable. Your system administrator is responsible for the design and implementation of the Activity List that is displayed to the participants of your study.When you log in to RDC Classic, you are presented with one of the two windows, which allows you to specify which patients and visits you want to work on to start your session. At any time during the session, you can change the data that is displayed in the Spreadsheet by opening either of these two windows.
Your system administrator controls which data selection is the default for your session: the Search window or the Activity List window. This configuration setting determines which window you are presented with upon initiating an RDC Classic session. It also impacts the functionality of the Search button that is adjacent to the Spreadsheet.
If your session is setup to use either the Activity List or the Search window, the method you choose depends on the task you want to perform and the data that you need in the workset.
The tasks that are available in the Activity List window are dependent on your system administrator, however, in general, the tasks are simple and straightforward. For example: Show all data for a given site, show all discrepancies for a given patient or site, show all CRFs with active discrepancies, etc.
When you use the Search window, you choose the data that is retrieved from the study database and displayed in the RDC Classic Spreadsheet. This is because only those CRFs that satisfy the criteria you specify in the Search window are displayed in the Spreadsheet. The Search window gives you the capability to specify a very narrow set of search criteria to return a limited workset.
The implication of this is:
Only patients with at least one CRF that meets the Search window criteria are displayed.
Only CRF columns with at least one CRF that meets the Search window criteria are displayed.
The system presents the default data selection method when you start an RDC Classic session. If the Search window is the default, your session is not configured to use the Activity List window, and it is not available in your RDC Classic session. However, if the Activity List window is the default, the system displays it at session startup and it is available throughout the session, however, you have the option to also use the Search window to specify the workset.
When either the Activity List window or the Search window is displayed immediately after session startup, you must select a task (Activity List) or criteria (Search) before the system displays the RDC Classic Workspace. Alternatively, you can change the study from either window.
This section describes the various ways you can configure the Search window criteria to support the tasks you want to complete in RDC Classic.
A critical point to remember when you are making selections in the Search window is that the choices you make for more general criteria usually affect the choices that are available to you in more specific criteria. This is also true for certain choices that are available within a particular subsearch window when you change more than one parameter.
The first two choices you can make in the Search window specify the Book and the Site in which you will work. Along with choosing a study, which is done when you first log on, these choices determine the framework within which you will enter, update, and review data. They also control, to a large degree, the default settings and choices that are available to you as you change other parameters in lower-level criteria.
This section provides procedures for a variety of multi-criteria Search window tasks. Because the Search window allows you to define data sets that can be based on a large, discrete set of parameters, one purpose of the tasks described here is to offer general guidance about the ways you can use the Search window to construct complex searches based on multiple criteria and parameters.
This section includes the following topics:
To define a data set that includes only those CRFs that have "Active" or "Other" discrepancies and are associated with patients at a specific site:
In the Search window, click the Sites drop-down list arrow and select the site you want.
Click the Specify... button for the CRF Status criterion to open the CRF Status Subsearch Window.
Click the Discrepancies drop-down list arrow and select, "With actionable or other discrepancies."
Click the OK button to close the subsearch window.
Click the OK button to close the Search window.
To define a data set that includes all CRFs that were created during range of dates for a set of patient numbers:
In the Search window, click the Specify... button for the Patients criterion to open the Patients Subsearch Window.
In the first Patient drop-down list, select a patient number that starts the patient number range.
In the second Patient drop-down list, select a patient number that ends the patient number range.
Click the OK button to close the Patients Subsearch window.
In the Search window, click the Specify... button for the Date Window criterion to open the CRF/Visit Dates Subsearch Window.
Ensure that the values in the first two drop-down lists are "CRFs," and "were created," respectively.
In the first drop-down list on the second line, select the value, "Between." A third drop-down list box is displayed.
In the second drop-down list, select a CRF creation date that starts the date range.
In the third drop-down list, select a CRF creation date that ends the date range.
Click the OK button to close the subsearch window.
Click the OK button to close the Search window.
To define a data set that contains all of the CRFs of a given type that currently require re-verification (due to data changes since verification):
In the Search window, click the Specify... button for the CRF Status criterion to open the CRF Status Subsearch Window.
In the Verification status drop-down list, select "Awaiting re-verification."
Ensure that all other parameters are set to default values ("<ALL>").
Click the OK button to close the subsearch window.
In the Search window, click the Specify... button for the Date criterion to open the Data Subsearch Window.
In the CRF drop-down list, select the type of CRF that you want to include (e.g., PE for all Physical Exam CRFs).
Click the OK button to close the subsearch window.
Click the OK button to close the Search window.
To define a workset for discrepancy management:
In the Search window, click the Specify... button for the CRF Status criterion to open the CRF Status Subsearch Window.
In the Discrepancy status drop-down list, select "With actionable discrepancies". (To include all open discrepancies, that is, both active and other statuses, select "With actionable or other discrepancies".)
Ensure that all other parameters are set to default values.
Click the OK button to close the subsearch window.
In the Search window, click the OK button. The system closes the window and loads a workset comprised of all CRFs with active discrepancies.
Because of the nature of the group activities commands, it is generally best to select a workset that includes only those CRFs that you want to include in the group activity. Although you can undo the approval and verification actions, each action is audited in the audit history of each affected CRF. In addition, there is not a group unlock action, so the lock option should be carefully managed.
To define a workset suitable for the group verify action:
In the Search window, click the Specify... button for the CRF Status criterion to open the CRF Status Subsearch Window.
In the CRF Status drop-down list, select, "Entry or Pass 2 Complete". This includes in the workset only those CRFs for which data entry is finished.
In the Discrepancy status drop-down list, select, "Without discrepancies". This includes in the workset only those CRFs that are "clean".
In the Verification status drop-down list, select, "Not verified". This includes in the workset only those CRFs that are not source document verified.
In the Approval status drop-down list, select "Not approved". This includes in the workset only those CRFs that are not approved.
In the Lock status drop-down list, select "Unlocked". This includes in the workset only those CRFs that are not locked.
Click the OK button to close the subsearch window.
In the Search window, click the OK button. The system closes the window and loads a workset comprised of all CRFs that are suitable for verification.
Selecting a workset for group undo verify is similar to this, modify the parameters as necessary to define the appropriate workset.
To define a workset suitable for the group approval action:
In the Search window, click the Specify... button for the CRF Status criterion to open the CRF Status Subsearch Window.
In the CRF Status drop-down list, select, "Entry or Pass 2 Complete". This includes in the workset only those CRFs for which data entry is finished.
In the Discrepancy status drop-down list, select, "Without discrepancies". This includes in the workset only those CRFs that are "clean".
In the Verification status drop-down list, select, "Verified". This includes in the workset only those CRFs that have been source document verified.
In the Approval status drop-down list, select "Not approved".
In the Lock status drop-down list, select "Unlocked". This includes in the workset only those CRFs that are not locked.
Click the OK button to close the subsearch window.
In the Search window, click the OK button. The system closes the window and loads a workset comprised of all CRFs that are suitable for approval.
Selecting a workset for group undo approval is similar to this, modify the parameters as necessary to define the appropriate workset.
The Activity List window allows you to select the task, termed an activity, that you want to complete during an RDC Classic session. Your choice of activity causes the system to load a workset that includes the CRFs necessary to complete that task.
For example, if your task is to review active discrepancies for a patient, you would select an activity such as, "Review 12 active discrepancies for Patient 101." The system would load a workset in the RDC Classic Spreadsheet that consisted of all CRFs for Patient 101 that contain at least one active discrepancy.
Figure 6-1 depicts a typical example of the Activity List window.
As an alternative to the Search Window, the Activity List window offers you an intuitive method of working in RDC Classic. Each task is a descriptive statement that informs you about the data you will work with to perform the task.
The topics in this section describe the general properties of the Activity List window and discuss the variations in the tasks that appear in your Activity List; a section also describes how different RDC Classic configurations affect whether the Activity List window is accessible in your session.
The Activity List window is an alternative to the Search window. When your RDC Classic session is configured to use the Activity List, you can also access the Search window.
Each task that present in the Activity List corresponds to a specific set of search criteria. When you select a task, its associated search criteria are loaded into the Search window, which then causes the data that satisfies that query to be displayed in the RDC Classic Spreadsheet.
Because the Activity List uses the Search window to query and display a set of data, when you select File, then Modify Search from the option list, or click the Search button on the Activity List window, the Search window opens with the criteria that were defined by the last task you chose.
The sponsor defines a configuration setting that specifies the default data selection tool for you. This is either the Activity List window or the Search Window. In most cases, the Activity List is specified your RDC Classic session and the system presents the Activity List window when you log in to RDC Classic. However you can still access the Search window, either while the Activity List window is open or from the File menu.
If the configuration settings specify that the Search Window is the default data selection tool, the Activity List window is not available in your session. In this case, refer to "Search Window".
When the Activity List window is open, it is positioned just above the task tab area of the RDC Classic Workspace. The Study Summary View task tab is automatically displayed when you open the Activity List window. As you view different sets of tasks, the view in the Summary Task tab changes to either Site Summary View or Patient Summary View.
Refer to "Summary" for further information about the views that are displayed when the Activity List window is open.
When the Activity List window is available in your session, it is the default data selection tool. There are two situations in which you can access the Activity List window:
You can also access the Search window, both from the Activity List window and through File menu commands.
The system automatically displays the Activity List window after you complete the session startup process. When it is displayed you are logged in to the study database and a study is selected. Refer to "Start Your RDC Classic Session" for information about session startup, study selection, and other windows that may display before the Activity List window displays.
You can access the Activity List window during a session by clicking the Activity List button that is below the list of Current Patients.
When your configuration is setup to use it, the system displays the Activity List window during session initiation. You can also access it anytime during the session.
The Activity List window is displayed automatically when you start an RDC Classic session. (Refer to "Start Your RDC Classic Session" for complete information about this process.)
When the system displays Activity List window so that you can select an initial workset to display in the RDC Classic Spreadsheet, the scope of the Navigation pane is set to the study level.
Tip:
If you are unsure what task to choose, a good starting point is to place focus on the Site node and select the "Show all data" task. This displays all accessible patient data for the site.The underlying requirement to these options is that you must define an initial workset to display in the RDC Classic Spreadsheet before the system allows you access to the RDC Classic Workspace.
You open the Activity List window during an RDC Classic session when you want to change the current workset. There are two methods you can use to open the Activity List window from a RDC Classic session:
Activity List command in the File menu, or
Activity List button adjacent to the RDC Classic Spreadsheet
When you open the Activity List window during a session:
The active node is highlighted in the Navigation Pane; this reflects either:
The node associated with the most recently selected task, or
The node associated with the most recently defined Search window criteria
The system displays the Summary below the Activity List window. The task tab is set to the summary view associated with the active node. (Refer to "Interaction with the Summary Task Tab" for further information.)
When it is configured for your session, RDC Classic displays the Activity List window:
Upon initial entry into your RDC Classic session
When you click the Activity List button that is adjacent to the Spreadsheet.
The Activity List window is displayed after you start an RDC Classic session. (Refer to "Start Your RDC Classic Session" for complete information about this process.) After you successfully log in to RDC Classic, you must use either the Activity List window or the Search Window to select a workset that the system displays in the RDC Classic Spreadsheet. The difference between these two methods is:
The Activity List allows you to choose the task that you want to complete in RDC Classic – the search criteria is defined indirectly based on that task.
The Search window allows you to directly define a custom set of search criteria.
The primary use for the Activity List window is load a workset in the RDC Classic Spreadsheet that contains only the data necessary for you to complete your task. You do this when you select an activity.
The most common tasks you use the Activity List window for are to select an activity, change an activity, and view patient, site, and study information. These are described in the following sections:
When the Activity List window displays as part of the RDC Classic session initiation, you use it to choose an activity.
In the Activity List window, locate and select the appropriate scope in the Navigation pane. This can be either the study name, a site name, or a patient number.
In the Task pane, click an activity that matches the task you want to complete. The system closes the Activity List pane, loads the workset, and displays it in the RDC Classic Workspace.
You change the workset that is displayed in the RDC Classic Spreadsheet by either selecting another activity or modifying the search criteria. Refer to "Modify the Search Criteria" for the latter option.
To change the current Activity List task:
In the RDC Classic Workspace, click the Activity List button. The Activity List window opens. The node associated with the current task is selected.
In the Navigator pane, select a node to view its set of activities in the Task pane.
Click an activity in the Task pane. The Activity List window closes and the workset that is defined by the task is displayed in the RDC Classic Spreadsheet.
When the Activity List window is open, the current study is displayed in the Navigator pane and all of the sites in the study to which you have access are listed below it. If there are patients associated with a site, the icon adjacent to the site listing contains a plus sign. To display the list of patients that are assigned to a site, click the icon, which expands the tree.
The Task pane displays the activities that are associated with the currently selected node. To view the activities for a particular node, click the node to select it and then review its associated activities in the Task pane.
When the Activity List window is open, the system positions it on top of the relevant information is displayed in the Summary, which is located can be viewed when the Activity List window is open. The particular "view" of the Summary task tab that is open depends on the node. When the Activity List window is opened, the Study node is selected and the Study view is displayed in the Summary Task tab.
When you click a Site node, the corresponding Site view is displayed in the Summary Task tab.
When you click a Patient node, the corresponding Patient view is displayed in the Summary Task tab.
If you have access to more than one study, click the Change Study button, which opens the Change Study Window.
If the activities presented in the Task pane of the Activity List window do not correspond to the data you want to use for a particular job, you can use the Search window, which allows you to narrowly define a patient workset.
When the Activity List window is open, click Search to open the Search window.
If you are in the process of initial startup of your RDC Classic session, the Search window criteria will be set to default values.
If you open the Activity List window during your RDC Classic session and then open the Search window, the parameters and criteria that were set to enable the task you most recently selected will be set in the Search window.
Click the Cancel Button to close the Activity List window without selecting an activity. If you opened the window during a session, the Cancel button closes it and focus reverts to the RDC Classic Workspace and the same workset.
If you attempt to close the Activity List window during session initiation, the system requires that you:
Return to the Activity List window and select an activity or open the Search window
Change the study
Exit RDC Classic
RDC Classic permits you to save a search so that you can use it at a later time. This adds efficiency and consistency to your workflow because it allows you to use the Search window to define a complicated set of criteria and then save those criteria for use at a later time. In this way, you can use saved searches to generate a workset based on the same criteria each time you use RDC Classic.
If you perform several types of tasks in RDC Classic, you can create a saved search that corresponds to each task and then switch between those worksets during a single RDC Classic session. Because you can use a saved search as filter, you can still use the Activity List window to load a workset.
This following topics describe various aspects of saved searches:
You can use a saved search in three primary ways:
You can load it into the Search window, where you have the option to further modify the criteria or generate the workset.
You can set it as a filter in the Activity List window, where it can limit the scope of the navigation tree and/or the number or extent of the activities available.
You can run it directly in the RDC Classic Workspace to immediately load the workset that is based on the criteria in the saved search.
In addition, you can designate one saved search to be a default, which means that it is automatically loaded each time you initiate an RDC Classic session. This allows you to pinpoint the workset that you want to work with each time you initiate an RDC Classic session.
Each saved search has associated with it certain components that:
Uniquely identify it
Describe its search criteria
Specify what set of users can use it, including:
Who can access and use it
Who can modify it
The name that is associated a saved search uniquely identifies it within the study database. RDC Classic prevents you from saving a search with a name that already exists.
The description of a saved search is generally based on the search criteria. Its initial value is the same as the description that is displayed in the RDC Classic Spreadsheet Status Line. The search criteria define how the saved search interacts with the dataset when it is loaded, either in the RDC Classic Workspace, or in the Search window or the Activity List window. For example, "Site 001, CRFs with actionable discrepancies", limits the resultant workset to patients assigned to Site 001 for which there are associated CRFs with one or more active discrepancies.
The scope values specify who can use the saved search and who is able to modify it. The scope of a saved search determines if it is available to you within the current study and if you are able to make changes to it.
There are three parameters associated with a saved search that determine which users have access to the search and in what study the search is available for use. These parameters, which are termed scope values, are:
User
Study
Role
You can view the scope values for a saved search in the Maintain Saved Search Window. In order to be able to use a particular saved search, the set of scope values must align with your corresponding user information.
Each scope value can be set either to its default value, "%" (percent sign), which means "ALL", or it can be set to a specific value. However, only two scope values can be set to non-default values, that is, a value other than "%", at the same time:
Role and study can be set to specific values
Study and user can be set to specific values
Role and user cannot be set to specific values
The role scope can be set to "%", which makes the associated saved search available to all users, or it can be set to a specific role, which limits the search to all users assigned to that role for the studies in the database. However, if the study scope is also specified, the saved search is available to all users of a the given role who have access to the specified study.
The study scope can be set to "%", which makes it available in all studies in the database or it can be set to a study name, in which case it limits the availability of the search to those users who have access to that study. For example, for a given saved search with a role scope of "CRA", which makes the search available to any user assigned to the CRA role, setting the study scope to "STUDY01" limits the search to CRA users who have access to STUDY01.
The user scope can be set to "%", which makes it available to all users in the database (within the constraints of the study scope) or it can set to a user name. If the study scope is set to a specific study, the user scope can only be set to a user who has access to that study. If the User scope is set to a user name and Study scope is set to its default, the saved search is available to that user in each study to which the user has access.
After you have created one or more saved searches, you can choose one to use as the default search/filter for the current study. In the Search window and in the RDC Classic Workspace, the default search quickly selects the criteria that define it. In the Activity List window, the default filter can limit the activities that are displayed in the Task pane and the Site and/or Patient nodes that are displayed in the Navigation pane.
You can designate one default search/filter at a time for a given study. Even if the Study scope of the default saved search is "%" (or "ALL Studies"), which allows you to access and use the saved search in any study to which you have access, when you make that search the default, it is only the default for the current study. In order to make it the default for a different study, you open that study and then designate the search as the default in that study.
When a search is specified as a default, the system loads its criteria each time the Search window opens, including at session initiation. This allows you to either use the search criteria as-is to load a workset or use the criteria as a starting point and then further modify the Search window parameters. This gives you the capability to use a "base" set of search criteria and then modify that as your various tasks demand.
Note:
When you select a default saved search, the system does not automatically load it. To do that, open the Search window and click OK to accept the criteria for the default search.When the saved search is used as a filter for the Activity List window, its search criteria are used to limit, or filter, the patient data the is available in the Activity List window. This typically reduces the activities and/or the navigation tree scope of the Activity List window. The effect of this is that you are presented with a more restricted set of activities from which to choose in the Activity List window Task pane.
This section describes the tasks associated with saved searches. Some tasks are useful for selecting a workset, others describe how to create and maintain your set of saved searches.
You save searches from the RDC Classic Workspace. When you save a search, the system associates the currently active search criteria, which were used to load the workset, with the saved search. You can view a description of the search criteria in the RDC Classic Spreadsheet Status Line or you can open the Search window (Modify Search command in the File menu) and review each criterion prior to starting this procedure.
All RDC Classic users are able to save searches.
To save a search:
Use the Search window or, alternatively, the Activity List window, to define the required search criteria.
Use the Save Search command in the File Menu. The system displays the Save Current Search Window.
In the Save Current Search window:
Enter a unique title for the search in the Name text field.
Modify the text in the Description text box, if necessary. By default, the description is the same as the text in the RDC Classic Spreadsheet status line.
Select the Save as my default... check box if you want the search to be designated the default for this study.
Click the Save button.
The system closes the Save Current Search window and saves the search criteria and associated information.
You can load a saved search from either the RDC Classic Workspace or from the Search Window. When you load a search from the RDC Classic Workspace, the system immediately uses the search criteria to generate a workset and displays it in the RDC Classic Spreadsheet. When you load a search in the Search window, you have the option to further modify the criteria before you generate the workset.
To load a search from the RDC Classic Workspace:
Use the Load Search command in the File Menu. The system displays the List of Saved Searches Window.
Select a saved search from the list. Use the Find tool, if necessary.
Click OK. The system uses the search to generate a workset and displays it in the RDC Classic Spreadsheet.
When a saved search is loaded, the system displays its name and description in the RDC Classic Spreadsheet Status Line, using the following format:
To load a search from the Search window:
Open the Search Window.
Click the Load Search button. The system displays the List of Saved Searches Window.
Select a saved search from the list. Use the Find tool, if necessary.
Click OK. The system returns focus to the Search window and modifies the relevant criteria/parameters.
If you want to further modify the search criteria, use the subsearch windows to make changes.
When the criteria are set, click the OK button to close the Search window. The system loads the workset.
When a search is loaded, the Search window title bar displays the name of the saved search.
One of the primary purposes of a saved search is to use it as baseline search criteria that you then modify after it is loaded. You can do this when either the Search window or the Activity List window is the default workset selection tool.
Note:
When a saved search is active, the system displays its name in the title bar of the Search window and Activity List window. It also displays its criteria description in the RDC Classic Spreadsheet Status Line.To modify the search criteria of a saved search or filter that you have loaded:
Use either the Search button in the Activity List window or the Modify Search command in the File menu to open the Search window.
Modify the search criteria, as necessary.
Click the OK button to close the window and load the workset in the RDC Classic Workspace.
Note that the saved search is no longer active, you have simply used it as a starting point to further modify the search criteria.
To load a filter in the Activity List Window:
Open the Activity List window.
Click the Load Filter button. The system displays the List of Saved Searches Window.
Select a saved search from the List table. Use the Find tool, if necessary.
Click OK. The system returns focus to the Activity List window and adjusts the scope in the Navigation pane and/or the activities in the Task pane, as determined by the criteria of the filter.
Select an activity from the Task pane.
When a saved search is active, there are two methods you can use to remove it:
exchange it by making a different saved search active
remove it by specifying that no search is active
To deactivate a saved search or filter:
Open the List of Saved Searches Window.
Select an entry in the List table:
To clear all saved searches, select the "<Remove Filter>" row.
To make a different search active, select its row.
Click the OK button to close the window.
The system reverts focus to the previous window – either the RDC Classic Workspace, the Activity List window, or the Search window. If you selected a different search/filter, the system displays its name in the title bar of the active window.
You can also reset a saved search by opening the Search window with default criteria. To do this, use the New Search command in the File menu. This action opens the Search window with all criteria set to default values.
You specify a default search in the following ways:
Use the Save as my default search/activity list filter for current study check box in the Save Current Search Window
Use the Default check box in the appropriate row of the Maintain Saved Search Window
For further information about these components, refer to the Components and Usage sections in "Save Current Search Window" and the "Maintain Saved Search Window".
The area of maintaining saved searches is one of the few in which RDC Classic makes a distinction between a user who is an RDC administrator and one who is not.
All RDC Classic users have the capability to manage saved searches that are available to them in the current study. In addition, each user is permitted to modify any saved search with a User scope value of that user's user name. An RDC Classic administrator also has the capability to view and maintain any saved search in the study database.
This section includes the following topics:
This section outlines the functionality of the Maintain Searches window for all users. Some areas of functionality are not covered here because the behavior differs for typical, non-administrator users as compared to RDC Classic administrator users. Refer to subsequent sections for this information.
When a user saves a search, the system sets the scope values as follows:
User = the user name of the user
Study = the name of the current study
Role = "%"
A saved search with a User scope of "%" can only be modified by a user with administrator privileges.
A saved search with a User scope of a specific user name can be modified by that user or any user with administrator privileges.
When the User scope is set to a specific user name, the Study scope LOV lists only those studies to which that user has access.
When the Study scope is set to a specific study name, the User scope LOV lists only those users who have access to that study.
When you create a copy of a saved search, the system assigns the following values to it:
| Parameter | Value |
|---|---|
| Name | "Copy of <saved_search_name>" |
| Description | Same text as the original search |
| User scope | The user name of the person who created the copy. |
| Study scope | Same study name as the original search |
| Role scope | "%" |
This section outlines the functionality of the Maintain Searches window for general users, that is, those who are not RDC Classic administrators. Use this list, in conjunction with "General Rules for Maintaining Searches", to determine how you can use the Maintain Searches window to manage your saved searches.
The list of searches that are available in the Maintain Saved Search Window consists of those that satisfy the User/Study/Role scope values for the current user and study.
You can copy or set as default any saved search in the Maintain Saved Search window.
You can modify or delete any saved search with a User scope value of your user name.
You can only change the User scope to another user name; you cannot change it to its default value ("%"). You select a new User scope value from among those users who have access to the study scope for that search.
When you change the User scope to a different user name, which normally means the search is no longer displayed in the list, the system permits you to make further changes to it until you close the Maintain Saved Search window. This allows you to correct the parameters in case you mistakenly change the User scope.
When you re-open the window searches with different user names in the User scope are not included in the list of searches.
You can change the Study scope to value selected from among the studies to which you have access. Note the limitations of this action that are described in the "Change the Study Scope of a Saved Search".
You cannot modify the Role scope from its default value ("%").
This section outlines the functionality of the Maintain Search window for RDC Classic administrators. Use this list, in conjunction with "General Rules for Maintaining Searches", to determine how you can use the Maintain Searches window to manage both your saved searches, as well as any search that is defined in the database.
You can manage searches either in RDC Classic or through RDC Classic Administrator application.
The list of searches available in the Maintain Saved Search window consists of all saved searches in the database.
You can copy, modify, or delete any saved search.
The User and Role scopes cannot simultaneously be set to non-default values:
For a saved search with a non-default User scope, when you modify the Role from its default value, the system resets the User to "%"
For a saved search with non-default Role scope, when you modify the User from its default value, the system resets the Role to "%".
Certain parameters that you can modify in the Search window are dependent on data that can vary from study to study. For example, one study may designate sites as "Site_01, Site_02,...", while a different study designates sites as, "Site A, Site B,...." Search criteria based on this type of parameter is termed study-specific. There are certain factors to consider when you are working with saved searches that include non-default values for this type of criteria. (Refer to the Study-specific search criteria section, below.)
When you change the Study scope of a saved search to a different study, you make the saved search available in that study. However, doing so could render the search useless if its search criteria refer to information or data that does not exist in the study. For example, a Site criterion of a saved search that specifies "Site_03", cannot be used in a study that identifies sites as, "Site A, Site B...etc." For this reason, RDC Classic changes all study-specific search criteria to default values when you change the Study scope to a different name.
Figure 6-2 Changing Study-specific Saved Search
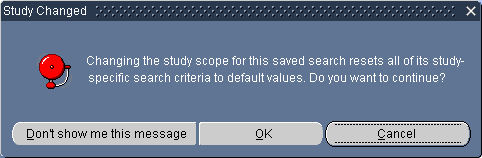
A saved search is designated as study-specific if certain of its parameters are set to non-default values. These parameters are those that typically change from one study to another. These criteria/parameters are listed in the following table along with the relevant Subsearch window, where appropriate.
| Criteria/Parameter | Location in Search window |
|---|---|
| Book | Search window criterion |
| Site | Search window criterion |
| Patient (From/To) | Patients Subsearch window |
| Visit Date Range (Start/End) | CRF/Visit Dates Subsearch window |
| Visit (Phase, Visit From/To, Page From/To) | Visit/Pages Subsearch window |
| All Parameters | Data Subsearch window |
If you change the Study scope of saved search with study-specific criteria, the system resets those criteria to default values, after first giving you the option of canceling the action.
In the Maintain Saved Search window, highlight the row that contains the search you want to modify.
Place focus in the Study scope field for the selected row and click the LOV button. The List of Studies window opens, displaying the set of available studies.
Select a study and click the OK button. The window closes and the Study Changed window opens.
In the Study Changed window, click the OK button. The window closes and focus reverts to the Maintain Saved Search window.
Note:
If you click the Don't show me this message button, the system does not display the window while the Maintain Saved Search window is open. If you close and then re-open the Maintain Saved Search window, the Study Changed window is displayed again.Click the Save button.
You can make a copy of any saved search that is listed in the Maintain Saved Search Window.
Note:
Refer to "General Rules for Maintaining Searches" for information on the parameters the system assigns to a new copy of a saved search.To save a copy of a search:
In the Maintain Saved Search window, highlight the row that contains the search you want to copy.
Click the Save As button. The system displays the Copy Search window.
Modify the fields in the Copy Search window as necessary.
Click the Save button. The system reverts focus to the Maintain Saved Searches window.
Click the Close button. The system closes the window and reverts focus to the RDC Classic Spreadsheet.
To delete a saved search:
In the Maintain Saved Search window, highlight the row that contains the search you want to copy.
Click the Delete button. The system displays a confirmation window that names the search about to be deleted.
Click the OK button. The system dismisses the confirmation window, deletes the saved search and reverts focus to the Maintain Saved Search window.
Note:
Refer to "General Rules for Maintaining Searches" for information on the circumstances under which you can delete a saved search.As an RDC Classic administrator, you can use the Maintain Saved Search window as means to troubleshoot other aspects of RDC Classic administration. In particular, you use one of its tools to quickly and accurately generate the SQL statement that is associated with a saved search, which you can then analyze and use in SQL*Plus to run against the database of your choice. You may find this useful as you develop activities for the Activity List window.
To view the query:
Click the View Query button in the Maintain Saved Search Window. The system opens the SQL Query window.
Set the parameters that you want to use in the query:
Saved Search – initially set to the name of the selected search
Study – initially set to the scope value of the selected search
Site – initially set to '%', can also be set to specific site
Role – use the LOV to select a role
Note:
A role must be specified in order to return correct metrics for 'actionable' and 'other' discrepancies, should the Search include such parameters.When the parameters are set, click the Get SQL button. The system displays the query statement in the text box. You can select
You can modify any of the parameters and retrieve the resultant SQL as many times as you wish.