| Oracle® Fusion Middleware Installation and Upgrade Guide for Oracle WebCenter Collaboration 10g Release 4 (10.3.3.0.0) Part Number E13695-06 |
|
|
View PDF |
| Oracle® Fusion Middleware Installation and Upgrade Guide for Oracle WebCenter Collaboration 10g Release 4 (10.3.3.0.0) Part Number E13695-06 |
|
|
View PDF |
This chapter describes how to install Oracle WebCenter Collaboration, including running the installer, scripting the databases, configuring the Image Service, configuring Oracle Universal Content Management, importing migration packages, and starting Oracle WebCenter Collaboration.
If you are upgrading from an earlier version, refer first to Chapter 3, "Upgrade."
To install Oracle WebCenter Collaboration:
Ensure that you have met the prerequisites for installation. For details, see Prerequisites.
Install the Oracle WebCenter Collaboration components. For details, see Installing the Oracle WebCenter Collaboration Components.
(Optional) Deploy Oracle WebCenter Collaboration on WebLogic Server. By default, Oracle WebCenter Collaboration is deployed on the Embedded Servlet Engine. You only must perform this step if you want to deploy Oracle WebCenter Collaboration on WebLogic Server instead of the Embedded Servlet Engine. For details, see Deploying Oracle WebCenter Collaboration on WebLogic Server.
Script the portal and Oracle WebCenter Collaboration databases. For details, see Scripting the Oracle WebCenter Collaboration and Portal Databases.
(Image Service on IIS only) Configure the Image Service to work properly with the Notification Service. For details, see Configuring the Image Service for Notification Emails.
(Optional) Configure Oracle WebCenter Collaboration integration with Oracle Universal Content Management. You only must perform this step if you want to export Oracle WebCenter Collaboration projects or documents to Oracle Universal Content Management. For details, see Configuring Oracle WebCenter Collaboration Integration with Oracle Universal Content Management.
Import the Oracle WebCenter Collaboration migration package. For details, see Importing the Oracle WebCenter Collaboration Migration Package.
Start Oracle WebCenter Collaboration and verify operation. For details, see Starting and Verifying the Installation.
This section describes how to install the Oracle WebCenter Collaboration components.
The Oracle WebCenter Collaboration components are:
Collaboration Web UI: This is the core Oracle WebCenter Collaboration application. It is required.
Image Service Files: This required component installs the necessary images, styles, user interface controls, Java applets, and online help for Oracle WebCenter Collaboration. Install these files on the same machine on which the portal's Image Service is installed.
When performing a clean install, you can install the Oracle WebCenter Collaboration components in any order; however, you should not start any of the components until all components are installed.
Note:
Oracle WebCenter Collaboration uses the Notification Service to send emails from Oracle WebCenter Collaboration to end users and to serve RSS feeds if that feature is enabled. The Notification Service is included with the Oracle WebCenter Interaction installer and is a required component of Oracle WebCenter Interaction. The Notification Service should be installed and configured as part of your Oracle WebCenter Interaction installation.
This section describes how to launch the Oracle WebCenter Collaboration installer.
To install Oracle WebCenter Collaboration, you must have administrator rights on the machine where you are running the installer.
Note:
If you have previously run the installer and a properties file has been created, you may run the installer silently based on the values in the file. Refer to Appendix B, "Silent Properties File" for information on how to run a silent install.
To install Oracle WebCenter Collaboration, launch the Oracle WebCenter Collaboration installer:
UNIX/Linux:
Log in to the Oracle WebCenter Collaboration host machine as the local administrator.
Note:
For UNIX/Linux installations, you must run the Oracle WebCenter Collaboration installer as the user that you specified in the procedure Granting User and Group Access Rights to Oracle Inventory Directories. You specified the user who will run the product installer as an argument to the ouais.sh script.
Copy the WebCenterCollaboration_10.3.3.0.0 installer to a temporary location and run it as follows: $ ./WebCenterCollaboration_10.3.3.0.0
Windows:
Log in to the Oracle WebCenter Collaboration host machine as the local administrator.
Copy the WebCenterCollaboration_10.3.3.0.0.exe installer to a temporary location.
Close all unnecessary windows and applications.
Double-click WebCenterCollaboration_10.3.3.0.0.exe to launch the installer.
The following tables describe the Oracle WebCenter Collaboration installer wizard pages. The installer wizard pages that appear vary according to your configuration and the selections you choose.
Table 2-1 Oracle WebCenter Collaboration Installer Wizard Pages
The Oracle WebCenter Collaboration installer automatically deploys Oracle WebCenter Collaboration on the Embedded Servlet Engine. You can choose to deploy Oracle WebCenter Collaboration on WebLogic Server instead of the Embedded Servlet Engine.
Note:
If you choose to deploy Oracle WebCenter Collaboration on WebLogic Server, you should disable the Oracle WCI Collaboration service that is installed by the installer on Windows machines. You will not be able to start and stop Oracle WebCenter Collaboration using Oracle WebCenter Configuration Manager.
To deploy Oracle WebCenter Collaboration on WebLogic Server:
Identify a domain on which to deploy Oracle WebCenter Collaboration, or create a new domain. Refer to your WebLogic Server documentation for details on creating a new domain.
In the portal's config.xml file for the domain on which the portal is deployed, add the following line at the end of the <security-configuration> tag:
<enforce-valid-basic-auth-credentials>false</enforce-valid-basic-auth-credentials>
This disables basic authentication for the domain, and is necessary for WebDAV to work properly.
Note:
The <enforce-valid-basic-auth-credentials> line must be the last entry in the <security-configuration> tag for the setting to take effect.
Add the following text to the setDomainEnv.sh or setDomainEnv.cmd file of the domain:
On UNIX/Linux, add the following entry to setDomainEnv.sh (this entry must be added to the top of the file, before the export JAVA_OPTIONS command). You must add this as one line of code:
JAVA_OPTIONS="${SAVE_JAVA_OPTIONS}
-Dbid.application.config=PT_HOME/settings
-Dplumtree.application.config=PT_HOME/settings
-Dbid.application=PT_HOME/ptcollab/10.3.3
-Dplumtree.application=PT_HOME"
On Windows, add the following entry to setDomainEnv.cmd (this entry must be added to the top of the file, before the export JAVA_OPTIONS command). You must add this as one line of code:
set JAVA_OPTIONS=%SAVE_JAVA_OPTIONS% -Dbid.application.config=PT_HOME\settings -Dplumtree.application.config=PT_HOME\settings -Dbid.application=PT_HOME\ptcollab\10.3.3 -Dplumtree.application=PT_HOME
Enter the actual value of PT_HOME in the file. PT_HOME is the same value as install_dir. By default, the value for install_dir is /opt/oracle/middleware/wci on UNIX/Linux and C:\Oracle\Middleware\wci on Windows.
Start the WebLogic domain.
Deploy collab.ear, located in the following location, as an application in the Weblogic domain:
UNIX/Linux: install_dir/ptcollab/10.3.3/webapp/
Windows: install_dir\ptcollab\10.3.3\webapp\
Refer to your WebLogic Server documentation for details on how to deploy an application.
Update the Oracle WebCenter Collaboration application settings in Oracle WebCenter Configuration Manager to reflect the correct port numbers for the Oracle WebCenter Collaboration UI:
Launch Oracle WebCenter Configuration Manager.
In the application list on the left, under Collaboration, click Application Settings.
Update the values of HTTP port and HTTPS port with the port numbers used by the Oracle WebCenter Collaboration domain in WebLogic.
Click SAVE.
Update the URL of the Oracle WebCenter Collaboration remote server:
Log in to the portal.
Navigate to the Oracle WebCenter Collaboration remote server object in the Admin Object Directory and open it for editing.
On the Main Settings page, set the port number of the Base URL to the port number of the Oracle WebCenter Collaboration application in WebLogic.
Click Finish.
In Oracle WebCenter Collaboration's config.xml file for the domain on which Oracle WebCenter Collaboration is deployed, add the following line at the end of the <security-configuration> tag:
<enforce-valid-basic-auth-credentials>false</enforce-valid-basic-auth-credentials>
This disables basic authentication for the domain, and is necessary for WebDAV and Oracle WebCenter Collaboration RSS Feeds to work properly.
Note:
The <enforce-valid-basic-auth-credentials> line must be the last entry in the <security-configuration> tag for the setting to take effect.
After the Oracle WebCenter Collaboration installer has completed installation, you must script the Oracle WebCenter Collaboration and portal databases. You must have administrator privileges for the portal database. Perform the procedure that is appropriate to your database vendor:
This section describes how to create and configure the Oracle WebCenter Collaboration database schema, as well as configure the portal database schema for Oracle WebCenter Collaboration.
Note:
You should have already created and configured the database, as described in Creating and Configuring the Oracle WebCenter Collaboration Database on Microsoft SQL Server.
To script the databases on Microsoft SQL Server:
Script the Oracle WebCenter Collaboration database by following the steps in Scripting the Oracle WebCenter Collaboration Database on Microsoft SQL Server.
Script the portal database by following the steps in Scripting the Portal Database on Microsoft SQL Server.
Run the database scripts as the Oracle WebCenter Collaboration database user on the Oracle WebCenter Collaboration database in the following order:
To delete previous tables (if they exist) and create the tables required for Oracle WebCenter Collaboration, run the install_dir\ptcollab\10.3.3\sql\mssql\collaboration-server-create-tables.sql script.
To create the objects required by Oracle WebCenter Collaboration, run the install_dir\ptcollab\10.3.3\sql\mssql\collaboration-server-data.sql script.
To grant the portal database user Read access to tables in the Oracle WebCenter Collaboration database, run the install_dir\ptcollab\10.3.3\sql\mssql\collaboration-server-portal-role-grant.sql script.
Run the database scripts as the sa user on the portal database in the following order:
To grant the Oracle WebCenter Collaboration database user Read access to tables in the portal database, run the install_dir\ptcollab\10.3.3\sql\mssql\portal-collaboration-server-role-grant.sql script.
To create Oracle WebCenter Collaboration objects in the portal database, run the install_dir\ptcollab\10.3.3\sql\mssql\portal-collaboration-server-data.sql script.
This section describes how to run the SQL scripts to create and configure the Oracle WebCenter Collaboration database schema, as well as configure the portal database schema for Oracle WebCenter Collaboration.
These SQL scripts create the Oracle WebCenter Collaboration schema and add specific tables and information. They also grant SELECT access to the Oracle WebCenter Collaboration schema owner.
Note:
You should have already configured the database, as described in Configuring a DB2 Database for Oracle WebCenter Collaboration.
Note:
If you are running the scripts on a local machine you do not must include the command line @<Oracle_SID>, however you do must ensure that the environment variables are set.
Perform the following procedure to run the scripts:
Perform the following on the portal database server:
Create the directory %ORACLE_HOME%/ptcollabscripts.
Copy the Oracle WebCenter Collaboration database scripts from the installation location into this folder.
Update any required database patches.
If you are installing in a production environment, set up the database to archive log files. Using the default configuration, you must shut down the Oracle database to get a read-consistent backup.
If you want, you can change the names and locations of the COLLAB_TEMP and COLLAB_DATA tablespaces by modifying the collaboration-server-create-table-space.sql script. Put each tablespace on its own hard drive.
By default, the Oracle WebCenter Collaboration schema user name is collab, and the password is collab. You can change the schema user name and password by modifying the collaboration-server-create-user.sql script.
Use sql*plus to execute collaboration-server-create-table-space.sql. This script creates the Oracle WebCenter Collaboration schema default tablespaces.
You must log in as the system user to execute this script. Substitute the correct system password in the following command:
sqlplus system/<system_pwd>@<ORACLE_SID> @collaboration-server-create-table-space.sql
As the system user, execute collaboration-server-create-user.sql. This script creates the user and password you specified during Oracle WebCenter Collaboration installation. The script prompts you to enter the password again; be sure to enter the correct password.
sqlplus system/<system_pwd>@<ORACLE_SID> @collaboration-server-create-user.sql
As the Oracle WebCenter Collaboration user, execute collaboration-server-create-tables.sql to create Oracle WebCenter Collaboration tables. Substitute the correct Oracle user name and password; this is the user name and password you specified during Oracle WebCenter Collaboration installation:
sqlplus <collab_user_name>/<user_pwd>@<ORACLE_SID> @collaboration-server-create-tables.sql
Note:
This script stops immediately on a SQL error. If this happens, resolve the problem and rerun the script.
As the Oracle WebCenter Collaboration user, execute collaboration-server-data.sql to populate the Oracle WebCenter Collaboration tables. Substitute the correct Oracle user name and password; this is the user name and password you specified during Oracle WebCenter Collaboration installation:
sqlplus <collab_user_name>/<user_pwd>@<ORACLE_SID> @collaboration-server-data.sql
As the Oracle WebCenter Collaboration user, execute collaboration-server-portal-role-grant.sql. This script grants the portal schema user SELECT access to required tables in the Oracle WebCenter Collaboration schema. Substitute the correct Oracle user name and password; this is the user name and password you specified during Oracle WebCenter Collaboration installation. The script prompts for other required passwords.
sqlplus <collab_user_name>/<user_pwd>@<ORACLE_SID> @collaboration-server-portal-role-grant.sql
As the portal user, execute portal-collaboration-server-role-grant.sql. This script grants the Oracle WebCenter Collaboration schema user SELECT access to required tables in the portal schema. Substitute the correct portal database user name and password in the following command. The script prompts for other required passwords.
sqlplus <portal_user_name>/<portal_pwd>@<ORACLE_SID> @portal-collaboration-server-role-grant.sql
As the portal user, execute portal-collaboration-server-data.sql. This script creates views in the portal schema that allow it to see Oracle WebCenter Collaboration tables. Substitute the correct portal database user name and password in the command:
sqlplus <portal_user_name>/<portal_pwd>@<ORACLE_SID> @portal-collaboration-server-data.sql
Restart the portal.
This topic describes how to script a DB2 database on UNIX for use with Oracle WebCenter Collaboration.
Note:
For this release, we do not support scripting a DB2 database on Windows for Oracle WebCenter Collaboration.
Before scripting a DB2 database for Oracle WebCenter Collaboration:
Ensure that you have already configured the database, as described in Configuring a DB2 Database for Oracle WebCenter Collaboration.
Have your DB2 database administrator examine and, if necessary, customize the SQL scripts before you use them. Each SQL file contains comments that describe the customizations that might be necessary.
Note:
The Collaboration SQL scripts for DB2 include hard-coded schema names for the Oracle WebCenter Collaboration and portal databases. In the collaboration-server-create-tables.sql, collaboration-server-data.sql, and collaboration-server-portal-role-grant.sql scripts, the hard-coded name for the Oracle WebCenter Collaboration schema is COLLAB. If you updated the Oracle WebCenter Collaboration schema name to anything other than COLLAB, you must navigate to Oracle WebCenter Configuration Manager, Collaboration application, Collaboration Database component, and update the Schema Name setting to match the updated Oracle WebCenter Collaboration schema name.
In the portal-collaboration-server-role-grant.sql and portal-collaboration-server-data.sql scripts, the hard-coded name for the portal schema is ALUI. If you updated the portal schema name to anything other than ALUI, you must update these scripts to match the updated portal schema name. Additionally, you must navigate to Configuration Manager, Collaboration application, Collaboration Settings component, and update the Linked database alias setting to match the updated portal schema name. Make sure to add .dbo. to the end of the portal schema name. For example, if the portal schema name is alidbuser, the value that you type into the Linked database alias setting should be alidbuser.dbo.
Use the DB2 command line processor to run the SQL scripts against your DB2 database. Comments in the header of each SQL file contain recommended syntax for the DB2 command line processor.
To script a DB2 database for Oracle WebCenter Collaboration:
Copy SQL scripts from the Oracle WebCenter Collaboration installation directory to your DB2 database server.
The scripts are located in: install_dir/ptcollab/10.3.3/sql/db2
As a user with administrative privileges, run the these scripts in the following order:
create_collab_schema.sql
create_collab_tablespace_unix.sql
grant_collab_user.sql
collaboration-server-create-tables.sql
collaboration-server-data.sql
collaboration-server-portal-role-grant.sql
portal-collaboration-server-role-grant.sql
portal-collaboration-server-data.sql
If your Image Service is deployed on IIS, you must register two new MIME types in IIS so that email notifications will work properly.
To configure IIS for notification emails:
On the machine hosting the Image Service, open the Internet Information Services (IIS) Manager, right-click the local computer name, and click Properties.
Click MIME Types.
Click New. This opens the MIME Type dialogue box.
Type .nst in the Extension box.
Type text/plain in the MIME type box.
Click OK in the MIME Type dialogue box.
Repeat steps 3-6, entering inc in the Extension box.
Click OK to save the new settings.
Click OK in the Properties dialogue box.
Restart the World Wide Web Publishing Service so that the changes take effect.
You can export Oracle WebCenter Collaboration projects and documents to Oracle Universal Content Management. To do so, you must perform the following tasks:
Configuring Oracle Universal Content Management to Auto-Assign Content IDs
Configuring Oracle Universal Content Management Settings in Oracle WebCenter Configuration Manager
To configure Oracle Universal Content Management to auto-assign content IDs:
Log in to Oracle Universal Content Management.
Click Administration, then Admin Server.
Click the server name. Figure 2-1 shows the options for the server named "idc."
On the left of the options dialog box, click General Configuration.
On the General Configuration page, select Automatically assign a content ID on check in. You do not must edit the Auto Number Prefix.
Figure 2-1 Oracle Content Admin Server dialog box - General Configuration Page
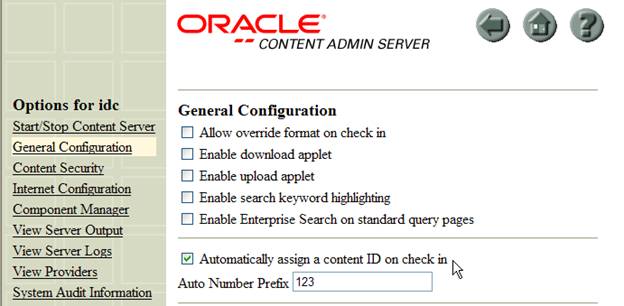
Click Save.
On the left, click Start/Stop Content Server.
On the Start/Stop Content Server page, click Restart.
You must configure the settings inOracle WebCenter Configuration Manager that tell Oracle WebCenter Collaboration how to communicate with Oracle Universal Content Management.
To configure Oracle Universal Content Management settings in Oracle WebCenter Configuration Manager:
Log in to Oracle WebCenter Configuration Manager.
Expand Collaboration, and click Collaboration Settings.
In the Project and Document export to UCM section:
Figure 2-2 Oracle Universal Content Management Settings in Oracle WebCenter Configuration Manager
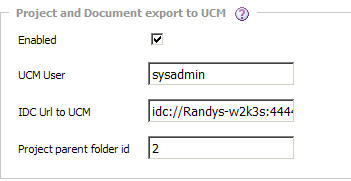
Select Enabled to enable users to export Oracle WebCenter Collaboration projects and documents to Oracle Universal Content Management. This adds an Export to UCM option on the Manage Project and Publish menus in the Oracle WebCenter Collaboration user interface.
In the UCM User box, type the name of the user used to content to Oracle Universal Content Management. This user must have sufficient rights to create and delete folders.
In the IDC Url to UCM box, type the URL used to connect to Oracle Universal Content Management programmatically: idc://server_name:server_port. The default port is 4444.
In the Project parent folder id box, type the name of the folder to use as the root folder. This folder is used in document export as the root of the folder tree. To obtain the root folder ID, browse content in Oracle Universal Content Management, then open the desired folder in a new tab or window. The ID appears in the query string as the value for the dCollectionId parameter.
Click Save.
Restart Oracle WebCenter Collaboration for the settings to take effect.
This section describes how to import the Oracle WebCenter Collaboration migration package to create the portal objects used by Oracle WebCenter Collaboration.
To import the Oracle WebCenter Collaboration migration package:
Verify that the Search Server is running.
Log on to the portal as a user who has administrative rights.
From the Administration Select Utility drop-down list, use the Migration - Import utility to import the collaboration.pte file, which is located in the following location on the Oracle WebCenter Collaboration host machine:
UNIX/Linux: install_dir/ptcollab/10.3.3/serverpackages/
Windows: install_dir\ptcollab\10.3.3\serverpackages\
Select Overwrite Remote Servers. If necessary, adjust other import settings.
For details on using the Migration - Import utility, see Oracle Fusion Middleware Administrator's Guide for Oracle WebCenter Interaction.
This section describes how to start Oracle WebCenter Collaboration and verify the installation. It includes the following sections:
Verify that the following Oracle WebCenter Interaction services are running:
Search Server
API Service
Automation Service
Document Repository Service
LDAP Directory Service
Notification Service
Search Service
For details on starting Oracle WebCenter Interaction services, see Oracle Fusion Middleware Installation Guide for Oracle WebCenter Interaction for Windows or Oracle Fusion Middleware Installation Guide for Oracle WebCenter Interaction for Unix and Linux.
This section describes how to start the Oracle WebCenter Collaboration service. Follow the procedure appropriate to your environment.
To start the Oracle WebCenter Collaboration service on UNIX/Linux:
Verify that the Notification Service is started.
cd to /opt/oracle/middleware/wci/ptcollab/10.3.3/bin
run ./ptcollaborationd.sh start
Note:
If Oracle WebCenter Collaboration is deployed on WebLogic Server, start the WebLogic domain on which Oracle WebCenter Collaboration is deployed. Do not start the Oracle WebCenter Collaboration daemon.
You can also start and stop the Oracle WebCenter Collaboration services using Oracle WebCenter Configuration Manager. Log in to Oracle WebCenter Configuration Manager using the user name Administrator and the password you specified during installation. Follow the instructions in Oracle WebCenter Configuration Manager to start each service. If Oracle WebCenter Collaboration is deployed on WebLogic Server, you cannot start it from Oracle WebCenter Configuration Manager.
To start the Oracle WebCenter Collaboration service on Windows:
Click Start, Control Panel, Administrative Tools, then Services.
Verify that the Notification Service is started.
Start Oracle WC Collaboration.
Note:
You can also start and stop the Oracle WebCenter Collaboration service using Oracle WebCenter Configuration Manager. Log in to Oracle WebCenter Configuration Manager using the user name Administrator and the password you specified during installation. Follow the instructions in Oracle WebCenter Configuration Manager to start the service. If Oracle WebCenter Collaboration is deployed on WebLogic Server, you cannot start it from Oracle WebCenter Configuration Manager.
If Oracle WebCenter Collaboration is deployed on WebLogic Server, start the WebLogic domain on which Oracle WebCenter Collaboration is deployed. Do not start the Oracle WCI Collaboration service.
To verify that Oracle WebCenter Collaboration is functioning correctly, access and analyze the Collaboration Diagnostics page:
http://<mycollabserver>:<mycollabport>/collab/admin/diagnostic
For more information on using the Collaboration Diagnostics page, see Oracle Fusion Middleware Administrator's Guide for Oracle WebCenter Collaboration.
Check the collaboration.log file for any errors. This file is found in the /opt/oracle/middleware/wci/ptcollab/10.3.3/settings/logs directory.