Update Oracle System Assistant and the Firmware Files on the Oracle System Assistant USB Drive (Oracle System Assistant 1.2 or Newer)
This procedure updates the Oracle System Assistant application, and places the latest versions of the firmware and drivers on the USB drive so that they are available to be installed. It does not install the updated firmware and drivers.
To install the updated firmware and drivers, see Update BIOS and SP Firmware or CMM Firmware (Oracle ILOM).
Note - To update Oracle System Assistant release 1.1, see Update Oracle System Assistant and the Firmware Files on the Oracle System Assistant USB Drive (Oracle System Assistant Release 1.1).
Before You Begin
This task requires Oracle System Assistant 1.2 or newer.
If you are going to use the local updates option obtain a copy of the non-bootable ISO file. To update a server that is not connected to the web, make the ISO file available on the unconnected server using a CD/DVD drive, network location, or USB drive.
-
Launch Oracle System Assistant.
For instructions, see Accessing Oracle System Assistant.
-
In the navigation pane, click Get Updates, and then click one of the
following tabs:
- Get Remote Updates
- Get Local Updates
-
If you selected the Get Remote Updates tab, perform the following
steps:
- Ensure that you have performed the procedures in Preparing Oracle System Assistant for Updates.
-
Click the Check for Updates button.
If updates are available, they appear in the Available Updates drop-down list.
- Select an update from the Available Updates drop-down list.
-
Click the Download and Apply Updates button.
The Get Updates Sign-In screen appears.
-
Provide your My Oracle Support (MOS) credentials.
Enter your MOS user name and password.
Note - If the sign-in process stops, it might be because your user name and password do not match, or because My Oracle Support is not configured to enable your server to get updates. To configure My Oracle Support to enable your server to get updates, see Configure MOS to Enable Oracle System Assistant Updates.The server downloads the updates and then displays a message asking to reboot the server.
-
Select OK.
The server reboots and restarts Oracle System Assistant.
-
If you selected the Get Local Updates tab, perform the following
steps:
Note - To update Oracle System Assistant on a server that is not connected to the network, use this method.-
Use the drop-down lists on the Get Local Updates screen to
navigate to the updater ISO file.
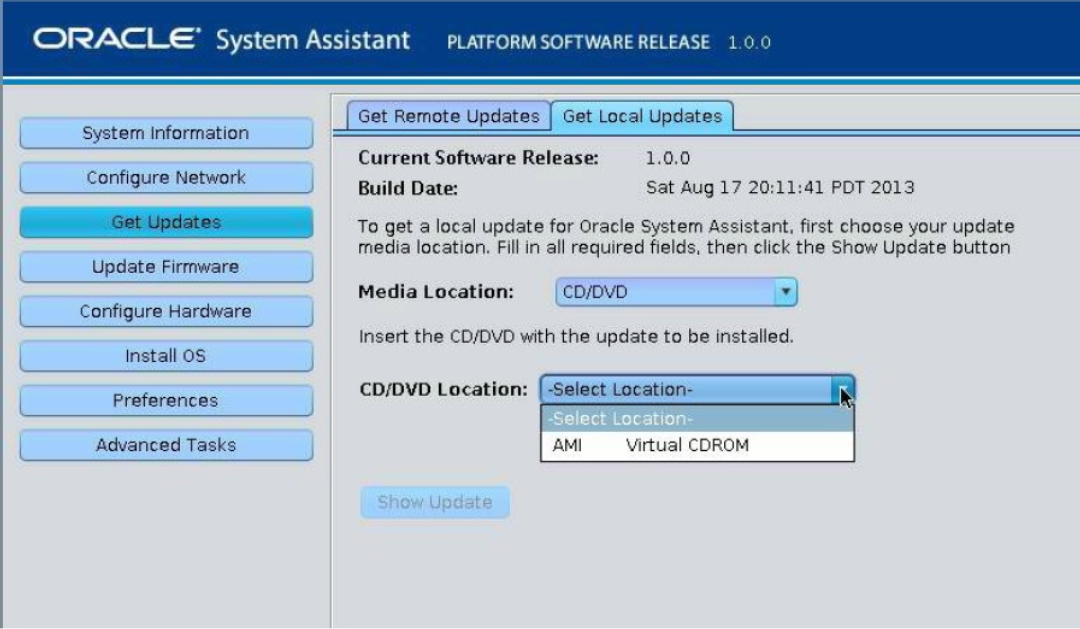
-
Click the Show Update button.
A browser appears.
-
In the browser, select the update you want to install, and then
click Get Updates.
For best results, keep your version of Oracle System Assistant synchronized with the latest version available from My Oracle Support.
The server reboots and restarts Oracle System Assistant.
To install the updated firmware, sofrware, and drivers, see Update Software and Firmware (Oracle System Assistant).
-
Use the drop-down lists on the Get Local Updates screen to
navigate to the updater ISO file.