| Oracle® Fusion Middleware Developer's Guide for Oracle WebCenter 11g Release 1 (11.1.1.4.0) E10148-12 |
|
 Previous |
 Next |
| Oracle® Fusion Middleware Developer's Guide for Oracle WebCenter 11g Release 1 (11.1.1.4.0) E10148-12 |
|
 Previous |
 Next |
This chapter explains how to integrate the Events service into a WebCenter Portal application at design time.
This chapter includes the following sections
For information about managing and including events, see:
"Managing the Events Service" in the Oracle Fusion Middleware Administrator's Guide for Oracle WebCenter.
"Working with the Events Service" in the Oracle Fusion Middleware User's Guide for Oracle WebCenter Spaces.
In WebCenter Portal applications, the Events service provides access to your personal Microsoft Exchange calendar.
This section includes to following subsections:
With the Events service, users can:
Display their Microsoft Exchange calendars in the WebCenter Portal application.
Create, edit, and delete events in their Exchange calendars.
Change the view of the Events task flow to view calendar events by month, week, or day, or as a list.
Personalize the Events task flow to display events based on the start time, secondary time zone, list type, and list count
The Events service is integrated with many WebCenter services, such as Links, Mail, and Search.
Figure 47-1 shows an example of a personal calendar in a WebCenter Portal application.
The Events service integrates with Microsoft Exchange Server to provide access to personal calendars. You must install and configure the appropriate server.
For information about installing and configuring Exchange Server, see "Events Service Prerequisites" in the Oracle Fusion Middleware Administrator's Guide for Oracle WebCenter.
At runtime, users can view events from their Microsoft Exchange calendars.
For more information about the service at runtime, see the chapter "Working with the Events Service" in the Oracle Fusion Middleware User's Guide for Oracle WebCenter Spaces.
|
Note: Oracle Fusion Middleware User's Guide for Oracle WebCenter Spaces discusses both Personal Events and Space Events. Only the information on Personal Events applies to WebCenter applications. |
This section includes the following subsections:
To take advantage of the Events service, you must first create a connection to the Exchange server from your WebCenter Portal application. To do this, ensure that you have the connection information for the server.
You can register several server connections for the Events service, but only one connection is active at a time.
|
Note: While you can set up the connections to back-end servers at design time in JDeveloper, you can later add, delete, or modify connections in your deployed environment using Enterprise Manager Fusion Middleware Control. For more information, see the section "Registering Events Servers Using Fusion Middleware Control" in the Oracle Fusion Middleware Administrator's Guide for Oracle WebCenter. |
To set up a connection for the Events service:
In JDeveloper, open the application in which you plan to consume the Events service.
To create a connection that is available to all applications, in the Resource Palette, click the New icon and choose New Connection and then WebCenter Personal Event Connection.
To create a connection that is available to the current application only, in the Application Resources panel of the Application Navigator, right-click Connections and choose New Connection and then WebCenter Personal Event Connection.
In the Create Events Connection dialog, in the Connection Name field, enter a meaningful name, for example ExchangeServerForEvents (Figure 47-2).
In the Web Service URL field, enter the URL of the web service exposing the event application. Use the format:
protocol://host:port/appWebServiceInterface/WSName
For example:
http://myexchange.com:80/ExchangeWS/PersonalEventsWebService.asmx http://myexchange.com:80/EWS/Services.wsdl
From the Service Adapter dropdown list, select the version of the Microsoft Exchange server to connect to:
MSExchange2003
MSExchange2007
Select Default Connection to use this connection for the Events service. You can have multiple connections, but only one can be active (default).
|
Note: After you create a connection as the active connection, you cannot edit it so that it is not the default. To use a different active connection, you must create a new connection and mark that as the default connection. |
Click Test Connection, and if it is successful, then click OK.
If the test is not successful, check the settings and try again.
If you created the connection in the Resource Palette, you must add it to the application.
In the Resource Palette, under IDE Connections, right-click the connection and choose Add to Application.
The connection is listed in the Application Resources panel of the Application Navigator (Figure 47-3). An external application connection is also created to store the user names and passwords of users who connect to the Exchange server.
Figure 47-3 Application Resources - Personal Event Connection
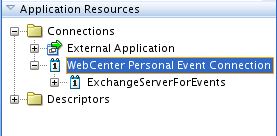
This section includes the following subsections:
The Events service task flows enable you to add a main view or quick view of events to a page.
Table 47-1 Events Service Task Flows
| Task Flow | Description |
|---|---|
|
This task flow displays a calendar of events and provides users with options to view events in day, week, month, or list view. |
|
|
This task flow displays a calendar, similar to Calendar Main View, however, it requires less space. Only users with permission to edit the page and task flow can configure the event view (available in day or list view). |
To add an Events task flow to your application:
Follow the steps described in Section 7.2, "Preparing Your WebCenter Portal Application to Consume Services," to implement security and create a new customizable page in your application.
Open the page on which you want to add the task flow.
In the Resource Palette, expand My Catalogs, WebCenter Services Catalog, and Task Flows.
Drag Calendar Main View or Calendar Mini View and drop it onto the page, inside the af:form tags.
When prompted, select Region as the way to create the task flow.
The Events task flows are contained within the event-view.jar library, so click Add Library to add the library to your project. This operation may take a moment to complete.
Click OK.
Save and run your page.
Figure 47-4 shows the Calendar Main View task flow at runtime.
Figure 47-5 shows the Calendar Mini View task flow at runtime.
When you create the connection to the Microsoft Exchange Server for the Events service, an external application connection is also created. This external application connection is created to store the user name and password of users in the Microsoft Exchange Server. For more information, see Section 47.2.1, "Setting Up a Connection for the Events Service."
This section provides information to assist you in troubleshooting problems you may encounter while using the Events service.
Problem
Error message displayed in calendar taskflow:
Personal Event Service is not configured properly. Rectify the service configuration and then click Try Again.
Solution
Confirm that you have created a Personal Event Connection. For more information, see Section 47.2.1, "Setting Up a Connection for the Events Service."
Problem
After logging into the calendar with the right credentials, you continue to see the Login to Personal Calendar link rather than your events.
Solution
Confirm that the page on which calendar taskflow is added is a secured page. Anonymous users cannot log into the Personal Event Calendar server.