| Skip Navigation Links | |
| Exit Print View | |

|
Oracle Solaris 10 8/11 Installation Guide: Basic Installations Oracle Solaris 10 8/11 Information Library |
| Skip Navigation Links | |
| Exit Print View | |

|
Oracle Solaris 10 8/11 Installation Guide: Basic Installations Oracle Solaris 10 8/11 Information Library |
1. Planning for a Oracle Solaris Installation From CD or DVD Media (Tasks)
2. Installing With the Oracle Solaris Installation Program For UFS File Systems (Tasks)
ZFS Root Pool Installation (Planning)
What's New in the Oracle Solaris 10 8/11 Release
What's New in the Solaris 10 10/09 Release
x86: Performing an Initial Installation With the Oracle Solaris Interactive Text Installer for ZFS
x86: To Install With the Oracle Solaris Interactive Text Installer With GRUB for ZFS
This procedure describes how to install a standalone SPARC based system from CD or DVD media.
Before You Begin
If you want to install the Oracle Solaris OS on a machine or domain that does not have a directly attached DVD-ROM or CD-ROM drive, you can use a drive that is attached to another machine. For detailed instructions, refer to Appendix B, Installing or Upgrading Remotely (Tasks), in Oracle Solaris 10 8/11 Installation Guide: Network-Based Installations.
Ensure that you have the necessary media.
For a DVD installation, you need the Oracle Solaris Operating System for SPARC Platforms DVD.
For a CD installation:
You need the following media:
Oracle Solaris Software CDs.
Oracle Solaris Languages for SPARC Platforms CDs – The installation program prompts you for these CDs if necessary to support languages for specific geographic regions.
Note - Starting with the Oracle Solaris 10 8/11 release, only a DVD is provided. Oracle Solaris Software CDs are no longer provided.
If you want to preserve any existing data or applications, back up the system.
For backing up a UFS file system, see Chapter 22, Backing Up and Restoring UFS File Systems (Overview), in System Administration Guide: Devices and File Systems
For backing up a ZFS root pool, see Sending and Receiving ZFS Data in Oracle Solaris ZFS Administration Guide
The ok prompt is displayed.
ok boot cdrom - text
Specifies to run the text installer in a desktop session. Use this option to override the default GUI installer.
If the operating system cannot locate a self-identifying keyboard, the next screen displays keyboard layout selections.
Note - PS/2 keyboards are not self-identifying. You will be asked to select the keyboard layout during the installation.
Configure Keyboard Layout +---------------------------------------------------------------------------+ | Please specify the keyboard layout from the list below. | | | | To make a selection, use the arrow keys to highlight the option and | | press Return to mark it [X]. | | | | Keyboard Layout | | ----------------------- | | [ ] Serbia-And Montenegro | | [ ] Slovenian | | [ ] Slovakian | | [ ] Spanish | | [ ] Swedish | | [ ] Swiss-French | | [ ] Swiss-German | | [ ] Taiwanese | | [ ] TurkishQ | | [ ] TurkishF | | [ ] UK-English | | [ X] US-English | | | | | | | | F2_Continue F6_Help | +---------------------------------------------------------------------------+
The system configures the devices and interfaces and searches for configuration files. A list of language choices might be displayed. If this screen is not displayed, skip to Step 6.
Select a Language +---------------------------------------------------------------------------+ | Please specify the the language from the list below. | | | | To make a selection, use the arrow keys to highlight the option and | | press Return to mark it [X]. | | | | [ ] English | | [ ] French | | [ ] German | | [ ] Italian | | [ ] Japanese | | [ ] Korean | | [ ] Simplified Chinese | | [ ] Spanish | | [ ] Swedish | | [ ] Traditional Chinese | | [ ] UK-English | | | | F2_Continue F6_Help | +---------------------------------------------------------------------------+
Answer any configuration prompts that appear.
Preconfiguring system information.
Select one of the following options:
If you preconfigured all of the system information, the installation program does not prompt you to type any configuration information. See Chapter 2, Preconfiguring System Configuration Information (Tasks), in Oracle Solaris 10 8/11 Installation Guide: Network-Based Installations for more information.
If you did not preconfigure all the system information, the installation program prompts you for this information on several screens. Use the Checklist for Installation to help you answer the configuration questions.
Network configuration.
One configuration question asks you whether you want to enable network services for use by remote clients. The default response is “Yes, I would like to enable network services for use by remote clients.”
Selecting “No” provides a more secure configuration in which Secure Shell is the only network service provided to remote clients. Selecting “Yes” enables a larger set of services as in previous Oracle Solaris releases. You can safely select “No,” as any services can be enabled after installation. For further information about these options, see Planning Network Security in Oracle Solaris 10 8/11 Installation Guide: Planning for Installation and Upgrade.
The network services can be enabled after installation by using the netservices open command or by enabling individual services by using SMF commands. See Revising Security Settings After Installation in Oracle Solaris 10 8/11 Installation Guide: Planning for Installation and Upgrade.
After you answer the configuration questions and set the root password, the Oracle Solaris Interactive Installation screen is displayed.
Solaris Interactive Installation +----------------------------------------------------------------------------+ |On the following screens, you can accept the defaults or you can customize | | how Solaris software will be installed by: | | | | - Selecting the type of Solaris software to install | | - Selecting disks to hold the software you've selected | | - Selecting unbundled products to be installed with Solaris | | - Specifying how file systems are laid out on the disks | | | |After completing these tasks, a summary of your selections | |(called a profile) will be displayed. | | | |There are two ways to install your Solaris software: | | | | - 'Standard' installs your system from a standard Solaris Distribution. | | Selecting 'standard' allows you to choose between initial install | | and upgrade, if your system is upgradeable. | | | | - 'Flash' installs your system from one or more Flash Archives. | | | | F2_Standard F4_Flash F5_Exit F6_Help | +----------------------------------------------------------------------------+
To install a ZFS Flash archive, press F4. For step-by-step instructions on installing a ZFS Flash archive, see the Oracle Solaris ZFS Administration Guide.
To perform an initial installation of a ZFS root file system, press F2.
Important: If you want to disable Auto Registration, a feature of Oracle Solaris, after the installation and prior to rebooting, deselect automatic rebooting.
If you already have ZFS storage pools on the system, they are acknowledged by the following message, but remain untouched, unless you select the disks in the existing pools to create the new storage pool.
There are existing ZFS pools available on this system. However, they can only be upgraded using the Live Upgrade tools. The following screens will only allow you to install a ZFS root system, not upgrade one.
Press F2 to continue when you see the message that you already have ZFS storage pools on the system.
The License screen appears.
The Select Upgrade or Initial Install screen might display. If you have UFS file system that is upgradeable, this screen is displayed. If this screen does not display, skip to Step 10.
Screens for choosing geographic regions, locales, and additional products are displayed.
The Choose a Filesystem Type screen is displayed.
Choose a Filesystem Type +---------------------------------------------------------------------------+ | Select the filesystem to use for your Solaris installation | | | | [ ] UFS | | [X] ZFS | | | | F2_Continue F6_Help | +---------------------------------------------------------------------------+
The Select Software screen is displayed.
To perform a default installation, accept the default value that is provided. To perform a custom installation, edit the values in the text installer screen. In this example screen, the default Entire Distribution Software Group is checked for installation.
For more information about software groups, see Disk Space Recommendations for Software Groups.
Select Software +---------------------------------------------------------------------------+ |Select the Solaris software to install on the system | | | |Note: After selecting a software group, you can add or remove | |software by customizing it. However this requires understanding of | |software dependencies and how Solaris software is packaged. | | | | [ ] Entire Distribution plus OEM support ......8575.00 MB | | [X] Entire Distribution........................8529.00 MB | | [ ] Developer System Support...................8336.00 MB | | [ ] End User System Support....................7074.00 MB | | [ ] Core System Support........................3093.00 MB | | [ ] Reduced Networking Core System Support.....3035.00 MB | | | | F2_Continue F6_Help | +---------------------------------------------------------------------------+
The Select Disks screen is displayed.
For ZFS, multiple disks will be configured as mirrors, so the disk you choose, or the slice within the disk must exceed the Suggested Minimum value.
You can select the disk or disks to be used for your ZFS root pool.
If you select a single disk and want to configure mirroring later, see the zpool attach command in Managing Devices in ZFS Storage Pools in Oracle Solaris ZFS Administration Guide.
If you select two disks, a mirrored two-disk configuration is set up for your root pool. Either a two-disk or three-disk mirrored pool is optimal.
If you have eight disks and you select all eight disks, those eight disks are used for the root pool as one big mirror. This is not an optimal configuration.
A RAID-Z pool configuration for the root pool is not supported. For more information about configuring ZFS storage pools, see Replication Features of a ZFS Storage Pool in Oracle Solaris ZFS Administration Guide.
Select Disks +---------------------------------------------------------------------------+ |On this screen you must select the disks for installing Solaris | |software. Start by looking at the Suggested Minimum Field; | |this value is the approximate space needed to install the software | |you've selected. For ZFS, multiple disks will be configured as mirrors, | |so the disk you choose on the slice within the disk must exceed | |the Suggested Minimum Value. | | | | Note: ** denotes the current boot disk | | | |Disk Device Available Space | |========================================================================== | | | |[X]** c0t0d0 69994 MB (F4 to edit) | |[X] c0t1d0 69994 MB | |[-] c0t2d0 0 MB | |[-] c0t3d0 0 MB | | | | Maximum Root Size: 69994 MB | | Suggested Minimum: 8529 MB | | | | F2_Continue F3_Go Back F4_Edit F5_Exit F6_Help | +---------------------------------------------------------------------------+
The Preserve Data screen is displayed.
If a disk that you have selected for installing contains file systems or has unnamed slices that you want to save, you can save these file systems or unnamed slices now.
Preserve Data? +---------------------------------------------------------------------------+ |Do you want to preserve existing data? At least one of the disks you've | |selected for installing Solaris software has file systems or unnamed slices| |that you may want to save | | | | F2_Continue F4_Preserve F6_Help | +---------------------------------------------------------------------------+
If you pressed F4 to save data, the screen for saving data is displayed.
To manage a ZFS root to file system, provide the size of the entire disk in a slice. For example, provide the size in slice 0. Sharing different root file systems on the same disk can be hard to manage.
To copy data off the disk to be installed as the root file system, exit the installer and back up the data that you want to preserve on this disk, and then restart the installer.
# install-solaris
The screen for configuring ZFS settings is displayed.
Configure ZFS Settings +-------------------------------------------------------------------------- -+ |Specify the name of the pool to be created from the disk(s) you have chosen.| |Also specify the name of the dataset to be created within the pool that is | |to be used as the root directory for the filesystem. | | | | | | ZFS Pool Name: rpool | | ZFS Root Dataset Name: s10zfsBE | | ZFS Pool Size in (MB): 69995 | | Size of swap area in (MB): 2048 | | Size of dump area in (MB): 1024 | | (Pool size must be between 6481 MB and 69995 MB) | | | | [X] Keep / and /var combined | | [ ] Put /var on a separate dataset | | | | F2_Continue F3_Go Back F5_Exit F6_Help | +------------------------------------------------------------------------- --+
The screen for mounting a remote file system is displayed.
Mount Remote File System +-------------------------------------------------------------------------- -+ |Do you want to mount a software from a remote file server? This may | |be necessary if you had to remove software because of disk space problems. | | | | | | F2_Continue F6_Help | +------------------------------------------------------------------------- --+
Note - For information about using the auto_reg keyword, see auto_reg Keyword in Oracle Solaris 10 8/11 Installation Guide: Network-Based Installations.
Note - If you intend to disable Auto Registration at the end of the installation or upgrade, you can proceed through these Auto Registration screens without entering any information.
Figure 3-1 Text Auto Registration Screen
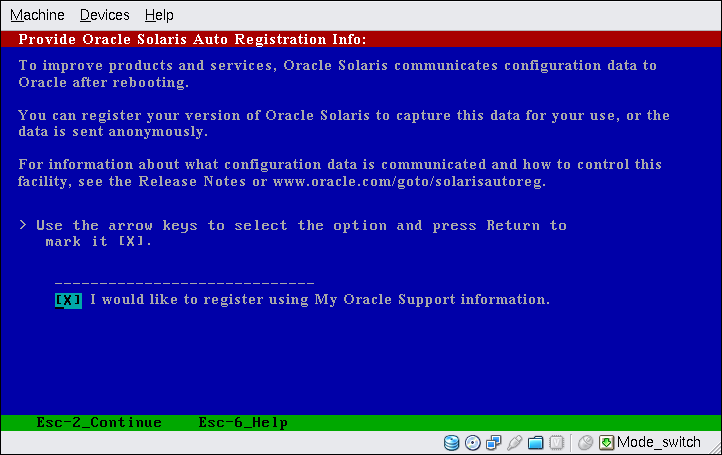
In this screen, use the arrow keys to navigate to the option box. Press Return to mark the option box to select registering with your support credentials. Press the Esc_2 key to continue.
If you chose to register in the prior screen, you are prompted to provide your My Oracle Support user name and password. If you use a proxy server, you can provide the server host name and port number, and the proxy user name and password.
If you chose an anonymous registration in the prior screen, this screen asks only for the proxy information.
Figure 3-2 Text Auto Registration Data Entry Screen
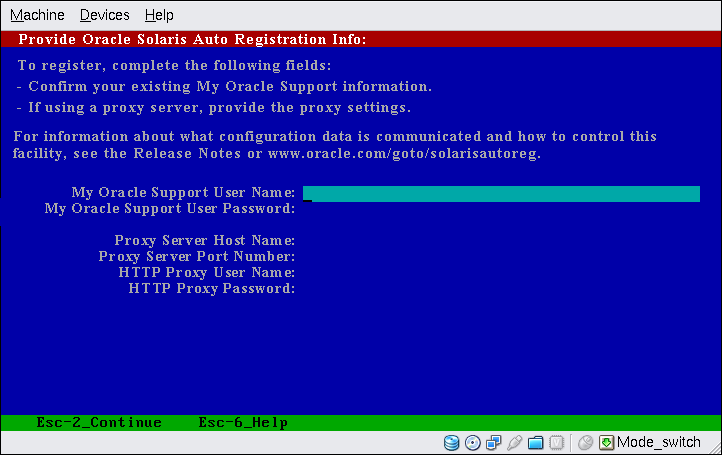
In this screen, use the arrow keys to navigate between lines. Type your support credentials and optional proxy entries. Press the Esc_2 key to continue.
The Profile screen is displayed.
Profile +-------------------------------------------------------------------------- -+ |The information shown below is your profile for installing Solaris software.| |It reflects the choices you've made on previous screens. | | | |============================================================================| | | | Installation Option: Initial | | Boot Device: c0t0d0 | | Root File System Type: ZFS | | Client Services: None | | System Locale: C ( C ) | | | | Software: Solaris 10, Entire Distribution | | Pool Name: rpool | | Boot Environment Name: s10zfsBE | | Pool Size: 69995 MB | | Devices in Pool: c0t0d0 | | c0t1d0 | | | | F2_Begin Installation F4_Change F5_Exit F6_Help | +------------------------------------------------------------------------- --+
When the Oracle Solaris interactive text program finishes installing the Oracle Solaris software, the system reboots automatically or prompts you to reboot manually.
If you are installing additional products, you are prompted to insert the DVD or CD for those products. For installation procedures, refer to the appropriate installation documentation.
After the installation is finished, installation logs are saved in a file. You can find the installation logs in the /var/sadm/system/logs and /var/sadm/install/logs directories.
The installation is complete. If you deselected automatic rebooting after installation, continue to Step 21.
# reboot
 | Caution - To disable Auto Registration using the following procedure, you must have deselected automatic reboot earlier in the installation screens. If the system does automatically reboot, you cannot use the following steps to disable Auto Registration. Instead, after the automatic reboot, you can disable Auto Registration by using the regadm command. See Chapter 17, Working With the Oracle Solaris Auto Registration regadm Command (Tasks), in System Administration Guide: Basic Administration. |
# reboot
Your system boots to the ZFS root pool that you installed.
You can display a list of available boot environments by using the boot command with the -L option. For more information about SPARC based booting, see Booting From a Specified ZFS Root File System on a SPARC Based System in System Administration Guide: Basic Administration.
The sample zpool status and zfs list output identify the root pool components.
# zpool status
pool: rpool
state: ONLINE
scan: none requested
config:
NAME STATE READ WRITE CKSUM
rpool ONLINE 0 0 0
mirror-0 ONLINE 0 0 0
c0t0d0s0 ONLINE 0 0 0
c0t1d0s0 ONLINE 0 0 0
errors: No known data errors
# zfs list
NAME USED AVAIL REFER MOUNTPOINT
rpool 7.15G 59.4G 106K /rpool
rpool/ROOT 4.45G 59.4G 31K legacy
rpool/ROOT/s10zfsBE 4.45G 59.4G 4.45G /
rpool/dump 1.00G 59.4G 1.00G -
rpool/export 63K 59.4G 32K /export
rpool/export/home 31K 59.4G 31K /export/home
rpool/swap 2.06G 61.5G 16K -If you have initially created your ZFS storage pool with one disk, you can convert the disk to a mirrored ZFS configuration after the installation. For more information about adding or attaching disks, see Managing Devices in ZFS Storage Pools in Oracle Solaris ZFS Administration Guide.
Troubleshooting
If you encounter any problems during the installation, see Appendix A, Troubleshooting (Tasks), in Oracle Solaris 10 8/11 Installation Guide: Custom JumpStart and Advanced Installations.