| Skip Navigation Links | |
| Exit Print View | |

|
Trusted Extensions Developer's Guide Oracle Solaris 11 Information Library |
| Skip Navigation Links | |
| Exit Print View | |

|
Trusted Extensions Developer's Guide Oracle Solaris 11 Information Library |
1. Trusted Extensions APIs and Security Policy
4. Interprocess Communications
7. Trusted Web Guard Prototype
Administrative Web Guard Prototype
Modifying the label_encodings File
Configuring Trusted Networking
Accessing Lower-Level Untrusted Servers
8. Experimental Java Bindings for the Solaris Trusted Extensions Label APIs
This section provides an example of a safe web browsing prototype that isolates a web server and its web content to prevent attacks from the Internet. This Web Guard prototype takes advantage of administrative trusted networking features to configure a two-stage filter that restricts access to a protected web server and web content. This prototype was implemented solely by administrative means. No programming was required.
The following figure shows the configuration of the Web Guard prototype in a multilevel environment. The label relationships are shown by how the labels are positioned in the figure. Vertical relationships represent label dominance, while horizontal relationships represent disjoint labels.
Figure 7-1 Web Guard Configuration
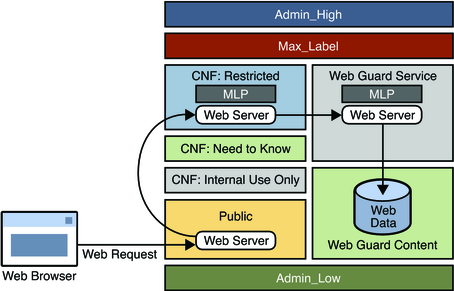
Web requests come in to the web server that is configured in the public zone and are passed to the web server that is configured in the restricted zone.
The restricted zone uses a multilevel port (MLP) to listen for requests at port 8080 of the public zone. This web server passes the requests to the webservice labeled zone.
The webservice zone also uses an MLP to listen for requests at port 80 of the restricted zone and reads content from the webcontent labeled zone.
The webcontent zone is in the ready state and has its web content stored in the /export/home file system, which is automatically mounted in all other labeled zones. When a zone is in the ready state, no processes run in that zone. Thus, the zone is essentially a disk drive attached directly to the webservice zone.
You configure the Web Guard prototype by performing these high-level tasks:
Modifying the label_encodings file to configure the labels in your safe web browsing environment
The default label_encodings file is updated to configure two new labels: WEB GUARD SERVICE and WEB GUARD CONTENT. See Modifying the label_encodings File.
Configuring trusted networking
The private IP addresses and MLPs are configured on the restricted and webservice labeled zones. See Configuring Trusted Networking.
Configuring the Apache web servers
The public, restricted, and webservice zones all have web servers configured. In this example, the web server used is Apache. See Configuring the Apache Web Servers.
The default label_encodings file is updated to configure two new labels: WEB GUARD SERVICE and WEB GUARD CONTENT. The SANDBOX label, which is part of the default file, is modified to serve as the WEB GUARD CONTENT label. The WEB GUARD SERVICE label is added.
You must install the label_encodings file in the /etc/security/tsol directory. You can install this file on top of an existing Trusted Extensions installation.
After you install the updated file in the /etc/security/tsol directory, activate the new label_encodings file:
# svcadm restart svc:/system/labeld
The following shows the label_encodings file used in this Web Guard prototype.
* ident "@(#)label_encodings.simple 5.15 05/08/09 SMI"
*
* Copyright 2005 Sun Microsystems, Inc. All rights reserved.
* Use is subject to license terms.
*
* This example shows how to specify labels that meet an actual
* site's legal information protection requirements for
* labeling email and printer output. These labels may also
* be used to enforce mandatory access control checks based on user
* clearance labels and sensitivity labels on files and directories.
VERSION= Sun Microsystems, Inc. Example Version - 6.0. 2/15/05
CLASSIFICATIONS:
name= PUBLIC; sname= PUB; value= 2; initial compartments= 4;
name= CONFIDENTIAL; sname= CNF; value= 4; initial compartments= 4;
name= WEB GUARD; sname= WEB; value= 5; initial compartments= 0;
name= MAX LABEL; sname= MAX; value= 10; initial compartments= 0 4 5;
INFORMATION LABELS:
WORDS:
name= :; prefix;
name= INTERNAL USE ONLY; sname= INTERNAL; compartments= 1 ~2; minclass= CNF;
name= NEED TO KNOW; sname= NEED TO KNOW; compartments= 1-2 ~3; minclass= CNF;
name= RESTRICTED; compartments= 1-3; minclass= CNF;
name= CONTENT; compartments= 0 ~1 ~2 ~3; minclass= WEB;
name= SERVICE; compartments= 5; minclass= WEB;
REQUIRED COMBINATIONS:
COMBINATION CONSTRAINTS:
SENSITIVITY LABELS:
WORDS:
name= :; prefix;
name= INTERNAL USE ONLY; sname= INTERNAL; compartments= 1 ~2; minclass= CNF;
prefix= :
name= NEED TO KNOW; sname= NEED TO KNOW; compartments= 1-2 ~3; minclass= CNF;
prefix= :
name= RESTRICTED; compartments= 1-3; minclass= CNF; prefix= :
name= CONTENT; compartments= 0 ~1 ~2 ~3; minclass= WEB;
name= SERVICE; compartments= 5; minclass= WEB;
REQUIRED COMBINATIONS:
COMBINATION CONSTRAINTS:
CLEARANCES:
WORDS:
name= INTERNAL USE ONLY; sname= INTERNAL; compartments= 1 ~2; minclass= CNF;
name= NEED TO KNOW; sname= NEED TO KNOW; compartments= 1-2 ~3; minclass= CNF;
name= RESTRICTED; sname= RESTRICTED; compartments= 1-3; minclass= CNF;
name= CONTENT; compartments= 0 ~1 ~2 ~3; minclass= WEB;
name= SERVICE; compartments= 5; minclass= WEB;
REQUIRED COMBINATIONS:
COMBINATION CONSTRAINTS:
CHANNELS:
WORDS:
PRINTER BANNERS:
WORDS:
ACCREDITATION RANGE:
classification= PUB; all compartment combinations valid;
classification= WEB; all compartment combinations valid;
classification= CNF; all compartment combinations valid except: CNF
minimum clearance= PUB;
minimum sensitivity label= PUB;
minimum protect as classification= PUB;
* Local site definitions and locally configurable options.
LOCAL DEFINITIONS:
default flags= 0x0;
forced flags= 0x0;
Default Label View is Internal;
Classification Name= Classification;
Compartments Name= Sensitivity;
Default User Sensitivity Label= PUB;
Default User Clearance= CNF NEED TO KNOW;
COLOR NAMES:
label= Admin_Low; color= #bdbdbd;
label= PUB; color= blue violet;
label= WEB SERVICE; color= yellow;
label= CNF; color= navy blue;
label= CNF : INTERNAL USE ONLY; color= blue;
label= CNF : NEED TO KNOW; color= #00bfff;
label= CNF : RESTRICTED; color= #87ceff;
label= Admin_High; color= #636363;
* End of local site definitions
For more information about the label_encodings file, see Trusted Extensions Label Administration.
The restricted and webservice zones are assigned a private IP address in addition to the IP address that they already share. Each private IP address has a multilevel port configured and is associated with a restricted label set.
The following table shows the network configuration for each of the labeled zones.
|
First, you must create the new zones. You can clone an existing zone, such as the public zone. After these zones are created, use the zonecfg command to add a network (with the address specified in the table) and your local interface name.
For example, the following command associates the 10.4.5.6 IP address and the bge0 interface with the restricted zone:
# zonecfg -z restricted add net set address=10.4.5.6 set physical=bge0 end exit
After you specify the IP address and network interface for each labeled zone, use the txzonemgr script to configure the remaining values in the table. When you finish the configuration process, start or restart the affected zones. In the global zone, add routes for the new addresses, where shared-IP-addr is the shared IP address.
# route add proxy shared-IP-addr # route add webservice shared-IP-addr
An instance of the Apache web server runs in the public zone, the restricted zone, and the webservice zone. The /etc/apache2/httpd.conf file is updated in each zone as follows:
public zone – Specify the IP address or host name of the server for the ServerName keyword, and update the proxy configuration as follows:
ServerName myserver ProxyRequests Off ProxyPass /demo http://proxy:8080/demo ProxyPassReverse /demo http://proxy:8080/demo
restricted zone – Specify the listen proxy port and the port. Then, specify the IP address or host name of this zone for the ServerName keyword, and update the proxy configuration as follows:
Listen proxy:8080 Port 8080 ServerName proxy ProxyRequests Off ProxyPass /demo http://webservice ProxyPassReverse /demo http://webservice
You might also want to set up some filtering of the web requests, such as dirty word filters, or other filters to restrict the types of requests for web content.
webservice zone – Specify the IP address or host name of this zone for the ServerName keyword, and point to the location of the web content directory in the DocumentRoot keyword and the <Directory> element as follows:
ServerName webservice DocumentRoot "/zone/webcontent/export/home/www/htdocs" <Directory "/zone/webcontent/export/home/www/htdocs">
After you have updated the Apache web server configuration files for each labeled zone, store your web content in the /export/home/www/htdocs directory of the webcontent zone.
Create the demo directory in the /export/home/www/htdocs directory, and then create an index.html file in the demo directory to use for testing.
The /export/home directory is automatically mounted by using lofs into the webservice zone when it is booted. The webcontent zone only needs to brought up to the ready state.
# zoneadm -z webcontent ready
When a zone is in the ready state, no processes are running in that zone. The zone's file system can be mounted read-only by the webservice zone. Accessing the web content in this way ensures that the content cannot be changed.
From your browser in the public zone or from a remote browser running at the PUBLIC label, type the following URL:
http://server-name/demo
The browser should show the default index.html file from the webcontent zone.
Note that the Web Guard flow cannot by bypassed. The web server in the webservice zone cannot receive packets from the public zone or from any remote host. The web content cannot be changed because the webcontent zone is in the ready state.