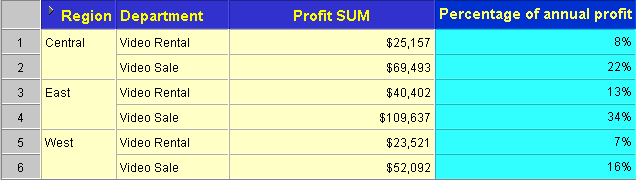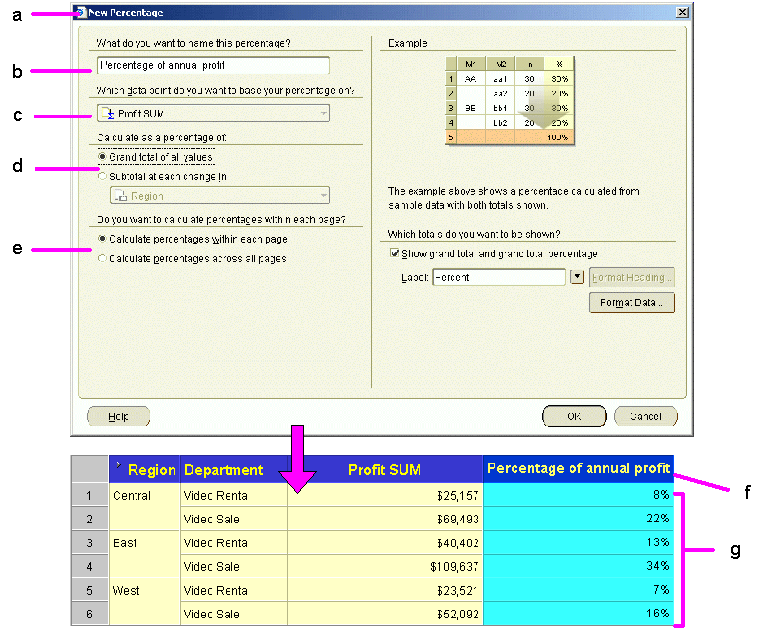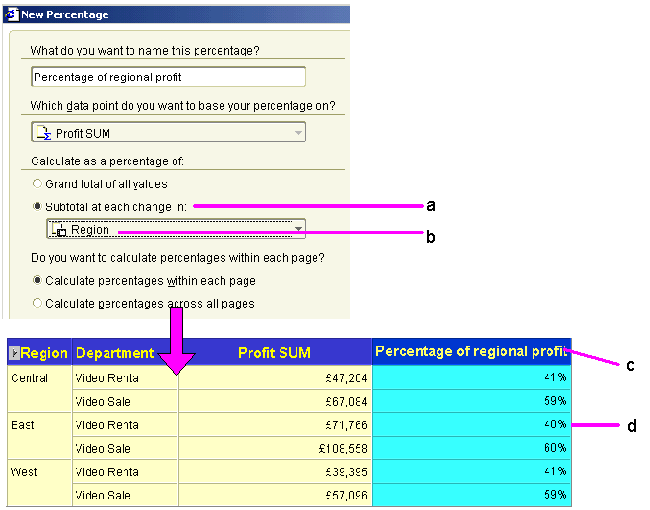15 Using percentages
This chapter explains how to use Discoverer Plus Relational's percentages to answer typical business questions. For example, what is the sales total for January as a percentage of the annual sales total? This chapter contains the following topics:
15.1 What are percentages?
Percentages are worksheet items that enable you to quickly and easily calculate percentages of rows and columns. For example, to calculate monthly profit figures as a percentage of the annual profit figure.
The figure below shows a worksheet containing a percentage item called 'Percentage of annual profit'. From this column you can see that the Video Rental department in the Central region contributed 8% of the annual profit total (that is, $25,157).
-
You can also use Discoverer totals or calculations to calculate percentages (for more information, see "How to create totals" and "How to create calculations").
-
When you have defined percentages, you can use them in worksheets just like other items. For example, you can display or hide percentages on worksheets.
15.2 How to display or hide percentages
If a worksheet contains existing percentages (for example, percentages created by other Discoverer users, or created by the Discoverer manager) you can display or hide the percentages on the worksheet.
You display or hide the percentages as follows:
-
display percentages on a worksheet to use them to analyze worksheet data
-
hide percentages on a worksheet to not use them to analyze worksheet data
To display or hide a percentage:
-
Display the worksheet you want to analyze.
-
Choose Tools | Percentages to display the "Edit Worksheet dialog: Select Items tab: Calculations tab".
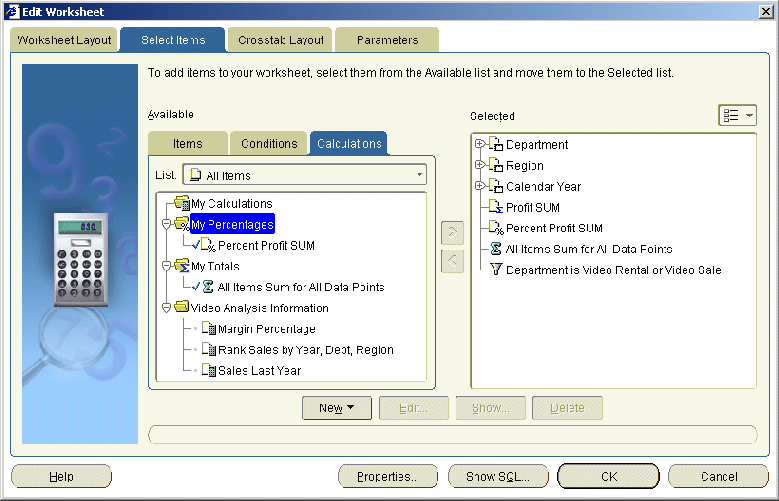
The Calculations tab lists existing calculations, percentages, and totals available in the worksheet. Active percentages are marked with a checkmark in the Available list and are also displayed in the Selected list.
-
To display an existing percentage, move the percentage from the Available list to the Selected list.
-
To hide an existing percentage, move the percentage from the Selected list to the Available list.
-
Click OK to close the Calculations tab and display the worksheet.
Discoverer refreshes the worksheet according to the options selected.
-
You can also display existing percentages in the following way:
-
If the Available Items pane is displayed, drag and drop a percentage from the Calculations tab to the worksheet.
-
-
You can also hide percentages in the following way:
-
If the Selected Items pane is displayed, right-click on a percentage in the Selected Items list and select Remove from Worksheet.
-
-
To remove a percentage from the worksheet permanently, you delete the percentage (for more information, see "How to delete percentages").
15.3 How to create percentages
You create percentage items to analyze a worksheet in a new way. For example, you might want to display monthly sales figures as a percentage of the annual sales figures.
Worksheets can also contain percentages created by other Discoverer users, or created by the Discoverer manager.
To create a percentage:
-
Display the worksheet you want to analyze.
-
Choose Tools | Percentages to display the "Edit Worksheet dialog: Select Items tab: Calculations tab".
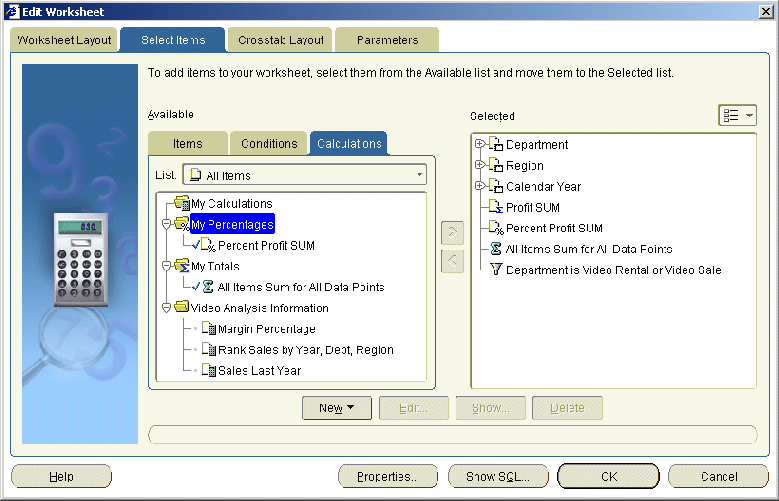
The Calculations tab lists existing calculations, percentages, and totals available in the worksheet. Active percentages are marked with a checkmark in the Available list and are also displayed in the Selected list.
-
Click New and select New Percentage from the drop down list to display the "New Percentage dialog".
-
(optional) To change the default name of the new percentage, enter the name in the What do you want to name this percentage? field.
-
Use the Which data point do you want to base your percentage on? drop down list to specify which item to create a percentage for.
The drop down list displays numeric items currently displayed on the worksheet. If there is only one numeric item on the worksheet, this item is selected by default.
-
Use the Calculate as a percentage of options to choose where to display the percentage, as follows:
-
Select the Grand total of all values option to calculate the values as a percentage of the whole column.
-
Select the Subtotal at each change in option, then choose the item on which to group the data from the drop down list below.
For example, if the worksheet data is grouped by region, select region here to calculate a percentage sub-total for each region.
-
-
Use the Do you want to calculate percentages within each page? options to choose whether to calculate percentages for each page, or for all pages.
-
Use the Which totals do you want to be shown? check boxes to specify how to display grand totals and subtotals.
The options available depend on whether you have selected the Grand total of all values option, or the Subtotal at each change in option.
-
(optional) If you selected the Grand total of all values option, select the Show grand total and grand total percentage check box to calculate total values at the bottom of the worksheet.
You can also specify a label for the total, and click Format Heading and Format Data to specify how it looks on the worksheet.
-
(optional) If you selected the Subtotal at each change in option, select the Show subtotal and subtotal percentage check box to calculate subtotal values for each data sub-group.
-
(optional) If you selected the Subtotal at each change in option, select the Show the percentage of the grand total for each subtotal option to display the sub-group total as a percentage of the total value for all groups.
-
-
Click OK to save the details and display the Percentages dialog.
-
Click OK to close the Calculations tab and return to the worksheet.
Discoverer calculates the percentages and displays them on the worksheet.
-
You can also create a percentage in the following ways:
-
Select the worksheet item for which you want to create a percentage, then select the New Percentage option on the Standard toolbar and choose one of the percentage types available.
-
If the Available Items pane is displayed, select the New Percentage option on the Available Items toolbar (for more information, see "Available Items pane").
-
If the Available Items pane is displayed, display the Calculations tab, right-click on My Percentages, and select New Percentage.
-
-
If you use the Show the percentage of the grand total for each subtotal option, the grand total value includes all items displayed on the worksheet and also items in the page items area (if any). In other words, the subtotal percentages might not add up to 100% unless you display all page items on the worksheet.
15.4 How to edit percentages
You edit percentages to change the way that they behave. For example, you might want to change a grand total percentage to a subtotal and grand total percentage.
To edit a percentage:
-
Display the worksheet you want to analyze.
-
Choose Tools | Percentages to display the "Edit Worksheet dialog: Select Items tab: Calculations tab".
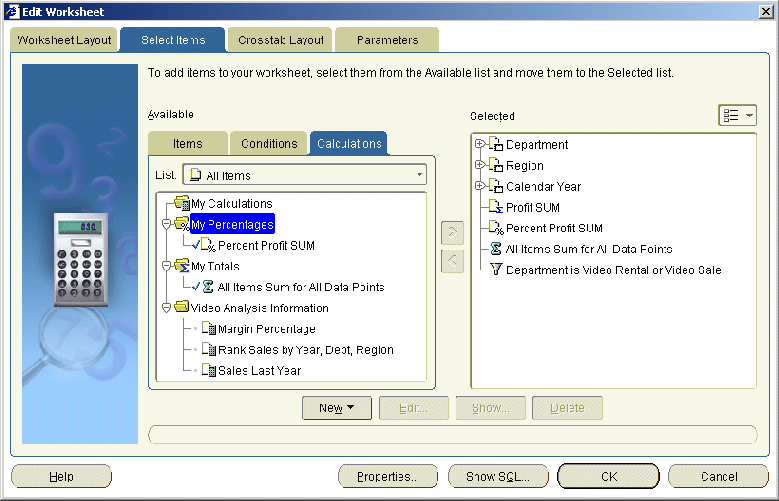
The Calculations tab lists existing calculations, percentages, and totals available in the worksheet. Active percentages are marked with a checkmark in the Available list and are also displayed in the Selected list.
-
Select a percentage in the Available list.
-
Click Edit to display "Edit Percentage dialog".
-
Edit the percentage details as required.
-
Click OK to save the details and close the Edit Percentage dialog.
-
Click OK to close the Calculations tab and return to the worksheet.
Discoverer refreshes the worksheet.
-
You can also edit percentages in the following way:
-
If the Available Items pane is displayed, display the Calculations tab, right-click on a percentage, and select Edit.
-
15.5 How to delete percentages
You delete a percentage when you no longer want to use it, and want to permanently remove it from a workbook. For example, you might have created a temporary percentage to produce an ad hoc report and now want to remove the percentage from the workbook.
To delete a percentage:
-
Display the worksheet you want to analyze.
-
Choose Tools | Percentages to display the "Edit Worksheet dialog: Select Items tab: Calculations tab".
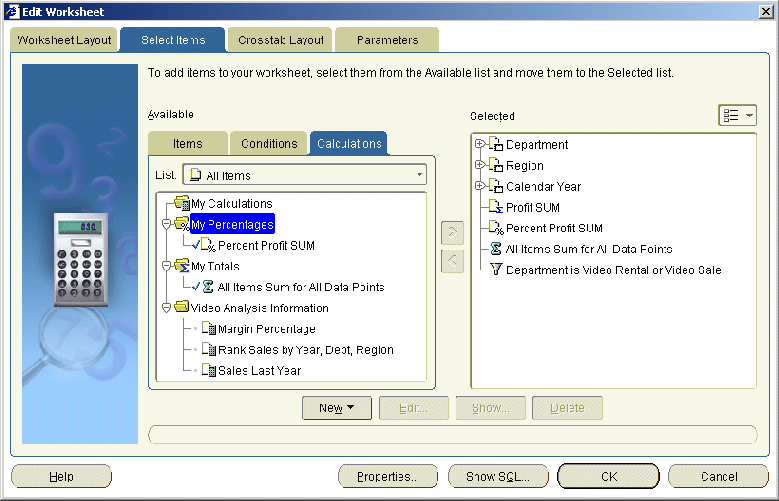
The Calculations tab lists existing calculations, percentages, and totals available in the worksheet. Active percentages are marked with a checkmark in the Available list and are also displayed in the Selected list.
-
Select a percentage in the Available list.
-
Click Delete.
-
Click OK to close the Calculations tab and return to the worksheet.
Discoverer refreshes the worksheet.
If the deleted percentage was previously displayed on the worksheet, Discoverer removes the percentage information from the worksheet display pane.
-
You can also delete percentages in the following way:
-
If the Available Items pane is displayed, display the Calculations tab, right-click on a percentage, and select Delete.
-
-
To remove a percentage from the worksheet without deleting the percentage permanently, you can hide the percentage (for more information, see "How to display or hide percentages").
-
If the deleted percentage was used to sort a worksheet, the sorting is removed and the items revert to the default order.
15.6 Example of percentages
Example 1: This example shows how to use the New Percentage dialog to create a percentage, and how the percentage is displayed on a worksheet. In the figure below, you calculate the profit sum for each region and department as a percentage of total profit.
Key to figure:
a. The New Percentage dialog.
b. The name of the percentage item.
c. The item (column) on which the percentage is based.
d. The percentage type.
e. The scope of the percentage item. You can create percentages for the each page item, or all page items.
f. The percentage item (Percentage of annual profit) as it appears on the worksheet.
g. The percentage values calculated by Discoverer. For example, using the new percentage item you can see that the Video Rental department in the Central region generated 8% of total profit (that is, $25,157).
Example 2: This example shows how to use the Edit Percentage dialog to produce percentage subtotals. In the figure below, you calculate a subtotal percentage value for each region. In other words, what percentage of profit does each department contribute to the region total.
Key to figure:
a. The Subtotal at each change in option calculates the value as a percentage of all values in a sub-group. The groups are defined by a change in value in this item.
b. In this case, the value Region is selected, which calculates a percentage sub-total for each region.
c. The percentage item (Percentage of regional profit) as it appears on the worksheet.
d. For example, the Video Rental department in the Central region contributes 41% of the total profit for the Central region (that is, $47,204). Notice that the percentages for each region add up to 100%.